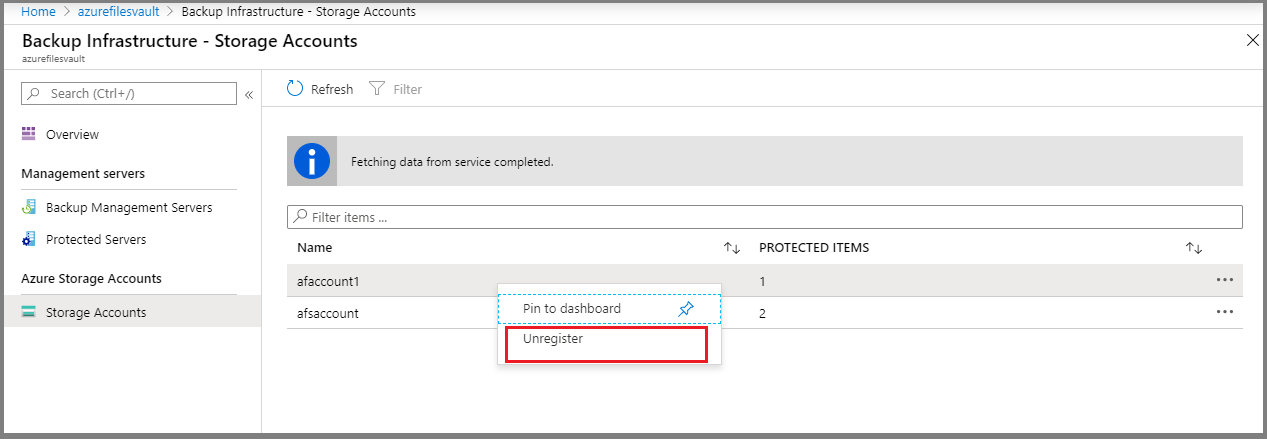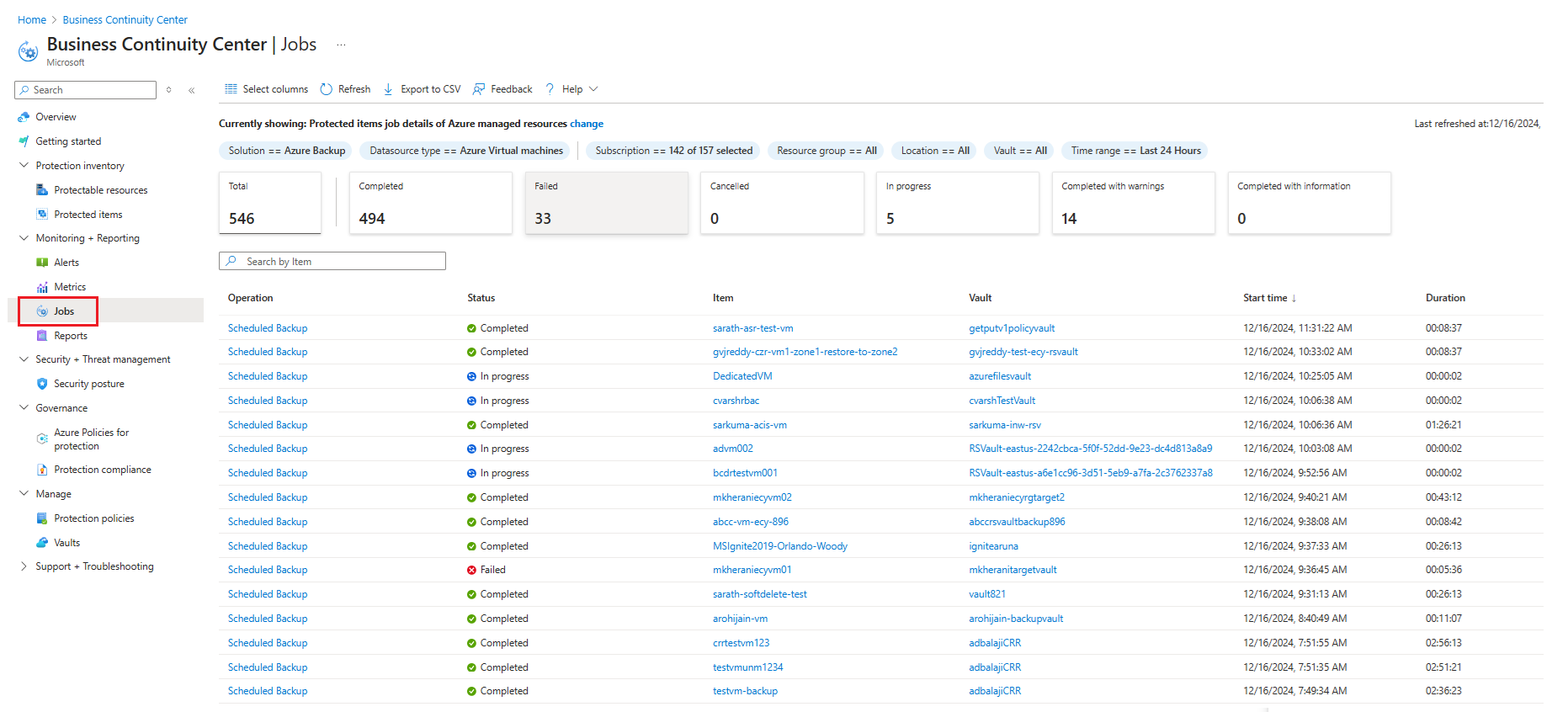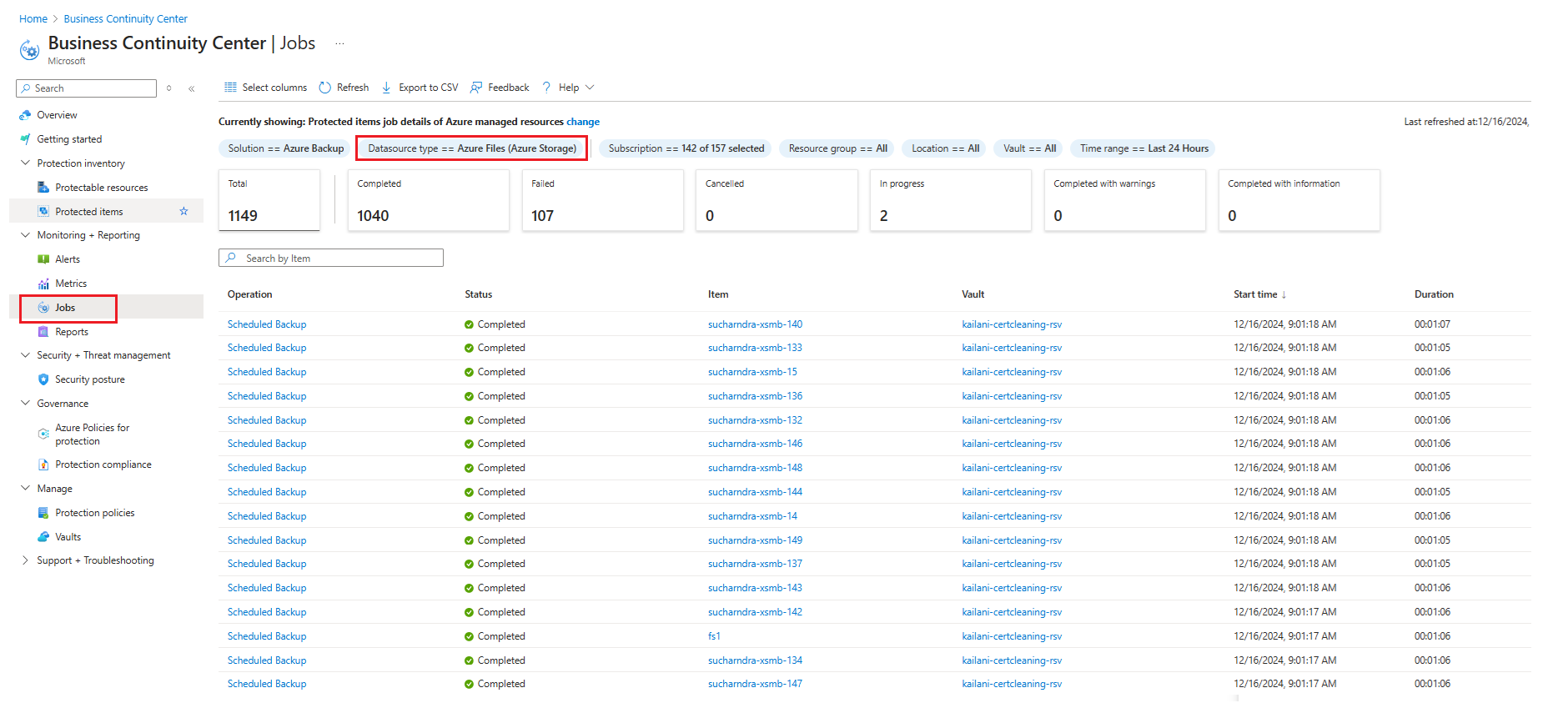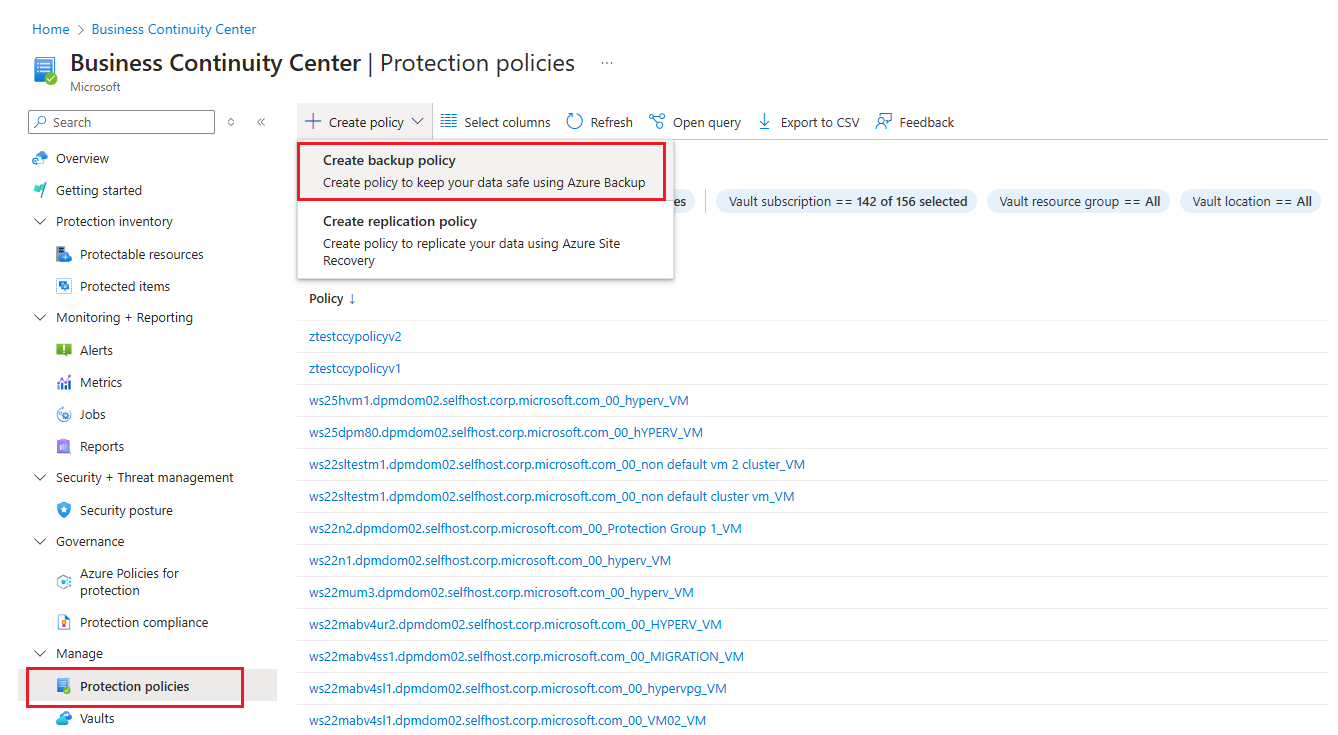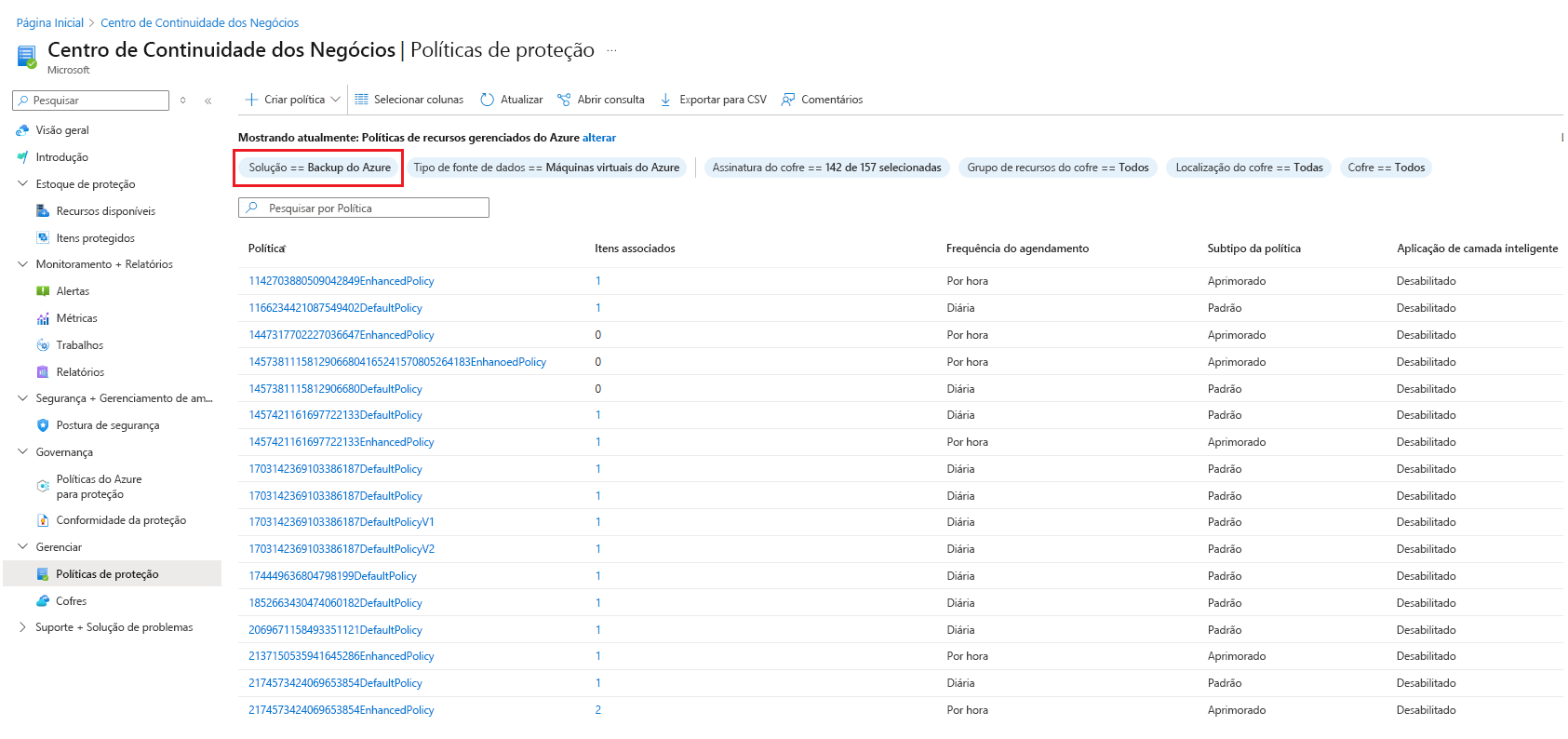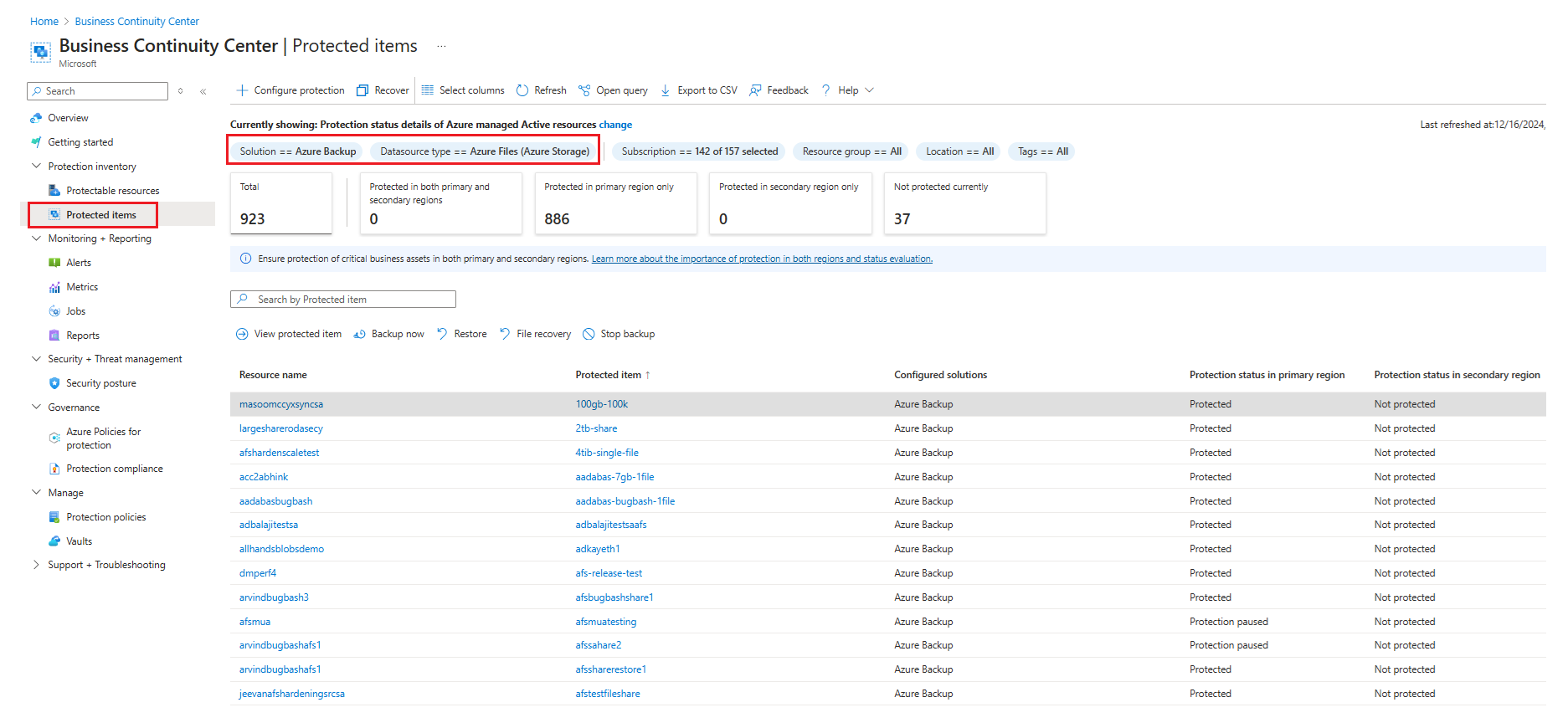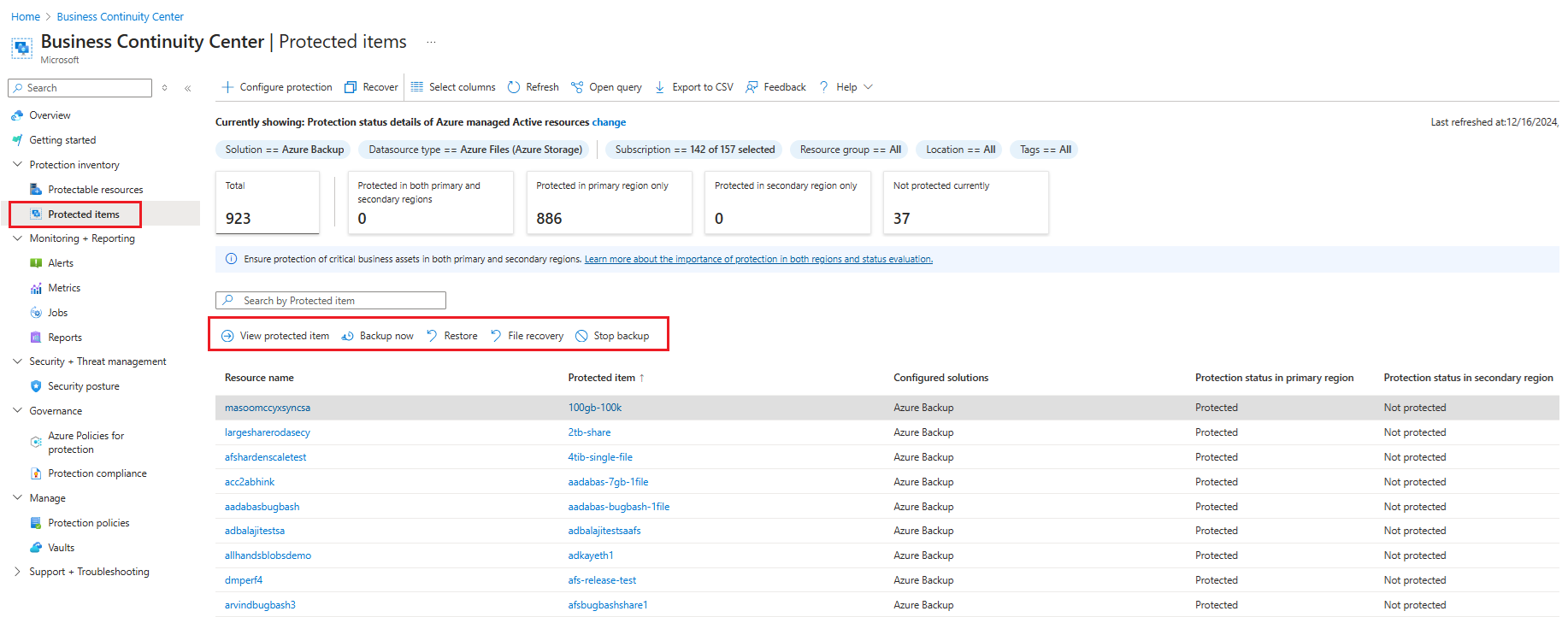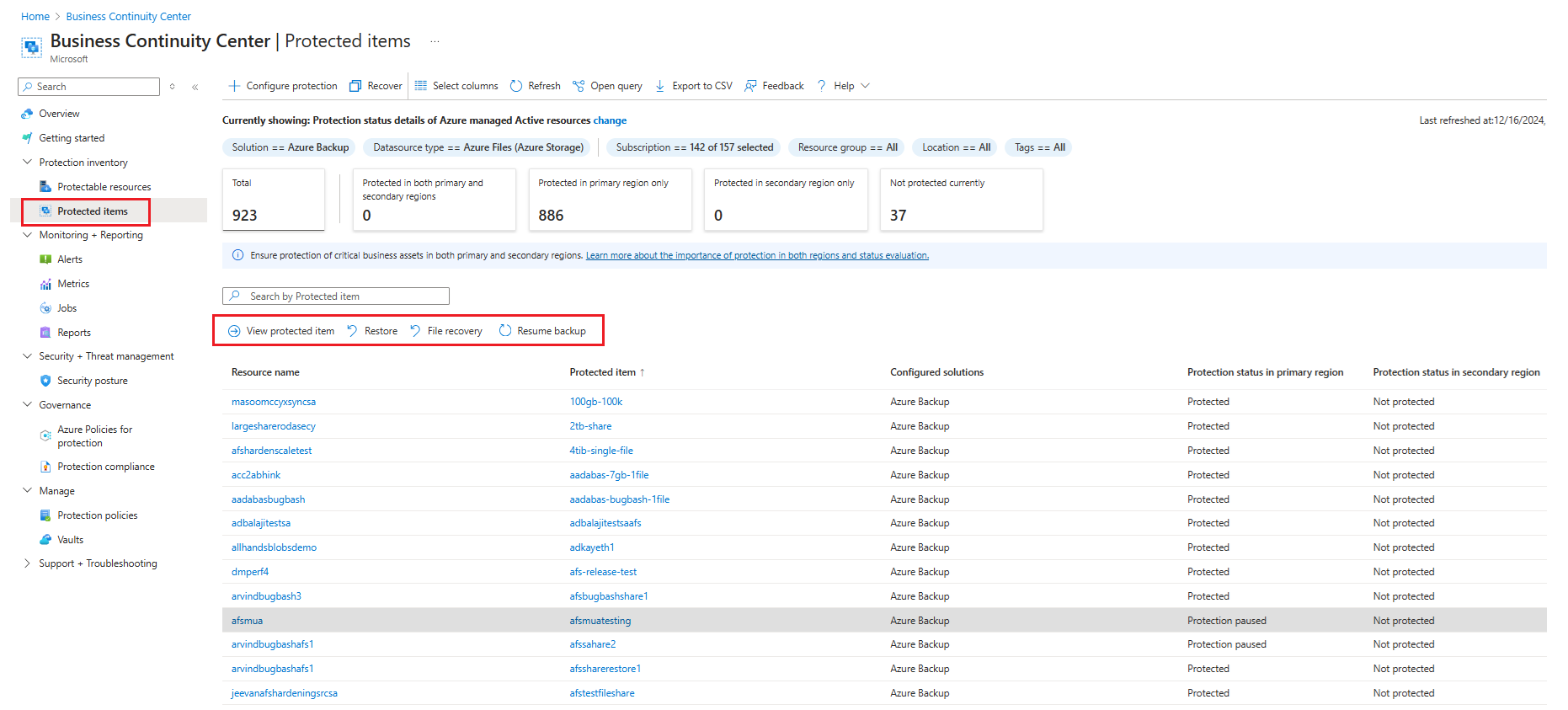Gerenciar backups de compartilhamento de Arquivos do Azure
Este artigo descreve tarefas comuns para gerenciar e monitorar os compartilhamentos de Arquivos do Azure com backup do Backup do Azure. Você aprenderá a realizar tarefas de gerenciamento no Centro de Backup.
O Backup do Azure fornece uma solução simples, confiável e segura para configurar a proteção para seus compartilhamentos de arquivos corporativos usando backup de instantâneo e backup abobadado (versão prévia) para que você possa recuperar seus dados em caso de qualquer exclusão acidental ou mal-intencionada.
Observação
O backup abobadado para o compartilhamento de Arquivos do Azure está atualmente em versão prévia.
Monitorar trabalhos de backup de compartilhamento de arquivos do Azure
Ao acionar uma operação de backup ou de restauração, o serviço de backup cria um trabalho para rastreamento. Você pode monitorar o progresso de todos os trabalhos na folha Trabalhos de Backup.
Para abrir o painel Trabalhos, siga essas etapas:
Acesse o Centro de Continuidade dos Negócios e selecione Trabalhos na seção Monitoramento.
A folha Trabalhos de Backup lista o status de todos os trabalhos.
Na folha Trabalhos de Backup, selecione Arquivos do Azure (Armazenamento do Microsoft Azure) como o tipo de fonte de dados e selecione qualquer linha para ver detalhes do trabalho específico.
Observação
No caso de camada de instantâneo, os dados transferidos para o cofre são relatados como 0.
Monitorar operações de backup de compartilhamento de arquivos do Azure usando relatórios de Backup do Azure
O Backup do Azure oferece uma solução de relatório que usa os logs do Azure Monitor e as pastas de trabalho do Azure. Esses recursos ajudam a obter mais insights nos backups. Você pode aproveitar esses relatórios para obter visibilidade nos itens de backup dos Arquivos do Azure, trabalhos no nível do item e detalhes das políticas ativas. O uso do recurso Relatório de Email, disponível nos Relatórios de Backup, permite criar tarefas automatizadas para receber relatórios periódicos por email. Saiba como configurar e exibir relatórios de Backup do Azure.
Criar uma nova política
É possível criar uma política de backup de compartilhamentos de arquivos do Azure na seção Políticas de Backup do Centro de Backup. Todas as políticas criadas ao configurar o backup para compartilhamentos de arquivos são exibidas com o Tipo de Política como Compartilhamento de arquivos do Azure.
Para criar uma nova política de backup, siga estas etapas:
Acesse Business Continuity Center>Políticas de proteção e selecione + Criar política>Criar política de Backup..
Na folha Iniciar: Criar Política, selecione Arquivos do Azure (Armazenamento do Microsoft Azure) como o tipo de fonte de dados, selecione o cofre no qual a política deve ser criada e selecione Continuar.
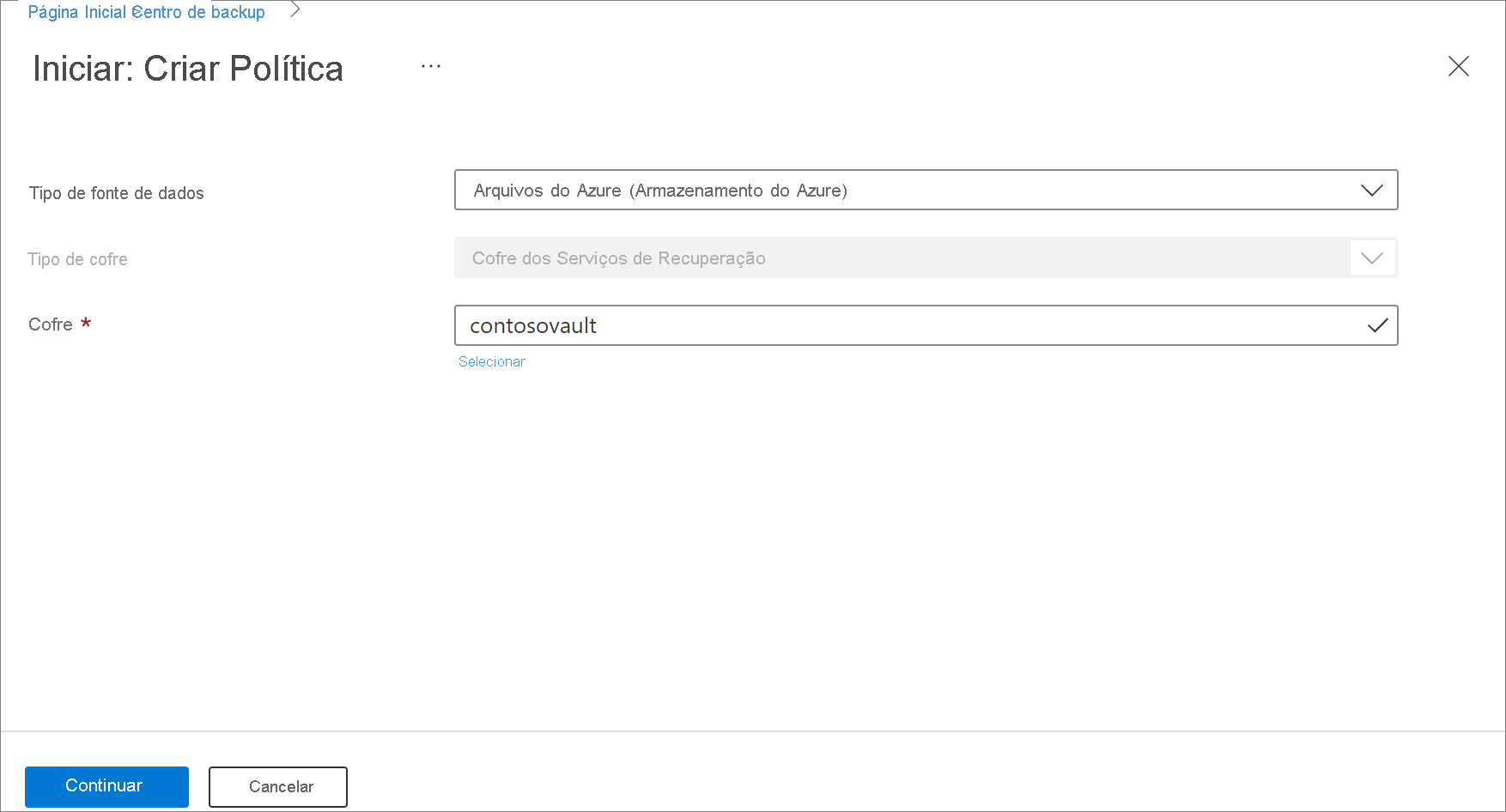
Depois que a folha Política de Backup para Compartilhamento de Arquivos do Azure for aberta, especifique o nome da política.
Selecione a camada de backup apropriada com base nos requisitos de proteção de dados.
- Instantâneo: habilita somente backups baseados em instantâneo que são armazenados localmente e só podem fornecer proteção em caso de exclusão acidental.
- Vault-Standard (versão prévia): fornece proteção abrangente de dados.
Em Agendamento de backup, selecione uma frequência apropriada para os backups - Diariamente ou Por hora.
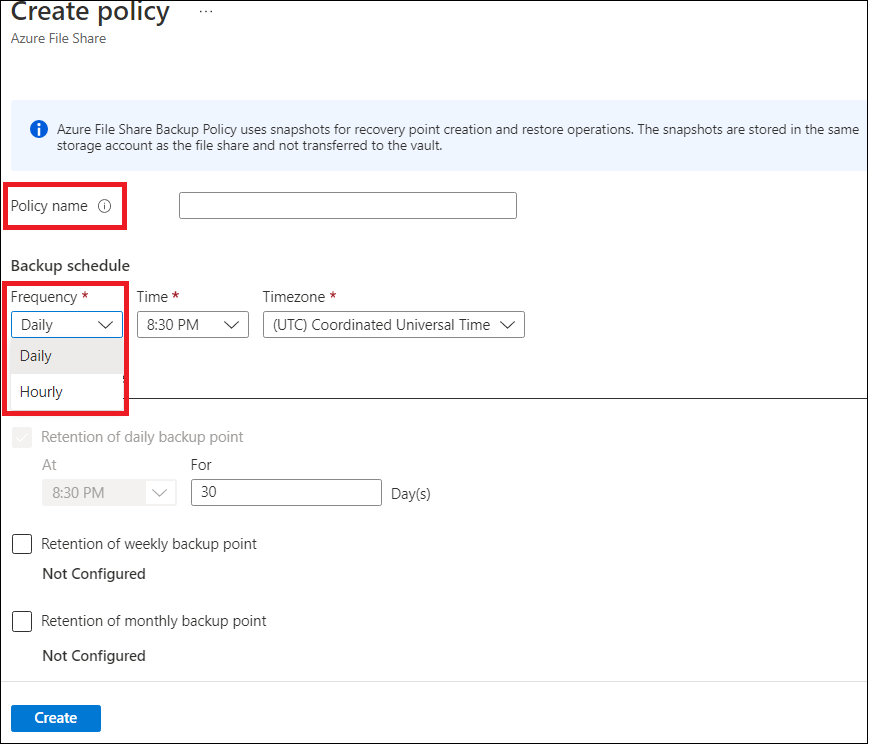
Diariamente: dispara um backup por dia. Para frequência diária, selecione os valores apropriados de:
- Hora: o carimbo de data/hora do momento em que o trabalho de backup precisa ser disparado.
- Fuso horário: o fuso horário correspondente do trabalho de backup.
Por hora: dispara vários backups por dia. Para frequência por hora, selecione os valores apropriados de:
- Agendamento: o intervalo de tempo (em horas) entre os backups consecutivos.
- Hora de início: a hora em que o primeiro trabalho de backup do dia precisa ser disparado.
- Duração: representa a janela de backup (em horas), ou seja, o período de tempo no qual os trabalhos de backup precisam ser disparados de acordo com o agendamento selecionado.
- Fuso horário: o fuso horário correspondente do trabalho de backup.
Por exemplo, o RPO (Objetivo de Ponto de Recuperação) obrigatório é de 4 horas, e o horário de trabalho é das 9h às 21h. Para cumprir os requisitos, a configuração do agendamento de backup seria:
- Agendamento: a cada 4 horas
- Hora de início: 9h
- Duração: 12 horas
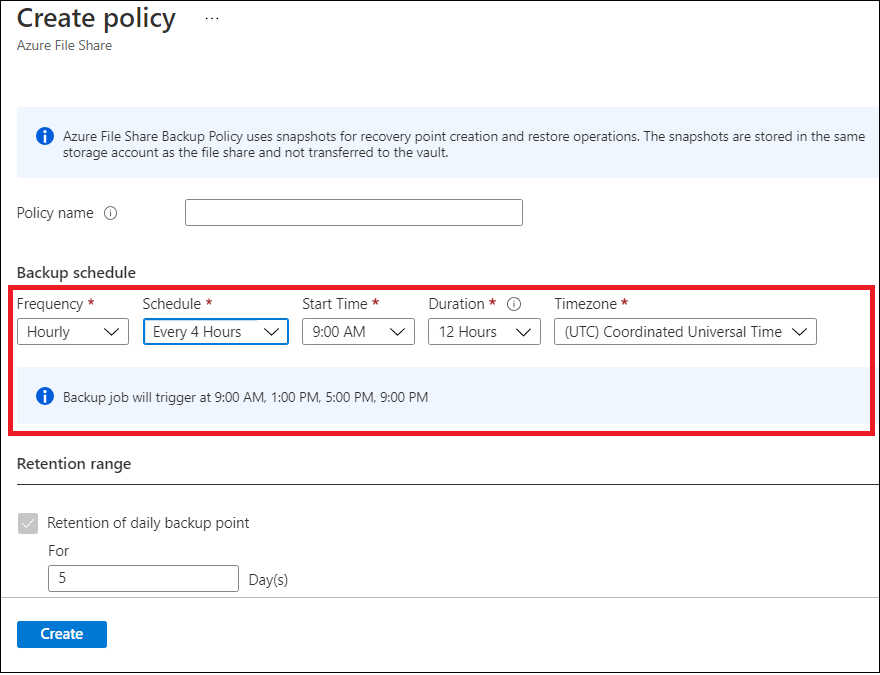
Com base na seleção, os detalhes do trabalho de backup (os carimbos de data/hora em que o trabalho de backup seria disparado) são exibidos na folha da política de backup.
Observação
Se você selecionar o Vault-Standard (versão prévia) como a camada de backup, os instantâneos serão feitos de acordo com o agendamento de backup configurado. No entanto, os dados são transferidos para o cofre do último instantâneo do dia.
Na seção Intervalo de retenção, especifique os valores apropriados de retenção de instantâneo e retenção do Cofre (versão prévia)) para backups - marcados como diários, semanais, mensais ou anuais.
Depois de definir todos os atributos da política, selecione Criar.
Exibir política
Para exibir as políticas de backup:
Acesse Central de Continuidade de Negócios>Políticas de Proteção na seção Gerenciar e selecione o Backup do Azure como solução.
Todas as políticas de Backup configuradas em seu cofre serão exibidas.
Para exibir políticas específicas dos Arquivos do Azure (Armazenamento do Azure) , selecione Compartilhamento de Arquivos do Azure como o tipo de fonte de dados.
Modificar a política
Você pode modificar uma política de backup para alterar a frequência de backup ou o período de retenção. Além disso, você pode alternar a camada de backup do Instantâneo para Vault-Standard (versão prévia).
Siga essas etapas para criar uma política:
Acesse Central de Continuidade de Negócios>Políticas de Proteção na seção Gerenciar e selecione o Backup do Azure como solução.
Todas as políticas de Backup configuradas em seus cofres serão exibidas.
Para exibir políticas específicas de um compartilhamento de arquivo do Azure, selecione Arquivos do Azure (Armazenamento do Microsoft Azure) como o tipo de fonte de dados.
Selecione a política que você deseja atualizar.
Na folha Modificar política, edite o agendamento de backup, retenção ou camada de backup conforme necessário e selecione Atualização.
Observação
A alteração da camada de backup manterá os instantâneos existentes AS-IS de acordo com a retenção configurada na política atual. Os backups futuros serão movidos para o cofre e mantidos de acordo com a retenção do cofre configurada. A alteração da camada de backup é uma operação irreversível e mudar do cofre para a camada de instantâneo requer a reconfiguração do backup.
Uma mensagem Atualização em Andamento aparece na folha Modificar política. Depois que a política for alterada com êxito, a mensagem A política de backup foi atualizada com êxito será exibida.
Interromper a proteção em um compartilhamento de arquivo
Há duas maneiras de interromper a proteção de compartilhamentos de Arquivos do Azure:
- Interromper todos os trabalhos de backup futuros e excluir todos os pontos de recuperação.
- Interromper todos os trabalhos de backup futuros, mas deixar os pontos de recuperação.
Pode haver um custo associado ao deixar os pontos de recuperação no armazenamento, uma vez que os instantâneos subjacentes criados pelo Backup do Azure serão retidos. A vantagem de deixar os pontos de recuperação é que você pode restaurar o compartilhamento de arquivos mais tarde. Para obter informações sobre o custo de deixar os pontos de recuperação, confira os detalhes de preços. Caso você decide excluir todos os pontos de recuperação, não poderá restaurar o compartilhamento de arquivos.
Para interromper a proteção de um compartilhamento de Arquivos do Azure, siga estas etapas:
Acesse a Central Continuidade de Negócios>Itens Protegidos e selecione o Backup do Azure como Solução e Arquivos do Azure (Armazenamento do Azure) como o Tipo de fonte de dados.
Selecione o item de backup para o qual você deseja parar a proteção. A lista de ações disponíveis para o item é exibida.
Selecione a opção Parar backup.
Na folha Parar Backup, selecione Reter de Dados de Backup ou Excluir Dados de Backup. Depois selecione Parar backup.
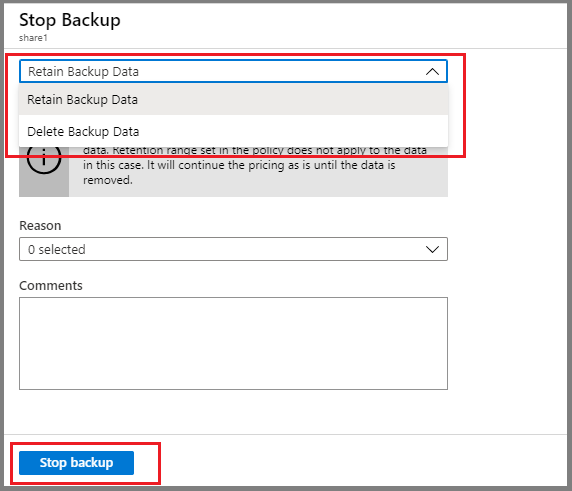
Retomar a proteção em um compartilhamento de arquivo
Se a opção Reter Dados do Backup for selecionada quando a proteção do compartilhamento de arquivos foi interrompida, será possível retomar a proteção. Se a opção Excluir Dados do Backup for escolhida, a proteção do compartilhamento de arquivos não poderá ser retomada.
Para retomar a proteção para o compartilhamento de Arquivos do Azure, siga estas etapas:
Acesse a Central Continuidade de Negócios>Itens Protegidos e selecione o Backup do Azure como Solução e Arquivos do Azure (Armazenamento do Azure) como o Tipo de fonte de dados.
Selecione o item de backup para o qual você deseja retomar a proteção. A lista de ações disponíveis para o item é exibida.
Selecione a opção Retomar Backup.
A folha Política de Backup é aberta. Selecione uma política da sua escolha para retomar o backup.
Depois de selecionar uma política de backup, selecione Salvar.
Você verá a mensagem Atualização em Andamento no portal. Depois que o backup for retomado com êxito, você verá a mensagem Política de backup atualizada com êxito para o Compartilhamento de Arquivos Protegidos do Azure.
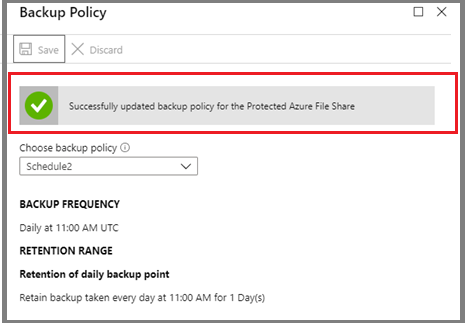
Excluir dados de backup
Você pode excluir o backup de um compartilhamento de arquivos durante o trabalho Parar backup ou a qualquer momento depois de interromper a proteção. Pode ser melhor esperar dias ou até semanas para excluir os pontos de recuperação. Ao excluir dados de backup, você não pode escolher pontos de recuperação específicos para exclusão. Se você decidir excluir os dados de backup, apagará todos os pontos de recuperação associados ao compartilhamento de arquivos.
O procedimento a seguir pressupõe que a proteção do compartilhamento de arquivos foi interrompida.
Para excluir dados de backup para o compartilhamento de Arquivos do Azure:
Depois que o trabalho de backup for interrompido, as opções Retomar Backup e Excluir Dados do Backup ficam disponíveis no painel Item de Backup. Selecione a opção Excluir Dados de Backup.

A folha Excluir Dados do Backup será aberta. Insira o nome do compartilhamento de arquivos para confirmar a exclusão. Opcionalmente, dê mais informações nas caixas Motivo ou Comentários. Depois de ter certeza sobre a exclusão dos dados de backup, selecione Excluir.
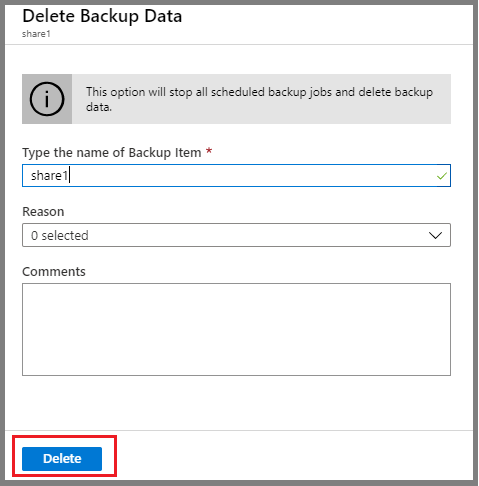
Cancelar o registro de uma conta de armazenamento
Para proteger seus compartilhamentos de arquivos em uma conta de armazenamento específica usando um cofre diferente dos Serviços de Recuperação, primeiro pare a proteção para todos os compartilhamentos de arquivos com a opção Excluir dados de backup nessa conta de armazenamento. Em seguida, cancele o registro da conta do cofre dos Serviços de Recuperação atual usado para proteção.
O procedimento a seguir pressupõe que você interrompeu a proteção de todos os compartilhamentos de arquivos na conta de armazenamento cujo registro você deseja cancelar.
Para cancelar o registro da conta de armazenamento:
Abra o cofre dos Serviços de Recuperação em que a conta de armazenamento está registrada.
Na folha Visão geral, selecione a opção Infraestrutura de Backup na seção Gerenciar.
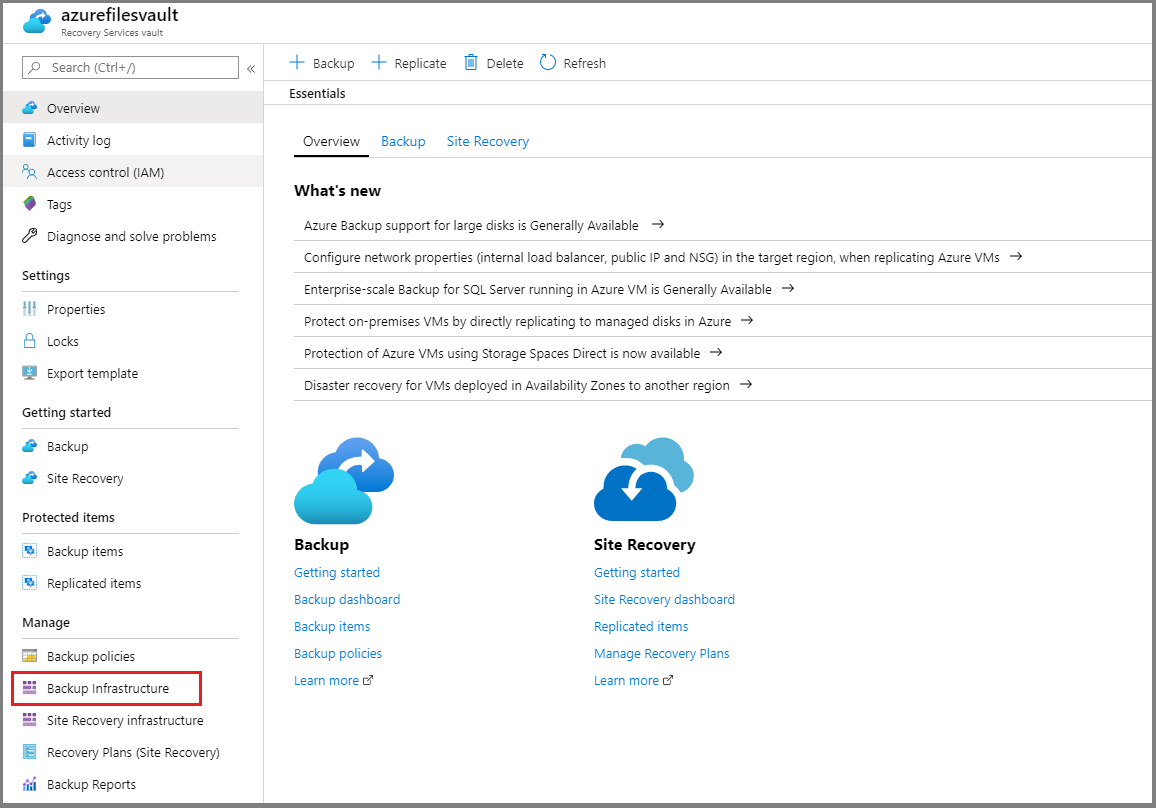
A folha Infraestrutura de Backup é aberta. Selecione Contas de Armazenamento na seção Contas de Armazenamento do Azure.
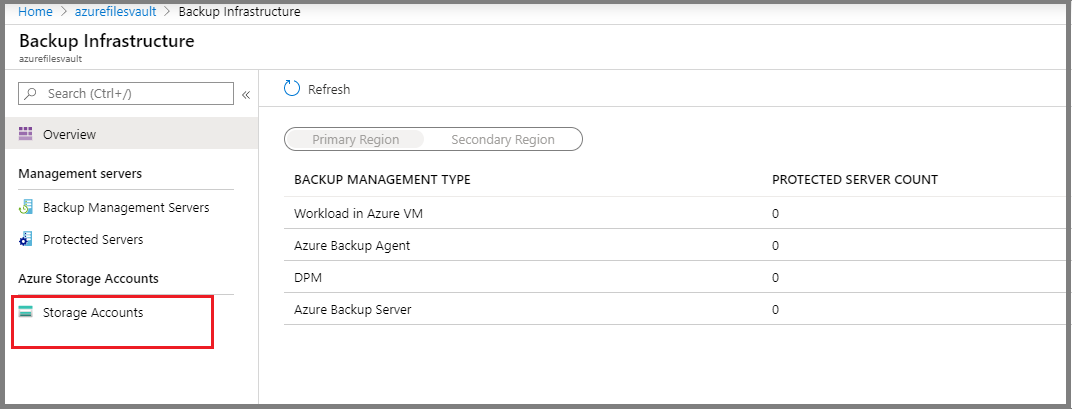
Depois de você selecionar Contas de Armazenamento, uma lista de contas de armazenamento registradas no cofre será exibida.
Clique com o botão direito do mouse na conta de armazenamento cujo registro você deseja cancelar e selecione Cancelar registro.