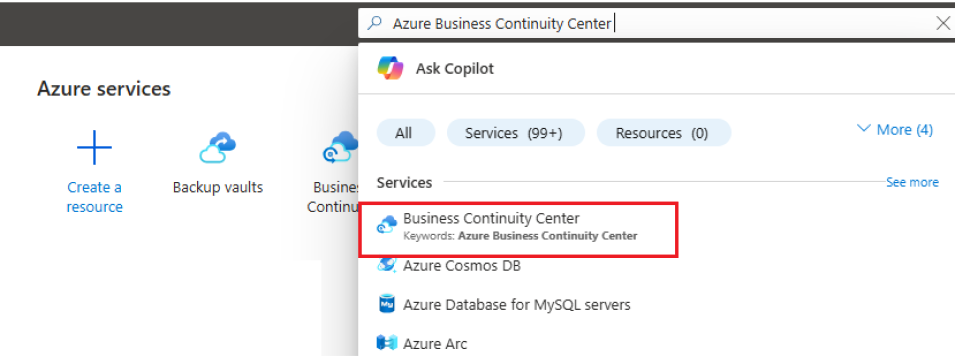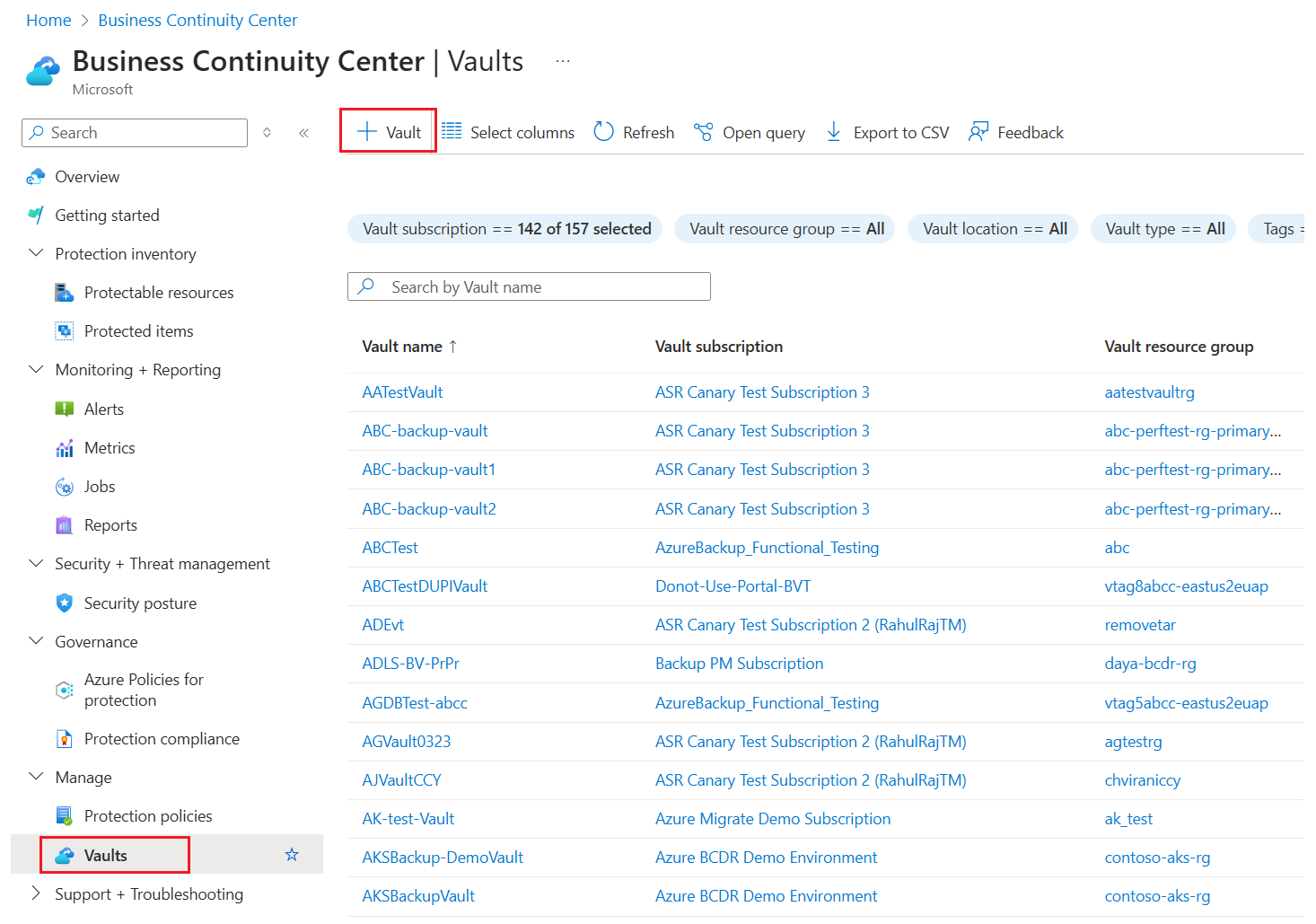Instalar Servidor de Backup do Azure no Azure Stack Hub
Este artigo explica como instalar o Servidor de Backup do Azure no Azure Stack Hub. Com o Servidor de Backup do Azure, você pode proteger cargas de trabalho de IaaS (infraestrutura como serviço), como máquinas virtuais em execução no Azure Stack Hub. Um benefício de usar o Servidor de Backup do Azure para proteger suas cargas de trabalho é que você pode gerenciar a proteção de todas as cargas de trabalho em um único console.
Observação
Para saber mais sobre as funcionalidades de segurança, consulte a documentação dos recursos de segurança do Backup do Azure.
Para obter mais informações sobre as cargas de trabalho com suporte, consulte a matriz de proteção do Servidor de Backup do Azure.
Pré-requisitos para o ambiente do Servidor de Backup do Azure
Considere as recomendações nesta seção ao instalar o Servidor de Backup do Azure em seu ambiente do Azure Stack Hub. O instalador do Servidor de Backup do Azure verifica que seu ambiente tem os pré-requisitos necessários, mas você economizará tempo se preparando antes de instalar.
Determinar o tamanho da máquina virtual
Para executar o Servidor de Backup do Azure em uma máquina virtual do Azure Stack Hub, use o tamanho A2 ou maior. Para obter assistência na escolha do tamanho da máquina virtual, baixe a calculadora de tamanho da VM do Azure Stack Hub.
Redes virtuais nas máquinas virtuais do Azure Stack Hub
Todas as máquinas virtuais usadas em uma carga de trabalho do Azure Stack Hub devem pertencer à mesma rede virtual e assinatura do Azure.
Desempenho da VM do Servidor de Backup do Azure
Se compartilhado com outras máquinas virtuais, o tamanho da conta de armazenamento e os limites IOPS afetam o desempenho da VM do Servidor de Backup do Azure. Por esse motivo, use uma conta de armazenamento separada para a máquina virtual do Servidor de Backup do Azure. O agente de Backup do Azure em execução no Servidor de Backup do Azure precisa de armazenamento temporário para:
- seu próprio uso (um local de cache),
- dados restaurados da nuvem (área de preparação local)
Configurar o armazenamento em disco temporário do Backup do Azure
Cada máquina virtual do Azure Stack Hub vem com armazenamento em disco temporário, que estará disponível para o usuário como volume D:\. A área de preparação local necessária para o Backup do Azure pode ser configurada para residir no D:\, e o local do cache pode ser colocado em C:\. Dessa forma, nenhum armazenamento precisará ser formado longe os discos de dados anexados à máquina virtual do Servidor de Backup do Azure.
Armazenar dados de backup em disco local e no Azure
O Servidor de Backup do Azure armazena dados de backup em discos do Azure anexados à máquina virtual, para recuperação operacional. Depois que os discos e o espaço de armazenamento são anexados à máquina virtual, o Servidor de Backup do Azure gerenciará o armazenamento para você. A quantidade de armazenamento de dados de backup depende do número e do tamanho dos discos anexados a cada máquina virtual do Azure Stack Hub. Cada tamanho de VM do Azure Stack Hub tem um número máximo de discos que podem ser anexados à máquina virtual. Por exemplo, A2 é para quatro discos. A3 é para oito discos. A4 é para 16 discos. Novamente, o tamanho e o número de discos determina o pool de armazenamento de backup total.
Importante
Não retenha os dados de recuperação operacional (backup) nos discos anexados ao Servidor de Backup do Azure por mais de cinco dias.
Armazenar os dados de backup no Azure reduz a infraestrutura de backup no Azure Stack Hub. Se os dados tiverem mais de cinco dias, deverão ser armazenados no Azure.
Para armazenar dados de backup no Azure, crie ou use um cofre dos Serviços de Recuperação. Ao se preparar para fazer backup da carga de trabalho do Servidor de Backup do Azure, configure o cofre dos Serviços de Recuperação. Uma vez configurado, cada vez que um trabalho de backup for executado, um ponto de recuperação será criado no cofre. Cada cofre dos Serviços de Recuperação contém até 9999 pontos de recuperação. De acordo com o número de pontos de recuperação criados o tempo durante o qual eles estão retidos, será possível reter dados de backup por muitos anos. Por exemplo, você pode criar pontos de recuperação mensalmente e mantê-los por cinco anos.
Dimensionar a implantação
Se você quiser dimensionar a implantação, terá as seguintes opções:
- Escalar verticalmente – aumentar o tamanho da máquina virtual do Servidor de Backup do Azure da série A para a série D e aumentar o armazenamento local de acordo com as instruções da máquina virtual do Azure Stack Hub.
- Descarregar dados: enviar dados mais antigos para o Microsoft Azure e reter somente os mais recentes no armazenamento anexado ao Servidor de Backup do Azure.
- Escalar horizontalmente: adicionar mais Servidores de Backup do Azure para proteger as cargas de trabalho.
.NET Framework
O .NET framework 4.5 ou superior deve ser instalado na máquina virtual.
Ingressando em um domínio
A máquina virtual do Servidor de Backup do Azure deve ser ingressada em um domínio. Um usuário de domínio com privilégios de administrador deve instalar o Servidor de Backup do Azure na máquina virtual.
Usando uma VM de IaaS no Azure Stack Hub
Ao escolher um servidor para o Servidor de Backup do Azure, comece com uma imagem da galeria do Windows Server 2022 Datacenter ou Windows Server 2019 Datacenter. O artigo Criar sua primeira máquina virtual do Windows no portal do Azure, fornece um tutorial para começar a trabalhar com a máquina virtual recomendada no Azure. Os requisitos mínimos recomendados para a máquina virtual (VM) do servidor devem ser: Standard A2 com 2 núcleos e 3.5 GB de RAM. Use o planejador de capacidadedo DPM\MABS para obter o tamanho adequado da RAM e, consequentemente, escolher o tamanho da VM de IaaS.
Proteger as cargas de trabalho com o Servidor de Backup do Azure tem muitas nuanças. A matriz de proteção para MABS ajuda a explicar essas nuances. Antes de implantar o computador, leia este artigo na íntegra.
Observação
O Servidor de Backup do Azure foi projetado para ser executado em uma máquina virtual dedicada de finalidade única. Você não pode instalar o Servidor de Backup do Azure em:
- Um computador que esteja sendo executado como um controlador de domínio
- Um computador no qual a função de Servidor de Aplicativos está instalada
- Um computador que o Exchange Server está executando
- Um computador que seja um nó de um cluster
Sempre ingresse o Servidor de Backup do Azure em um domínio. Se você precisa mover o Servidor de Backup do Azure para um domínio diferente, primeiro instale o Servidor de Backup do Azure e, em seguida, ingresse-o em um novo domínio. Depois de implantar o Servidor de Backup do Azure, você não pode movê-lo para um novo domínio.
Criar um cofre dos Serviços de Recuperação
Um cofre dos Serviços de Recuperação é uma entidade de gerenciamento que armazena pontos de recuperação criados ao longo do tempo e que fornece uma interface para executar operações relacionadas a backup. Essas operações incluem fazer backups sob demanda, executar restaurações e criar políticas de backup.
Para criar um cofre de Serviços de Recuperação:
Entre no portal do Azure.
Pesquise Centro de Continuidade de Negócios e vá para o painel do Centro de Continuidade de Negócios.
No painel Cofre, selecione+Cofre.
Selecione Cofre dos Serviços de Recuperação>Continuar.
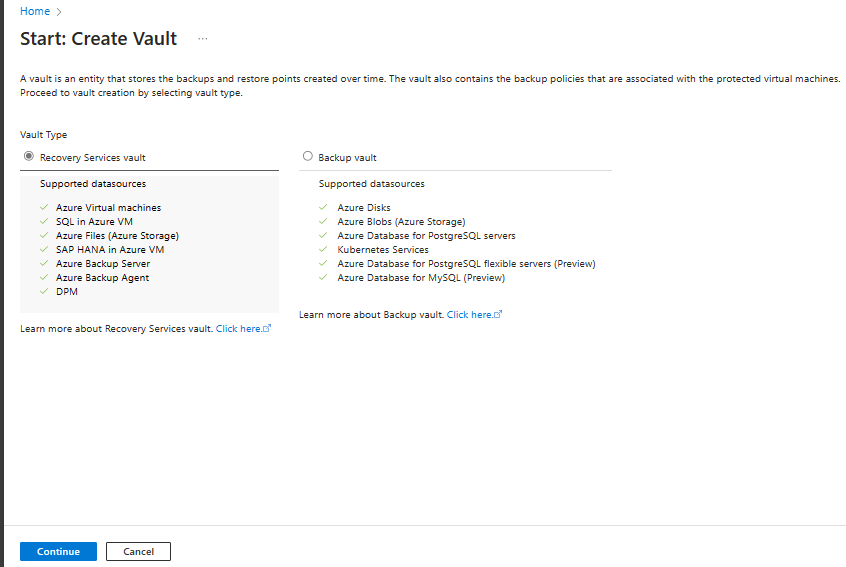
No painel cofre dos Serviços de Recuperação, insira os seguintes valores:
Assinatura: selecione a assinatura a ser utilizada. Se você for um membro de apenas uma assinatura, verá esse nome. Se você não tem certeza de qual assinatura usar, use a assinatura padrão. Só haverá múltiplas opções se a sua conta corporativa ou de estudante estiver associada a várias assinaturas do Azure.
Grupo de recursos: Use um grupo de recursos existente ou crie um novo. Para ver uma lista de grupos de recursos disponíveis na assinatura, selecione Usar existente e depois selecione um recurso na lista suspensa. Para criar um grupo de recursos, selecione Criar e insira o nome. Para saber mais sobre os grupos de recursos, confira Visão geral do Azure Resource Manager.
Nome do cofre: digite um nome amigável para identificar o cofre. O nome deve ser exclusivo para a assinatura do Azure. Especifique um nome que tenha, pelo menos, dois, porém, não mais de 50 caracteres. O nome deve começar com uma letra e consistir apenas em letras, números e hifens.
Região: selecione a região geográfica do cofre. Para criar um cofre para ajudar a proteger qualquer fonte de dados, o cofre deve estar na mesma região que a fonte de dados.
Importante
Se você não tem certeza da localização da fonte de dados, feche a janela. Vá para a lista de seus recursos no portal. Se você tiver fontes de dados em várias regiões, crie um cofre dos Serviços de Recuperação para cada região. Crie o cofre na primeira localização antes de criar um cofre em outra localização. Não é necessário especificar contas de armazenamento para armazenar os dados de backup. O cofre dos Serviços de Recuperação e o Backup do Azure cuidam disso automaticamente.
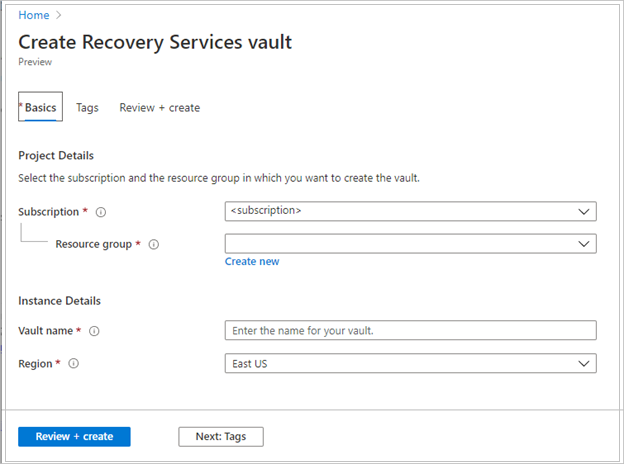
Depois de fornecer os valores, selecione Examinar + criar.
Para concluir a criação do cofre dos Serviços de Recuperação, selecione Criar.
Pode levar um tempo para criar o cofre dos Serviços de Recuperação. Monitore as notificações de status na área Notificações no canto superior direito. Depois que o cofre for criado, ele será exibido na lista de cofres dos Serviços de Recuperação. Se o cofre não for exibido, selecione Atualizar.
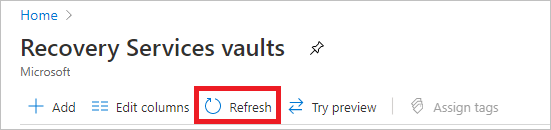
Observação
O Backup do Azure agora suporta os cofres imutáveis que ajudam você a garantir que os pontos de recuperação, uma vez criados, não possam ser excluídos antes de expirarem, de acordo com a política de backup. Você pode tornar a imutabilidade irreversível para a máxima proteção dos seus dados de backup contra várias ameaças, incluindo ataques de ransomware e agentes mal-intencionados. Saiba mais.
Definir replicação de armazenamento
A opção de replicação de armazenamento de cofre dos Serviços de Recuperação permite que você escolha entre o armazenamento com redundância geográfica e o armazenamento com redundância local. Por padrão, os cofres dos Serviços de Recuperação usam armazenamento com redundância geográfica. Se este cofre for o primário, deixe a opção de armazenamento definida como armazenamento com redundância geográfica. Escolha o armazenamento com redundância local se quiser uma opção mais barata que seja menos durável. Leia mais sobre as opções de armazenamento com redundância geográfica, redundância local e redundância de zona na Visão geral da replicação do Armazenamento do Microsoft Azure.
Para editar a configuração de replicação de armazenamento:
Selecione o cofre para abrir o painel do cofre e o menu Configurações. Se o menu Configurações não abrir, selecione Todas as configurações no painel do cofre.
No menu Configurações, selecione Infraestrutura de Backup>Configuração de Backup para abrir o menu Configuração de Backup. No menu Configuração de Backup, escolha a opção de replicação de armazenamento para o cofre.
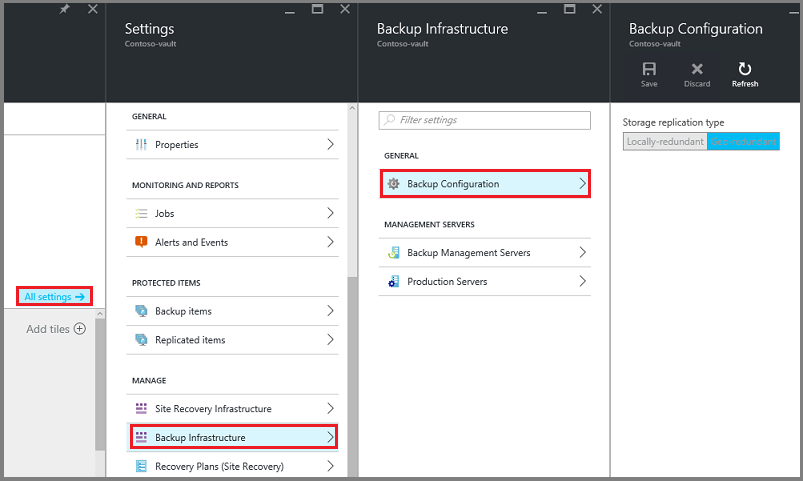
Baixar o instalador do Servidor de Backup do Azure
Há duas maneiras de baixar o instalador do Servidor de Backup do Azure. Você pode baixar o instalador do Servidor de Backup do Azure do Centro de Download da Microsoft. Você também pode baixar o instalador do Servidor de Backup do Azure enquanto estiver configurando um cofre dos Serviços de Recuperação. As etapas a seguir orientam você durante o download do instalador do portal do Azure ao configurar um cofre de Serviços de Recuperação.
Na sua máquina virtual do Azure Stack Hub, entre na sua assinatura do Azure no portal do Azure.
No menu esquerdo, selecione Todos os Serviços.
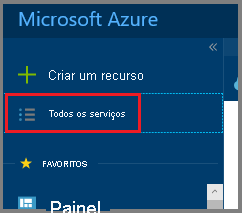
Na caixa de diálogo Todos os Serviços, digite Serviços de Recuperação. Conforme você começa a digitar, sua entrada filtra a lista de recursos. Ao ver a opção, selecione Cofres dos Serviços de Recuperação.
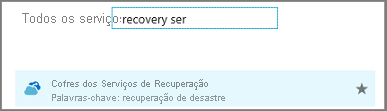
A lista de cofres de Serviços de Recuperação na assinatura aparecerá.
Na lista de cofres de Serviços de Recuperação, selecione um cofre para abrir seu painel.
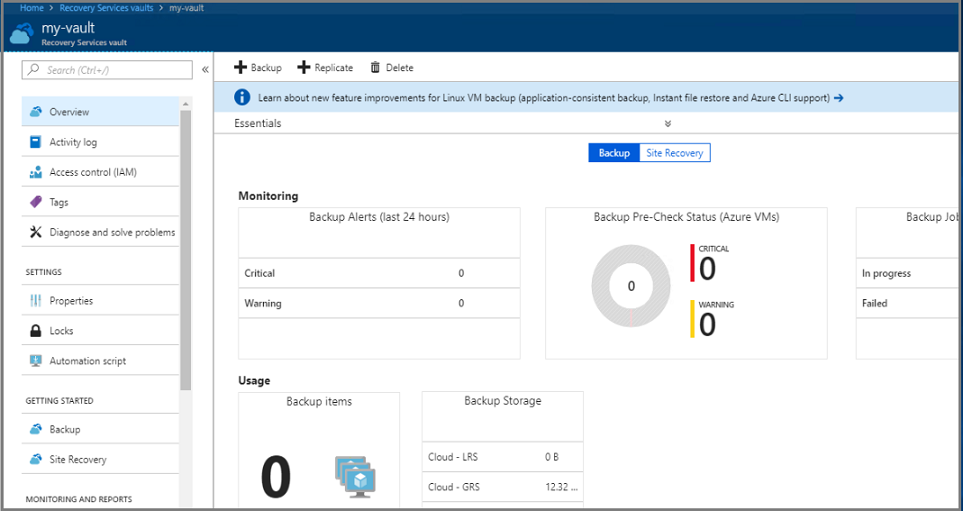
No menu Introdução do cofre, selecione Backup para abrir o assistente de Introdução.
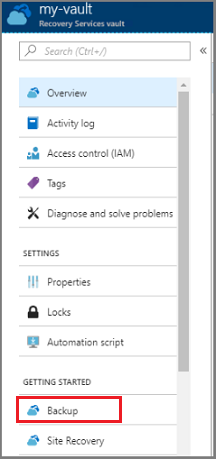
O menu Backup é aberto.
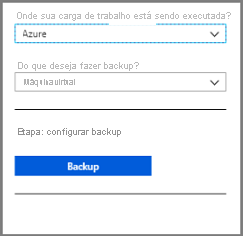
No menu Backup, no item de menu Onde sua carga de trabalho é executada, selecione Local. No menu suspenso Do que fazer você deseja fazer backup? , selecione as cargas de trabalho que você deseja proteger com o Servidor de Backup do Azure. Se você não tiver certeza de que cargas de trabalho selecionar, escolha Máquinas Virtuais Hyper-V e, em seguida, selecione Preparar infraestrutura.
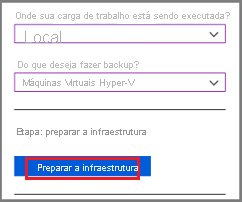
O menu Preparar infraestrutura é aberto.
No menu Preparar infraestrutura, selecione Baixar para abrir uma página da Web para baixar os arquivos de instalação do Servidor de Backup do Azure.
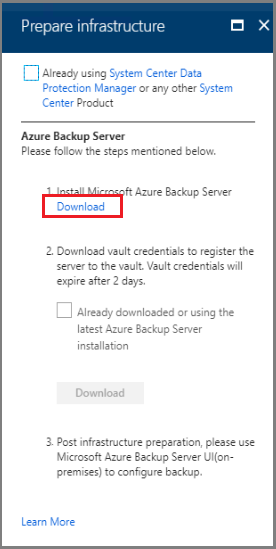
A página da Web da Microsoft que hospeda os arquivos para download do Servidor de Backup do Azure é aberta.
Na página de download do Servidor de Backup do Microsoft Azure, escolha um idioma e selecione Baixar.
O instalador do Servidor de Backup do Azure é composto por oito arquivos, um instalador e sete arquivos .bin. Marque Nome do arquivo para selecionar todos os arquivos necessários e selecione Avançar. Baixe todos os arquivos na mesma pasta.
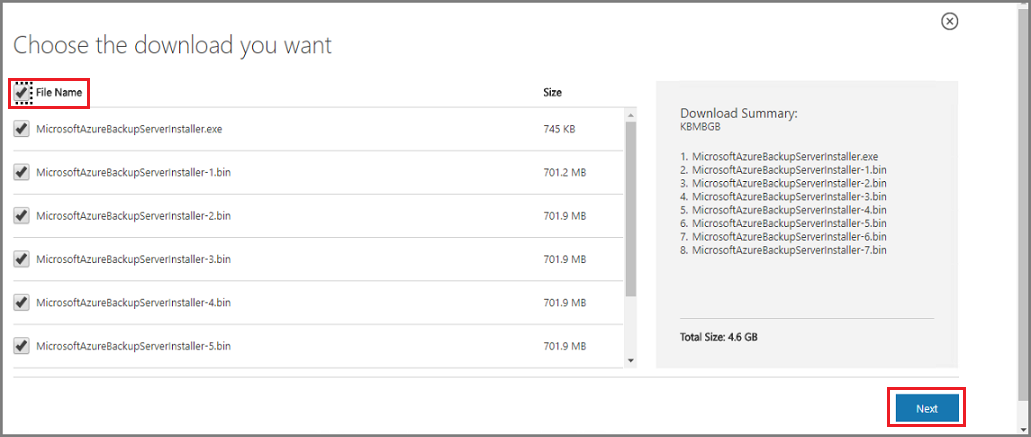
O tamanho do download de todos os arquivos de instalação é maior que 3 GB. Em um link de download de 10 Mbps, baixar todos os arquivos de instalação pode levar até 60 minutos. Os arquivos são baixados para o local de download especificado.
Extrair os arquivos de instalação do Servidor de Backup do Azure
Depois de baixar todos os arquivos para a máquina virtual do Azure Stack Hub, acesse o local do download. A primeira fase da instalação do Servidor de Backup do Azure é a extração dos arquivos.
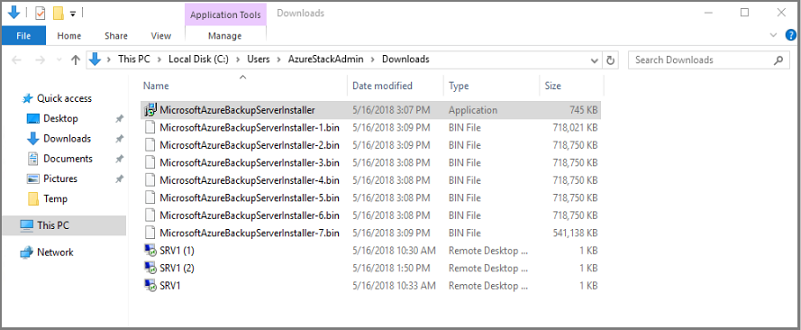
Para iniciar a instalação, na lista de arquivos baixados, selecione MicrosoftAzureBackupserverInstaller.exe.
Aviso
Pelo menos 4 GB de espaço livre são necessários para a extração dos arquivos de instalação.
No assistente do Servidor de Backup do Azure, selecione Avançar para continuar.
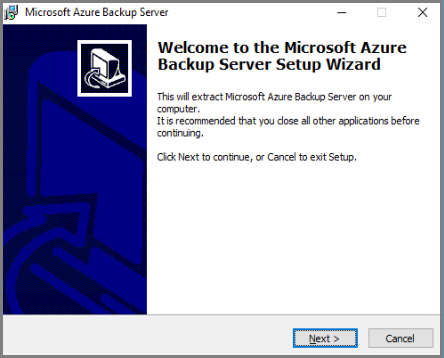
Escolha o caminho dos arquivos do Servidor de Backup do Azure e, em seguida, selecione Avançar.
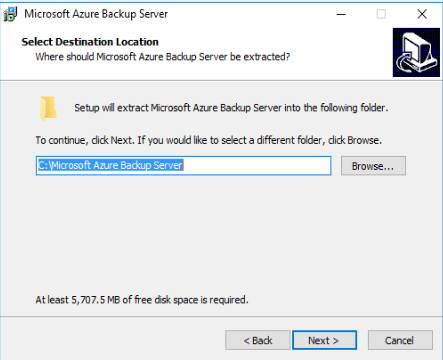
Verifique o local da extração e selecione Extrair.
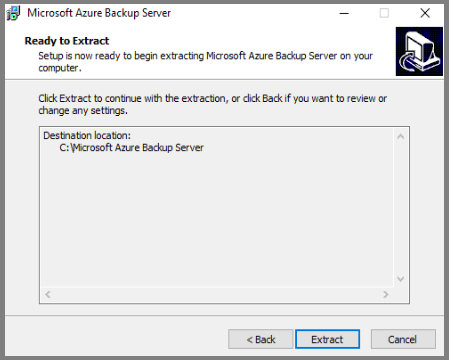
O assistente extrai os arquivos e prepara o processo de instalação.
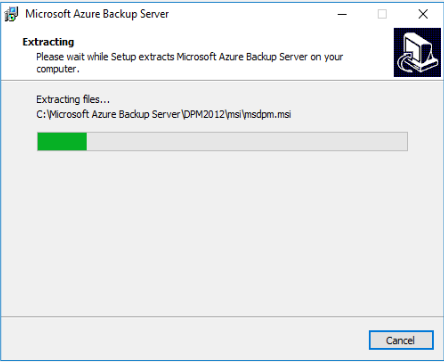
Quando o processo de extração for concluído, selecione Concluir. Por padrão, Executar setup.exe está selecionado. Ao selecionar Concluir, Setup.exe instala o Servidor de Backup do Microsoft Azure no local especificado.
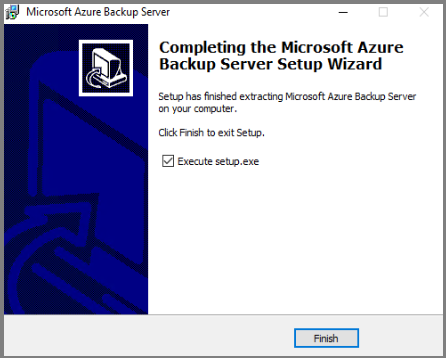
Instalar o pacote de software
Na etapa anterior, você selecionou Concluir para sair da fase de extração e iniciar o Assistente de Instalação do Servidor de Backup do Azure.
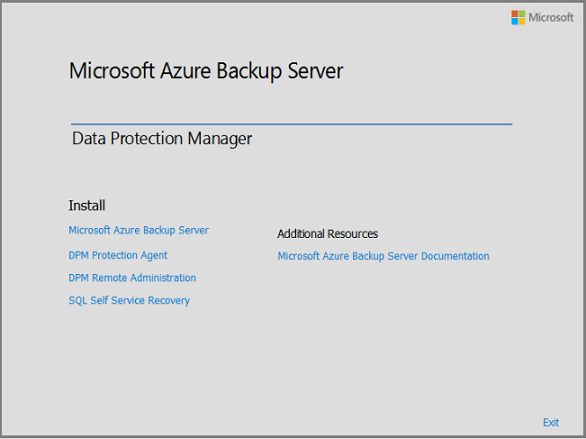
O Servidor de Backup do Azure compartilha código com o Data Protection Manager. Você verá referências a Data Protection Manager e DPM no instalador do Servidor de Backup do Azure. Embora o Servidor de Backup do Azure e o Data Protection Manager sejam produtos separados, esses produtos estão intimamente relacionados.
Para inicializar o assistente de instalação, selecione Servidor de Backup do Microsoft Azure.
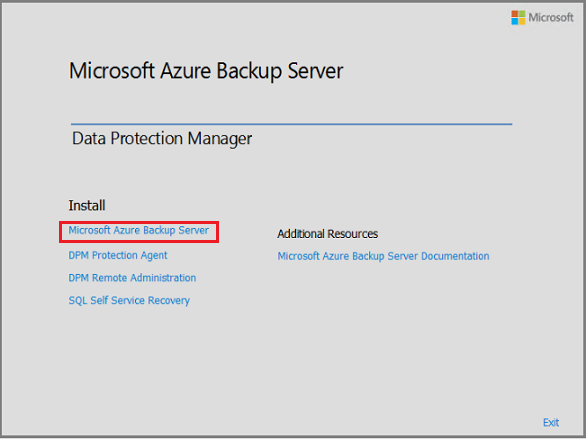
Na tela de Boas-Vindas, selecione Avançar.
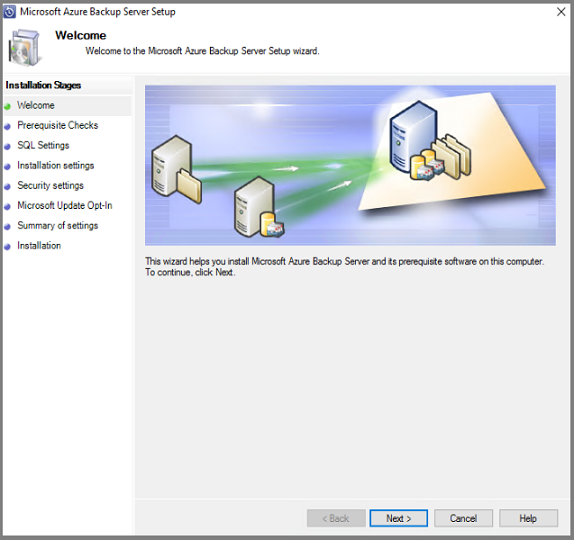
Na tela Verificações de pré-requisitos, selecione Verificar para determinar se os pré-requisitos de hardware e software do Servidor de Backup do Azure foram atendidos.
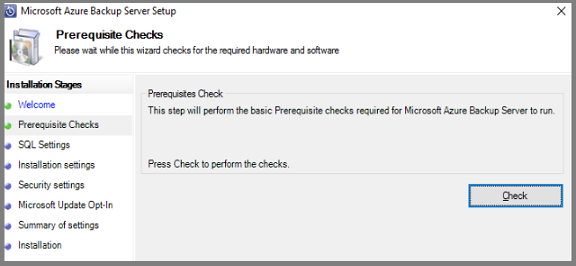
Se o ambiente tiver os pré-requisitos necessários, você verá uma mensagem indicando que o computador atende aos requisitos. Selecione Avançar.
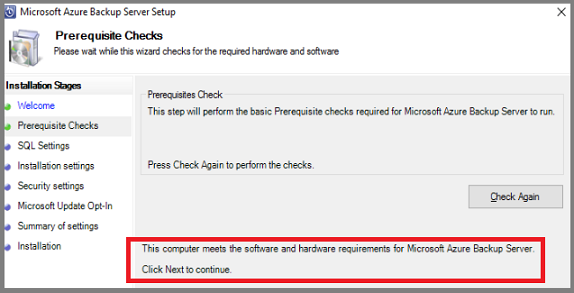
Se o ambiente não atender aos pré-requisitos necessários, os problemas serão especificados. Os pré-requisitos que não forem atendidos também serão listados no arquivo DpmSetup.log. Resolva os erros de pré-requisito e execute Verificar Novamente. A instalação não poderá continuar até que todos os pré-requisitos sejam atendidos.
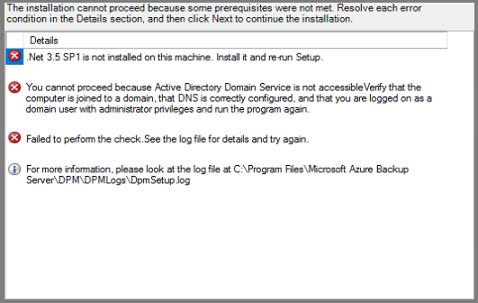
O Servidor de Backup do Microsoft Azure exige o SQL Server. O pacote de instalação do Servidor de Backup do Azure é fornecido em pacote com os binários do SQL Server apropriados. Se quiser usar sua própria instalação do SQL, você pode. No entanto, a opção recomendada é permitir que o instalador adicione uma nova instância do SQL Server. Para garantir que sua escolha funcione com o ambiente, selecione Verificar e instalar.
Observação
O Servidor de Backup do Azure não funcionará com uma instância remota do SQL Server. A instância usada pelo Servidor de Backup do Azure precisa ser local.
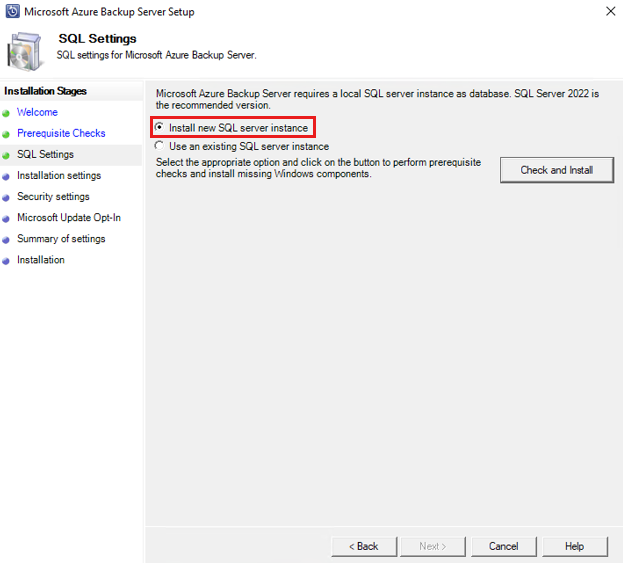
Depois de verificar se a máquina virtual tem os pré-requisitos necessários para instalar o Servidor de Backup do Azure, selecione Avançar.
Se ocorrer uma falha com uma recomendação de reiniciar o computador, faça isso. Depois de reiniciar o computador, reinicie o instalador e, quando chegar à tela Configurações do SQL, selecione Verificar novamente.
Nas Configurações de Instalação, forneça um local para a instalação dos arquivos do Servidor de Backup do Microsoft Azure e selecione Avançar.
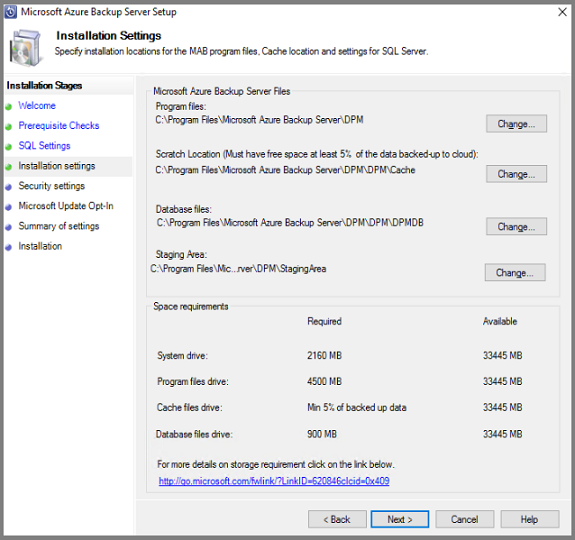
O local temporário é um requisito para o backup no Azure. Verifique se o tamanho do local temporário é equivalente a pelo menos 5% dos dados planejados para fazer backup no Azure. Para proteção de disco, será necessário configurar discos separados após a conclusão da instalação. Para obter mais informações sobre pools de armazenamento, consulte Preparar armazenamento de dados.
Na tela Configurações de segurança, forneça uma senha forte para as contas de usuário local restritas e selecione Avançar.
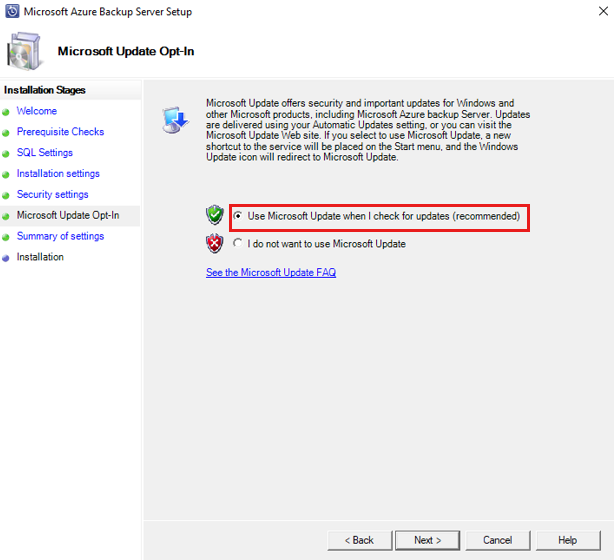
Na tela Adesão ao Microsoft Update, escolha se você deseja usar o Microsoft Update para verificar se há atualizações e selecione Avançar.
Observação
É recomendável fazer o Windows Update ser redirecionado para o Microsoft Update, que oferece segurança e atualizações importantes para o Windows e outros produtos, como o Servidor de Backup do Microsoft Azure.
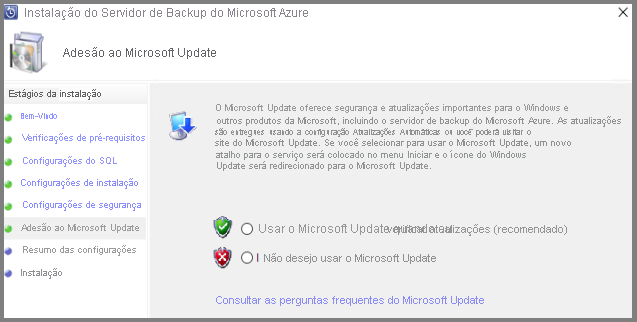
Examine o Resumo das Configurações e clique em Instalar.
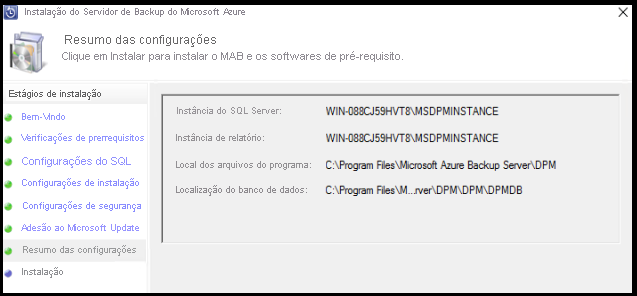
Quando o Servidor de Backup do Azure conclui a instalação, o instalador inicia imediatamente o instalador do Agente dos Serviços de Recuperação do Microsoft Azure.
O instalador do Agente dos Serviços de Recuperação do Microsoft Azure abre e verifica a conectividade com a Internet. Se a conectividade com a Internet estiver disponível, continue com a instalação. Se não houver conectividade, forneça detalhes de proxy para se conectar com a Internet. Depois de especificar as configurações de proxy, selecione Avançar.
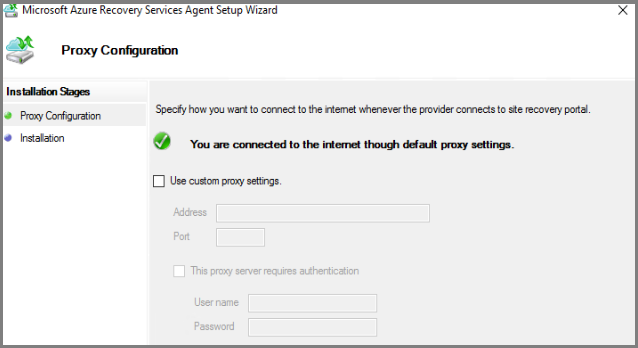
Para instalar o Agente de Serviços de Recuperação do Microsoft Azure, selecione Instalar.
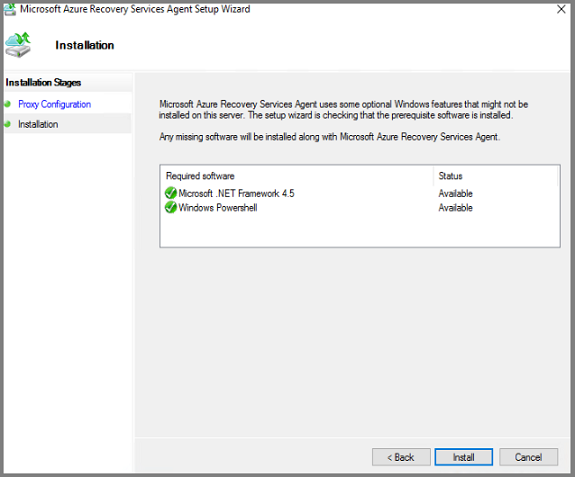
O Agente dos Serviços de Recuperação do Microsoft Azure, também chamado de Agente de Backup do Azure, configura o Servidor de Backup do Azure para o cofre de Serviços de Recuperação. Uma vez configurado, o Servidor de Backup do Azure sempre fará o backup de dados no mesmo cofre dos Serviços de Recuperação.
Depois que o Agente de Serviços de Recuperação do Microsoft Azure concluir a instalação, selecione Avançar para iniciar a próxima fase: registrar o Servidor de Backup do Azure com o cofre dos Serviços de Recuperação.
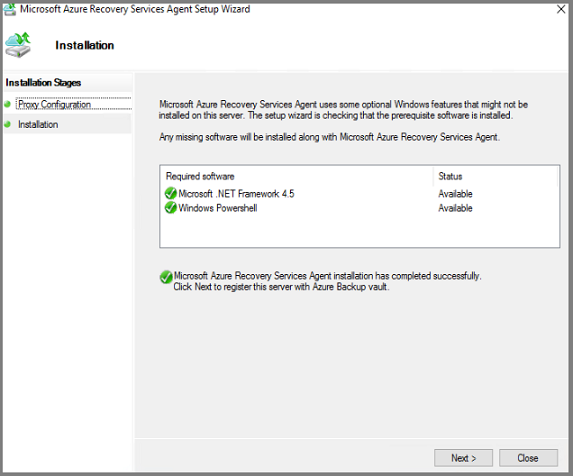
O instalador inicia o Assistente de Registro do Servidor.
Alterne para a sua assinatura do Azure e seu cofre de Serviços de Recuperação. No menu Preparar infraestrutura, selecione Baixar para baixar as credenciais do cofre. Se o botão Baixar da etapa 2 não estiver ativo, selecione Já baixado ou usando a instalação mais recente do Servidor de Backup do Azure para ativar o botão. As credenciais do cofre são baixadas para o local onde seus downloads estão armazenados. Esteja ciente deste local porque precisará dele para a próxima etapa.
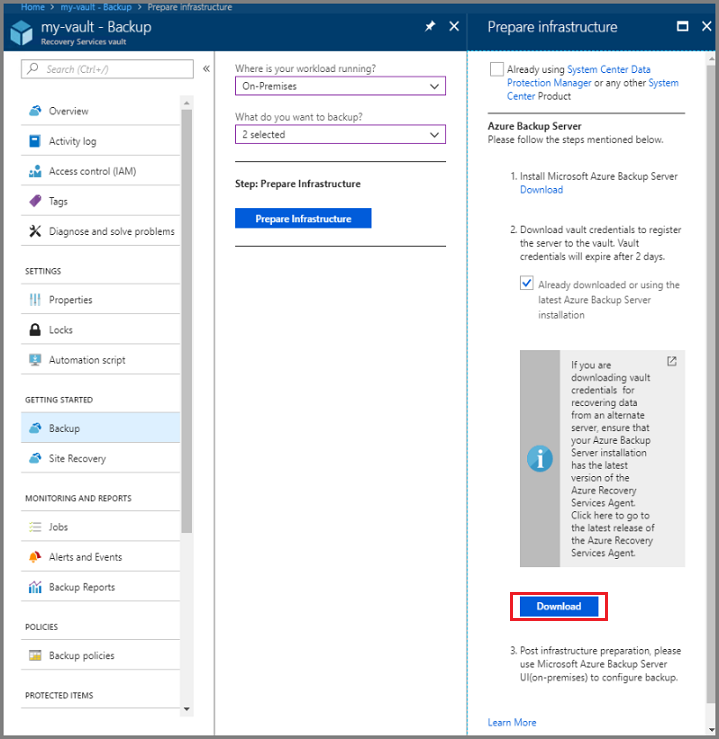
No menu Identificação do Cofre, selecione Procurar para localizar as credenciais do cofre dos Serviços de Recuperação.
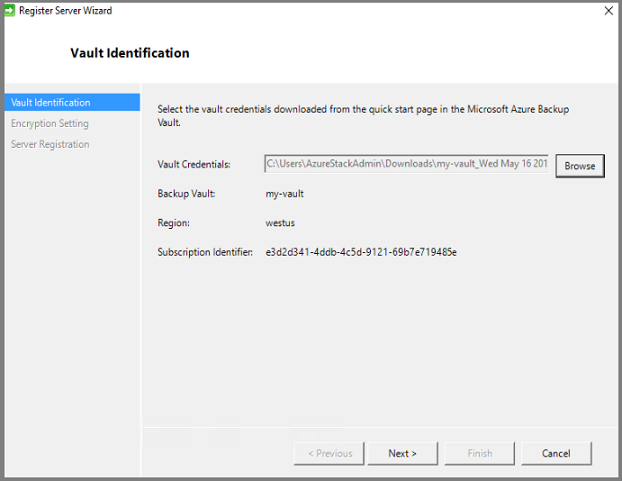
Na caixa de diálogo Selecionar credenciais do cofre, acesse o local do download, selecione suas credenciais do cofre e selecione Abrir.
O caminho para as credenciais é exibido no menu Identificação do Cofre. Selecione Avançar para avançar para a Configurações de criptografia.
Na caixa de diálogo Configurações de criptografia, forneça uma frase secreta para a criptografia de backup e um local para armazenar a frase secreta e selecione Avançar.
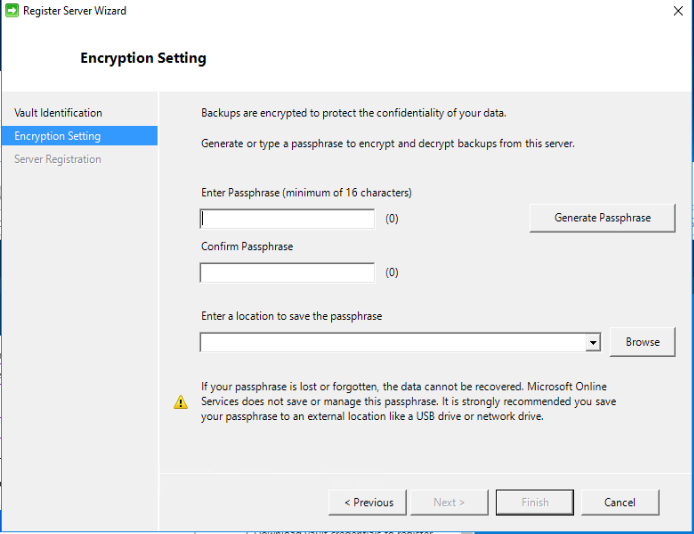
Você pode fornecer sua própria frase secreta ou usar o gerador de frase secreta para criar uma para você. A frase secreta é sua. A Microsoft não salva ou gerencia essa frase secreta. Para se preparar para um desastre, salve sua frase secreta em um local acessível.
Depois de selecionar Avançar, o Servidor de Backup do Azure estará registrado com o cofre dos Serviços de Recuperação. O instalador continuará a instalação do SQL Server e do Servidor de Backup do Azure.
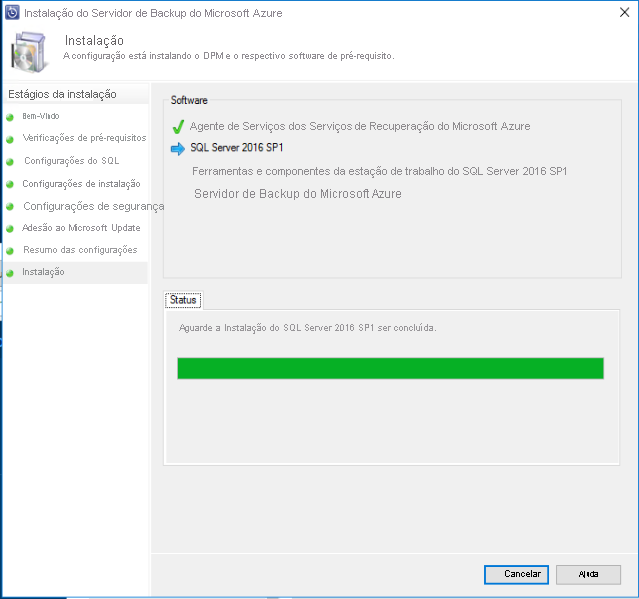
Quando a instalação for concluída, o Status mostrará que todos os softwares foram instalados com êxito.
Quando a instalação for concluída, o console do Servidor de Backup do Azure e os ícones do PowerShell do Servidor de Backup do Azure são criados na área de trabalho do servidor.
Adicionar armazenamento de backup
A primeira cópia de backup é mantida no armazenamento anexado ao computador do Servidor de Backup do Azure. Para obter mais informações sobre adicionar discos, consulte Adicionar armazenamento de Backup Moderno.
Observação
Você precisará adicionar armazenamento de backup mesmo se planejar enviar dados para o Azure. Na arquitetura do Servidor de Backup do Azure, o cofre dos Serviços de Recuperação mantém a segunda cópia dos dados, enquanto o armazenamento local mantém a primeira (e obrigatória) cópia de backup.
Conectividade de rede
O Servidor de Backup do Azure requer conectividade com o serviço de Backup Azure para que o produto funcione com êxito. Para validar se o computador tem conectividade com o Azure, use o cmdlet Get-DPMCloudConnection no console do PowerShell do Servidor de Backup do Azure. Se a saída do cmdlet for TRUE, existe conectividade, caso contrário, não existe nenhuma conectividade.
Ao mesmo tempo, a assinatura do Azure deve estar em um estado íntegro. Para descobrir o estado de sua assinatura e gerenciá-la, entre no portal da assinatura.
Quando você souber o estado da conectividade do Azure e da assinatura do Azure, poderá usar a tabela abaixo para descobrir o impacto sobre a funcionalidade de backup/restauração oferecida.
| Estado de conectividade | Assinatura do Azure | Fazer backup no Azure | Fazer backup em disco | Restaurar do Azure | Restaurar do disco |
|---|---|---|---|---|---|
| Conectado | Ativo | Permitido | Permitido | Permitido | Permitido |
| Conectado | Expirado | Parado | Parado | Permitido | Permitido |
| Conectado | Provisionamento Cancelado | Parado | Parado | Parado e pontos de recuperação do Azure excluídos | Parado |
| Perda de conectividade > 15 dias | Ativo | Parado | Parado | Permitido | Permitido |
| Perda de conectividade > 15 dias | Expirado | Parado | Parado | Permitido | Permitido |
| Perda de conectividade > 15 dias | Provisionamento Cancelado | Parado | Parado | Parado e pontos de recuperação do Azure excluídos | Parado |
Recuperação de perda de conectividade
Se o seu computador tiver acesso limitado à Internet, verifique se as configurações de firewall no computador ou proxy permitem as URLs e os endereços IP a seguir:
-
URLs
www.msftncsi.com*.Microsoft.com*.WindowsAzure.com*.microsoftonline.com*.windows.netwww.msftconnecttest.com*.blob.core.windows.net*.queue.core.windows.net*.blob.storage.azure.net
-
Endereços IP
20.190.128.0/1840.126.0.0/18
Depois que a conectividade com o Azure for restaurada para o Servidor de Backup do Azure, o estado da assinatura do Azure determinará as operações que podem ser realizadas. Depois que o servidor estiver Conectado, use a tabela em Conectividade de rede para ver as operações disponíveis.
Tratando os estados de assinatura
É possível alterar uma assinatura do Azure do estado Expirado ou Desprovisionado para o estado Ativo. Enquanto o estado da assinatura não estiver Ativo:
- Enquanto uma assinatura está com o estado Desprovisionado, ela perde a funcionalidade. Se você restaurar a assinatura para Ativo, a funcionalidade de backup/restauração será reativada. Se os dados de backup no disco local forem mantidos com um período de retenção suficientemente grande, esses dados de backup poderão ser recuperados. No entanto, os dados de backup no Azure serão irremediavelmente perdidos depois da assinatura entrar no estado Desprovisionado.
- Enquanto uma assinatura está com o estado Expirado, ela perde a funcionalidade. Os backups agendados não são executados enquanto a assinatura estiver com o estado Expirado.
Solução de problemas
Se o servidor do Backup do Microsoft Azure falhar com erros durante a fase de configuração (backup ou restauração), consulte o documento de códigos de erro. Você também pode consultar as Perguntas frequentes relacionadas ao Backup do Azure
Próximas etapas
O artigo Preparando seu ambiente para o DPM contém informações sobre as configurações compatíveis do Servidor de Backup do Azure.
Você pode usar os seguintes artigos para obter um entendimento mais profundo sobre a proteção da carga de trabalho usando o Servidor de Backup do Microsoft Azure.