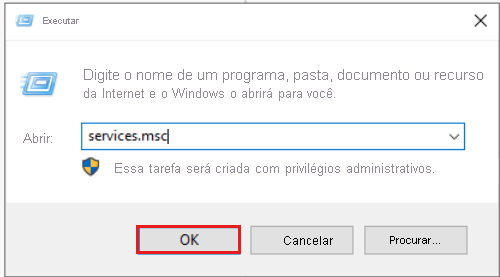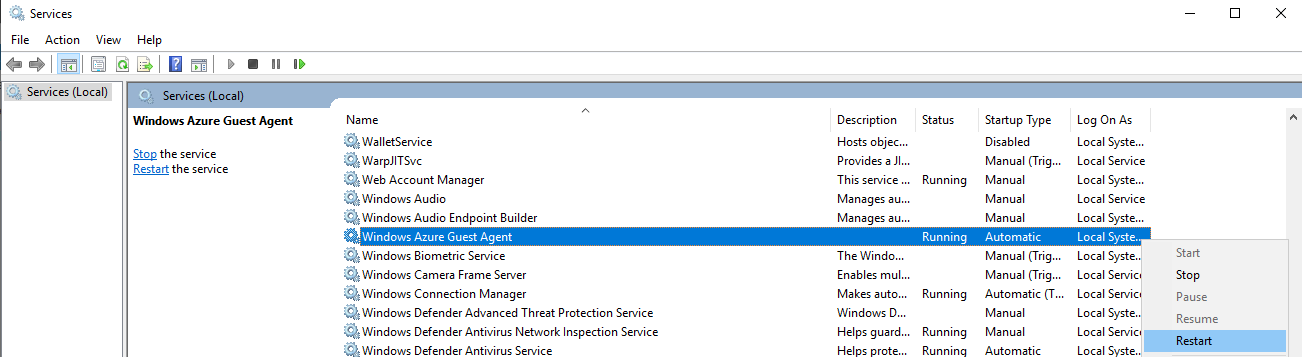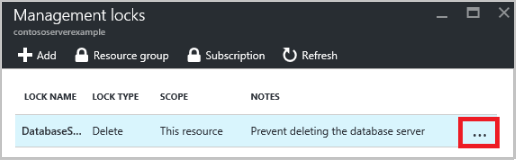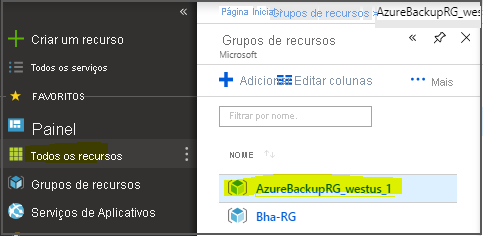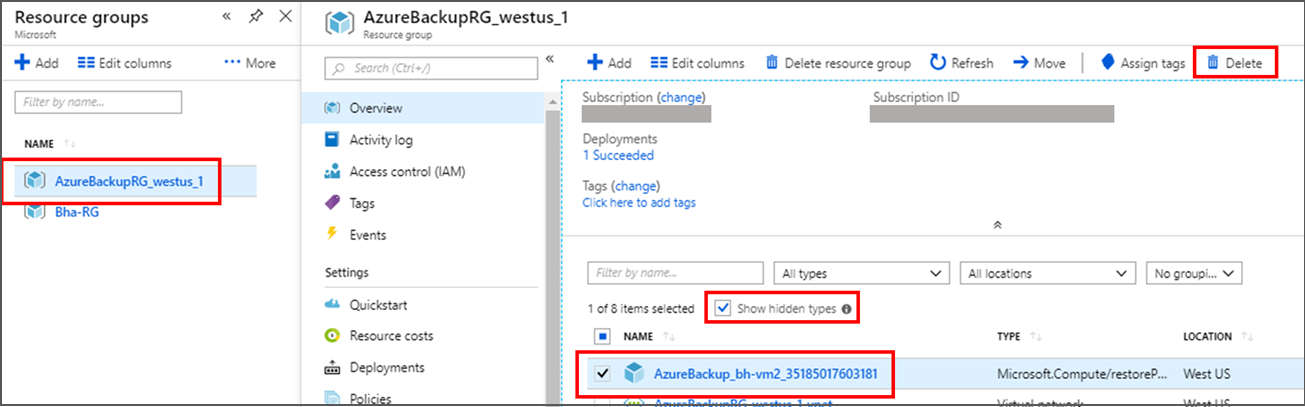Solucionar problemas de falha do Backup do Azure: problemas com o agente ou a extensão
Este artigo fornece etapas de solução de problemas que podem ajudar você a resolver erros de Backup do Azure relacionados à comunicação com a extensão e o agente da VM.
Caso o seu problema do Azure não seja abordado neste artigo, visite os fóruns do Azure no Microsoft Q&A e no Stack Overflow. Você pode postar seu problema nesses fóruns ou enviar para@AzureSupport no Twitter. Você também pode enviar uma solicitação de suporte do Azure. Para enviar uma solicitação de suporte na página Suporte do Azure, selecione Obter suporte.
Guia passo a passo para solucionar problemas de falhas de backup
As falhas de backup mais comuns podem ser autorresolvidas seguindo as etapas de solução de problemas listadas abaixo:
Etapa 1: verificar a integridade da VM do Azure
- Verifique se o estado de provisionamento da VM do Azure está 'Em execução' : se o estado de provisionamento da VM estiver no estado Parado/Desalocado/Atualizando, ele irá interferir na operação de backup. Abra portal do Azure > VM > Visão geral > e verifique o status da VM para garantir que ela esteja Em execução e repita a operação de backup.
- Revise atualizações ou reinicializações pendentes do SO: verifique se não há nenhuma atualização pendente do sistema operacional ou reinicializações pendentes na VM.
Etapa 2: verificar a integridade do serviço do Agente Convidado da VM do Azure
- Verifique se o serviço do Agente Convidado da VM do Azure foi iniciado e está atualizado:
- Em uma VM do Windows:
- Navegue até services.msc e verifique se o serviço do Agente Convidado da VM do Windows Azure está em execução. Verifique também se a versão mais recente está instalada. Para saber mais, confira Problemas do agente convidado da VM do Windows.
- O Agente de VM do Azure é instalado por padrão em qualquer VM do Windows implantada de uma imagem do Azure Marketplace do portal, PowerShell, Interface de Linha de Comando ou de um modelo do Azure Resource Manager. Pode ser necessário instalar manualmente o Agente quando você cria uma imagem VM personalizada que é implantada no Azure.
- Examine a matriz de suporte para verificar se a VM é executada no sistema operacional Windows com suporte.
- Na VM do Linux,
- Verifique se o serviço do Agente Convidado da VM do Azure está em execução executando o comando
ps -e. Verifique também se a versão mais recente está instalada. Para saber mais, confira Problemas do agente convidado da VM do Linux. - Verifique se as dependências do agente de VM do Linux em pacotes do sistema têm a configuração com suporte. Por exemplo: a versão do Python com suporte é 2.6 e superior.
- Examine a matriz de suporte para verificar se a VM é executada no sistema operacional Linux com suporte.
- Verifique se o serviço do Agente Convidado da VM do Azure está em execução executando o comando
- Em uma VM do Windows:
Etapa 3: verificar a integridade da extensão da VM do Azure
- Verifique se todas as extensões da VM do Azure estão no estado 'provisionamento bem-sucedido' : se alguma extensão estiver em um estado de falha, ela poderá interferir no backup.
- Abra o portal do Azure > VM > Configurações > Extensões > Status de extensões e verifique se todas as extensões estão com o status provisionamento bem-sucedido.
- Verifique se todos os problemas de extensão foram resolvidos e repita a operação de backup.
- Confirme que o aplicativo de sistema COM+ está em execução. O serviço de Coordenador de Transações Distribuídas deve ser executado como conta de serviço de rede. Siga as etapas neste artigo para solucionar problemas de COM+ e MSDTC.
Etapa 4: verificar a integridade da extensão do Backup do Azure
O Backup do Azure usa a extensão VMSnapshot para levar um backup consistente de aplicativo da máquina virtual do Azure. O Azure Backup irá instalar a extensão como parte do primeiro backup agendado acionado após a habilitação do o backup.
Verifique se a extensão VMSnapshot não está em um estado de falha: siga as etapas listadas nesta seção para verificar e garantir a integridade da extensão do Backup do Azure.
Verifique se o antivírus está bloqueando a extensão: alguns softwares antivírus podem impedir a execução de extensões.
No momento da falha do backup, verifique se há entradas de log em Logs do aplicativo do Visualizador de Eventos com nome do aplicativo com falha: IaaSBcdrExtension.exe. Se você vir entradas, é possível que o antivírus configurado na VM esteja restringindo a execução da extensão de backup. Faça um teste excluindo os seguintes diretórios na configuração de antivírus e repita a operação de backup.
C:\Packages\Plugins\Microsoft.Azure.RecoveryServices.VMSnapshotC:\WindowsAzure\Logs\Plugins\Microsoft.Azure.RecoveryServices.VMSnapshot
Verifique se o acesso à rede é necessário: os pacotes de extensão são baixados do repositório de extensão do Armazenamento do Microsoft Azure, e os carregamentos de status de extensão são postados no Armazenamento do Microsoft Azure. Saiba mais.
- Se estiver usando uma versão sem suporte do agente, será necessário permitir o acesso de saída no armazenamento do Azure nessa região por meio da VM.
- Se você tiver bloqueado o acesso ao
168.63.129.16usando o firewall convidado ou com um proxy, as extensões falharão independentemente dos itens acima. As portas 80, 443 e 32526 são necessárias, saiba mais.
Verifique se o DHCP está habilitado na VM convidada: isso é necessário para obter o endereço de host ou de malha do DHCP para que o backup da VM da IaaS funcione. Se você precisar de um IP privado estático, configure-o através do portal do Azure ou do PowerShell e verifique se a opção DHCP dentro da VM está ativada. Saiba mais.
Verifique se o serviço de gravador VSS está em execução: siga estas etapas para solucionar problemas do gravador VSS.
Siga as diretrizes de práticas recomendadas de backup: examine as práticas recomendadas para habilitar o backup da VM do Azure.
Examine as diretrizes para discos criptografados: se estiver habilitando o backup para VMs com disco criptografado, certifique-se de ter fornecido todas as permissões necessárias. Para saber mais, confira Fazer backup e restaurar a VM do Azure criptografada.
UserErrorGuestAgentStatusUnavailable – o agente de VM não pode se comunicar com o Backup do Azure
Código de erro: UserErrorGuestAgentStatusUnavailable
Mensagem de erro: o Agente de VM não pode se comunicar com o Backup do Azure
O agente de VM do Azure pode estar interrompido, desatualizado, em um estado inconsistente ou não instalado. Esses estados impedem que o serviço do Backup do Azure acione instantâneos.
- Abra o portal do Azure> VM > Configurações > painel Propriedades> e verifique se o Status da VM está como Em execução e o status do Agente está como Pronto. Se o agente de VM for interrompido ou estiver em um estado inconsistente, reinicie o agente
- Abra o portal do Azure > VM > Configurações > Extensões > e verifique se todas as extensões estão com o estado provisionamento bem-sucedido. Se não, siga estas etapas para resolver o problema.
GuestAgentSnapshotTaskStatusError – não foi possível se comunicar com o agente de VM para o status do instantâneo
Código de erro: GuestAgentSnapshotTaskStatusError
Mensagem de erro: Não foi possível se comunicar com o agente VM para status do instantâneo
Depois de registrar e agendar uma VM para o serviço de Backup do Azure, o Backup inicia o trabalho comunicando-se com a extensão de backup da VM para obter um instantâneo pontual. Qualquer uma das condições a seguir pode impedir que o instantâneo seja disparado. Se o instantâneo não for disparado, poderá ocorrer uma falha de backup. Conclua as seguintes etapas de solução de problemas na ordem listada e, depois, repita a operação:
Causa 1: o agente está instalado na VM, mas sem resposta (para VMs do Windows)
Causa 2: o agente instalado na VM está desatualizado (para VMs do Linux)
Causa 3: não é possível recuperar o status do instantâneo ou não é possível obter o instantâneo
Causa 4: as opções de configuração do agente de VM não estão definidas (para VMs do Linux)
Causa 5: a solução de controle de aplicativo está bloqueando IaaSBcdrExtension.exe
UserErrorVmProvisioningStateFailed - a VM está em estado de provisionamento com falha
Código de erro: UserErrorVmProvisioningStateFailed
Mensagem de erro: a VM está em estado de provisionamento com falha
Esse erro ocorre quando uma das falhas de extensão coloca a VM no estado de provisionamento com falha.
Abra o portal do Azure > VM > Configurações > Extensões > Status de extensões e verifique se todas as extensões estão com o status provisionamento bem-sucedido. Para saber mais, confira Estados de provisionamento.
- Se uma extensão estiver em um estado de falha, ela poderá interferir no backup. Verifique se todos os problemas de extensão foram resolvidos e repita a operação de backup.
- Se o estado de provisionamento da VM estiver em um estado de atualização, ele poderá interferir no backup. Verifique a integridade e repita a operação de backup.
UserErrorRpCollectionLimitReached – o limite máximo da coleção de pontos de restauração foi atingido
Código de erro: UserErrorRpCollectionLimitReached
Mensagem de erro: o limite máximo da coleção de pontos de restauração foi atingido.
- Esse problema pode ocorrer se há um bloqueio no grupo de recursos de ponto de recuperação evitando a limpeza automática de um ponto de recuperação.
- Esse problema também pode ocorrer se vários backups são disparados por dia. No momento, é recomendável fazer apenas um backup por dia, já que os pontos de recuperação instantâneos são mantidos por 1-5 dias, e apenas 18 pontos de recuperação instantâneos podem ser associados a uma VM em um determinado momento.
- O número de pontos de restauração em coleções de pontos de restauração e grupos de recursos para uma VM não pode exceder 18. Para criar um novo ponto de restauração, exclua os pontos de restauração existentes.
Ação recomendada:
Para resolver esse problema, remova o bloqueio do grupo de recursos da VM e repita a operação para disparar a limpeza.
Observação
O serviço de backup cria um grupo de recursos separado que o grupo de recursos da VM para armazenar a coleção de pontos de restauração. Aconselhamos a não bloquear o grupo de recursos criado para uso pelo serviço de Backup. O formato de nomenclatura do grupo de recursos criado pelo serviço de Backup é: AzureBackupRG_<Geo>_<number>. Por exemplo: AzureBackupRG_northeurope_1
Etapa 1: Remover bloqueio do grupo de recursos do ponto de restauração
Etapa 2: limpar a coleção de pontos de restauração
UserErrorKeyvaultPermissionsNotConfigured – o backup não tem permissões suficientes no cofre de chaves para o backup de VMs criptografadas
Código de erro: UserErrorKeyvaultPermissionsNotConfigured
Mensagem de erro: o backup não tem permissões suficientes do cofre de chaves para fazer backup de VMs criptografadas.
Para que uma operação de backup tenha êxito em VMs criptografadas, é necessário ter permissões para acessar o cofre de chaves. As permissões podem ser definidas por meio do portal do Azure/ PowerShell/ CLI.
Observação
Se as permissões necessárias para acessar o cofre de chaves já foram definidas, tente a operação novamente após alguns instantes.
ExtensionSnapshotFailedNoNetwork – falha na operação de instantâneo por falta de conectividade à rede na máquina virtual
Código de erro: ExtensionSnapshotFailedNoNetwork
Mensagem de erro: falha na operação de instantâneo por falta de conectividade à rede na máquina virtual
Depois de registrar e agendar uma VM para o serviço de Backup do Azure, o Backup inicia o trabalho comunicando-se com a extensão de backup da VM para obter um instantâneo pontual. Qualquer uma das condições a seguir pode impedir que o instantâneo seja disparado. Se o instantâneo não for disparado, poderá ocorrer uma falha de backup. Conclua as seguintes etapas de solução de problemas e repita a operação:
O status do instantâneo não pode ser recuperado ou não é possível obter um instantâneo
ExtensionOperationFailedForManagedDisks - falha na operação da extensão VMSnapshot
Código de erro: ExtensionOperationFailedForManagedDisks
Mensagem de erro: falha na operação da extensão VMSnapshot
Depois de registrar e agendar uma VM para o serviço de Backup do Azure, o Backup inicia o trabalho comunicando-se com a extensão de backup da VM para obter um instantâneo pontual. Qualquer uma das condições a seguir pode impedir que o instantâneo seja disparado. Se o instantâneo não for disparado, poderá ocorrer uma falha de backup. Conclua as seguintes etapas de solução de problemas na ordem listada e repita sua operação: Causa 1: O status do instantâneo não pode ser recuperado ou um instantâneo não pode ser feitoCausa 2: O agente está instalado na VM, mas não responde (para VMs do Windows)Causa 3: O agente instalado na VM está desatualizado (para VMs Linux)
BackUpOperationFailed / BackUpOperationFailedV2 – falha no backup, com um erro interno
Código de erro: BackUpOperationFailed/BackUpOperationFailedV2
Mensagem de erro: falha no backup com um erro interno – tente novamente a operação dentro de alguns minutos
Depois de registrar e agendar uma máquina virtual para o serviço de Backup do Azure, o Backup inicia o trabalho comunicando-se com a extensão de backup de VM para obter um instantâneo point-in-time. Qualquer uma das condições a seguir pode impedir que o instantâneo seja disparado. Se o instantâneo não for disparado, poderá ocorrer uma falha de backup. Conclua as seguintes etapas de solução de problemas na ordem listada e, depois, repita a operação:
Causa 1: o agente está instalado na VM, mas sem resposta (para VMs do Windows)
Causa 2: o agente instalado na VM está desatualizado (para VMs do Linux)
Causa 3: não é possível recuperar o status do instantâneo ou não é possível obter o instantâneo
Causa 5: há uma incompatibilidade de versão/bits de extensão com a versão do Windows que você está executando ou o seguinte módulo está corrompido: C:\Packages\Plugins\Microsoft.Azure.RecoveryServices.VMSnapshot\< versão de extensão>\iaasvmprovider.dll
Para resolver esse problema, verifique se o módulo é compatível com a versão x86 (32 bits)/x64 (64 bits) do regsvr32.exee siga estas etapas:- Na VM afetada, vá em Painel de Controle ->Programas e recursos.
- Desinstale oPacote Redistribuível do Visual C++ x64 para oVisual Studio 2013.
- Reinstale o Pacote Redistribuível do Visual C++ para o Visual Studio 2013 na VM. Para instalar, siga estas etapas:
- Acesse a pasta: C:\Packages\Plugins\Microsoft.Azure.RecoveryServices.VMSnapshot\<LatestVersion>
- Pesquise e execute o arquivo vcredist2013_x64 para instalá-lo.
- Tente a operação de backup novamente.
UserErrorUnsupportedDiskSize – os tamanhos de disco configurados atualmente não têm suporte no Backup do Azure
código de erro: UserErrorUnsupportedDiskSize
Mensagem de erro: os tamanhos de disco configurados atualmente não têm suporte no Backup do Azure.
A operação de backup pode falhar ao fazer backup de uma VM com um tamanho de disco maior que 32 TB. Além disso, o backup de discos criptografados com mais de 4 TB não tem suporte no momento. Certifique-se de que os tamanhos de disco são menores ou iguais ao limite com suporte, dividindo os discos.
UserErrorBackupOperationInProgress – não é possível iniciar o backup porque outra operação de backup já está em andamento
Código de erro: UserErrorBackupOperationInProgress
Mensagem de erro: não é possível iniciar o backup porque outra operação de backup já está em andamento
O trabalho de backup recente falhou porque há um trabalho de backup existente em andamento. Você não pode iniciar um novo trabalho de backup antes que o trabalho atual seja concluído. Verifique se a operação de backup em andamento foi concluída antes de iniciar ou agendar outras operações de backup. Para conferir o status de trabalhos de backup, siga as seguintes etapas:
- Entre no portal do Azure, selecione Todos os serviços. Digite Serviços de Recuperação e selecione Cofres dos Serviços de Recuperação. A lista de cofres de Serviços de Recuperação aparecerá.
- Na lista de cofres dos Serviços de Recuperação, selecione um cofre no qual o backup está configurado.
- No menu do dashboard do cofre, selecione Trabalhos de Backup para exibir todos os trabalhos de backup.
- Se um trabalho de backup estiver em andamento, aguarde a sua conclusão ou cancele-o.
- Para cancelar o trabalho de backup, clique com o botão direito do mouse no trabalho de backup e selecione Cancelar ou use o PowerShell.
- Se você reconfigurou o backup em um cofre diferente, verifique se não há trabalhos de backup em execução no antigo cofre. Se houver, cancele-os.
- Para cancelar o trabalho de backup, clique com o botão direito do mouse no trabalho de backup e selecione Cancelar ou use o PowerShell
- Se um trabalho de backup estiver em andamento, aguarde a sua conclusão ou cancele-o.
- Tente novamente a operação de backup.
Se a operação de backup agendada estiver demorando muito, entrando em conflito com a próxima configuração de backup, revise as Práticas recomendadas, o Desempenho de Backup e a Consideração sobre restauração.
UserErrorCrpReportedUserError - falha no backup devido a um erro. Para obter detalhes, consulte Detalhes da mensagem de erro do trabalho
Código de erro: UserErrorCrpReportedUserError
Mensagem de erro: o backup falhou devido a um erro. Para obter detalhes, consulte Detalhes da mensagem de erro do trabalho.
Esse erro é relatado pela VM da IaaS. Para identificar a causa raiz do problema, vá para as configurações do cofre dos Serviços de Recuperação. Na seção Monitoramento, selecione Trabalhos de backup para filtrar e exibir o status. Selecione Falhas para examinar os detalhes da mensagem de erro subjacente. Execute outras ações de acordo com as recomendações na página de detalhes do erro.
UserErrorBcmDatasourceNotPresent – Falha no backup: esta máquina virtual não está protegida (ativamente) pelo Backup do Azure
Código de erro: UserErrorBcmDatasourceNotPresent
Mensagem de erro: falha no backup: esta máquina virtual não está protegida (ativamente) pelo Backup do Azure.
Verifique se a máquina virtual em questão está protegida ativamente (não no estado de pausa) pelo Backup do Azure. Para resolver esse problema, confirme que a máquina virtual está ativa e repita a operação.
Causas e soluções
O agente é instalado na VM, mas não responde (para VMs do Windows)
Solução para este erro
O agente de VM pode ter sido corrompido ou o serviço pode ter sido interrompido. A reinstalação do agente de VM permite obter a versão mais recente. Ela também ajuda a reiniciar a comunicação com o serviço.
Determine se o serviço de agente convidado do Microsoft Azure está executando nos serviços de VM (services.msc). Tente reiniciar o serviço de agente convidado do Microsoft Azure e inicie o backup.
Se o serviço de agente convidado do Microsoft Azures não estiver visível nos serviços, no Painel de Controle, acesse Programas e Recursos para determinar se o serviço de agente convidado do Microsoft Azure está instalado.
Se o serviço de agente convidado do Microsoft Azures aparecer em Programas e Recursos, desinstale o serviço de agente convidado do Microsoft Azure.
Baixe e instale a versão mais recente do MSI do agente. Você precisa ter direitos de Administrador para concluir a instalação.
Verifique se os serviços de agente convidado do Microsoft Azures aparecem nos serviços.
Execute um backup sob demanda:
- No portal, selecione Fazer Backup Agora.
Verifique também se o Microsoft .NET 4.5 está instalado na VM. O .NET 4.5 é necessário para que o agente de VM se comunique com o serviço.
O agente instalado na VM está desatualizado (para VMs Linux)
Solução
A maioria das falhas relacionadas ao agente ou relacionadas à extensão para VMs do Linux é causada por problemas que afetam um agente de VM desatualizado. Para solucionar esse problema, siga estas diretrizes gerais:
Siga as instruções para atualizar o agente de VM do Linux .
Observação
Estamos altamente recomendável que você atualizar o agente apenas por meio de um repositório de distribuição. Não é recomendável baixar o código do agente diretamente do GitHub e atualizá-lo. Se o agente mais recente para a sua distribuição não está disponível, entre em contato com o suporte da distribuição para obter instruções de como instalá-lo. Para verificar o agente mais recente, vá para a página agente Linux do Windows Azure no repositório do GitHub.
Verifique se o agente do Azure está em execução na VM, executando o seguinte comando:
ps -eSe o processo não estiver em execução, reinicie-o usando os seguintes comandos:
Para Ubuntu/Debian:
sudo systemctl restart walinuxagentPara outras distribuições:
sudo systemctl restart waagent
Execute um novo backup de teste. Se a falha persistir, colete os seguintes logs da VM:
- /var/lib/waagent/*.xml
- /var/log/waagent.log
- /var/log/azure/*
Se você precisar do registro detalhado para waagent, siga estas etapas:
- No arquivo /etc/waagent.conf, localize a seguinte linha: habilitar o log detalhado (y | n)
- Altere o valor Logs.Verbose de n para s.
- Salve a alteração e, em seguida, reinicie o waagent, completando as etapas descritas anteriormente nesta seção.
As opções de configuração do agente de VM não estão definidas (para VMs do Linux)
Um arquivo de configuração (/ etc/waagent.conf) controla as ações de waagent. As opções de arquivo de configuração Extensions.Enable devem ser definidas como y e Provisioning.Agent deve ser definido como auto para que o backup seja realizado. Para obter uma lista completa das opções de arquivo de configuração do agente de VM, confira https://github.com/Azure/WALinuxAgent#configuration-file-options
A solução de controle de aplicativo está bloqueando IaaSBcdrExtension.exe
Se estiver executando o AppLocker (ou outra solução de controle de aplicativo) e as regras forem baseadas no publicador ou no caminho, elas poderão impedir a execução de IaaSBcdrExtension.exe executável.
Solução para este problema
Exclua o caminho /var/lib ou o IaaSBcdrExtension.exe executável do AppLocker (ou de outro software de controle de aplicativo.)
O status do instantâneo não pode ser recuperado, ou não é possível obter um instantâneo
O backup da máquina virtual depende de emitir um comando de instantâneo para a conta de armazenamento subjacente. O backup pode falhar porque não tem acesso à conta de armazenamento ou porque a execução da tarefa de instantâneo está atrasada.
Solução para este problema
As seguintes condições podem causar falha na tarefa de instantâneo:
| Causa | Solução |
|---|---|
| O status da VM foi informado incorretamente porque a VM foi desligada no protocolo RDP. | Se você desligar a VM no RDP, verifique o portal para determinar se o status da VM está correto. Se não estiver correto, desligue a VM no portal usando a opção de Desligar no painel da VM. |
| A VM não pode obter o endereço do host ou da malha do DHCP. | O DHCP deve estar habilitado no convidado para que o backup da VM IaaS funcione. Se a VM não puder obter o endereço do host ou da malha por meio da resposta 245 do DHCP, ela não poderá baixar ou executar nenhuma extensão. Se você precisar de um IP particular estático, configure-o pelo portal do Azure ou PowerShell e verifique se a opção DHCP dentro da VM está habilitada. Saiba mais sobre como configurar um endereço IP estático com o PowerShell. |
Remover o bloqueio do grupo de recursos de ponto de recuperação
Entre no portal do Azure.
Vá para a opção Todos os Recursos e selecione o grupo de recursos de coleção de ponto de restauração no seguinte formato: AzureBackupRG_
<Geo>_<number>.Na seção Configurações, selecione Bloqueios para exibir os bloqueios.
Para remover o bloqueio, selecione as reticências e Excluir.
Limpar a coleção de pontos de restauração
Depois de remover o bloqueio, os pontos de restauração precisam ser limpos.
Se você excluir o Grupo de Recursos da VM ou a própria VM, os instantâneos de restauração imediata dos discos gerenciados permanecerão ativos e expirarão de acordo com o conjunto de retenção. Para excluir os instantâneos de restauração imediata (caso não precise mais deles) armazenados na Coleção de Pontos de Restauração, limpe a coleção de pontos de restauração de acordo com as etapas fornecidas abaixo.
Para limpar os pontos de restauração, siga qualquer um dos seguintes métodos:
- Limpar a coleção de pontos de restauração executando backup sob demanda
- Limpar a coleção de pontos de restauração do portal do Azure
Limpar a coleção de pontos de restauração executando backup sob demanda
Depois de remover o bloqueio, acione um backup sob demanda. Essa ação garantirá que os pontos de restauração sejam limpos automaticamente. Essa operação sob demanda pode falhar na primeira vez. No entanto, ela garantirá uma limpeza automática, em vez da exclusão manual dos pontos de restauração. Após a limpeza, o próximo backup agendado deverá ser bem-sucedido.
Observação
A limpeza automática ocorrerá algumas horas após disparar o backup sob demanda. Se o backup agendado ainda falhar, tente excluir manualmente a coleção de pontos de restauração usando as etapas listadas aqui.
Limpar a coleção de pontos de restauração do portal do Azure
Para limpar manualmente a coleção de pontos de restauração que não está desmarcada devido ao bloqueio no grupo de recursos, tente as seguintes etapas:
Entre no portal do Azure.
No menu Hub, selecione Todos os recursos, selecione o Grupo de recursos com o formato AzureBackupRG_
<Geo>_<number>onde a VM se encontra.Selecione Grupo de recursos, o painel Visão geral será exibido.
Selecione a opção Mostrar tipos ocultos opção para exibir todos os recursos ocultos. Selecione as coleções de ponto de restauração com o seguinte formato: AzureBackupRG_
<VMName>_<number>.Selecione Excluir para limpar a coleção de pontos de restauração.
Tente a operação de backup novamente.
Observação
Se o recurso (coleção de RP) tiver um grande número de pontos de restauração, então exclui-los do portal poderá ultrapassar o tempo limite e falhar. Esse é um problema conhecido do CRP, em que todos os pontos de restauração não são excluídos no tempo determinado e a operação atinge o tempo limite. No entanto, a operação de exclusão geralmente terá êxito após duas ou três tentativas.