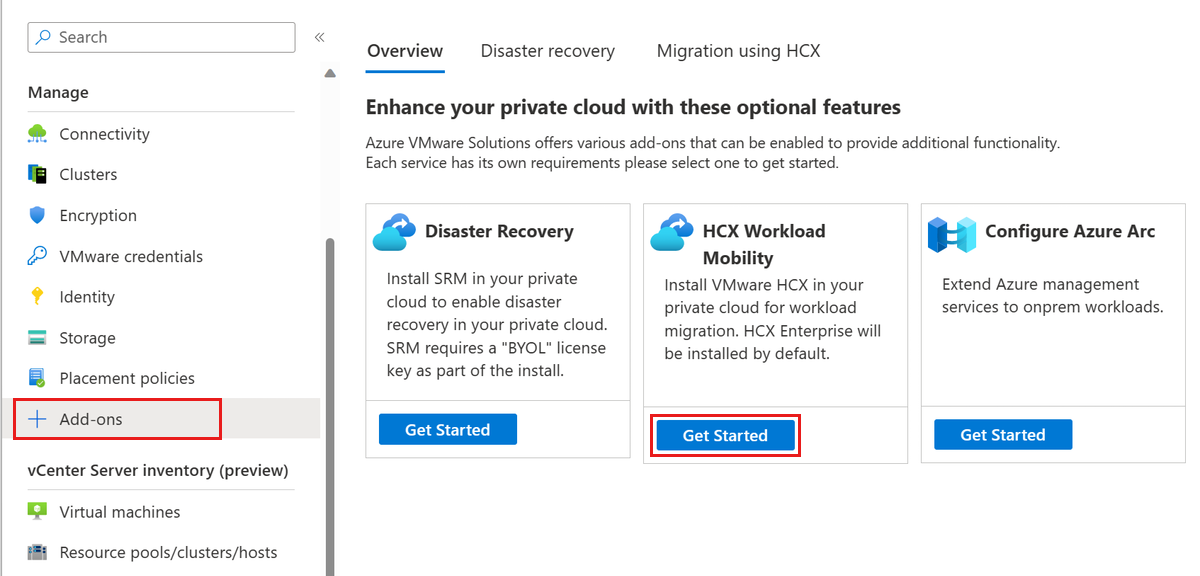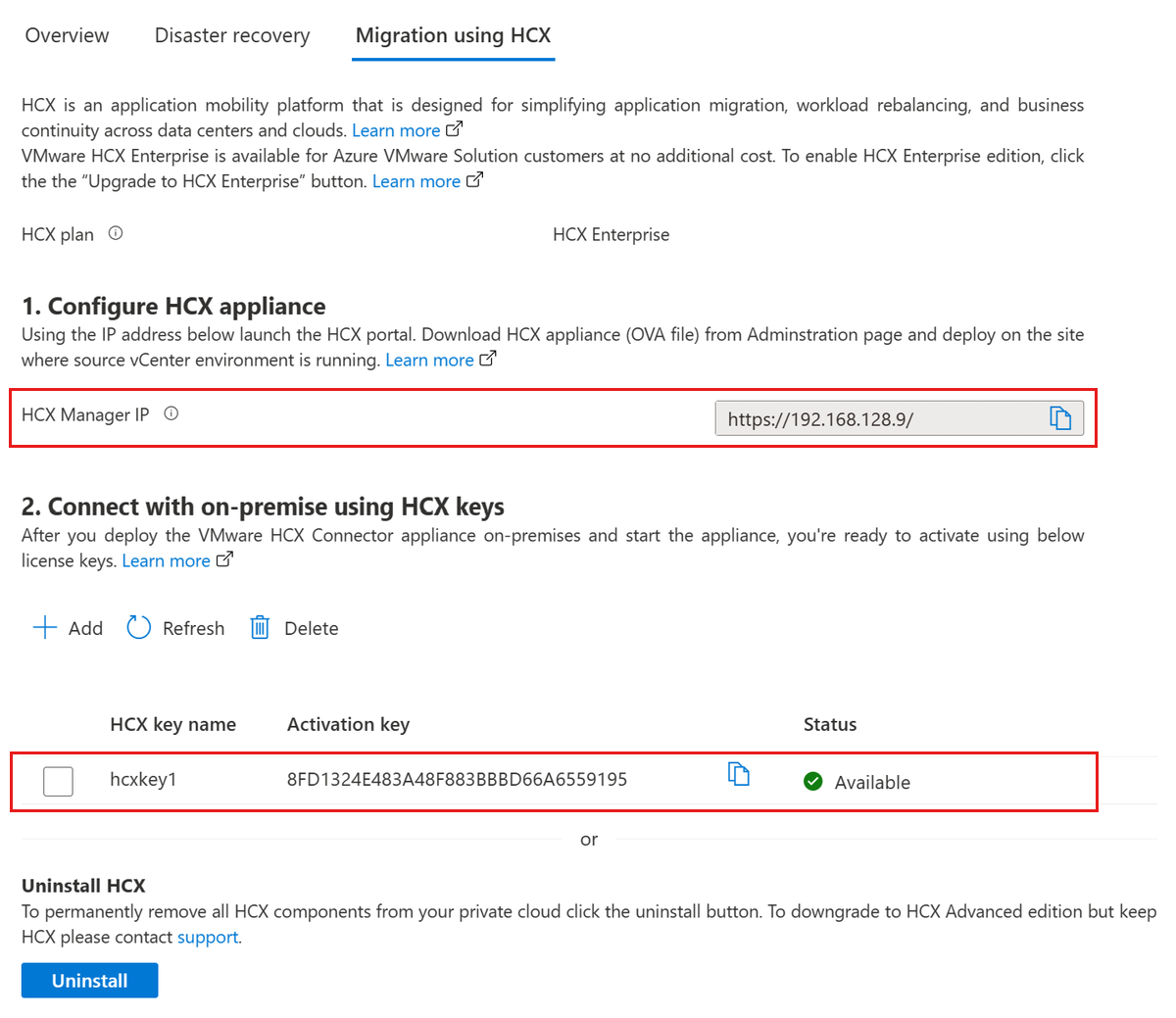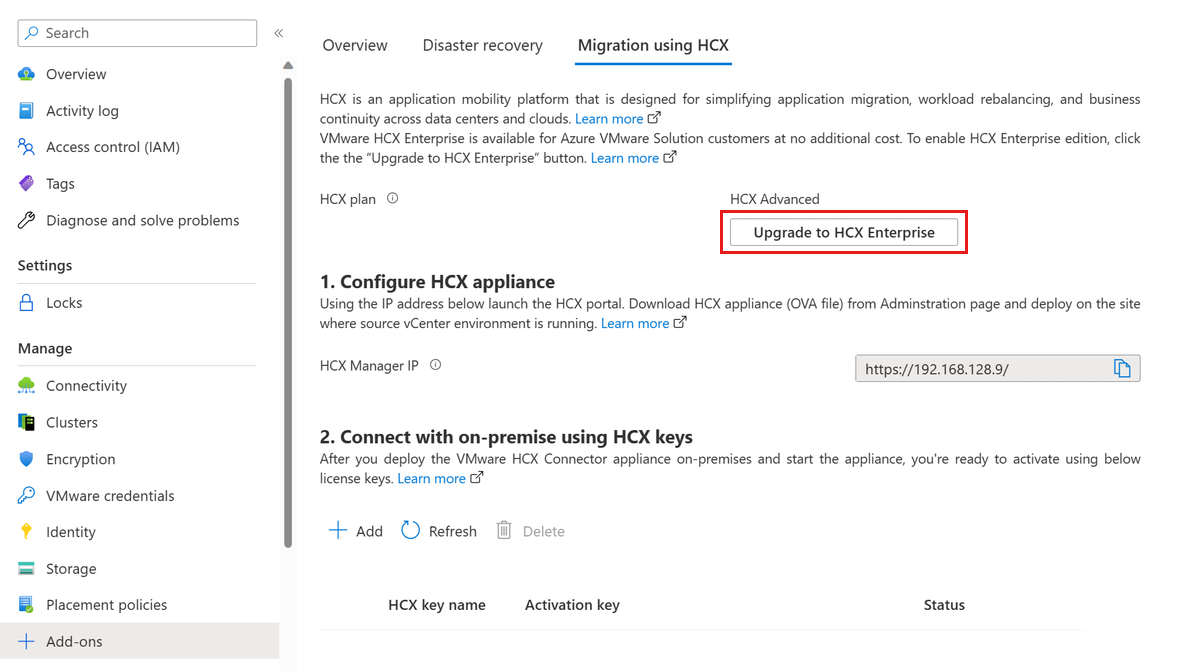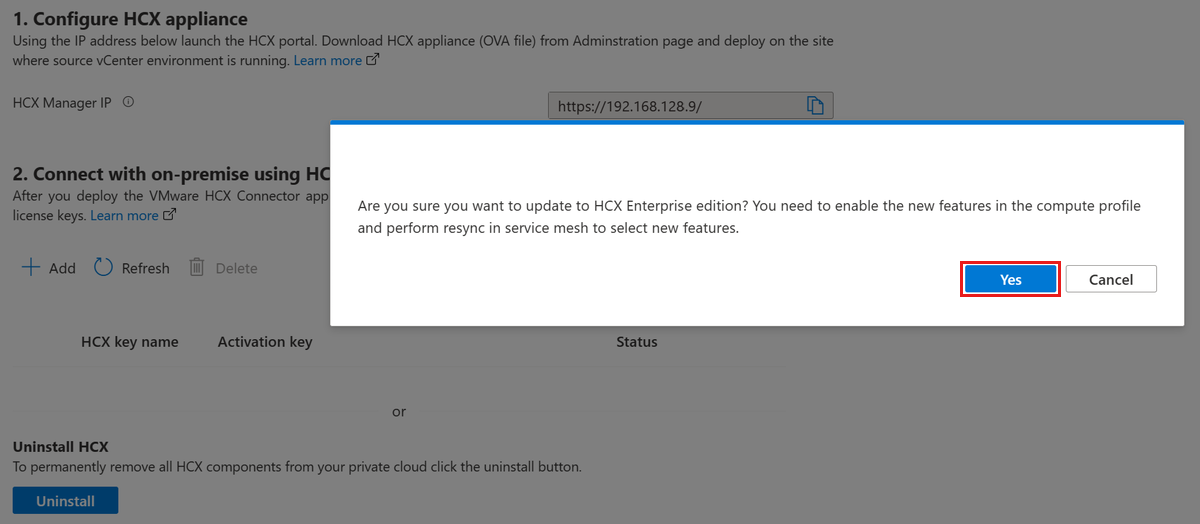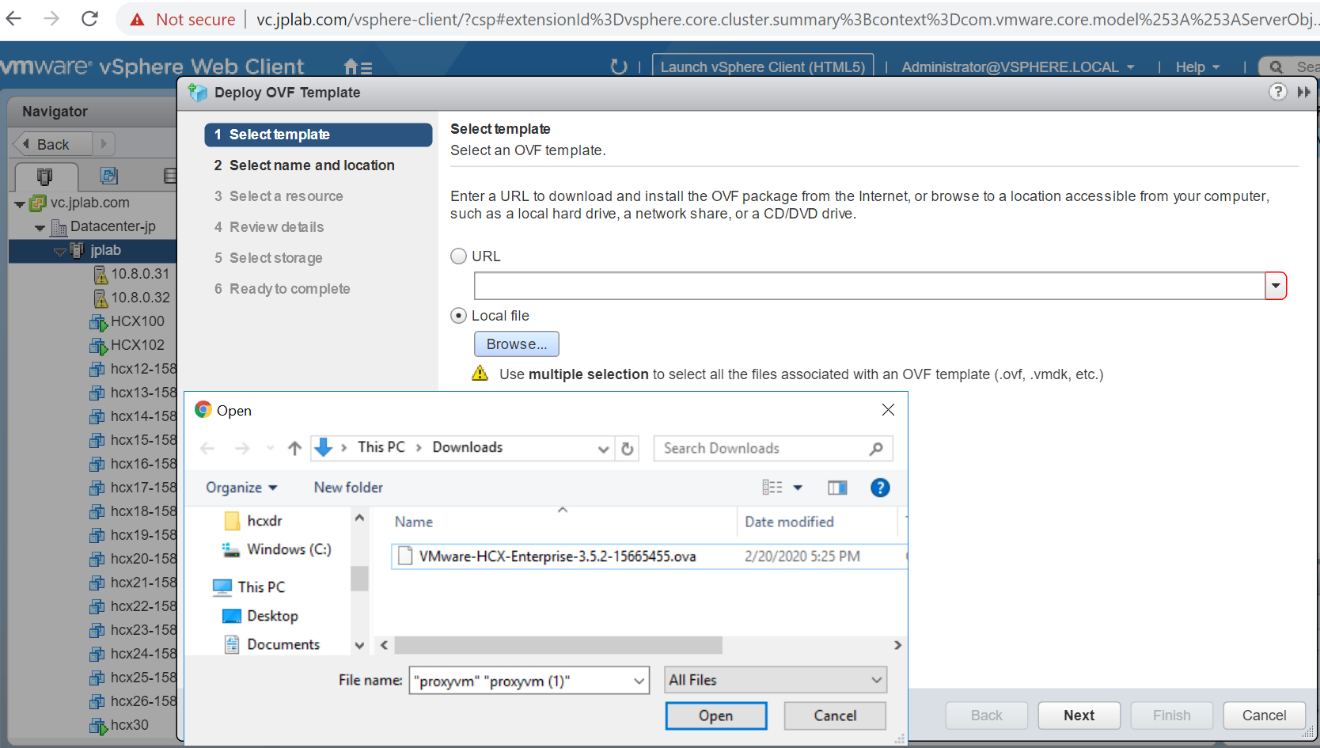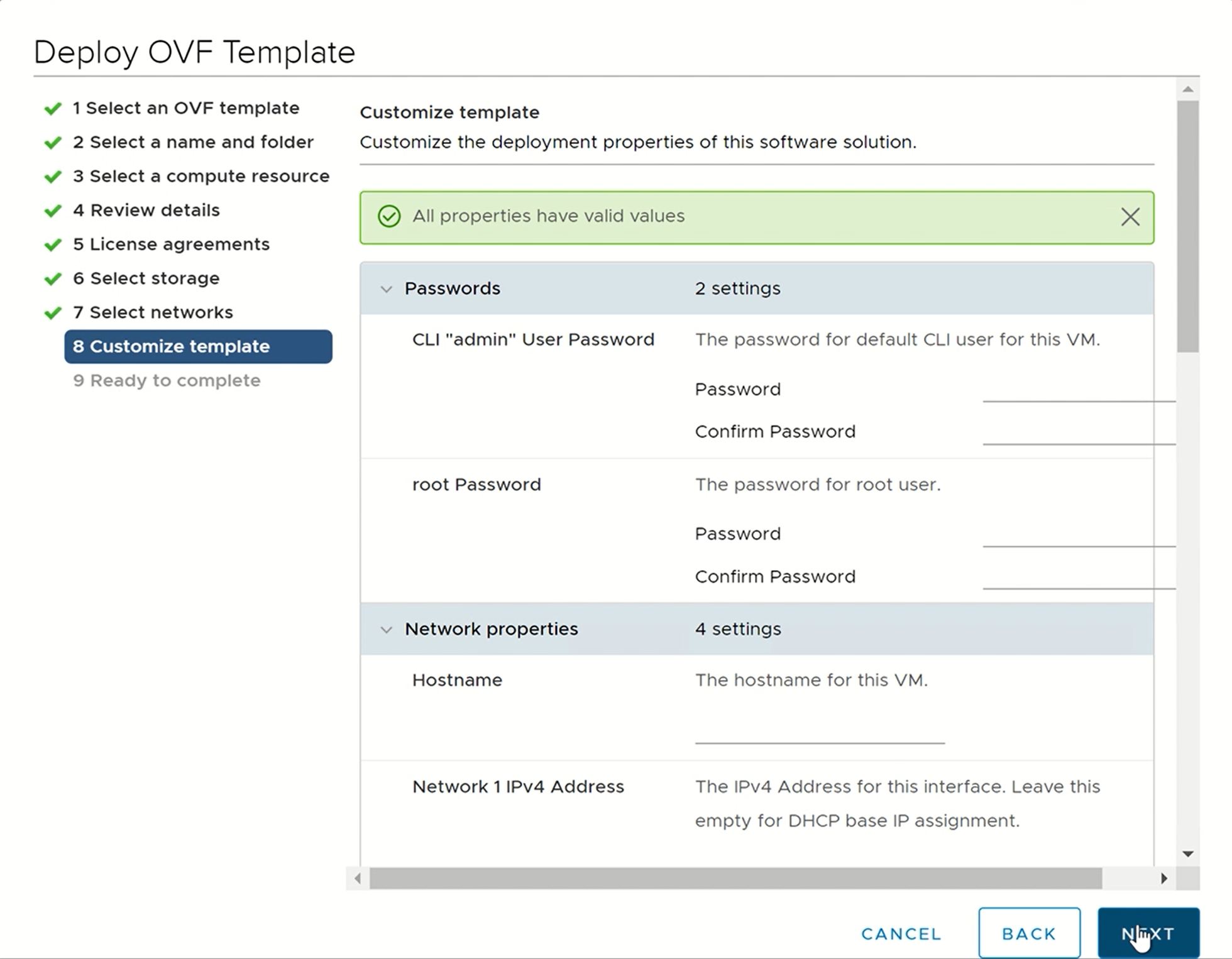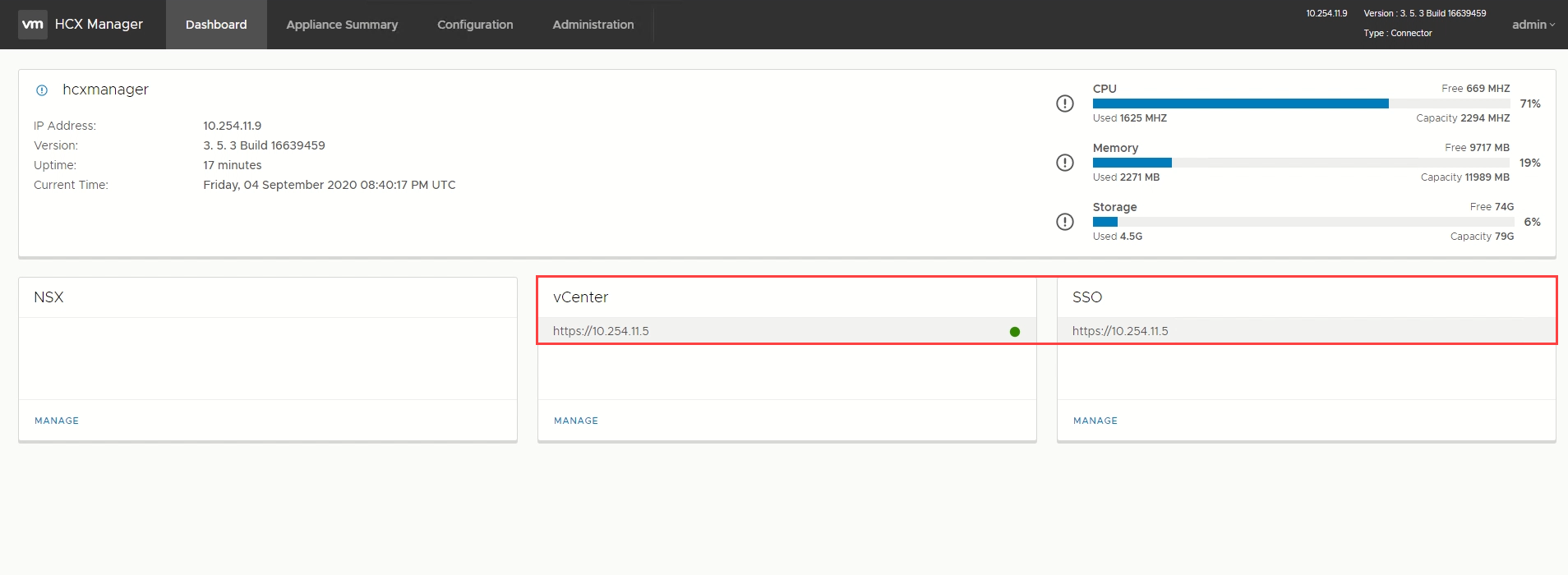Instalar e ativar o VMware HCX na Solução VMware no Azure
O VMware HCX é uma plataforma de mobilidade de aplicativos projetada para simplificar a migração de aplicativos, reequilibrar cargas de trabalho e otimizar a recuperação de desastres entre data centers e nuvens.
O VMware HCX tem dois serviços de componente: HCX Cloud Manager e HCX Connector. Esses componentes trabalham juntos para as operações do VMware HCX.
Este artigo mostra como instalar e ativar os componentes do VMware HCX Cloud Manager e do VMware HCX Connector.
O HCX Cloud Manager normalmente é implantado como o destino (lado da nuvem), mas também pode ser usado como a origem em implantações de nuvem para nuvem. O HCX Connector é implantado na origem (ambiente local). Um link de download é fornecido para implantar o dispositivo HCX Connector de dentro do HCX Cloud Manager.
Este artigo também ensina como realizar as seguintes tarefas:
- Instale o VMware HCX Cloud por meio do portal do Azure.
- Baixe e implante o VMware HCX Connector no local.
- Ativar o VMware HCX com uma chave de licença.
Depois que o HCX for implantado, siga as Próximas etapas.
Pré-requisito
Instalar o VMware HCX Cloud
Na nuvem privada da Solução VMware no Azure, escolha Gerenciar>Complementos.
Escolha Introdução para Mobilidade de carga de trabalho HCX.
Marque a caixa de seleção Eu concordo com os termos e condições e, em seguida, escolha Instalar.
Depois de instalado, você verá o IP do HCX Manager e as chaves HCX necessárias para o emparelhamento do site do conector HCX local na guia Migração usando o HCX.
Importante
Se você não conseguir ver a chave HCX depois de instalada, clique no botão ADICIONAR para gerar a chave que você pode usar para emparelhamento de sites.
Edição de licença do VMware HCX
O HCX oferece vários serviços com base no tipo de licença instalada com o sistema. O Advanced fornece serviços básicos de conectividade e mobilidade para habilitar serviços híbridos de interconexão e migração. O HCX Enterprise oferece mais serviços do que as licenças padrão. Alguns desses serviços incluem: Grupos de Mobilidade, vMotion com Assistência de Replicação (RAV), Rede Otimizada para Mobilidade, Alta Disponibilidade de Extensão de Rede, Migração Assistida pelo Sistema Operacional e outros.
Observação
O VMware HCX Enterprise está disponível para clientes da Solução VMware no Azure sem nenhum custo adicional.
O HCX agora é instalado como Enterprise para todas as novas instalações do HCX na Solução VMware no Azure.
Os clientes existentes do HCX Advanced podem fazer upgrade para o HCX Enterprise usando o portal do Microsoft Azure. Siga as etapas abaixo para fazer upgrade para o HCX Enterprise usando o portal do Microsoft Azure.
Em Gerenciar, na navegação à esquerda, selecione Complementos e, em seguida, a guia Migração usando o HCX.
Selecione o botão Atualizar para o HCX Enterprise para habilitar a edição HCX Enterprise.
Confirme a atualização para a edição HCX Enterprise selecionando Sim.
Importante
Se você atualizou o VMware HCX de avançado para Enterprise, habilite os novos recursos no perfil de computação e execute a ressincronização na malha de serviço para selecionar um novo recurso, como o vMotion com Assistência de Replicação (RAV).
Altere o perfil de computação após o upgrade do HCX para o HCX Enterprise.
- Na interface do usuário do HCX, selecione Infraestrutura>Interconnect e, em seguida, Editar.
- Selecione os serviços que deseja ativar, como vMotion com Assistência de Replicação (RAV) e Migração Assistida pelo SO, que estão disponíveis apenas no VMware HCX Enterprise.
- Selecione Continuar, revise as configurações e, em seguida, selecione Concluir para criar o Perfil de Computação.
Se o perfil de computação estiver sendo usado em malha(s) de serviço, sincronize novamente a malha de serviço.
- Vá até Interconexão>Malha de Serviço.
- Selecione Ressincronizar e verifique se as alterações aparecem na configuração da Malha de Serviço.
O downgrade do HCX Enterprise Edition para o HCX Advanced é possível sem reimplantação.
- Verifique se você reverteu para um estado de configuração HCX Advanced e se não está usando os recursos Enterprise.
- Se você planeja fazer downgrade, verifique se nenhuma migração agendada, Serviços Enterprise como RAV e HCX MON, etc. estão em uso. Abra uma solicitação de suporte para solicitar downgrade.
Faça download e implante o VMware HCX Connector no local
Use as etapas a seguir para fazer download do arquivo OVA do VMware HCX Connector e, em seguida, implantar o VMware HCX Connector em seu vCenter Server local.
Abra uma janela do navegador, entre no HCX Manager da Solução VMware no Azure na porta
https://x.x.x.9443 com as credenciais do usuário cloudadmin@vsphere.localEm Administração>Atualizações do sistema, escolha Solicitar link de download. Se a caixa estiver acinzentada, aguarde alguns segundos para que ela gere um link.
Baixe ou receba um link para o arquivo OVA do conector HCX da VMware que você implanta no seu vCenter Server local.
No vCenter server local, selecione um modelo OVF para implantar o VMware HCX Connector no vCenter Server local.
Procure e selecione o arquivo OVA que você baixou e escolha Abrir.
Selecione um nome e uma localização e escolha um recurso ou cluster no qual o VMware HCX Connector será implantado. Em seguida, examine os detalhes e os recursos necessários e selecione Avançar.
Examine os termos de licença e escolha o armazenamento e a rede necessários e clique em Avançar.
Escolha o segmento de rede de gerenciamento do VMware HCX que você definiu durante o estado de planejamento. Em seguida, selecione Avançar.
Em Personalizar modelo, insira todas as informações necessárias e selecione Avançar.
Verifique e escolha Concluir para implantar o OVA do conector HCX da VMware.
Importante
Você precisará ativar a solução de virtualização manualmente. Após a ativação, aguarde de 10 a 15 minutos antes de prosseguir para a próxima etapa.
Ativar o VMware HCX
Depois de implantar o OVA do conector HCX da VMware no local e iniciar o dispositivo, você estará pronto para ativar. Primeiro, você precisa obter uma chave de licença no portal da Solução VMware no Azure e ativá-la no VMware HCX Manager. Em seguida, você precisará de uma chave para cada conector HCX local implantado.
Em sua nuvem privada da Solução VMware no Azure, escolhaGerenciar>Complementos>Migração usando o HCX. Em seguida, copie a Chave de ativação.

Entre no VMware HCX Manager local em
https://HCXManagerIP:9443com as credenciaisadmin. Inclua o número da porta9443com o endereço IP do VMware HCX Manager.Dica
Você definiu a senha de usuário admininstrador durante a implantação do arquivo OVA do VMware HCX Manager.
Em Licenciamento, insira sua chave correspondente à Chave Avançada do HCX e selecione Ativar.
Importante
O VMware HCX Manager precisa ter acesso à Internet aberta ou a um proxy configurado.
Em Localização do Datacenter, forneça a localização mais próxima para instalação do VMware HCX Manager local está. Depois selecione Continuar.
Em Nome do Sistema, modifique o nome ou aceite o padrão e selecione Continuar.
Selecione Sim, Continuar.
Em Conectar o vCenter, forneça o FQDN ou o endereço IP do vCenter Server e as credenciais apropriadas e clique em Continuar.
Dica
O vCenter Server é onde você implantou o Conector HCX de VMware em seu datacenter.
Em Configurar SSO/PSC, informe o endereço IP ou o FQDN do Platform Services Controller e escolha Continuar.
Observação
Geralmente, é o mesmo que o endereço IP ou o FQDN do vCenter Server.
Verifique se as informações inseridas estão corretas e selecione Reiniciar.
Observação
Haverá um atraso após a reinicialização até o aviso para avançar para a próxima etapa.
Após a reinicialização dos serviços, você verá o vCenter Server sendo exibido em verde na tela que aparece. O vCenter Server e o SSO precisam ter os parâmetros de configuração apropriados, que devem ser iguais aos da tela anterior.
Próximas etapas
Prossiga para o próximo tutorial para configurar o conector HCX da VMware. Depois de configurar o VMware HCX Connector, você terá um ambiente pronto para produção para criar máquinas virtuais (VMs) e migração.