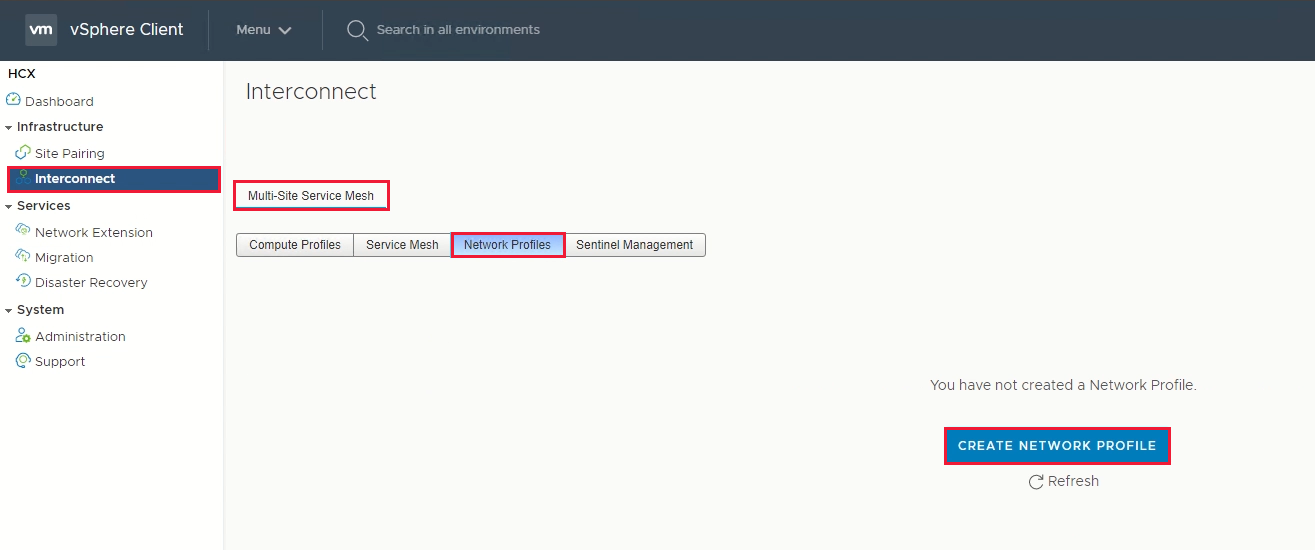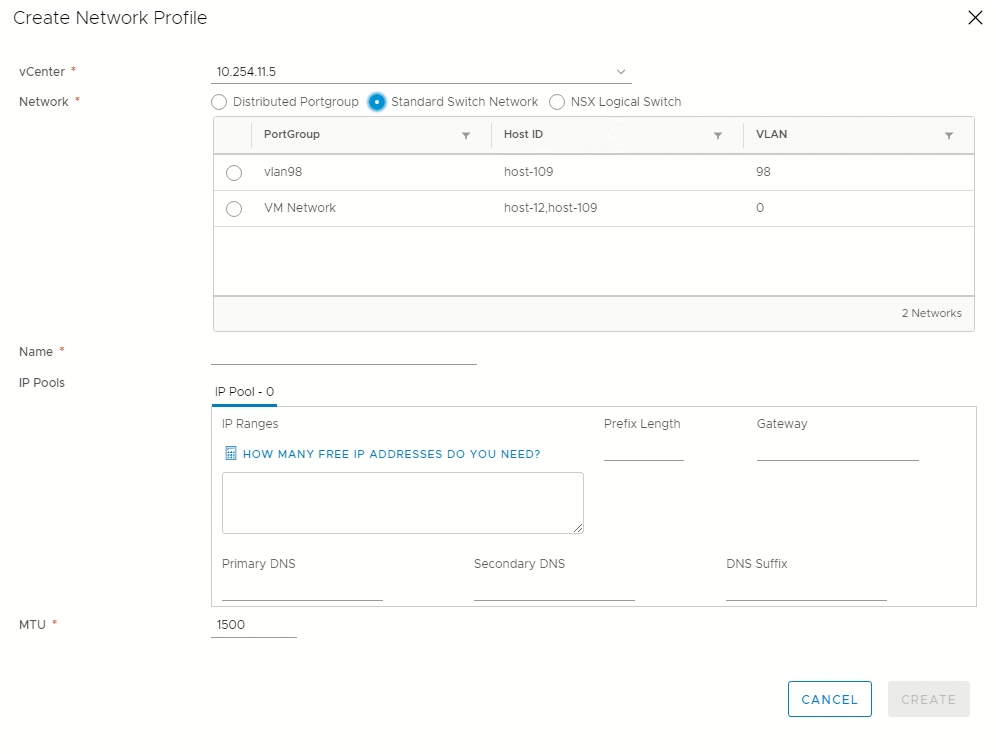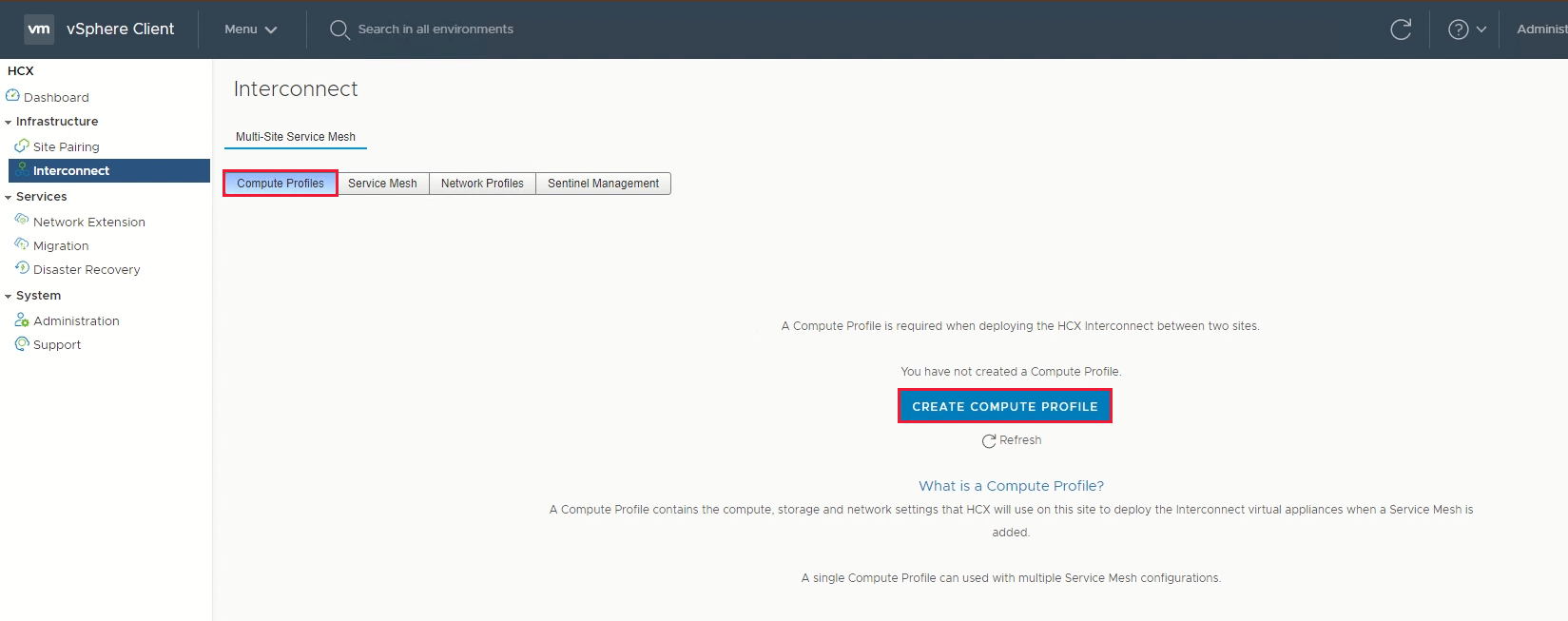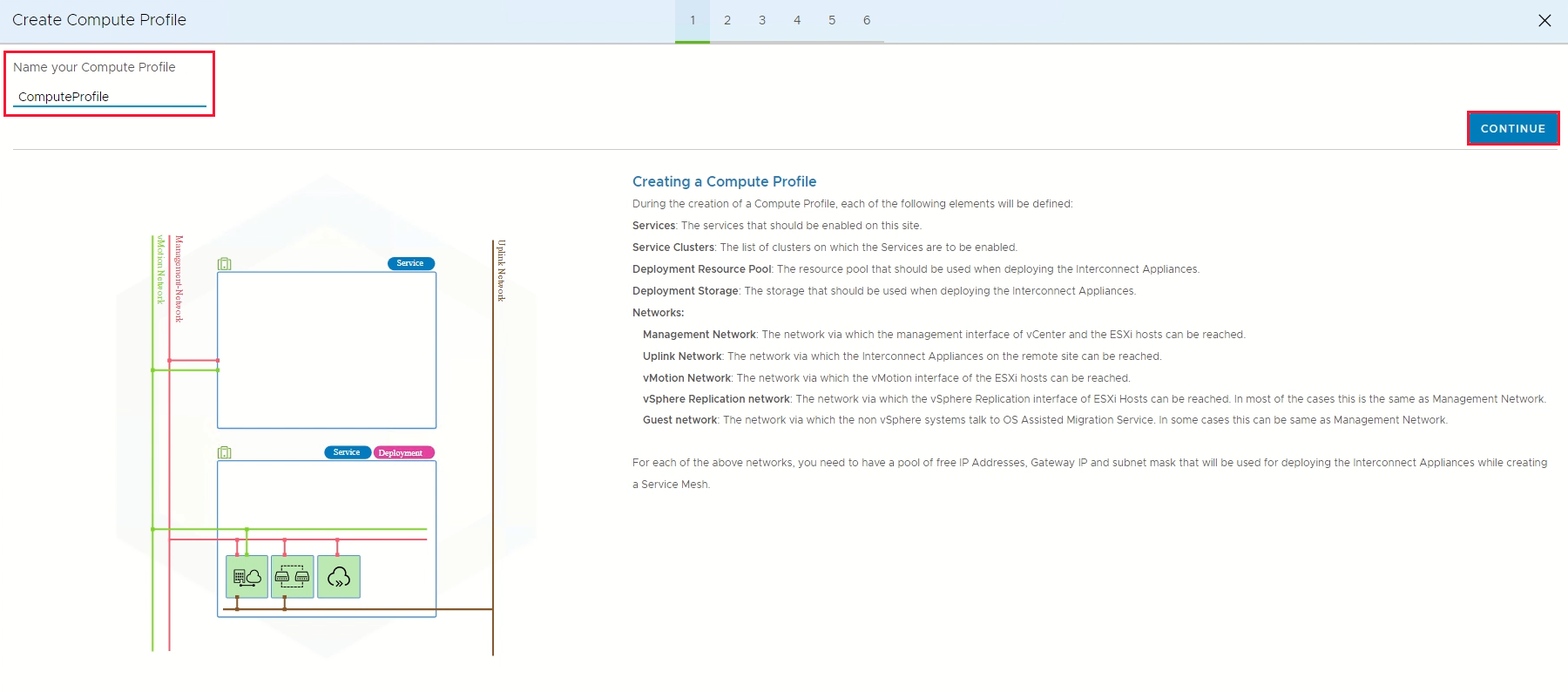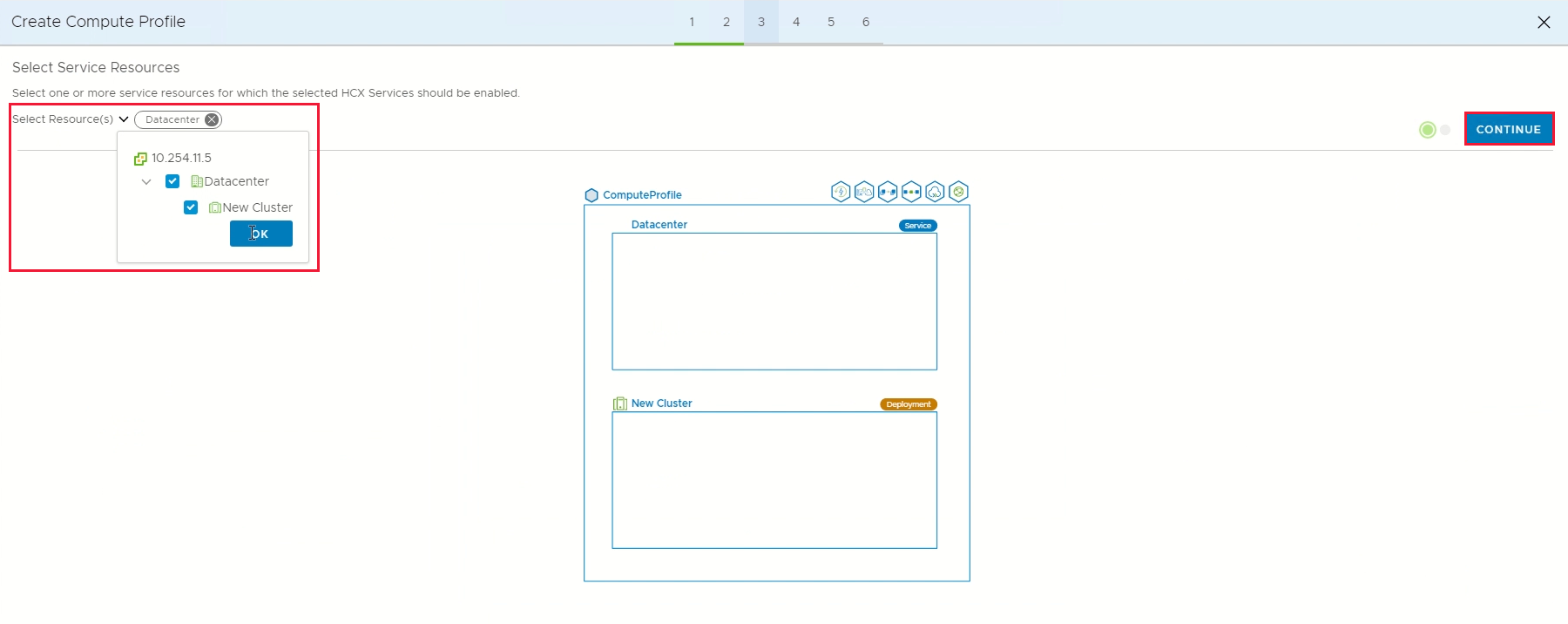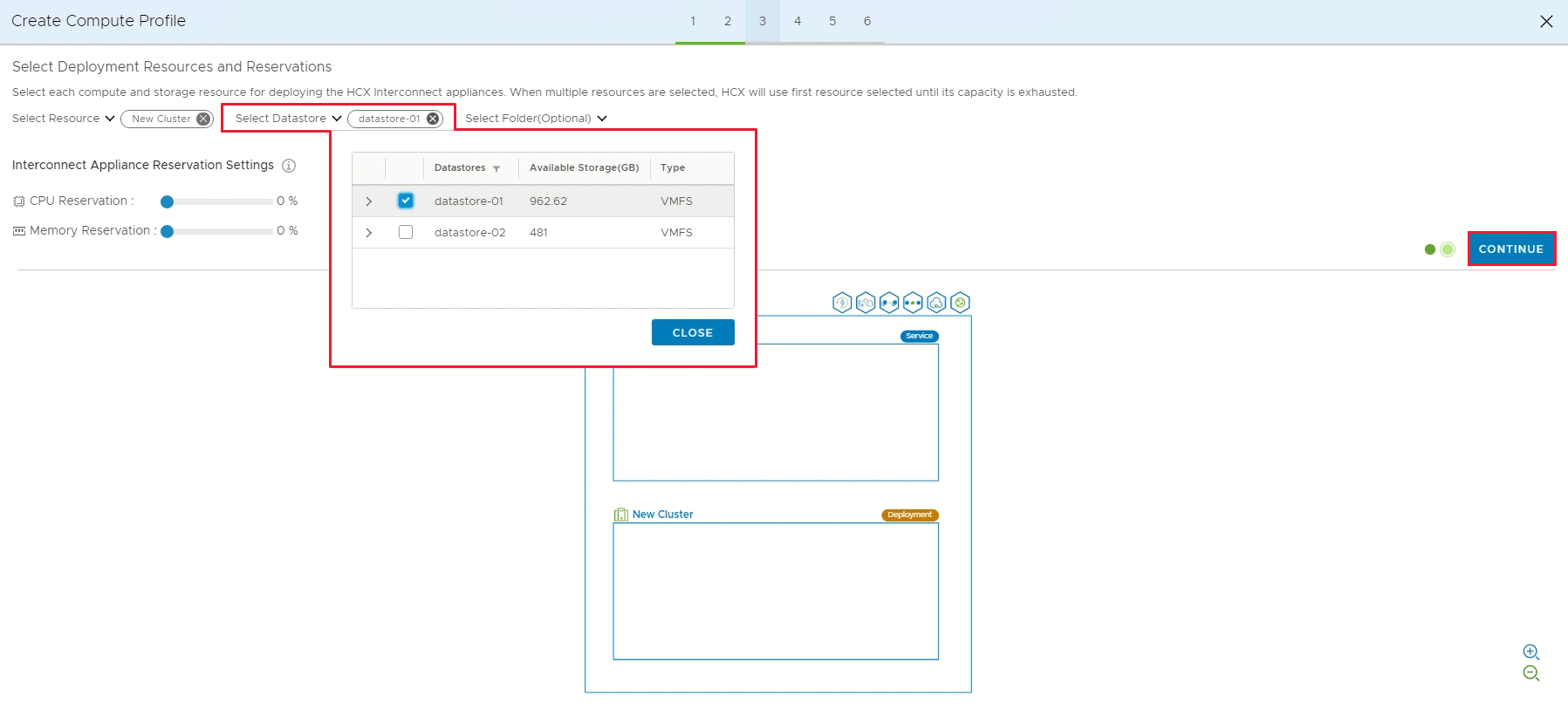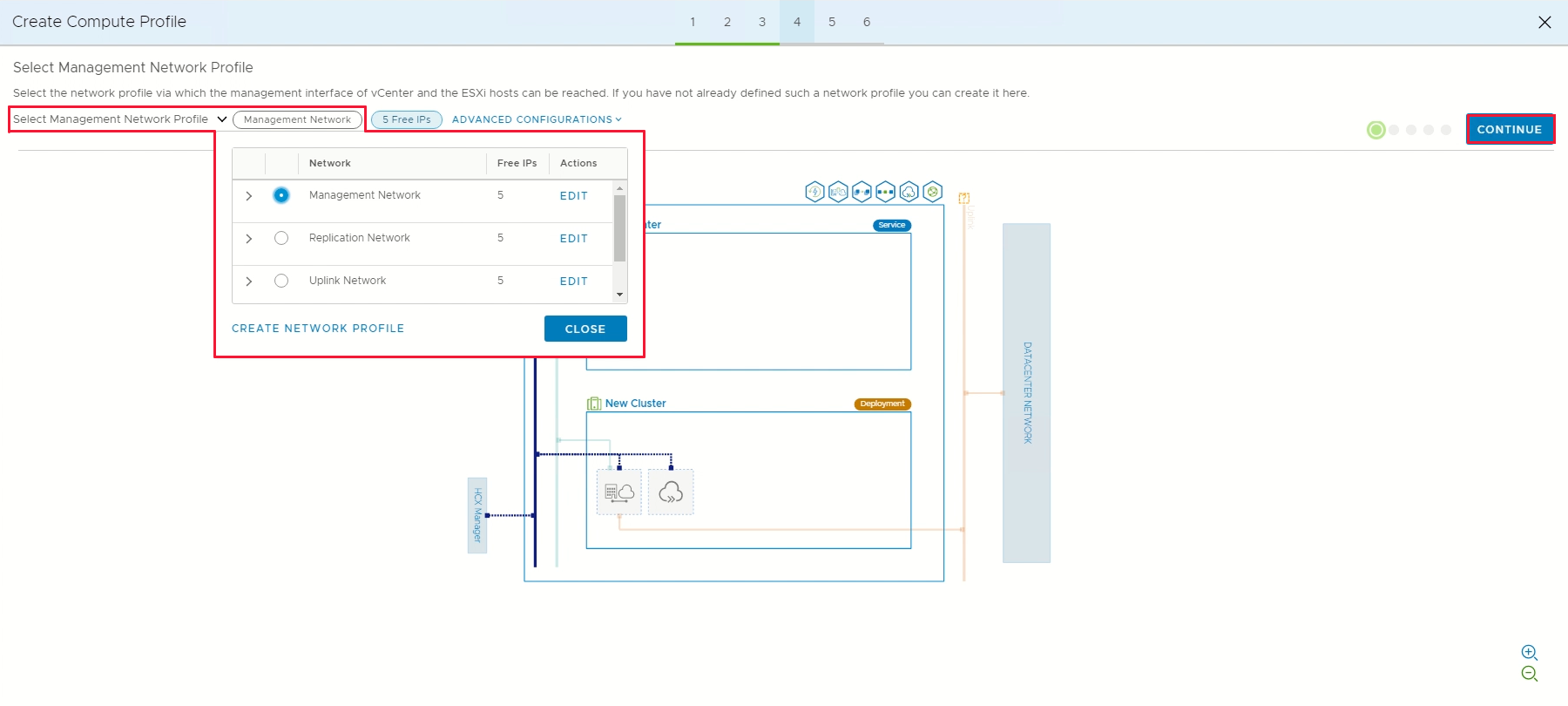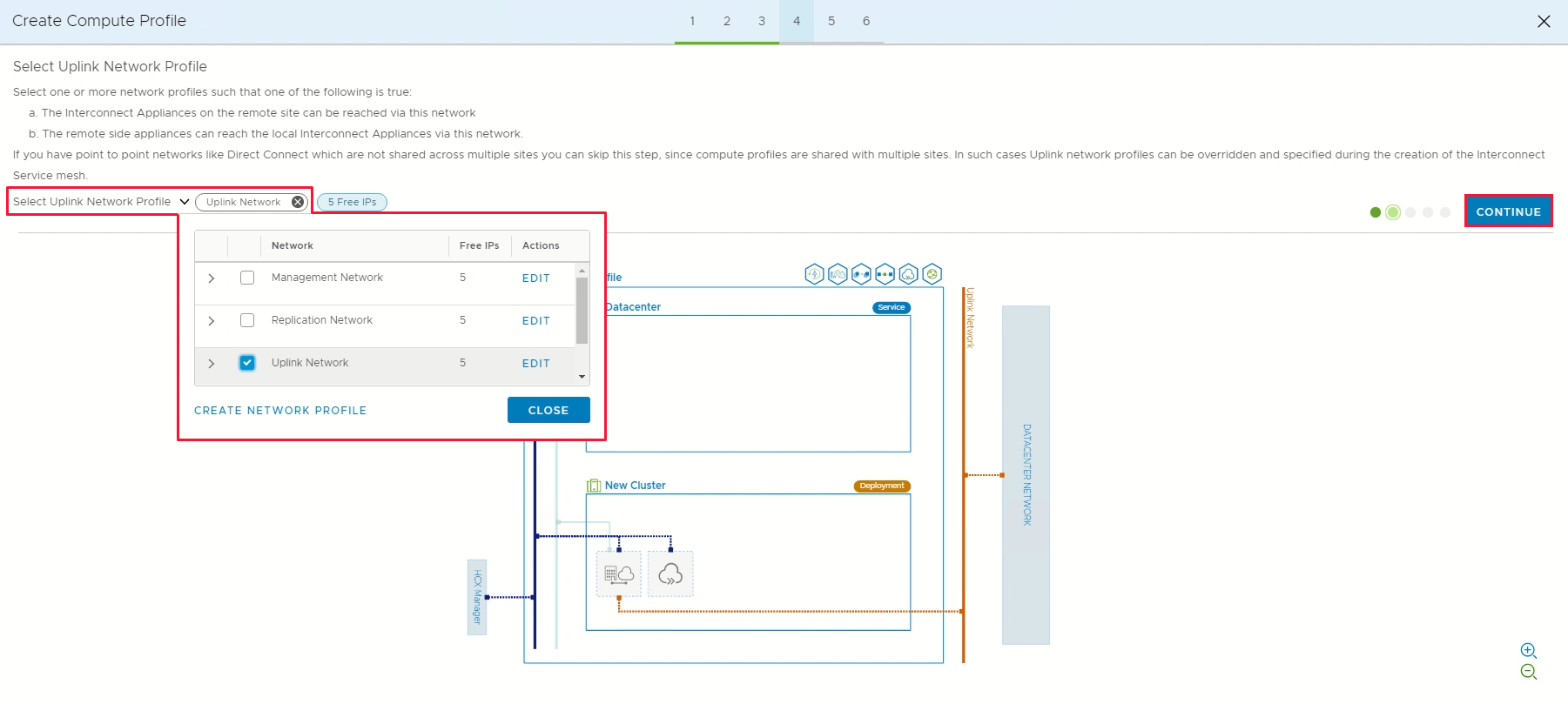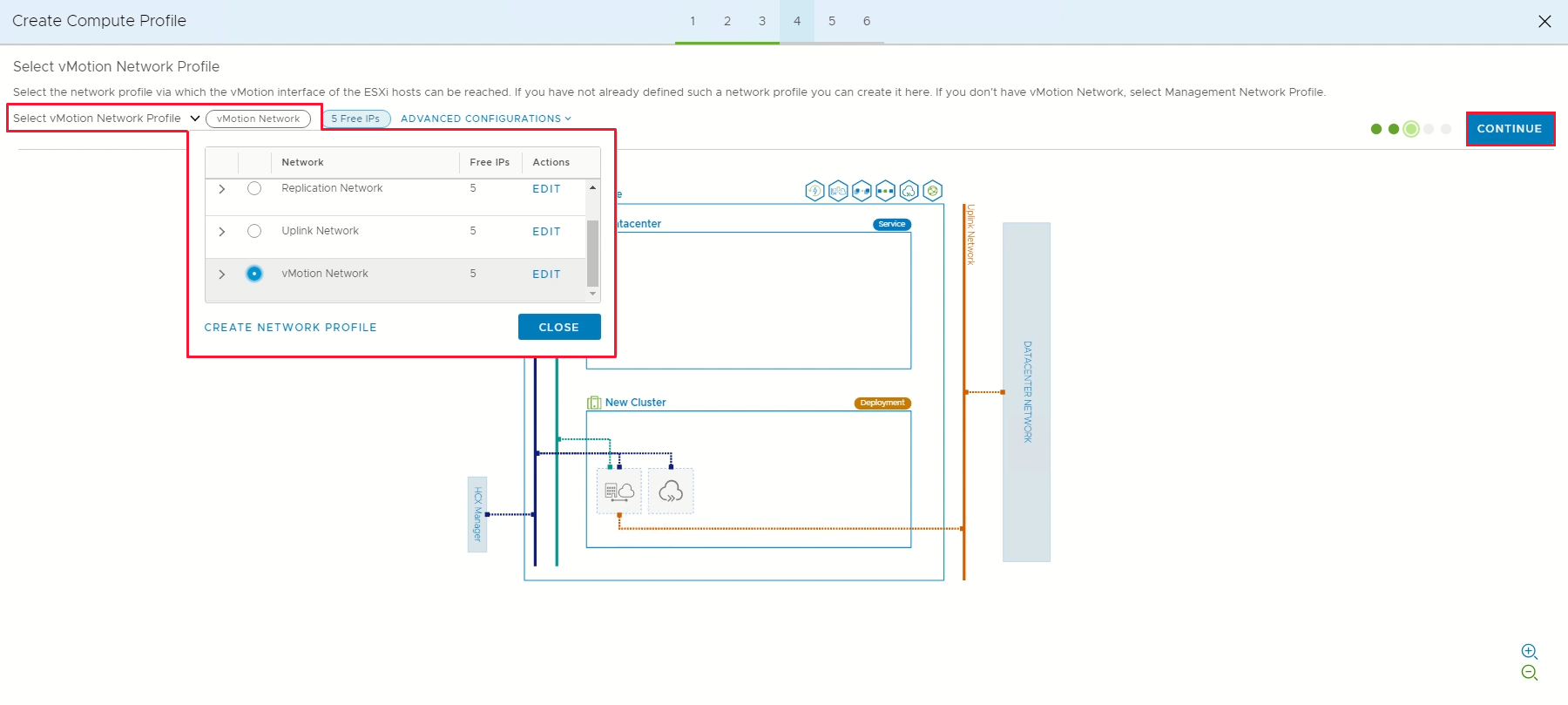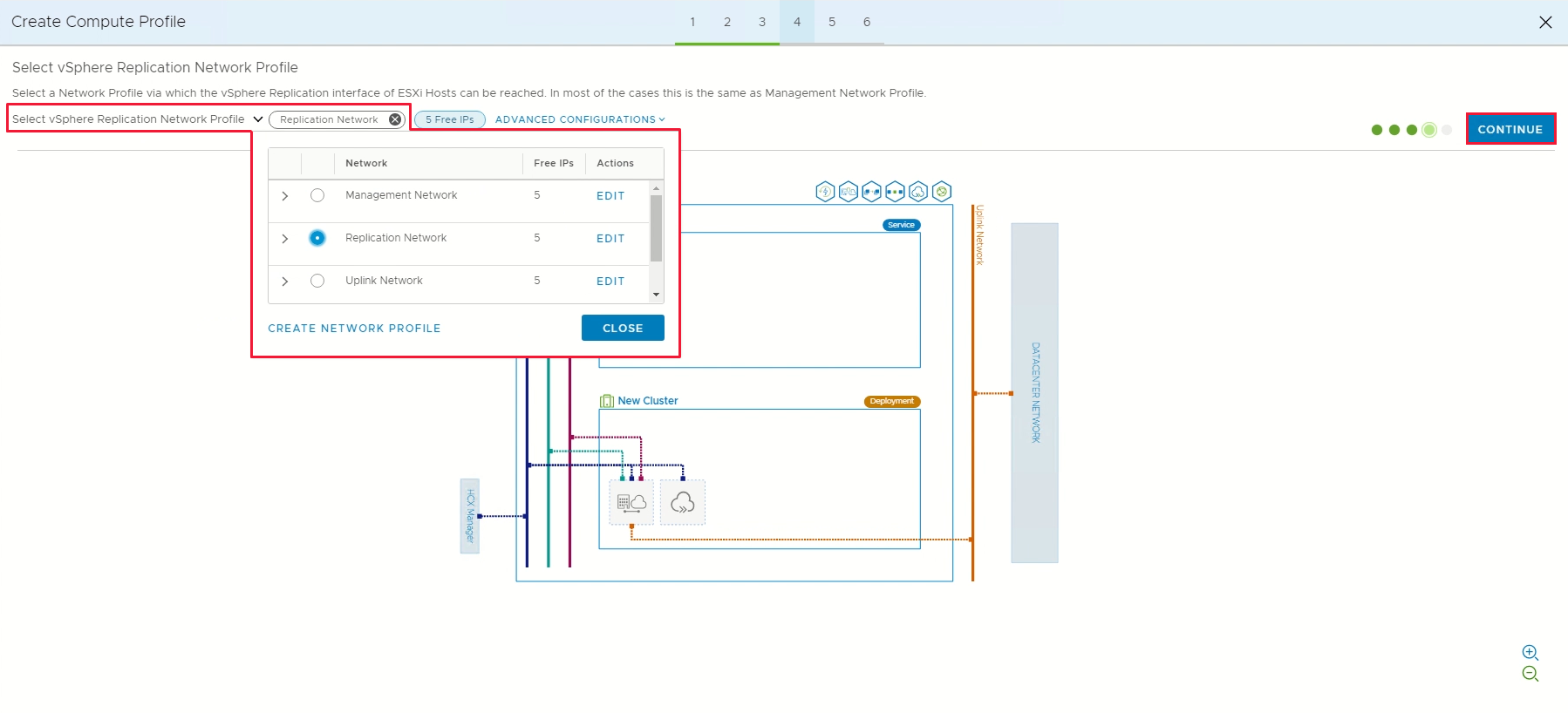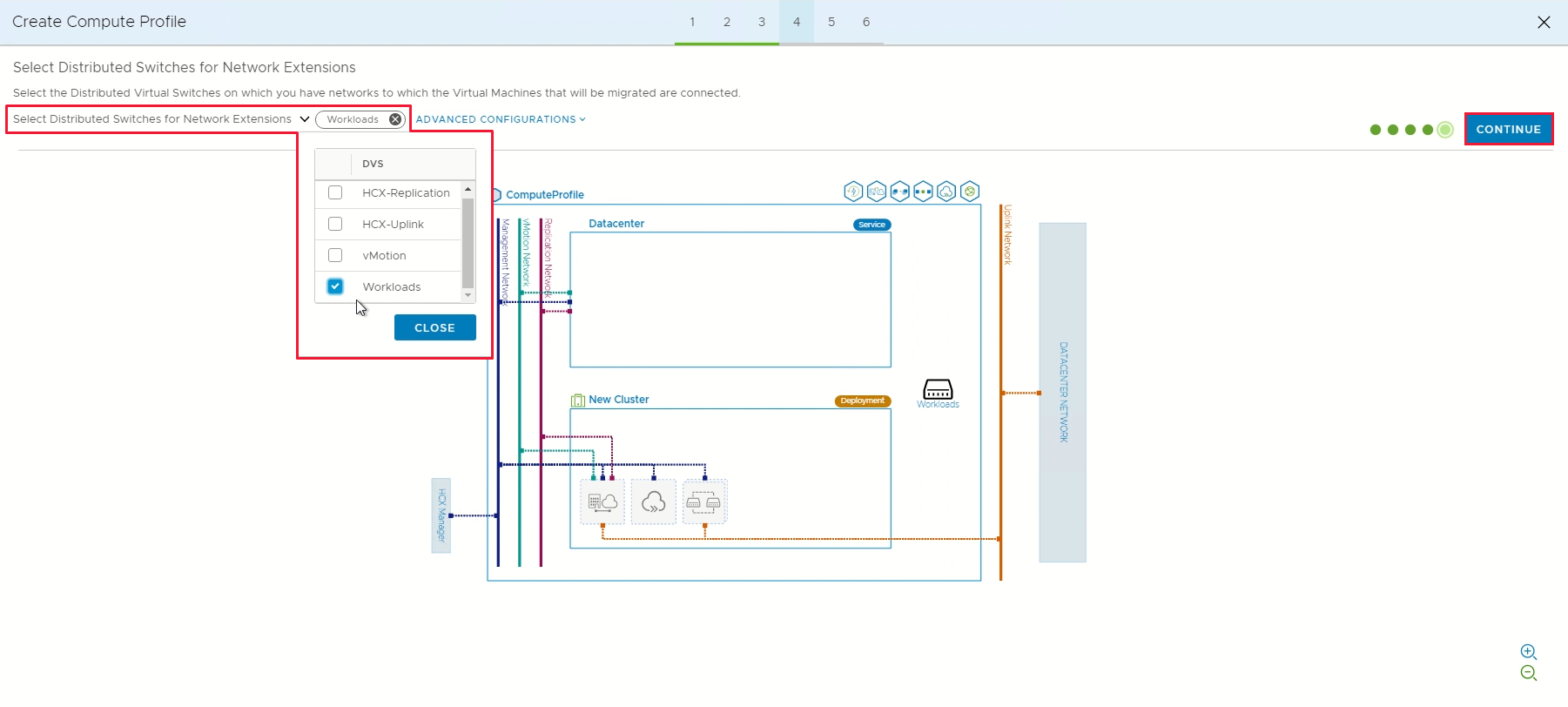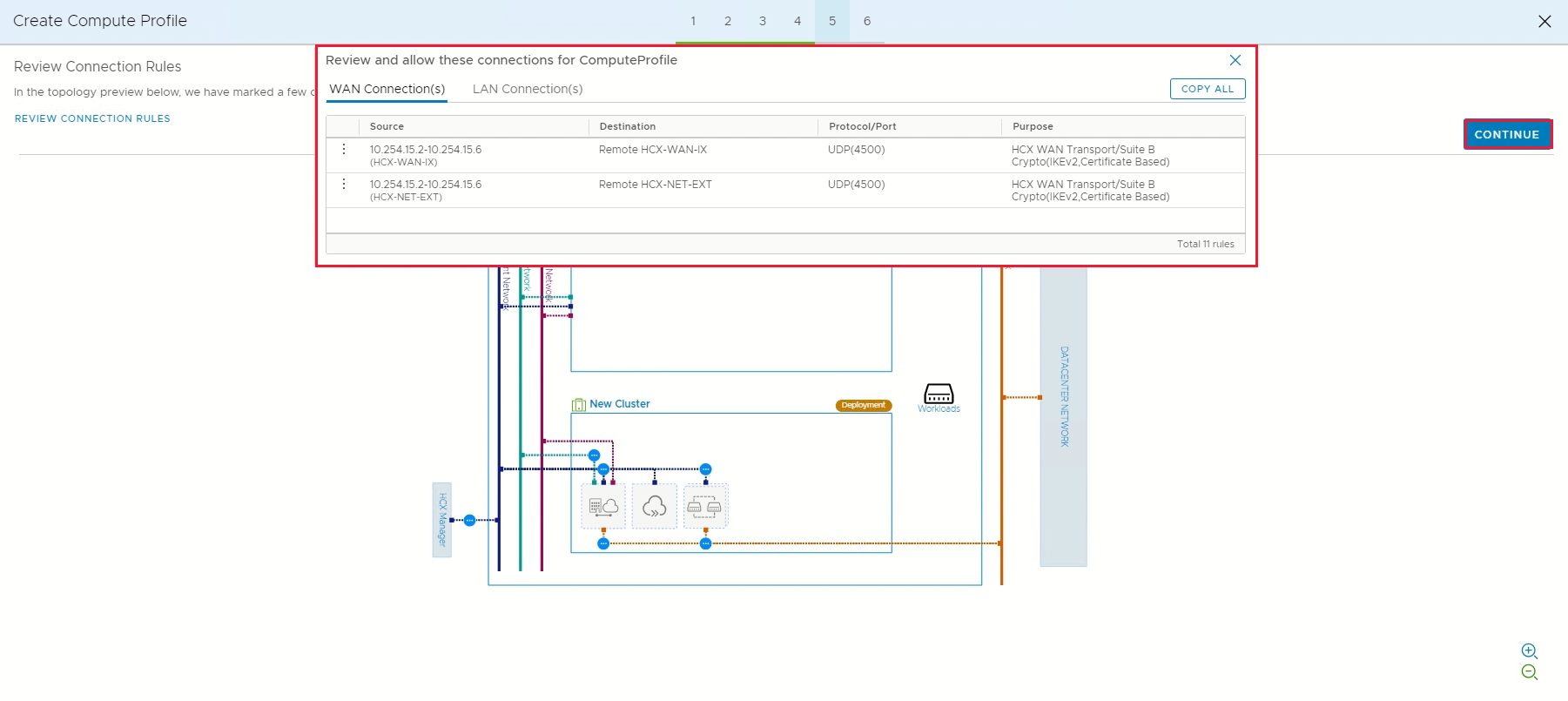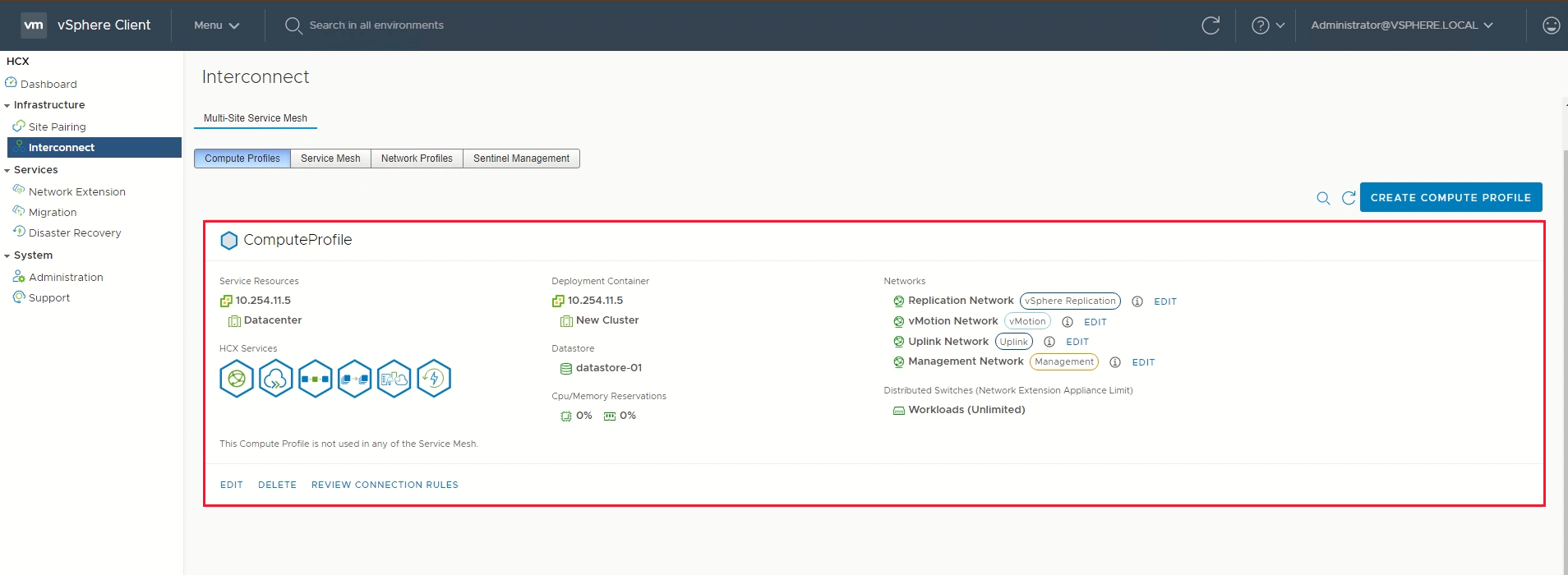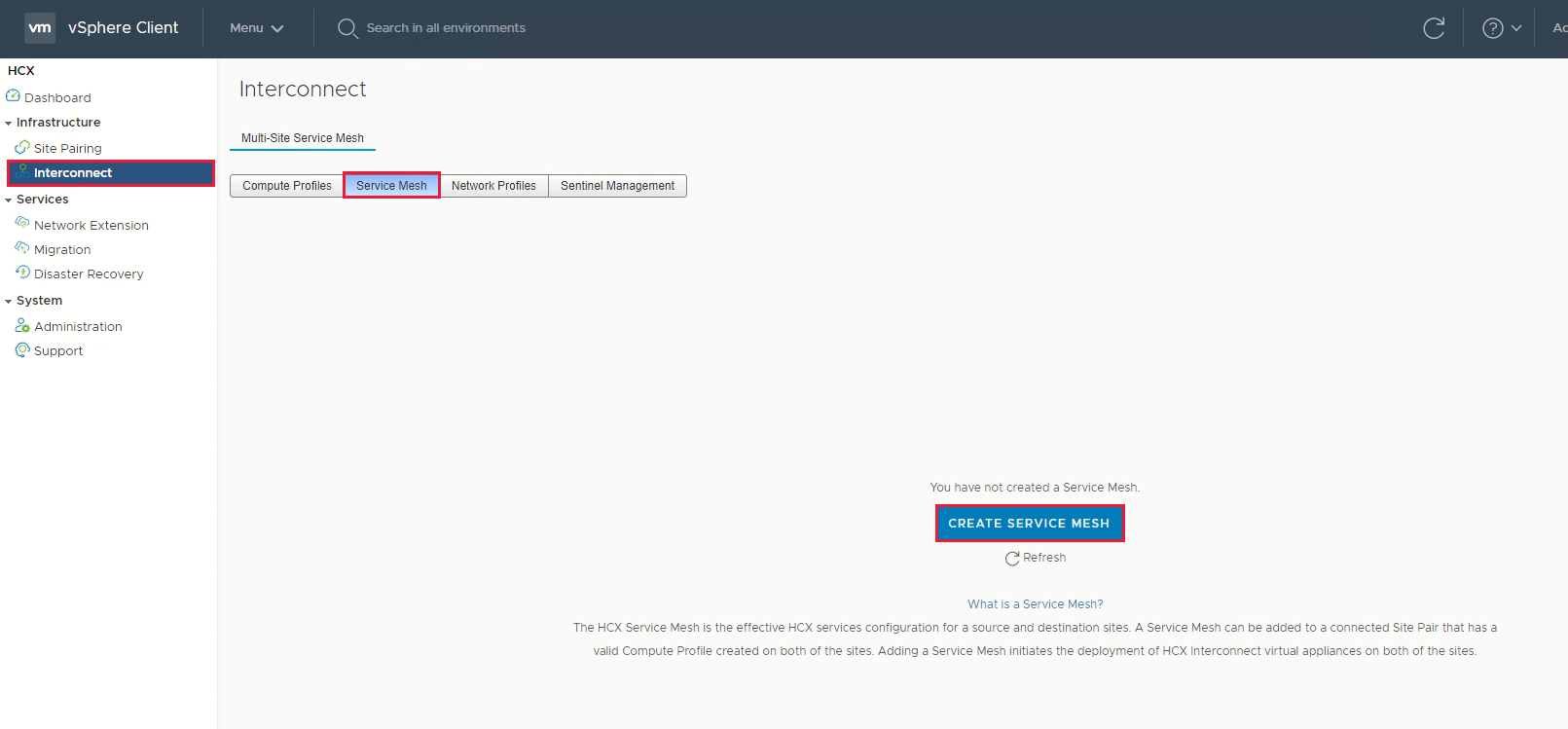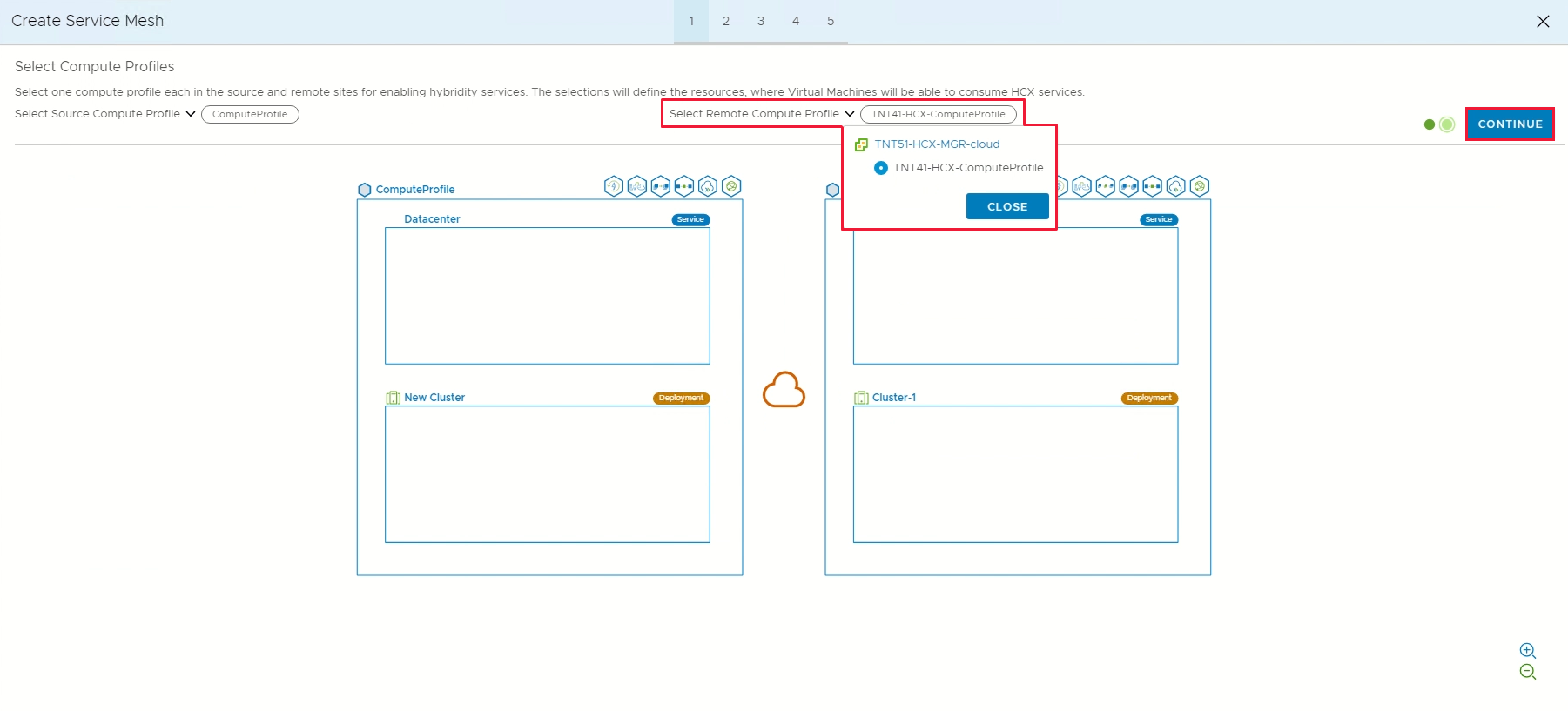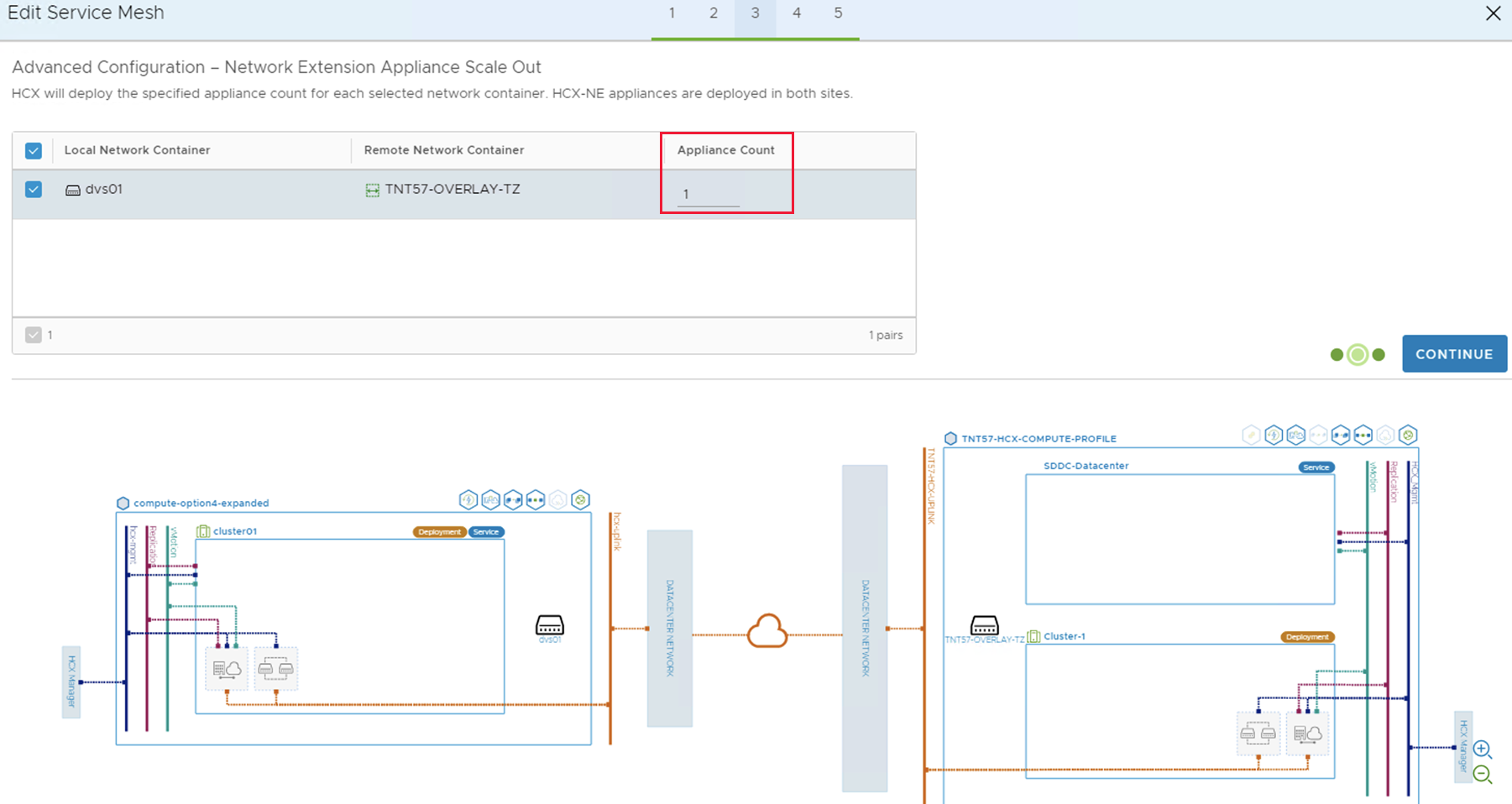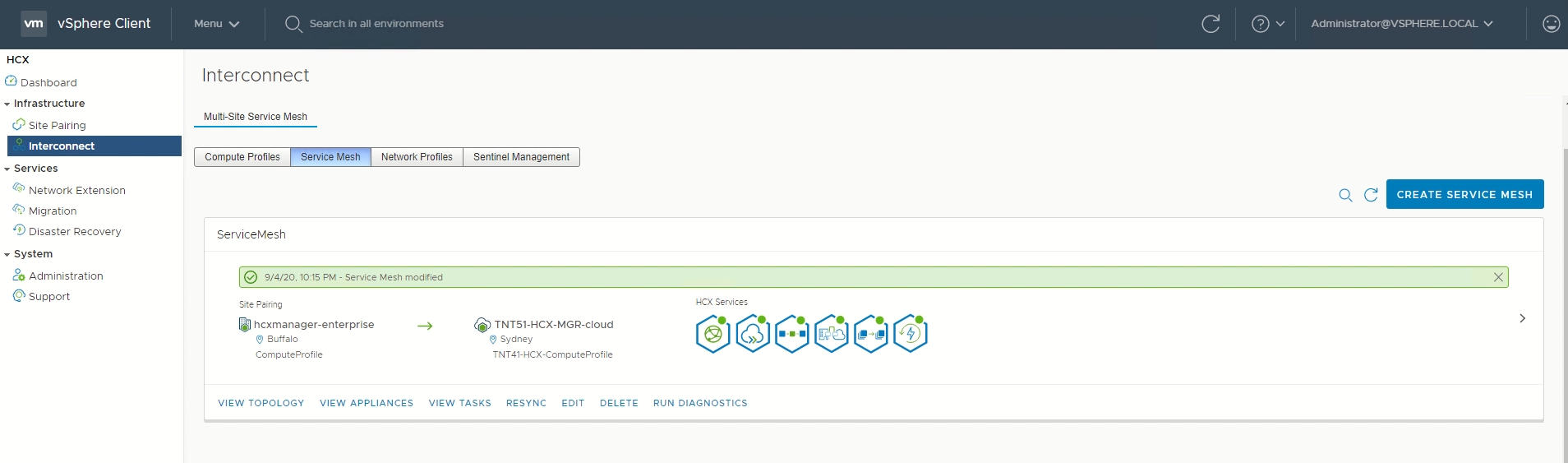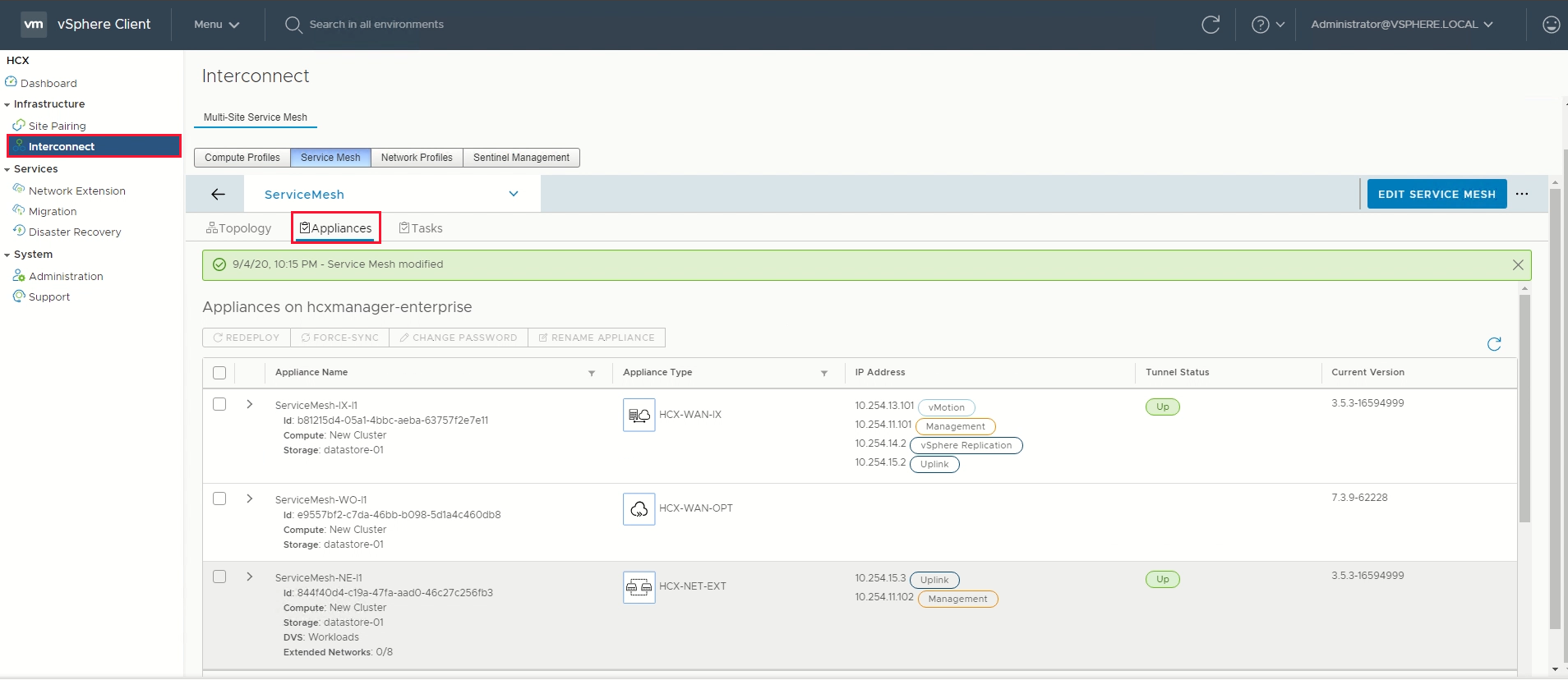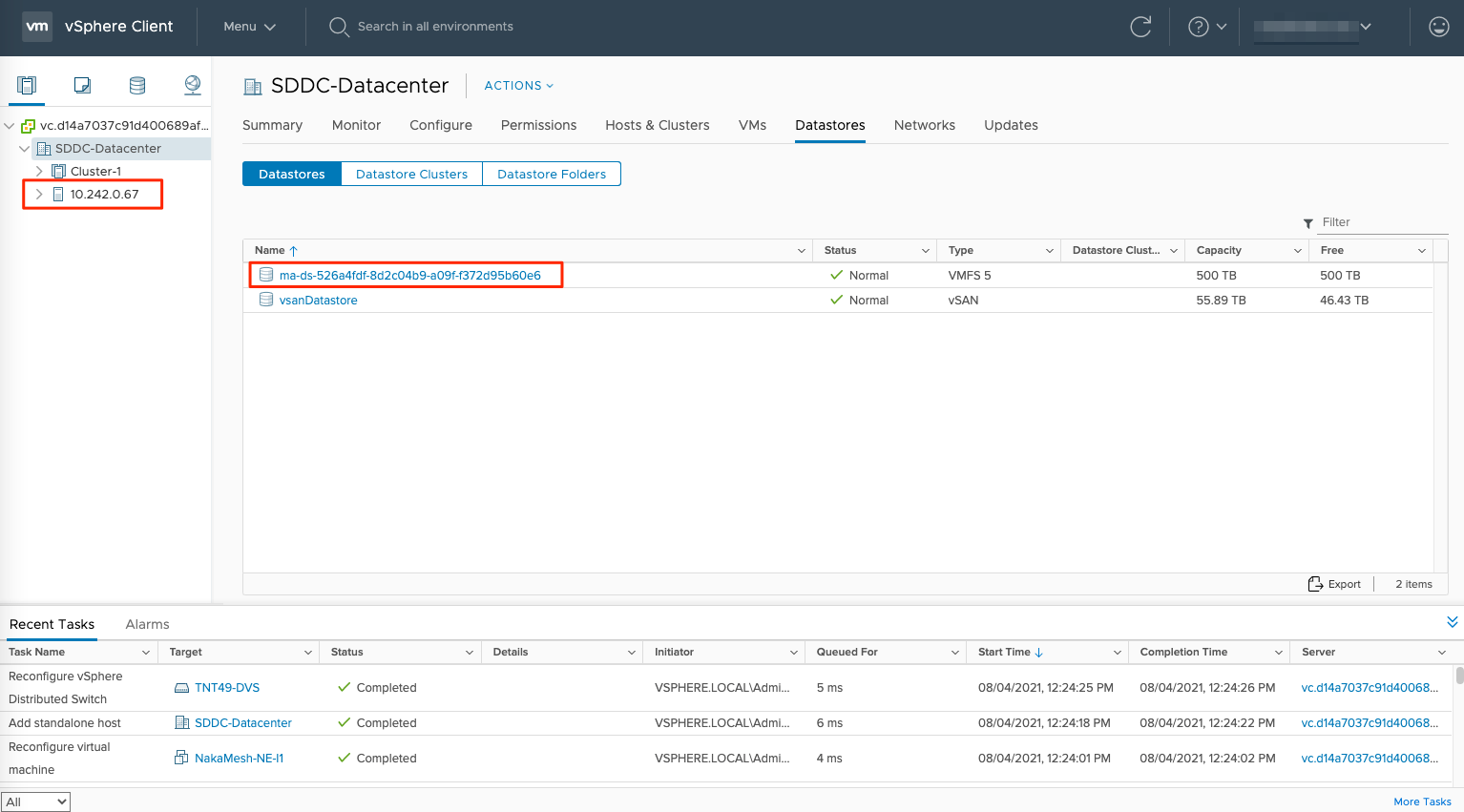Configurar o VMware HCX Connector local
Depois de instalar o complemento do VMware HCX, configure o VMware HCX Connector local para a sua nuvem privada da Solução VMware no Azure.
Neste artigo, aprenda a:
- Emparelhar o VMware HCX Connector local com o HCX Cloud Manager da Solução > do VMware no Azure
- Configurar o perfil de rede, o perfil de computação e a malha de serviço
- Concluir a instalação do dispositivo e validar que a migração é possível
Depois de concluir essas etapas, você terá um ambiente pronto para produção para criação de VMs (máquinas virtuais) e migração.
Pré-requisitos
Instale o VMware HCX Connector.
A edição VMware HCX Enterprise agora está disponível e com suporte à Solução VMware no Azure, sem custo adicional. O HCX Enterprise é instalado automaticamente para todas as novas solicitações de complemento do HCX, e os clientes existentes do HCX Advanced podem atualizar para o HCX Enterprise usando o portal do Azure.
Caso pretenda habilitar o VMware HCX MON, verifique se você tem:
VMware NSX ou vDS (vSphere Distributed Switch) local para extensão de rede HCX (não há suporte para o vSphere Standard Switch).
Um ou mais segmentos de rede ampliados ativos.
Atenda aos requisitos de versão do software VMware.
Verifique se seu ambiente vSphere local (ambiente de origem) atende aos requisitos mínimos.
O Alcance Global do Azure ExpressRoute é configurado entre os circuitos local e do ExpressRoute da nuvem privada na Solução VMware no Azure.
Todas as portas necessárias estão abertas para comunicação entre os componentes locais e a Solução VMware no Azure Privada.
Definir segmentos de rede de VMware HCX. Os principais casos de uso da VMware HCX são para migrações de carga de trabalho e recuperação de desastres.
Examine a documentação do VMware HCX para obter informações sobre como usar o HCX.
Adicionar um emparelhamento de site
Conecte ou emparelhe o VMware HCX Cloud Manager à Solução VMware no Azure com o VMware HCX Connector no data center.
Importante
De acordo com os limites de Solução VMware no Azure, um único sistema de gerenciador HCX pode ter, no máximo, 25 pares de sites e 10 malhas de serviço, incluindo emparelhamentos de sites de entrada e saída.
Entre no vCenter Server local e, na Página Inicial, selecione HCX.
Em Infraestrutura, selecione Emparelhamento de Site e escolha a opção Conectar com o Site Remoto (no centro da tela).
Insira a URL do HCX Cloud Manager na Solução VMware no Azure ou o endereço IP que você anotou anteriormente
https://x.x.x.9e as credenciais de um usuário com a função CloudAdmin em sua nuvem privada. Depois, selecione Conectar.Observação
Para estabelecer um par de sites com êxito:
O VMware HCX Connector precisa conseguir fazer o roteamento para o seu IP do HCX Cloud Manager na porta 443.
É recomendada uma conta de serviço de sua fonte de identidade externa, como o Active Directory, para conexões de emparelhamento de site. Para obter mais informações sobre a configuração de contas separadas para serviços conectados, consulte Arquitetura de acesso e identidade.
Uma tela exibe a conexão (emparelhamento) entre o VMware HCX Cloud Manager na Solução VMware no Azure e o VMware HCX Connector local.
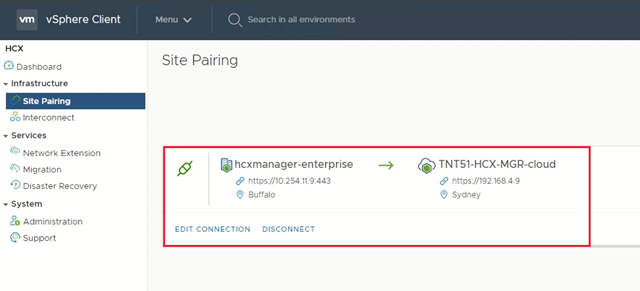
Criar perfis de rede
O VMware HCX Connector implanta um subconjunto de soluções de virtualização (automatizadas) que exigem vários segmentos de IP. Crie seus perfis de rede usando os segmentos de IP identificados durante a fase de planejamento. Crie quatro perfis de rede:
- Gerenciamento
- vMotion
- Replicação
- Uplink
Observação
- A Solução VMware no Azure conectada por meio de VPN configura as MTUs do Perfil de Rede Uplink como 1350 para considerar a sobrecarga do IPSec.
- A Solução VMware no Azure usa como padrão 1500 MTUs, o que isso é suficiente para a maioria das implementações do ExpressRoute.
- Se o provedor do ExpressRoute não der suporte ao quadro jumbo, você pode precisar reduzir a MTU nas configurações do ExpressRoute.
- Ajuste as configurações da MTU nos perfis de rede do HCX Connector (local) e do HCX Cloud Manager (Solução VMware no Azure).
Em Infraestrutura, selecione Interconexão>Malha de Serviço Multissite>Perfis de Rede>Criar Perfil de Rede.
Para cada perfil de rede, selecione a rede e o grupo de portas, forneça um nome e crie o pool de IPs do segmento. Em seguida, selecione Criar.
Para obter uma visão geral de ponta a ponta desse procedimento, assista ao vídeo Solução VMware no Azure: Perfil de Rede do HCX.
Criar um perfil de computação
Em Infraestrutura, selecione Interconexão>Perfis de Computação>Criar Perfil de Computação.
Insira um nome para o perfil e clique em Continuar.
Selecione os serviços a serem habilitados, como migração, extensão de rede ou recuperação de desastre e clique em Continuar.
Em Selecionar Recursos de Serviço, selecione um ou mais recursos de serviço (clusters) a serem habilitados para os serviços do VMware HCX selecionados.
Quando os clusters aparecerem no datacenter local, clique em Continuar.
Em Selecionar o Armazenamento de Dados, escolha o recurso de armazenamento de dados para a implantação dos dispositivos VMware HCX Interconnect. Depois selecione Continuar.
Quando vários recursos são selecionados, o VMware HCX usa o primeiro recurso selecionado até que sua capacidade seja esgotada.
Em Selecionar o Perfil de Rede de Gerenciamento, escolha o perfil de rede de gerenciamento que você criou nas etapas anteriores. Depois selecione Continuar.
Em Selecionar o Perfil de Rede de Uplink, escolha o perfil de rede de uplink que você criou no procedimento anterior. Depois selecione Continuar.
Em Selecionar o Perfil de Rede do vMotion, escolha o perfil de rede do vMotion que você criou nas etapas anteriores. Depois selecione Continuar.
Em Selecionar o Perfil de Rede de Replicação do vSphere, escolha o perfil de rede de replicação que você criou nas etapas anteriores. Depois selecione Continuar.
Em Selecionar os Comutadores Distribuídos para Extensões de Rede, selecione os comutadores que contêm as máquinas virtuais a serem migradas para a Solução VMware no Azure em uma rede estendida da camada 2. Depois selecione Continuar.
Observação
Se você não estiver migrando máquinas virtuais em redes estendidas de camada 2 (L2), ignore esta etapa.
Examine as regras de conexão e clique em Continuar.
Selecione Concluir para criar o perfil de computação.
Para obter uma visão geral de ponta a ponta desse procedimento, assista ao vídeo Solução VMware no Azure: Perfil de Computação.
Criar malha de serviço
Importante
Confira se a porta UDP 4500 está abertas entre seus endereços de perfil de rede 'uplink' definidos pelo VMware HCX Connector local e os endereços de perfil de rede 'uplink' do HCX Cloud da Solução VMware no Azure. (O UDP 500 era necessário em versões herdadas do HCX. Consulte https://ports.vmware.com para obter as informações mais recentes.)
Em Infraestrutura, selecione Interconexão>Malha de Serviço>Criar Malha de Serviço.
Revise os sites preenchidos previamente e selecione Continuar.
Observação
Se esta for sua primeira configuração de malha de serviço, você não precisará modificar esta tela.
Selecione os perfis de computação de origem e remoto nas listas suspensas e clique em Continuar.
As seleções definem os recursos nos quais as VMs podem consumir os serviços do VMware HCXs.
Observação
Em um SDDC de modo misto com um cluster AV64, a implantação dos dispositivos de malha de serviço no cluster AV64 não é viável ou não tem suporte. Porém, isso não impede que você realize a migração HCX ou a extensão de rede diretamente nos clusters AV64. O contêiner de implantação pode ser cluster-1, hospedando os dispositivos HCX.
Examine os serviços a serem habilitados e selecione Continuar.
Em Configuração Avançada – Substituir Perfis de rede de Uplink clique em Continuar.
Os perfis de rede de uplink conectam-se à rede por meio da qual os dispositivos de interconexão do site remoto podem ser alcançados.
Em Configuração Avançada – Escala Horizontal do Dispositivo de Extensão de Rede, examine a configuração e clique em Continuar.
Você pode ter até oito VLANs por dispositivo, mas pode implantar outro dispositivo para adicionar outras oito VLANs. Você também precisará ter um espaço de IP para considerar os dispositivos adicionais, e ele é um IP por dispositivo. Para obter mais informações, confira Limites de configuração do VMware HCX.
Em Configuração Avançada – Engenharia de Tráfego, examine a configuração, faça as modificações que julgar necessárias e clique em Continuar.
Examine a versão prévia da topologia e selecione Continuar.
Insira um nome amigável para esta malha de serviço e selecione Concluir para finalizar.
Selecione Exibir Tarefas para monitorar a implantação.
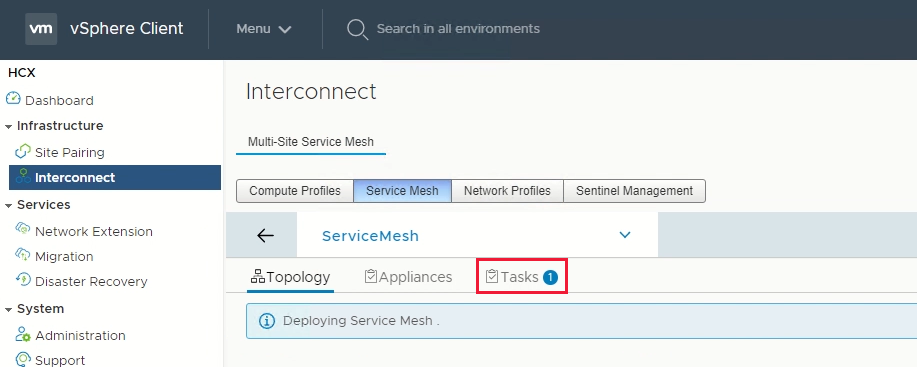
Quando a implantação da malha de serviço for concluída com sucesso, você verá os serviços como verdes.
Verifique a integridade da malha de serviço conferindo o status do dispositivo.
Selecione Interconexão>Dispositivos.
O status do túnel de interconexão HCX deve exibir UP na cor verde. Agora você está pronto para migrar e proteger as VMs da Solução VMware no Azure usando o VMware HCX. A Solução VMware no Azure dá suporte a migrações de carga de trabalho com ou sem uma extensão de rede que permite migrar cargas de trabalho em seu ambiente vSphere, criar redes locais e implantar VMs nessas redes. Para obter mais informações, confira a Documentação do VMware HCX.
Para obter uma visão geral de ponta a ponta desse procedimento, assista ao vídeo Solução VMware no Azure: malha de serviço.
Próximas etapas
Agora que você configurou o HCX Connector, explore os seguintes artigos: