Conectar-se a uma máquina virtual do SQL Server no Azure
Aplica-se a: SQL Server na VM do Azure
Visão geral
Este artigo descreve como se conectar ao SQL na VM (máquina virtual) do Azure. Ele abrange alguns cenários gerais de conectividade. Se você precisar solucionar problemas ou configurar a conectividade fora do portal, consulte a configuração manual no final deste tópico.
Para ver uma apresentação completa sobre provisionamento e conectividade, confira Provisionar uma máquina virtual do SQL Server no Azure.
Cenários de conexão
A maneira como um cliente se conecta a uma VM do SQL Server varia dependendo do local do cliente e da configuração de rede.
Se você provisionar uma VM do SQL Server no Portal do Azure, terá a opção de especificar o tipo de Conectividade SQL.
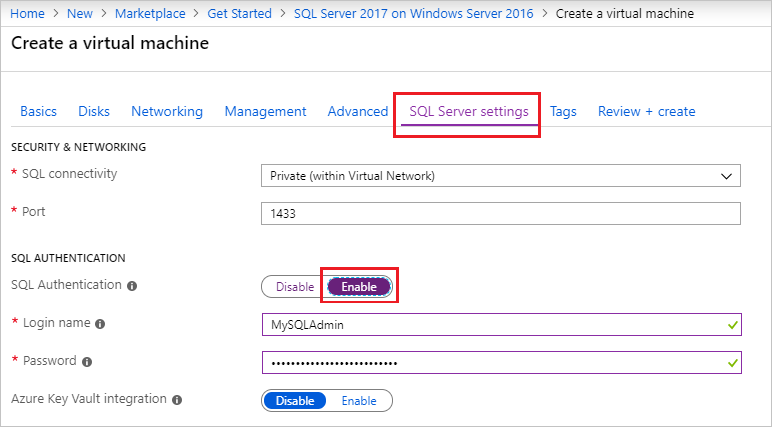
As opções de conectividade incluem:
| Opção | Descrição |
|---|---|
| Pública | Conecte-se ao SQL Server pela Internet. |
| Privada | Conecte-se ao SQL Server na mesma rede virtual. |
| Local | Conecte-se ao SQL Server localmente na mesma máquina virtual. |
As seções a seguir explicam as opções Pública e Privada com mais detalhes.
Conectar-se ao SQL Server pela Internet
Se você quiser se conectar ao seu mecanismo de banco de dados do SQL Server pela Internet, selecione Pública para o tipo Conectividade SQL no portal durante o provisionamento. O portal execute automaticamente estas etapas:
- Habilita o protocolo TCP/IP para o SQL Server.
- Configura uma regra de firewall para abrir a porta TCP do SQL Server (padrão 1433).
- Habilita a autenticação do SQL Server, necessária para acesso público.
- Configura o grupo de segurança de rede na VM para todo o tráfego TCP na porta do SQL Server.
Importante
As imagens de máquina virtual para as edições Developer e Express do SQL Server não habilitam automaticamente o protocolo TCP/IP. Para as edições Developer e Express, você deve usar o SQL Server Configuration Manager para habilitar manualmente o protocolo TCP/IP após a criação da VM.
Qualquer cliente com acesso à Internet pode se conectar à instância do SQL Server especificando o endereço IP público da máquina virtual ou o rótulo de DNS atribuído a esse endereço IP. Se a porta do SQL Server for 1433, você não precisará especificá-la na cadeia de conexão. A cadeia de conexão a seguir se conecta a uma VM do SQL com um rótulo de DNS sqlvmlabel.eastus.cloudapp.azure.com usando a autenticação SQL (você também pode usar o endereço IP público).
Server=sqlvmlabel.eastus.cloudapp.azure.com;Integrated Security=false;User ID=<login_name>;Password=<password>
Embora essa cadeia de caracteres habilite a conectividade para clientes pela Internet, isso não significa que qualquer pessoa possa se conectar à sua instância do SQL Server. Clientes externos precisam usar o nome de usuário e a senha corretos. No entanto, para obter mais segurança, você pode evitar a porta 1433 conhecida. Por exemplo, se você configurasse o SQL Server para escutar na porta 1500 e estabelecesse regras adequadas de firewall e grupo de segurança de rede, poderia se conectar acrescentando o número da porta ao nome do servidor. O exemplo a seguir altera o anterior adicionando um número de porta personalizada, 1500, ao nome do servidor:
Server=sqlvmlabel.eastus.cloudapp.azure.com,1500;Integrated Security=false;User ID=<login_name>;Password=<password>"
Observação
Quando você consulta o SQL Server na VM pela Internet, todos os dados de saída do data center do Azure estão sujeitos a preços de transferências de dados de saída normais.
Conectar-se ao SQL Server dentro de uma rede virtual
Quando você escolhe Privada como o tipo de Conectividade SQL no portal, o Azure define a maioria das configurações de forma idêntica a Pública. A única diferença é que não há uma regra de grupo de segurança de rede para permitir o tráfego externo na porta do SQL Server (padrão 1433).
Importante
As imagens de máquina virtual para as edições Developer e Express do SQL Server não habilitam automaticamente o protocolo TCP/IP. Para as edições Developer e Express, você deve usar o SQL Server Configuration Manager para habilitar manualmente o protocolo TCP/IP após a criação da VM.
Normalmente, a conectividade privada é usada em conjunto com uma rede virtual, o que permite vários cenários. Você pode conectar VMS na mesma rede virtual, ainda que essas VMs existam em grupos de recursos diferentes. E com um VPN site a site, você pode criar uma arquitetura híbrida que conecta as VMs a computadores e redes locais.
As redes virtuais também permitem que você ingresse suas VMs do Azure a um domínio. Essa é a única maneira de usar a autenticação do Windows para o SQL Server. Outros cenários de conexão requerem autenticação SQL com nomes de usuário e senhas.
Supondo que tenha configurado o DNS na sua rede virtual, você pode se conectar à instância do SQL Server especificando o nome do computador da VM do SQL Server na cadeia de conexão. O exemplo a seguir também pressupõe que a autenticação do Windows foi configurada e que o usuário recebeu acesso à instância do SQL Server.
Server=mysqlvm;Integrated Security=true
Habilitar TCP/IP para as edições Developer e Express
Ao alterar as configurações de conectividade do SQL Server, o Azure não habilita automaticamente o protocolo TCP/IP para as edições Developer e Express do SQL Server. As etapas abaixo explicam como habilitar manualmente o TCP/IP para que você possa conectar remotamente pelo endereço IP.
Primeiro, conecte-se à máquina virtual do SQL Server com a área de trabalho remota.
Depois que a máquina virtual do Azure for criada e estiver em execução, selecione Máquina virtual e escolha a nova VM.
Selecione Conectar e escolha RDP na lista suspensa para baixar o arquivo RDP.
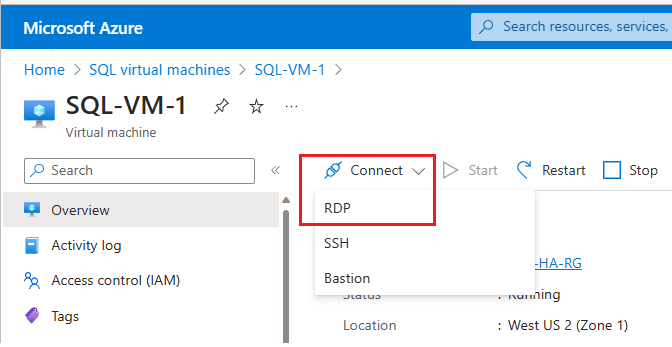
Abra o arquivo RDP baixado pelo seu navegador para a VM.
A Conexão de área de trabalho remota avisa você de que o distribuidor dessa conexão remota não pode ser identificado. Clique em Conectar para continuar.
Na caixa de diálogo Segurança do Windows, clique em Usar uma conta diferente. Talvez seja necessário clicar em Mais opções para vê-la. Especifique o nome de usuário e a senha configurados durante a criação da VM. Você deve adicionar uma barra invertida antes do nome de usuário.
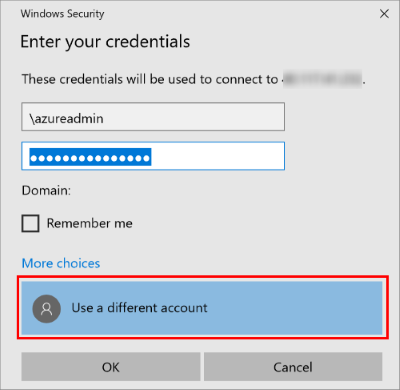
Clique em OK para conectar.
Em seguida, habilite o protocolo TCP/IP com o SQL Server Configuration Manager.
Ainda conectado à máquina virtual com a área de trabalho remota, procure Configuration Manager:
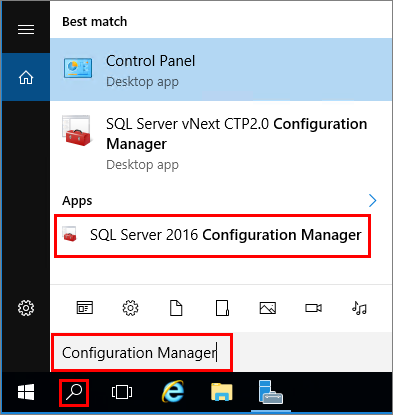
No SQL Server Configuration Manager, no painel de console, expanda Configuração de Rede do SQL Server.
No painel do console, clique em Protocolos para MSSQLSERVER (o nome da instância padrão.) No painel de detalhes, clique com o botão direito do mouse em TCP e selecione Habilitar, caso essa opção ainda não esteja habilitada.
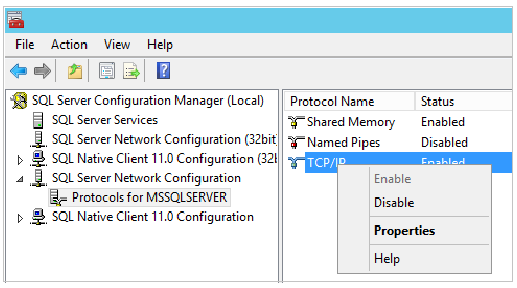
No painel do console, clique em Serviços do SQL Server. No painel de detalhes, clique com o botão direito do mouse em SQL Server (nome da instância) (a instância padrão é SQL Server (MSSQLSERVER)) e, em seguida, clique em Reiniciar, para parar e reiniciar a instância do SQL Server.
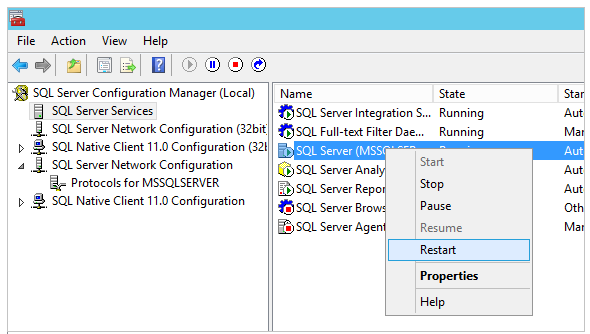
Feche o SQL Server Configuration Manager.
Para obter mais informações sobre como habilitar protocolos para o Mecanismo de Banco de Dados do SQL Server, consulte Habilitar ou desabilitar um protocolo de rede de servidor (a página pode estar em inglês).
Conectar-se ao SSMS
As etapas a seguir mostram como criar um rótulo DNS opcional para sua VM do Azure e, em seguida, conectar-se com o SSMS (SQL Server Management Studio).
Configurar um rótulo de DNS para o endereço IP público
Para conectar o Mecanismo de Banco de Dados do SQL Server na Internet, considere criar um Rótulo DNS para seu endereço IP público. Você pode conectar pelo endereço IP, mas o rótulo DNS cria um Registro A que é mais fácil de identificar e abstrai o endereço IP público subjacente.
Observação
Rótulos de DNS não são obrigatórios se você planeja se conectar somente à instância do SQL Server na mesma Rede Virtual ou apenas localmente.
Para criar um rótulo de DNS, primeiro selecione Máquinas Virtuais no portal. Selecione sua VM do SQL Server para exibir suas propriedades.
Na visão geral da máquina virtual, selecione seu Endereço IP público.
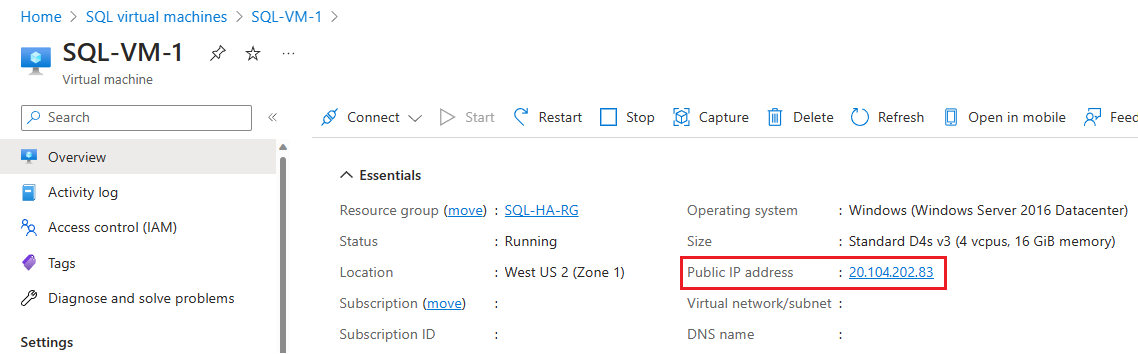
Nas propriedades de seu Endereço IP Público, expanda Configuração.
Insira um nome para o rótulo de DNS. Esse nome é um registro A que pode ser usado para se conectar à sua VM do SQL Server por nome em vez de por endereço IP diretamente.
Selecione o botão Salvar.
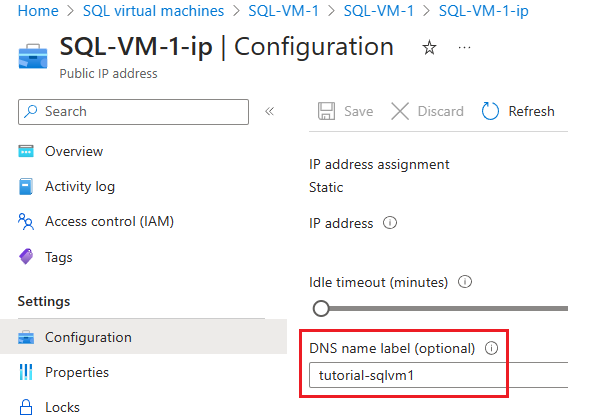
Conectar-se ao Mecanismo de Banco de Dados de outro computador
Em um computador conectado à Internet, abra o SSMS (SQL Server Management Studio). Se você não tiver o SQL Server Management Studio, poderá baixá-lo aqui.
Na caixa de diálogo Conectar ao Servidor ou Conectar ao Mecanismo de Banco de Dados, edite o valor Nome do servidor. Insira o endereço IP ou o nome DNS completo da máquina virtual (determinado na tarefa anterior). Você também pode adicionar uma vírgula e fornecer a porta TCP do SQL Server. Por exemplo,
tutorial-sqlvm1.westus2.cloudapp.azure.com,1433.Na caixa Autenticação, selecione Autenticação do SQL Server.
Na caixa Login , digite o nome de um login válido do SQL.
Na caixa Senha , digite a senha de login.
Selecione Conectar.
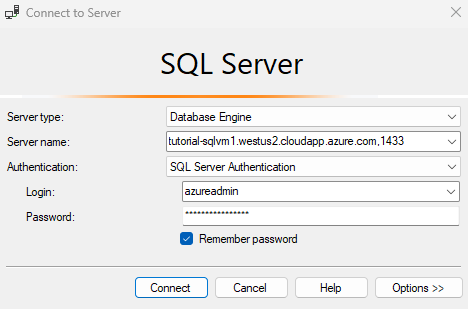
Configuração manual e solução de problemas
Embora o portal forneça opções para configurar a conectividade automaticamente, é bom saber como configurar a conectividade manualmente. Entender os requisitos também pode ajudar a solucionar problemas.
A tabela a seguir lista os requisitos para se conectar ao SQL Server na VM do Azure.
| Requisito | Descrição |
|---|---|
| Habilitar o modo de autenticação do SQL Server | A autenticação do SQL Server é necessária para conectar-se remotamente à VM, a menos que o Active Directory esteja configurado em uma rede virtual. |
| Criar um logon do SQL | Se você estiver usando a autenticação do SQL, será necessário um logon do SQL com um nome de usuário e uma senha que também tenha permissões para o banco de dados de destino. |
| Habilitar o protocolo TCP/IP | O SQL Server deve permitir conexões por meio de TCP. |
| Habilitar a regra de firewall para a porta do SQL Server | O firewall na VM deve permitir tráfego de entrada na porta do SQL Server (padrão 1433). |
| Criar uma regra do grupo de segurança de rede para TCP 1433 | Você deverá permitir que a VM receba o tráfego na porta do SQL Server (padrão 1433) se desejar se conectar à Internet. As conexões somente locais e de rede virtual não exigem isso. Essa é a única etapa necessária no portal do Azure. |
Dica
As etapas na tabela acima serão executadas automaticamente quando você configurar a conectividade no portal. Use essas etapas apenas para confirmar sua configuração ou ao configurar manualmente a conectividade do SQL Server.
Conectar-se a um SQL Server na VM do Azure usando a ID do Microsoft Entra
Habilite a autenticação com o Microsoft Entra ID (antigo Azure Active Directory) no SQL Server nas Máquinas Virtuais do Azure por meio do portal do Azure. O SQL Server com autenticação do Microsoft Entra só tem suporte no SQL Server 2022 (16.x) e versões posteriores.
Próximas etapas
Para ver instruções de provisionamento com essas etapas de conectividade, confira Provisionar uma máquina virtual do SQL Server no Azure.
Para outros tópicos relacionados à execução do SQL Server em VMs do Azure, confira SQL Server em máquinas virtuais do Azure.