Migrar o disco de log para um disco Ultra
Aplica-se a: SQL Server na VM do Azure
Os discos Ultra do Azure fornecem alta taxa de transferência, alta taxa de IOPS e armazenamento de disco com baixa latência consistente para SQL Server em máquinas virtuais (VMs) do Azure.
Este artigo ensina a migrar seu disco de log para um SSD Ultra a fim de aproveitar os benefícios de desempenho oferecidos por esse tipo de disco.
Backup do banco de dados
Conclua um backup completo de seu banco de dados.
Anexar disco
Anexe o SSD Ultra à máquina virtual depois de habilitar a compatibilidade de disco Ultra na VM.
O disco Ultra tem suporte em um subconjunto de regiões e tamanhos de VM. Antes de continuar, verifique se sua VM está em uma região e em uma zona e tem um tamanho que forneçam suporte ao disco Ultra. É possível determinar e validar o tamanho e a região da VM usando a CLI do Azure ou o PowerShell.
Habilitar compatibilidade
Para habilitar a compatibilidade, siga estas etapas:
Acesse sua máquina virtual no portal do Azure.
Interrompa/desaloque a máquina virtual.
Selecione Discos em Configurações e, em seguida, Configurações adicionais.
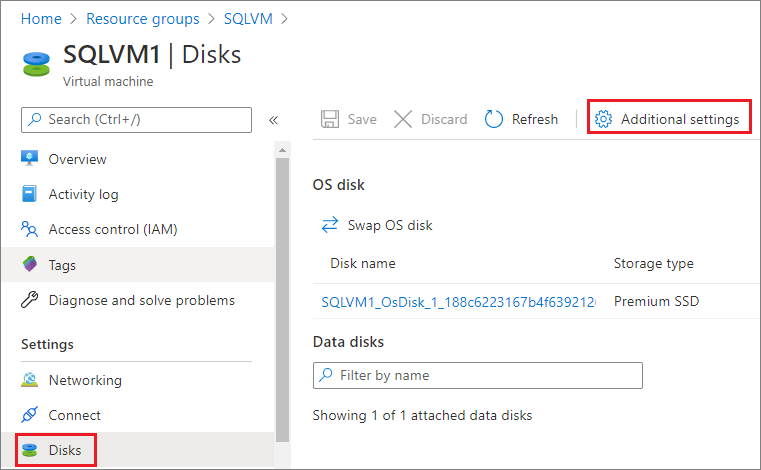
Selecione Sim para Habilitar a compatibilidade com disco Ultra.
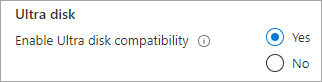
Selecione Salvar.
Anexar disco
Use o portal do Azure para anexar um disco Ultra à máquina virtual. Para obter detalhes, consulte Anexar um disco Ultra.
Depois que o disco for anexado, inicie a VM mais uma vez usando o portal do Azure.
Formatar disco
Conecte-se à máquina virtual e formate o disco Ultra.
Para formatar o disco Ultra, siga estas etapas:
- Conecte-se à VM usando o protocolo RDP.
- Use Gerenciamento de disco para formatar e particionar o disco Ultra anexado recentemente.
Usar o disco para log
Configure o SQL Server para usar o novo drive de log. É possível fazer isso usando o Transact-SQL (T-SQL) ou o SQL Server Management Studio (SSMS). A conta usada para a conta de serviço do SQL Server deve ter controle total do novo local do arquivo de log.
Configurar permissões
- Verifique a conta de serviço usada pelo SQL Server. É possível fazer isso usando o SQL Server Configuration Manager ou o Services.msc.
- Acesse o novo disco.
- Crie uma pasta (ou diversas) para usar para o arquivo de log.
- Clique com o botão direito do mouse na pasta e selecione Propriedades.
- Na guia Segurança, conceda acesso de controle total à conta de serviço do SQL Server.
- Selecione OK para salvar as configurações.
- Repita o processo para cada pasta de nível raiz em que você planeja ter dados do SQL.
Usar a nova unidade de log
Depois que a permissão tiver sido concedida, use o Transact-SQL (T-SQL) ou o SQL Server Management Studio (SSMS) para desanexar o banco de dados e mover os arquivos de log existentes para o novo local.
Cuidado
Ao desanexar o banco de dados, ele fica offline, as conexões são encerradas e as transações em andamento são revertidas. Continue com cautela e durante uma janela de manutenção de tempo de inatividade.
Use o T-SQL para mover os arquivos existentes para um novo local:
Conecte-se ao banco de dados no SQL Server Management Studio e abra uma janela Nova consulta.
Obtenha os arquivos e locais existentes:
USE AdventureWorks2022; GO sp_helpfile GODesanexe o banco de dados:
USE master GO sp_detach_db 'AdventureWorks' GOUse o gerenciador de arquivos para mover o arquivo de log para o novo local no disco Ultra.
Anexe o banco de dados, especificando os novos locais de arquivo:
sp_attach_db 'AdventureWorks' 'E:\Fixed_FG\AdventureWorks.mdf', 'E:\Fixed_FG\AdventureWorks_2.ndf', 'F:\New_Log\AdventureWorks_log.ldf' GO
Nessa etapa, o banco de dados fica online com o log no novo local.
Próximas etapas
Revise as práticas recomendadas de desempenho para obter configurações adicionais para melhorar o desempenho.
Para obter uma visão geral do SQL Server em Máquinas Virtuais do Azure, consulte os seguintes artigos: