Introdução à máscara de dados dinâmicos do Banco de Dados SQL com o portal do Azure
Aplica-se a: Banco de Dados SQL do Azure
Este artigo mostra como implementar a máscara de dados dinâmicos com o Portal do Azure. Você também pode implementar a máscara de dados dinâmicos usando cmdlets de Banco de Dados SQL do Azure ou a API REST.
Observação
Este recurso não pode ser definido usando o portal para SQL Instância Gerenciada (use o PowerShell ou a API REST). Para obter mais informações, consulte Dynamic Data Masking.
Habilitar Máscara Dinâmica de Dados
Inicie o portal do Azure em https://portal.azure.com.
Acesse o recurso de banco de dados no portal do Azure.
Selecione o painel Máscara Dinâmica de Dados na seção Segurança.
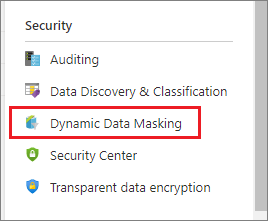
Na página de configuração Máscara de Dados Dinâmicos, você poderá ver algumas colunas de banco de dados que o mecanismo de recomendações sinalizou para mascaramento. Para aceitar as recomendações, basta clicar em Adicionar Máscara para uma ou mais colunas e uma máscara será criada com base no tipo padrão para essa coluna. Você pode alterar a função de mascaramento clicando na regra de mascaramento e editando o formato do campo de mascaramento para um formato diferente à sua escolha. Clique em Salvar para salvar suas configurações.
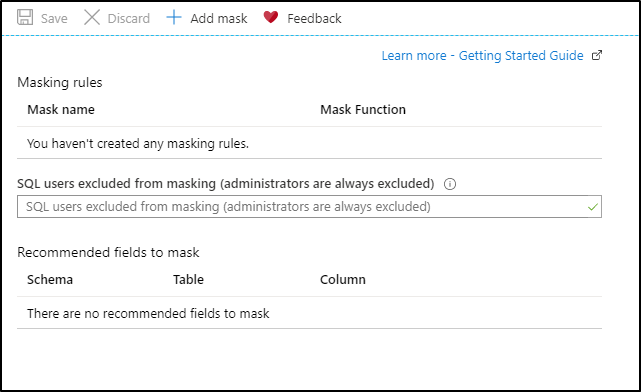
Para adicionar uma máscara a uma coluna do banco de dados, na parte superior da página de configuração Máscara de Dados Dinâmicos, clique em Adicionar Máscara para abrir a página de configuração Adicionar Regra de Mascaramento.
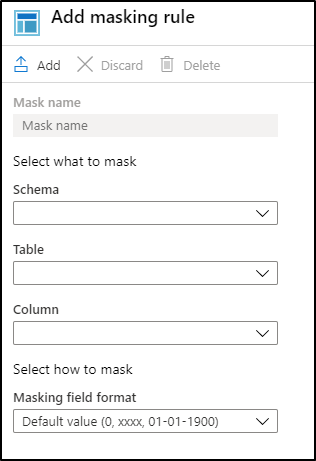
Selecione o Esquema, a Tabela e a Coluna para definir o campo designado para o mascaramento.
Selecione como mascarar na lista de categorias de mascaramento de dados confidenciais.

Clique em Adicionar na página da regra de mascaramento de dados para atualizar o conjunto de regras de mascaramento na política de máscara de dados dinâmicos.
Digite os usuários autenticados SQL ou as identidades autenticadas do Microsoft Entra ID (anteriormente Azure Active Directory) que devem ser excluídos do mascaramento e tenham acesso aos dados confidenciais desmascarados. Deve ser uma lista de usuários separada por vírgulas. Os usuários com privilégios de administrador sempre terão acesso aos dados sem máscara originais.

Dica
Para fazer isso de forma que a camada de aplicativo possa exibir dados confidenciais para usuários com privilégios de aplicativo, adicione o usuário do SQL ou a identidade do Microsoft Entra usados pelo aplicativo para consultar o banco de dados. É altamente recomendável que essa lista contenha um número mínimo de usuários privilegiados para minimizar a exposição de dados confidenciais.
Clique em Salvar na página de configuração de mascaramento de dados para salvar a política de mascaramento nova ou atualizada.
Próximas etapas
- Para obter uma visão geral da máscara de dados dinâmicos, consulte máscara de dados dinâmicos.
- Você também pode implementar a máscara de dados dinâmicos usando cmdlets de Banco de Dados SQL do Azure ou a API REST.