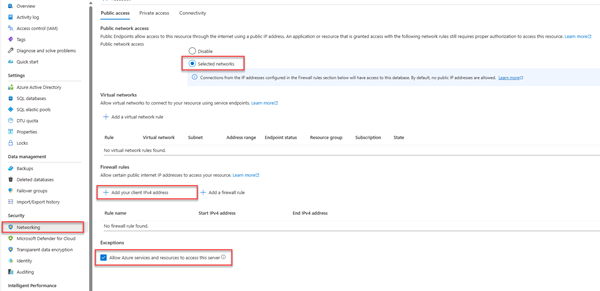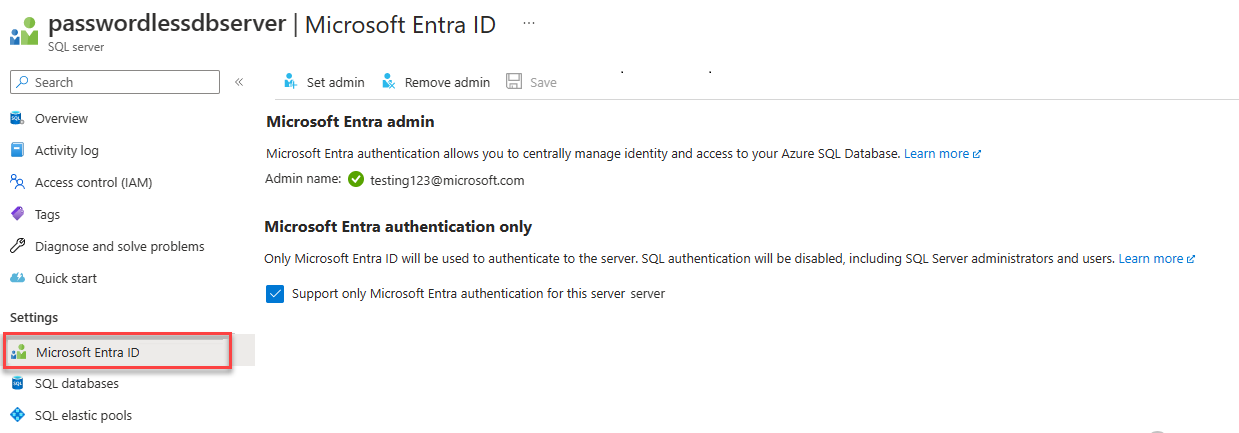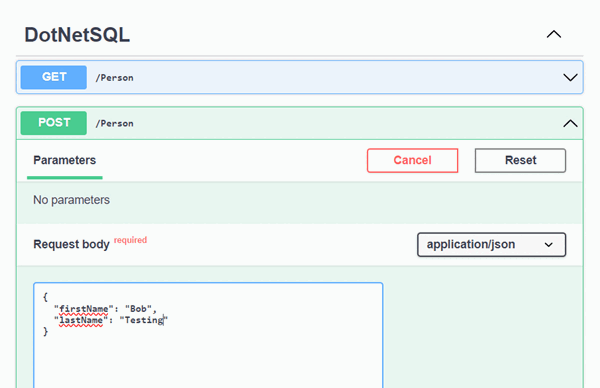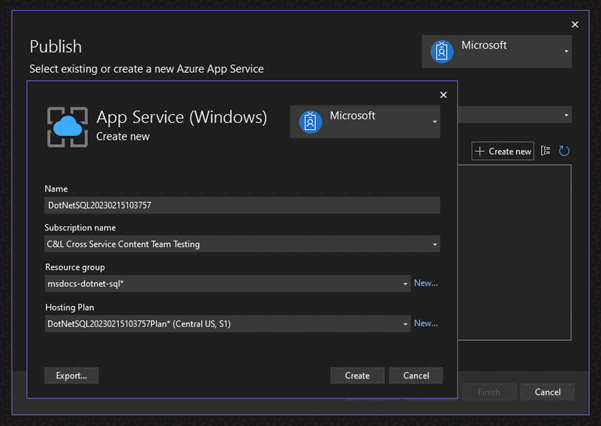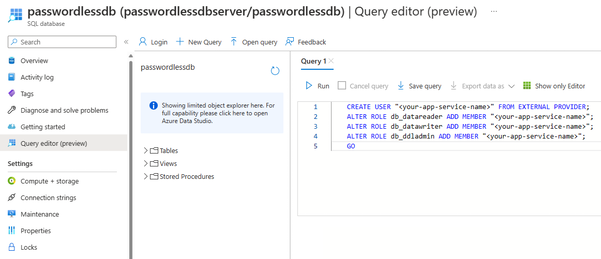Conectar-se e consultar o Banco de Dados SQL do Azure usando o .NET e o Entity Framework Core
Aplica-se a: Banco de Dados SQL do Azure
Este início rápido descreve como conectar um aplicativo a um banco de dados no Banco de Dados SQL do Azure e executar consultas usando o .NET e o Entity Framework Core. Este início rápido segue a abordagem sem senha recomendada para se conectar ao banco de dados. Você pode saber mais sobre conexões sem senha no hub sem senha.
Pré-requisitos
- Uma assinatura do Azure.
- Um banco de dados SQL configurado para autenticação com o Microsoft Entra ID (anteriormente Azure Active Directory). Você pode criar um usando o Início rápido para criação do banco de dados.
- .NET 7.0 ou posterior.
- Visual Studio ou posterior com a carga de trabalho do ASP.NET e de desenvolvimento da Web.
- A versão mais recente da CLI do Azure.
- A versão mais recente das ferramentas do Entity Framework Core:
- Os usuários do Visual Studio devem instalar as ferramentas do Console do Gerenciador de Pacotes para o Entity Framework Core.
- Os usuários da CLI do .NET devem instalar as ferramentas da CLI do .NET para o Entity Framework Core.
Configurar o servidor de banco de dados
Conexões seguras e sem senha para o Banco de Dados SQL do Azure exigem determinadas configurações do banco de dados. Verifique as seguintes configurações no seu servidor lógico do Azure para se conectar corretamente ao Banco de Dados SQL do Azure em ambientes locais e hospedados:
Para conexões de desenvolvimento local, verifique se o servidor lógico está configurado para permitir que o endereço IP do computador local e outros serviços do Azure se conectem:
Navegue até a página de Rede do servidor.
Clique no botão de opção Redes selecionadas para mostrar opções de configuração adicionais.
Selecione Adicionar o endereço IPv4 do cliente(xx.xx.xx.xx) para adicionar uma regra de firewall que habilitará as conexões do endereço IPv4 do computador local. Como alternativa, você também pode selecionar + Adicionar uma regra de firewall para inserir um endereço IP específico de sua escolha.
Verifique se a caixa de seleção Permitir que serviços e recursos do Azure acessem este servidor está marcada.
Aviso
Habilitar a configuração Permitir que serviços e recursos do Azure acessem esse servidor não é uma prática de segurança recomendada para cenários de produção. Os aplicativos reais devem implementar abordagens mais seguras, como restrições de firewall mais fortes ou configurações de rede virtual.
Você pode ler mais sobre configurações de segurança de banco de dados nos seguintes recursos:
O servidor também deve ter a autenticação do Microsoft Entra habilitada e ter uma conta do administrador do Microsoft Entra atribuída. Para conexões de desenvolvimento local, a conta do administrador do Microsoft Entra deve ser uma conta com a qual você também pode fazer logon no Visual Studio ou na CLI do Azure localmente. Você pode verificar se o servidor tem a autenticação do Microsoft Entra habilitada na página Microsoft Entra ID do servidor lógico.
Se você estiver usando uma conta pessoal do Azure, verifique se tem a instalação e configuração do Microsoft Entra para o Banco de Dados SQL do Azure para atribuir sua conta à administração do servidor. Se você estiver usando uma conta corporativa, o Microsoft Entra ID provavelmente já estará configurado.
Criar o projeto
Nas próximas etapas nesta seção crie uma API Web Mínima .NET usando a CLI do .NET ou o Visual Studio 2022.
Na barra de menus do Visual Studio, navegue até Arquivo>Novo>Projeto...
Na janela de diálogo, insira ASP.NET na caixa de pesquisa do modelo de projeto e selecione o resultado da API Web ASP.NET Core. Escolha Avançar na parte inferior do diálogo.
Para o Nome do Projeto, insira DotNetSQL. Deixe os outros campos com os valores padrão e selecione Avançar.
Para o Framework, selecione .NET 7.0 e desmarque Usar controladores (desmarque para usar APIs mínimas). Este início rápido usa um modelo de API mínima para simplificar a criação e a configuração do ponto de extremidade.
Escolha Criar. O novo projeto será aberto no ambiente do Visual Studio.
Adicionar o Entity Framework Core ao projeto
Para se conectar ao Banco de Dados SQL do Azure usando o .NET e o Entity Framework Core, você precisa adicionar três pacotes NuGet ao seu projeto usando um dos seguintes métodos:
Na janela Gerenciador de Soluções, clique com o botão direito do mouse no nó Dependências do projeto e selecione Gerenciar Pacotes NuGet.
Na janela resultante, pesquise por EntityFrameworkCore. Localize e instale os seguintes pacotes:
- Microsoft.EntityFrameworkCore: fornece funcionalidade essencial do Entity Framework Core
- Microsoft.EntityFrameworkCore.SqlServer: fornece componentes extras para se conectar ao servidor lógico
- Microsoft.EntityFrameworkCore.Design: dá suporte à execução de migrações do Entity Framework
Como alternativa, você também pode executar o cmdlet Install-Package na janela Console do Gerenciador de Pacotes:
Install-Package Microsoft.EntityFrameworkCore
Install-Package Microsoft.EntityFrameworkCore.SqlServer
Install-Package Microsoft.EntityFrameworkCore.Design
Adicionar o código para se conectar a um Banco de Dados SQL do Azure
As bibliotecas do Entity Framework Core dependem das bibliotecas Microsoft.Data.SqlClient e Azure.Identity para implementar conexões sem senha para o Banco de Dados SQL do Azure. A biblioteca Azure.Identity fornece uma classe chamada DefaultAzureCredential que manipula a autenticação sem senha no Azure.
O DefaultAzureCredential dá suporte a vários métodos de autenticação e determina qual usar no runtime. Essa abordagem permite que seu aplicativo use diferentes métodos de autenticação em ambientes diferentes (local versus produção) sem implementar código específico do ambiente. A Visão geral da biblioteca de Identidade do Azure explica a ordem e os locais nos quais o DefaultAzureCredential procura por credenciais.
Conclua as seguintes etapas para se conectar ao Banco de Dados SQL do Azure usando o Entity Framework Core e a classe subjacenteDefaultAzureCredential:
Adicione uma seção
ConnectionStringsao arquivoappsettings.Development.jsonpara que ele corresponda ao código a seguir. Lembre-se de atualizar os espaços reservados<your database-server-name>e<your-database-name>.A cadeia de conexão sem senha inclui um valor de configuração de
Authentication=Active Directory Default, que instrui o Entity Framework Core a usarDefaultAzureCredentialpara se conectar aos serviços do Azure. Quando o aplicativo é executado localmente, ele é autenticado com o usuário com o qual você está conectado ao Visual Studio. Depois que o aplicativo for implantado no Azure, o mesmo código descobrirá e aplicará a identidade gerenciada associada ao aplicativo hospedado, que você configurará posteriormente.Observação
As cadeias de conexão sem senha são seguras para confirmar o controle do código-fonte, pois não contêm segredos, como nomes de usuário, senhas ou chaves de acesso.
{ "Logging": { "LogLevel": { "Default": "Information", "Microsoft.AspNetCore": "Warning" } }, "ConnectionStrings": { "AZURE_SQL_CONNECTIONSTRING": "Data Source=passwordlessdbserver.database.windows.net; Initial Catalog=passwordlessdb; Authentication=Active Directory Default; Encrypt=True;" } }Adicione o seguinte código ao arquivo
Program.csacima da linha de código que lêvar app = builder.Build();. Esse código executa as seguintes configurações:Recupera a cadeia de conexão de banco de dados sem senha do arquivo
appsettings.Development.jsonpara desenvolvimento local ou das variáveis de ambiente para cenários de produção hospedados.Registra a classe
DbContextdo Entity Framework Core com o contêiner de injeção de dependência do .NET.var connection = String.Empty; if (builder.Environment.IsDevelopment()) { builder.Configuration.AddEnvironmentVariables().AddJsonFile("appsettings.Development.json"); connection = builder.Configuration.GetConnectionString("AZURE_SQL_CONNECTIONSTRING"); } else { connection = Environment.GetEnvironmentVariable("AZURE_SQL_CONNECTIONSTRING"); } builder.Services.AddDbContext<PersonDbContext>(options => options.UseSqlServer(connection));
Adicione os seguintes pontos de extremidade à parte inferior do arquivo
Program.csacimaapp.Run()para recuperar e adicionar entidades ao banco de dados usando a classePersonDbContext.app.MapGet("/Person", (PersonDbContext context) => { return context.Person.ToList(); }) .WithName("GetPersons") .WithOpenApi(); app.MapPost("/Person", (Person person, PersonDbContext context) => { context.Add(person); context.SaveChanges(); }) .WithName("CreatePerson") .WithOpenApi();Por fim, adicione as classes
PersonePersonDbContextà parte inferior do arquivoProgram.cs. Essa classe Person representa um único registro na tabelaPersonsdo banco de dados. A classePersonDbContextrepresenta o banco de dados Person e permite que você execute operações nele por meio do código. Você pode ler mais sobreDbContextna documentação Introdução do Entity Framework Core.public class Person { public int Id { get; set; } public string FirstName { get; set; } public string LastName { get; set; } } public class PersonDbContext : DbContext { public PersonDbContext(DbContextOptions<PersonDbContext> options) : base(options) { } public DbSet<Person> Person { get; set; } }
Executar as migrações para criar o banco de dados
Para atualizar o esquema de banco de dados para corresponder ao modelo de dados usando o Entity Framework Core, você deve usar uma migração. As migrações podem criar e atualizar incrementalmente um esquema de banco de dados para mantê-lo em sincronia com o modelo de dados do aplicativo. Você pode saber mais sobre esse padrão na visão geral das migrações.
Abra uma janela de terminal na raiz do seu projeto.
Execute o seguinte comando para gerar uma migração inicial que pode criar o banco de dados:
Add-Migration InitialCreateUma pasta
Migrationsdeve aparecer no diretório do projeto, juntamente com um arquivo chamadoInitialCreatecom números exclusivos anexados. Execute a migração para criar o banco de dados usando o seguinte comando:Update-DatabaseAs ferramentas do Entity Framework Core criarão o esquema de banco de dados no Azure definido pela classe
PersonDbContext.
Testar o aplicativo localmente
O aplicativo está pronto para ser testado localmente. Verifique se você está conectado ao Visual Studio ou à CLI do Azure com a mesma conta definida como o administrador do banco de dados.
Pressione o botão Executar na parte superior do Visual Studio para iniciar o projeto de API.
Na página interface do usuário do Swagger, expanda o método POST e selecione Experimentar.
Modifique o JSON de amostra para incluir valores para o nome e sobrenome. Selecione Executar para adicionar um novo registro ao banco de dados. A API retorna uma resposta bem-sucedida.
Expanda o método GET na página da interface do usuário do Swagger e selecione Experimentar. Selecione Executar e a pessoa que você acabou de criar será retornada.
Implantar no Serviço de Aplicativo do Azure
O aplicativo está pronto para ser implantado no Azure. O Visual Studio pode criar um Serviço de Aplicativo do Azure e implantar seu aplicativo em um único fluxo de trabalho.
Verifique se o aplicativo foi interrompido e compilado com êxito.
Na janela Gerenciador de Soluções do Visual Studio, clique com o botão direito do mouse no nó de projeto de nível superior e selecione Publicar.
Na caixa de diálogo de publicação, selecione Azure como destino da implantação e selecione Avançar.
Para o destino específico, selecione Serviço de Aplicativo do Azure (Windows) e selecione Avançar.
Selecione o ícone + verde para criar um novo Serviço de Aplicativo para implantar e insira os seguintes valores:
Nome: deixe o valor padrão.
Nome da assinatura: selecione a assinatura na qual implantar.
Grupo de recursos: selecione Novo e crie um grupo de recursos chamado msdocs-dotnet-sql.
Plano de Hospedagem: selecione Novo para abrir a caixa de diálogo do plano de hospedagem. Mantenha os valores padrão e selecione OK.
Selecione Criar para fechar a caixa de diálogo original. O Visual Studio cria o recurso Serviço de Aplicativo no Azure.
Após o recurso ser criado, verifique se ele está selecionado na lista de serviços de aplicativos e selecione Avançar.
Na etapa Gerenciamento de API, marque a caixa de seleção Ignorar esta etapa na parte inferior e selecione Concluir.
Selecione Publicar na parte superior direita do resumo do perfil de publicação para implantar o aplicativo no Azure.
Quando a implantação é concluída, o Visual Studio inicia o navegador para exibir o aplicativo hospedado. Mas nesse ponto, o aplicativo não funciona corretamente no Azure. Você ainda precisa configurar a conexão segura entre o Serviço de Aplicativo e o banco de dados SQL para recuperar seus dados.
Conectar o Serviço de Aplicativo ao Banco de Dados SQL do Azure
As seguintes etapas são necessárias para conectar a instância do Serviço de Aplicativo ao Banco de Dados SQL do Azure:
- Crie uma identidade gerenciada para o Serviço de Aplicativo. A biblioteca
Microsoft.Data.SqlClientincluída em seu aplicativo descobrirá automaticamente a identidade gerenciada, assim como descobriu o usuário local do Visual Studio. - Crie um usuário do banco de dados SQL e associe-o à identidade gerenciada do Serviço de Aplicativo.
- Atribua funções SQL ao usuário do banco de dados que permitem leitura, gravação e, potencialmente, outras permissões.
Há várias ferramentas disponíveis para implementar estas etapas:
O Conector de Serviço é uma ferramenta que simplifica as conexões autenticadas entre diferentes serviços no Azure. Atualmente, o Conector de Serviço dá suporte à conexão de um Serviço de Aplicativo a um banco de dados SQL por meio da CLI do Azure usando o comando az webapp connection create sql. Este único comando conclui as três etapas mencionadas acima para você.
az webapp connection create sql
-g <your-resource-group>
-n <your-app-service-name>
--tg <your-database-server-resource-group>
--server <your-database-server-name>
--database <your-database-name>
--system-identity
Você pode verificar as alterações feitas pelo Conector de Serviço nas configurações do Serviço de Aplicativo.
Navegue até a página Identidade do seu Serviço de Aplicativo. Na guia Sistema atribuído, o Status deve ser definido como Ativado. Esse valor significa que uma identidade gerenciada atribuída pelo sistema foi habilitada para seu aplicativo.
Navegue até a página Configuração do seu Serviço de Aplicativo. Na guia Cadeias de conexão, você deverá ver uma cadeia de conexão chamada AZURE_SQL_CONNECTIONSTRING. Selecione o texto Clique para mostrar o valor para exibir a cadeia de conexão sem senha gerada. O nome dessa cadeia de conexão se alinha ao que você configurou em seu aplicativo. Portanto, ele será descoberto automaticamente ao ser executado no Azure.
Importante
Embora essa solução forneça uma abordagem simples para começar, ela não é uma melhor prática para ambientes de produção corporativos. Nesses cenários, o aplicativo não deve executar todas as operações usando uma única identidade elevada. Você deve tentar implementar o princípio de privilégios mínimos configurando várias identidades com permissões específicas para tarefas específicas.
Você pode ler mais sobre como configurar funções de banco de dados e segurança nos seguintes recursos:
Tutorial: Proteger um banco de dados no Banco de Dados SQL do Azure
Autorizar o acesso de banco de dados para o Banco de Dados SQL
Testar o aplicativo implantado
Navegue até a URL do aplicativo para testar se a conexão com o Banco de Dados SQL do Azure está funcionando. Você pode localizar a URL do aplicativo na página de visão geral do Serviço de Aplicativo. Acrescente o caminho /person ao final da URL para navegar até o mesmo ponto de extremidade que você testou localmente.
A pessoa que você criou localmente deve ser exibida no navegador. Parabéns! Seu aplicativo agora está conectado ao Banco de Dados SQL do Azure em ambientes locais e hospedados.
Limpar os recursos
Quando terminar de trabalhar com o Banco de Dados SQL do Azure, exclua o recurso para evitar custos não intencionais.
Na barra de pesquisa portal do Azure, pesquise SQL do Azure e selecione o resultado correspondente.
Localize e selecione seu banco de dados na lista de bancos de dados.
Na página Visão geral do Banco de Dados SQL do Azure, selecione Excluir.
Na página Tem certeza de que deseja excluir... que é aberta, digite o nome do banco de dados para confirmar e selecione Excluir.