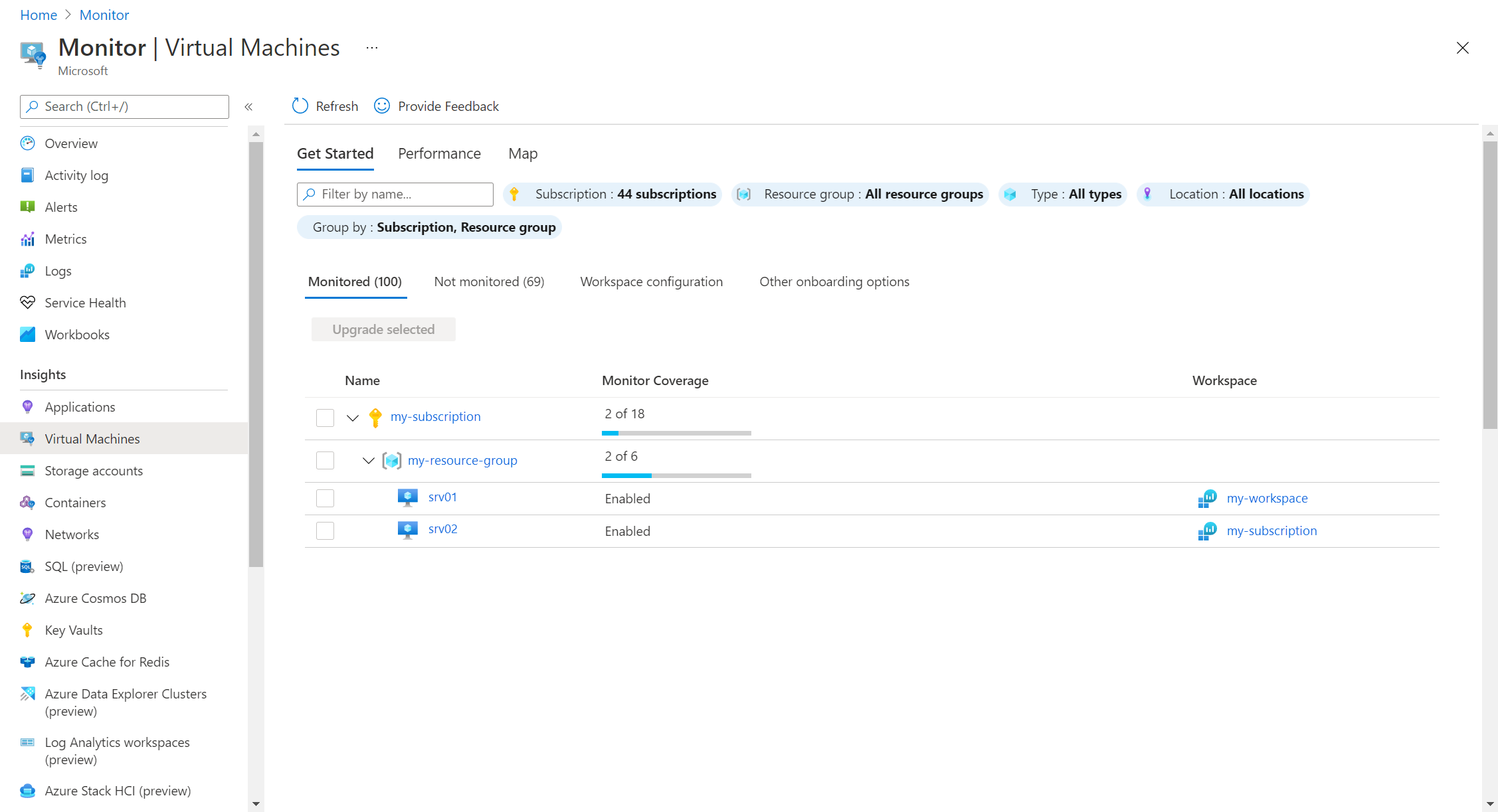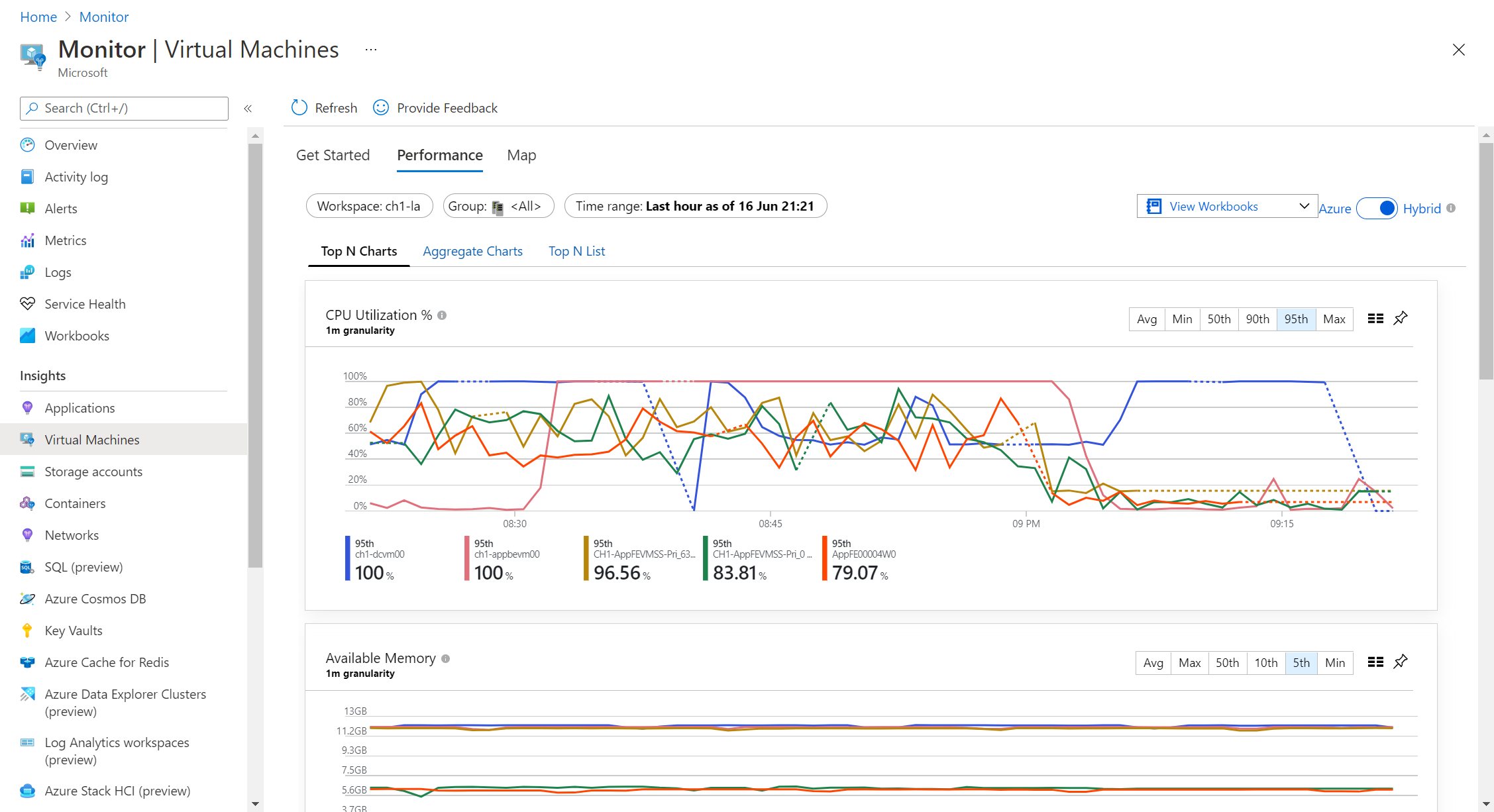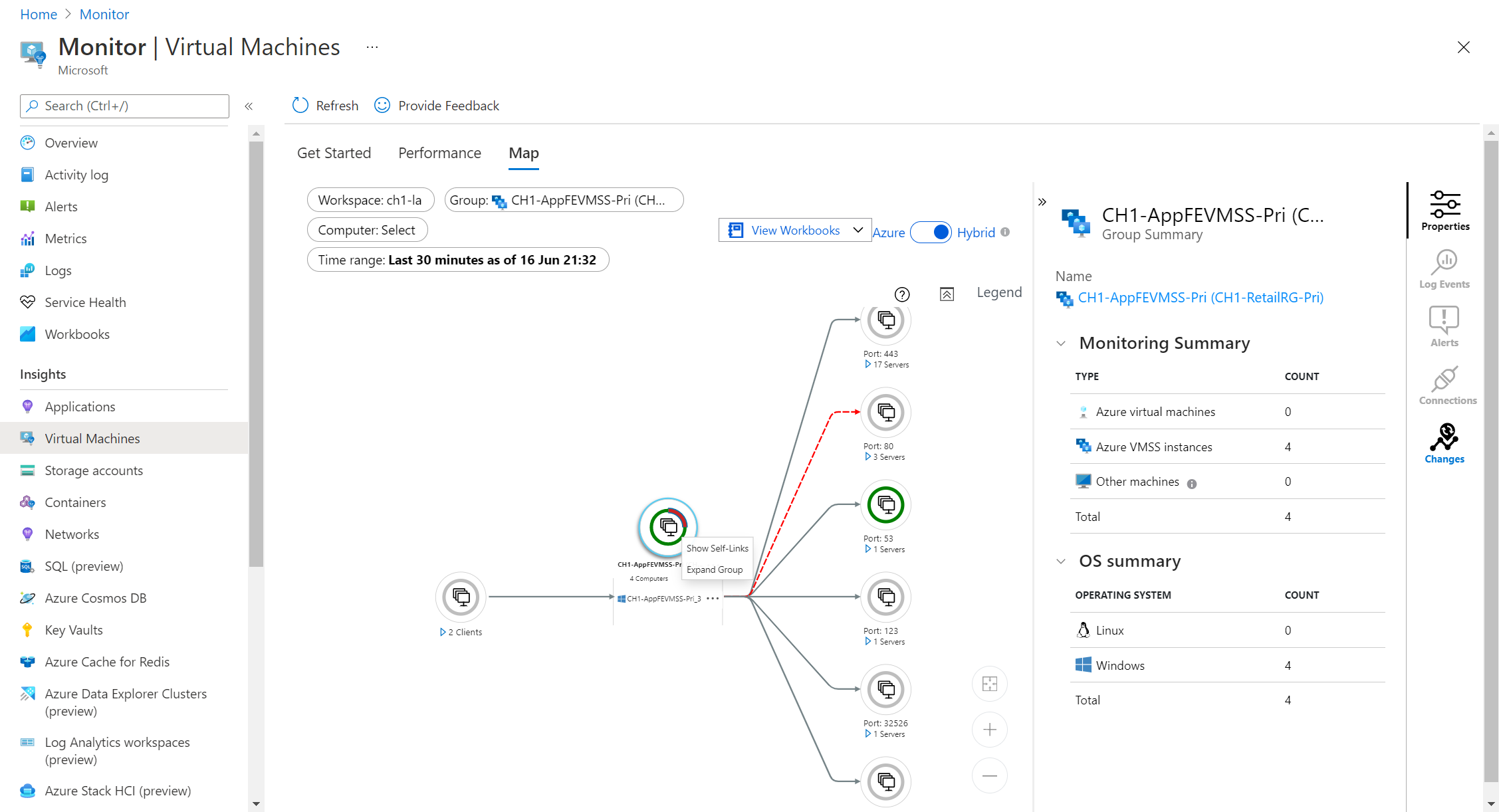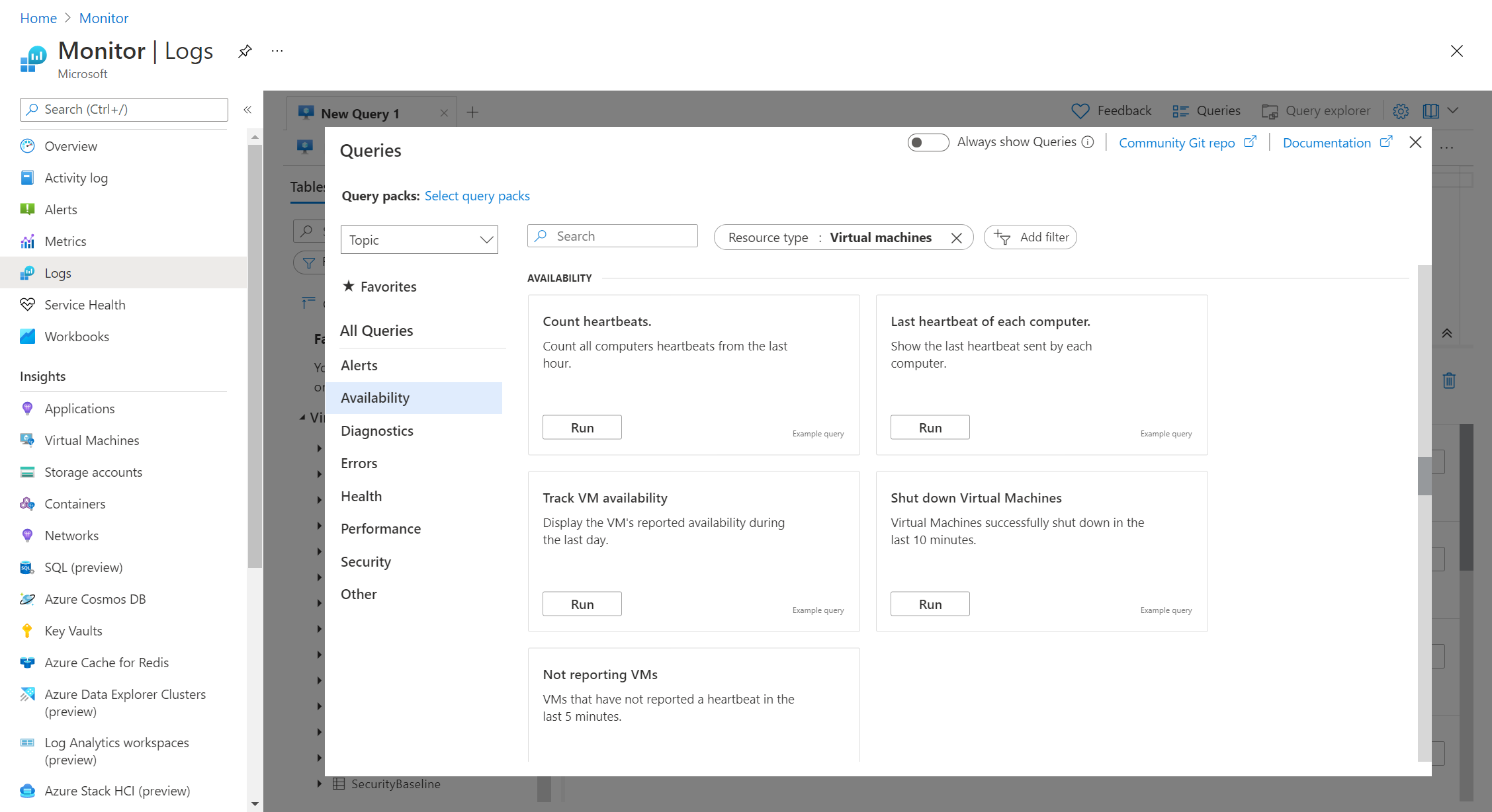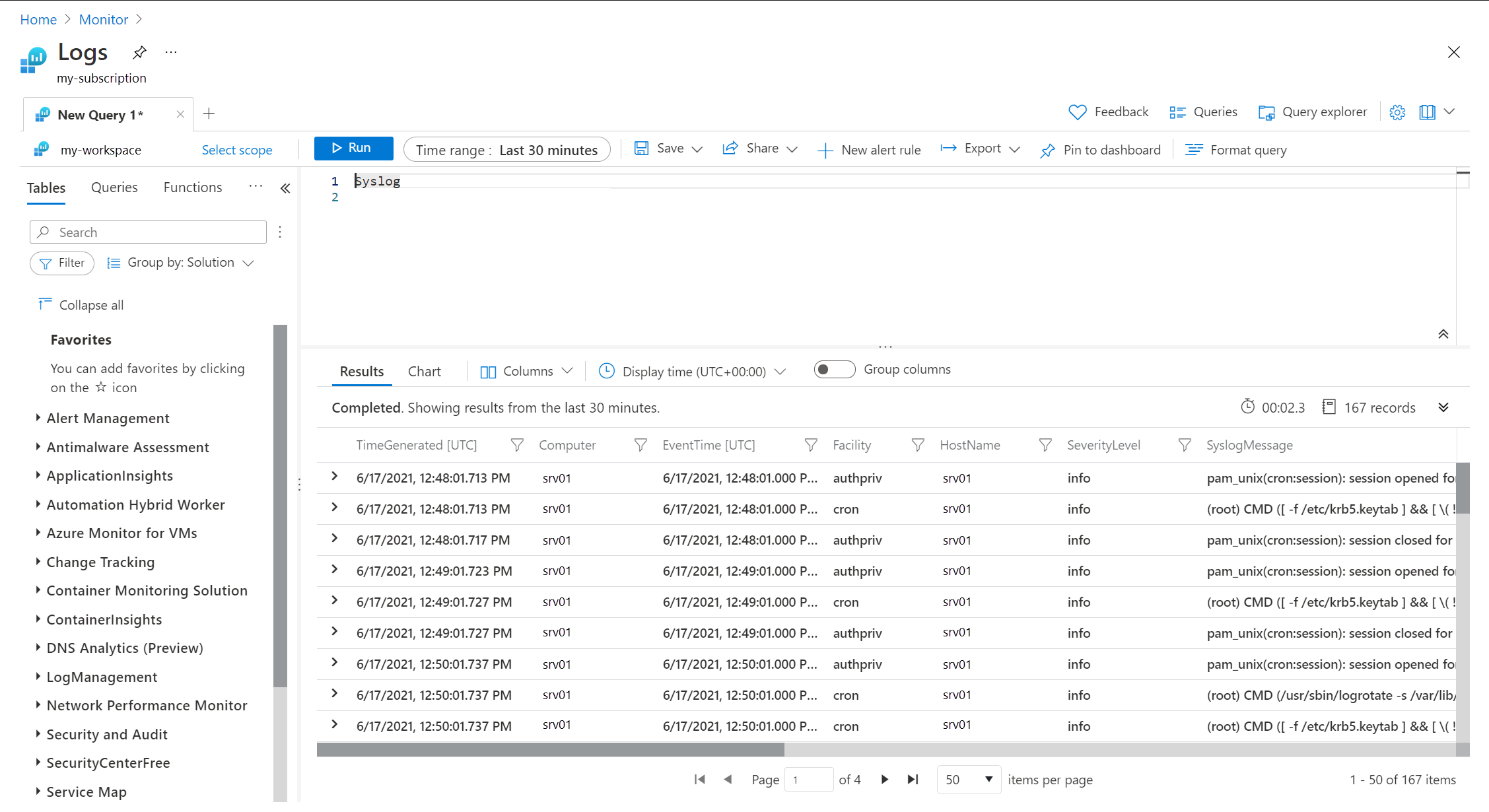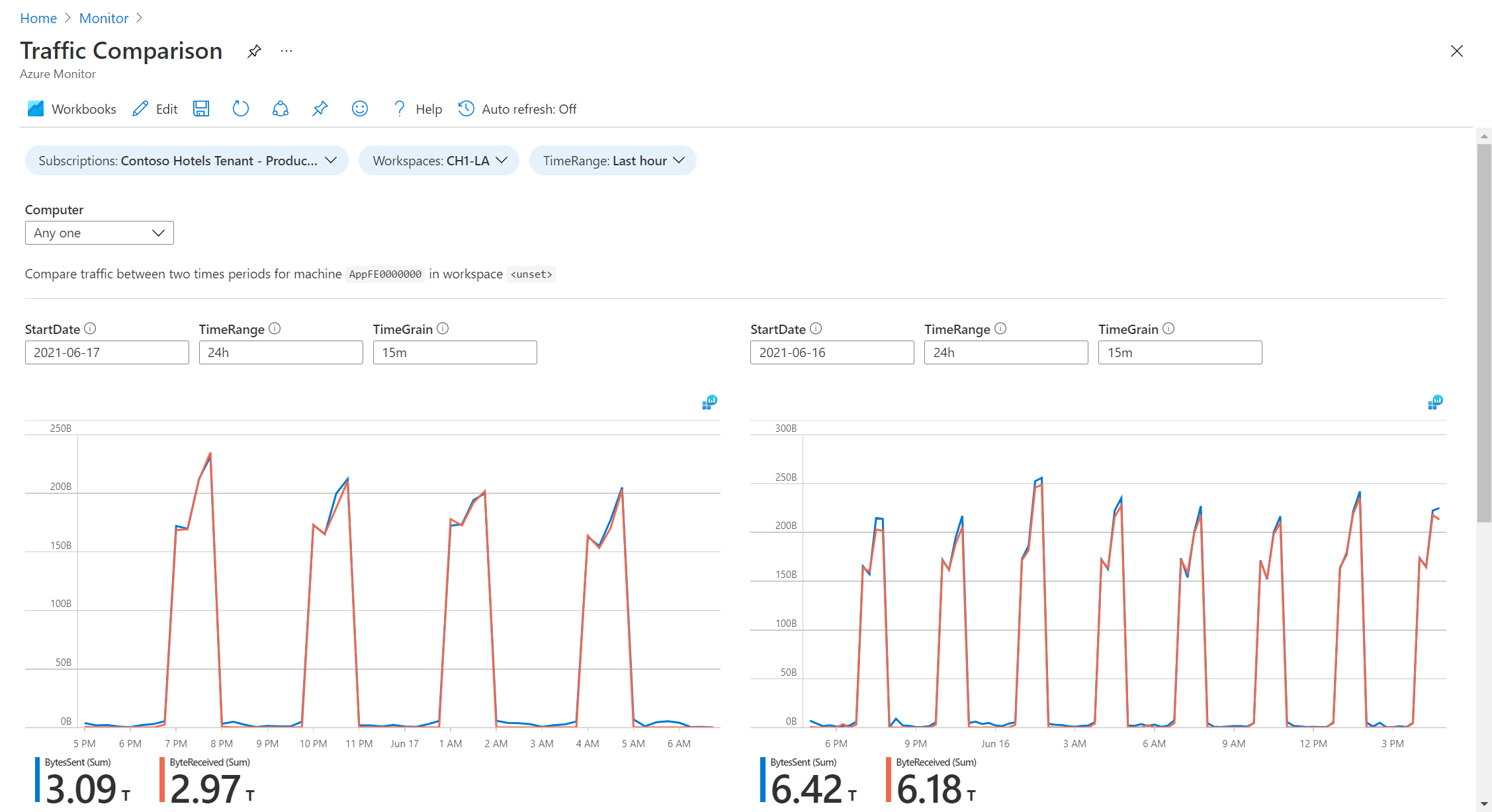Monitorar máquinas virtuais com o Azure Monitor: Analisar dados de monitoramento
Este artigo faz parte do guia Monitorar máquinas virtuais e suas cargas de trabalho no Azure Monitor. Descreve como analisar dados de monitoramento nas suas máquinas virtuais depois de concluir sua configuração.
Observação
Este cenário descreve como implementar o monitoramento completo de seu ambiente de máquina virtual híbrida e do Azure. Para começar a monitorar sua primeira máquina virtual do Azure, consulte Monitorar máquinas virtuais do Azure ou Tutorial: Coletar logs de convidado e métricas da máquina virtual do Azure.
Depois que você configurar a coleta de dados para suas máquinas virtuais, os dados estarão disponíveis para análise. Este artigo descreve os diferentes recursos do Azure Monitor que você pode usar para analisar a integridade e o desempenho de suas máquinas virtuais. Vários desses recursos fornecem uma experiência diferente, dependendo se você está analisando um único computador ou vários. Cada experiência é descrita aqui com qualquer comportamento exclusivo de cada recurso, dependendo de qual experiência está sendo usada.
Experiência de máquina única
Acesse a experiência de análise de máquina única na seção Monitoramento do menu no portal do Azure para cada máquina virtual do Azure e para cada servidor habilitado para Azure Arc. Essas opções limitam os dados que você está exibindo para esse computador ou, pelo menos, definem um filtro inicial para ele. Dessa forma, você pode se concentrar em um determinado computador, exibir seu desempenho atual e sua tendência ao longo do tempo, e ajudar a identificar quaisquer problemas que possam estar acontecendo.
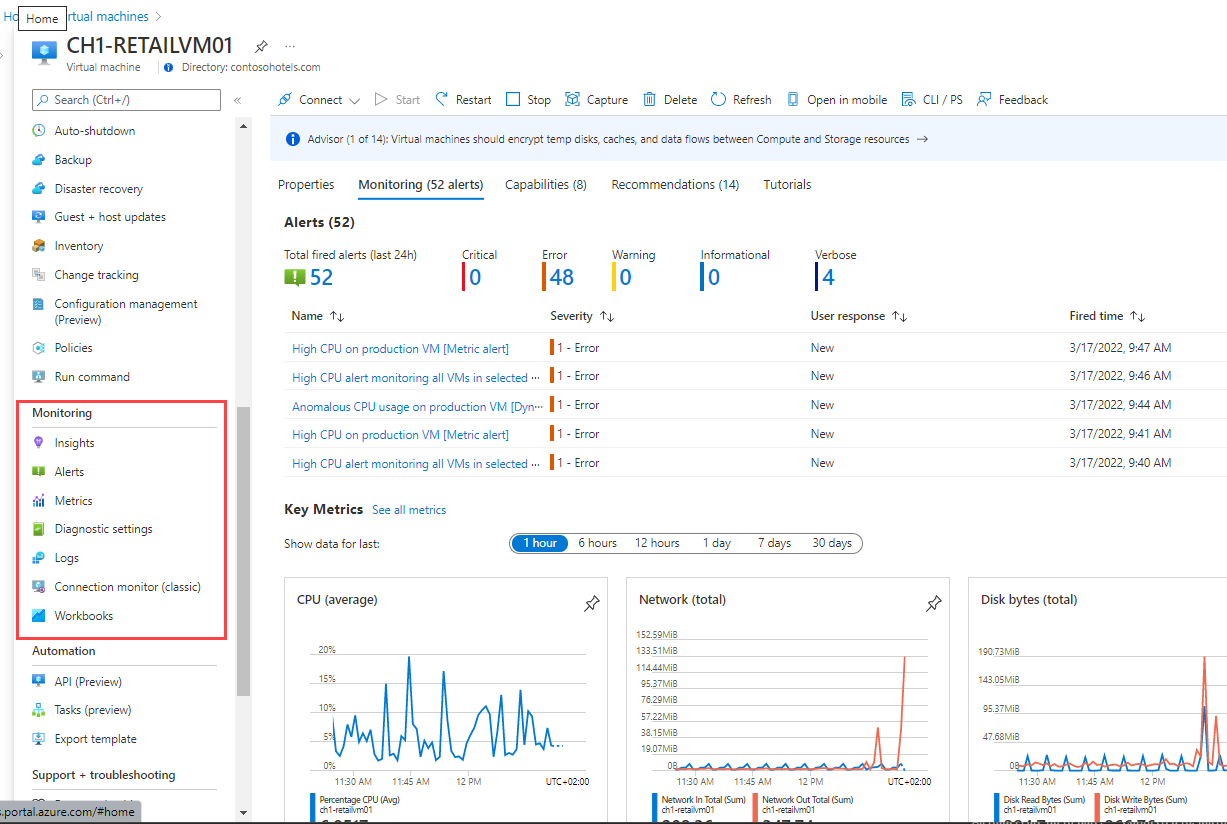
| Opção | Descrição |
|---|---|
| Página de visão geral | Selecione a guia Monitoramento para exibir alertas, métricas de plataforma e outras informações de monitoramento para o host da máquina virtual. Você pode ver o número de alertas ativos na guia. A guia Monitoramento fornece uma exibição rápida de: Alertas: os alertas disparados nas últimas 24 horas, com algumas estatísticas importantes sobre esses alertas. Se você não tiver alertas configurados para essa VM, haverá um link para ajudá-lo a criar alertas rapidamente para sua VM. Métricas-chave: a tendência em diferentes períodos de tempo para métricas importantes como CPU, rede e disco. No entanto, como essas são as métricas do host, os contadores do sistema operacional convidado, como a memória, não estão incluídos. Selecione um grafo para trabalhar com esses dados no Metrics Explorer no qual você possa executar diferentes agregações e adicionar mais contadores para análise. |
| Log de atividades | Confira log de atividades filtradas para a máquina virtual atual. Use esse log para exibir a atividade recente do computador, como qualquer alteração de configuração, e quando ela foi interrompida e iniciada. |
| Insights | Exibe exibições de insights da VM se a VM estiver habilitada para Insights de VM. Selecione a guia Desempenho para exibir as tendências de contadores de desempenho críticos em períodos de tempo diferentes. Quando você abre os insights da VM no menu da máquina virtual, você também tem uma tabela com as métricas detalhadas para cada disco. Para obter detalhes sobre como usar o modo de exibição de Mapa para um único computador, consulte Desempenho de gráfico com os insights da VM. Se processos e dependências estiverem habilitados para a VM, selecione a guia Mapa a fim de exibir os processos em execução no computador, as dependências de outros computadores e os processos externos. Para obter detalhes sobre como usar o modo de exibição de Mapa para um único computador, consulte Usar o recurso de Mapa dos insights da VM para entender os componentes do aplicativo. Se a VM não estiver habilitada para os insights da VM, ela oferecerá a opção de habilitar os insights da VM. |
| Alertas | Exiba os alertas para o tamanho atual da máquina virtual. Esses alertas só usam o computador como o recurso de destino, portanto, pode haver outros alertas associados a ele. Talvez seja necessário usar a opção de Alertas no menu do Azure Monitor para exibir alertas para todos os recursos. Para obter detalhes, consulte Monitorar máquinas virtuais com o Azure Monitor – Alertas. |
| Métricas | Abra o Metrics Explorer com o escopo definido para o computador. Essa opção é a mesma que selecionar um dos gráficos de desempenho na página Visão geral, exceto que a métrica ainda não foi adicionada. |
| Configurações de Diagnóstico | Habilite e configure a extensão de diagnóstico para a máquina virtual atual. Essa opção é diferente da opção de Configurações de diagnóstico para outros recursos do Azure. Esse é um agente herdado que foi substituído pelo agente do Azure Monitor. |
| Recomendações do Assistente | Confira recomendações para a máquina virtual atual do Assistente do Azure. |
| Logs | Abra o Log Analytics com o escopo definido para a máquina virtual atual. Você pode selecionar entre várias consultas existentes para analisar dados de log e desempenho apenas para este computador. |
| Monitor de conexão | Abra Monitor de conexão do observador de rede para monitorar as conexões entre a máquina virtual atual e outras máquinas virtuais. |
| Pastas de trabalho | Abra a galeria de pastas de trabalho com as pastas de trabalho dos insights da VM para computadores únicos. Para obter uma lista das pastas de trabalho dos insights da VM criadas para computadores individuais, consulte pastas de trabalho dos insights da VM. |
Experiência de vários computadores
Acesse a experiência de análise de vários computadores no menu Monitoramento no portal do Azure para cada máquina virtual do Azure e para cada servidor habilitado para Azure Arc. Isso inclui apenas as VMs habilitadas para os insights da VM. Essas opções fornecem acesso a todos os dados para que você possa selecionar as máquinas virtuais que você quer comparar.
| Opção | Descrição |
|---|---|
| Log de atividades | Veja as entradas do log de atividades filtradas para todos os recursos. Crie um filtro para um Tipo de Recurso de máquinas virtuais ou Conjuntos de Dimensionamento de Máquinas Virtuais para exibir eventos de todos os seus computadores. |
| Alertas | Exiba alertas para todos os recursos. Isso inclui alertas relacionados a todas as máquinas virtuais no workspace. Crie um filtro para um Tipo de Recurso de máquinas virtuais ou Conjuntos de Dimensionamento de Máquinas Virtuais para os alertas de todos os seus computadores. |
| Métricas | Abra o Metrics Explorer sem selecionar um escopo. Esse recurso é particularmente útil quando você deseja comparar as tendências entre vários computadores. Selecione uma assinatura ou um grupo de recursos para adicionar rapidamente um grupo de computadores e analisá-los em conjunto. |
| Logs | Abra o Log Analytics com o escopo definido para o workspace. Você pode selecionar entre várias consultas existentes para analisar dados de desempenho e log para todos os computadores. Ou você pode criar uma consulta personalizada para executar uma análise adicional. |
| Pastas de trabalho | Abra a galeria de pastas de trabalho com as pastas de trabalho dos insights da VM para vários computadores. Para obter uma lista das pastas de trabalho dos insights da VM criadas para vários computadores, consulte Pastas de trabalho dos insights da VM. |
Experiência de insights de VM
Os insights da VM incluem vários gráficos de desempenho que ajudam você a obter rapidamente o status da operação de seus computadores monitorados, seus desempenhos de tendência ao longo do tempo, e as dependências entre computadores e processos. Eles também oferecem uma exibição consolidada de diferentes aspectos de qualquer computador monitorado, como suas propriedades e seus eventos coletados no workspace do Log Analytics.
A guia Introdução exibe todos os computadores em sua assinatura do Azure e identifica quais estão sendo monitorados. Use esta exibição para identificar rapidamente quais computadores não estão sendo monitorados e para integrar computadores individuais que ainda não estejam sendo monitorados.
O modo de exibição de Desempenho inclui vários gráficos com diversos indicadores chave de desempenho (KPIs) para ajudá-lo a determinar o desempenho dos computadores. Os gráficos mostram a utilização de recursos em um período de tempo. Você pode usá-los para identificar gargalos, observar anomalias ou alternar para uma perspectiva listando cada computador para exibir a utilização de recursos com base na métrica selecionada. Para obter detalhes sobre como usar o modo de exibição de Desempenho, consulte Desempenho de gráfico com os insights da VM.
Use a exibição de Mapa para ver os processos em execução nos computadores, e suas dependências em outros computadores e processos externos. Você pode alterar a janela de tempo da exibição para determinar se essas dependências foram alteradas a partir de um outro período de tempo. Para obter detalhes sobre como usar o modo de exibição de Mapa, consulte Usar o recurso de Mapa dos insights da VM para entender os componentes do aplicativo.
Comparar Métricas e Logs
Para muitos dos recursos do Azure Monitor, você não precisa entender os diferentes tipos de dados utilizados, nem onde ficam armazenados. Você pode usar os insights da VM, por exemplo, sem precisar entender quais dados estão sendo usados para preencher a Exibição de dados de desempenho, a Exibição de mapa e as pastas de trabalho. Você só se concentra na lógica que está analisando. À medida que você se aprofunda, precisa entender a diferença entre Métricas do Azure Monitor e Logs do Azure Monitor. Diferentes recursos do Azure Monitor usam diferentes tipos de dados. O tipo de alerta que você usa para um cenário específico depende da disponibilidade desses dados em um local específico.
Esse nível de detalhe pode ser confuso se você for novo no Azure Monitor. As informações a seguir ajudam a entender as diferenças entre os tipos de dados:
- Quaisquer dados não numéricos, como os eventos, são armazenados em Logs. As métricas só podem incluir dados numéricos amostrados em intervalos regulares.
- Os dados numéricos podem ser armazenados tanto em logs quanto em métricas para que possam ser analisados de maneiras diferentes e deem suporte a diferentes tipos de alertas.
- O agente do Azure Monitor envia dados de desempenho do sistema operacional convidado para Métricas, Logs ou ambos.
- Os insights da VM enviam dados de desempenho do sistema operacional convidado para os Logs.
Analisar dados de métrica com o Metrics Explorer
O Metrics Explorer possibilita traçar gráficos, correlacionar tendências visualmente e investigar picos e quedas nos valores das métricas. Para obter detalhes, confira Analisar métricas com o gerenciador de métricas do Azure Monitor.
Os namespaces a seguir são usados por máquinas virtuais.
| Namespace | Descrição | Requisito |
|---|---|---|
| Host de Máquina Virtual | Métricas do host coletadas automaticamente para todas as máquinas virtuais do Azure. Lista detalhada de métricas em Microsoft. Compute/virtualMachines. | Coletado automaticamente sem nenhuma configuração necessária. |
| Convidado de Máquina Virtual | Dados de desempenho do aplicativo e do sistema operacional convidado em computadores Windows. | Agente do Azure Monitor instalado com uma Regra de Coleta de Dados. |
| azure.vm.linux.guestmetrics | Dados de desempenho do aplicativo e do sistema operacional convidado em computadores Linux. | Agente do Azure Monitor instalado com uma Regra de Coleta de Dados. |
Analisar dados de log com o Log Analytics
Use o Log Analytics para executar a análise personalizada dos seus dados de log para se aprofundar nos dados usados para criar as exibições nas pastas de trabalho e insights da VM. Considere analisar diferentes lógicas e agregações desses dados ou correlacionar dados de segurança coletados pelo Microsoft Defender para Nuvem e Microsoft Sentinel com seus dados de integridade e disponibilidade.
Você não precisa necessariamente entender como gravar uma consulta de log para usar o Log Analytics. Há várias consultas pré-construídas que você pode selecionar e executar sem modificação, ou usá-las como início para uma consulta personalizada. Selecione Consultas na parte superior da tela do Log Analytics, e exiba as consultas com um Tipo de recurso de Máquinas virtuais ou Conjuntos de dimensionamento de máquinas virtuais. Para obter informações sobre como usar essas consultas, consulte Usando consultas no Log Analytics do Azure Monitor. Para ver um tutorial sobre como usar o Log Analytics para executar consultas e trabalhar com seus resultados, consulte Tutorial do Log Analytics.
Quando você inicia o Log Analytics no menu Logs de um computador, seu escopo é definido como esse computador. Todas as consultas retornam apenas registros associados a esse computador. Para uma consulta simples que retorna todos os registros em uma tabela, clique duas vezes em uma tabela no painel esquerdo. Trabalhe com esses resultados ou modifique a consulta para uma análise mais complexa. Para definir o escopo para todos os registros em um workspace, altere o escopo ou selecione Logs no menu Monitor.
Visualizar os dados com pastas de trabalho
As pastas de trabalho fornecem relatórios interativos no portal do Azure e combinam diferentes tipos de dados em uma única exibição. As Pastas de Trabalho combinam texto, consultas de log, métricas e parâmetros em relatórios interativos avançados. As Pastas de Trabalho são editáveis por qualquer membro da equipe com acesso aos mesmos recursos do Azure.
As Pastas de Trabalho são úteis para cenários como:
- Exploração do uso de sua máquina virtual quando você não tem conhecimento prévio das métricas de interesse, como uso da CPU, espaço em disco, memória e dependências de rede. Ao contrário de outras ferramentas de análise de uso, as pastas de trabalho permitem combinar vários tipos de visualizações e análises, tornando-as excelentes para esse tipo de exploração de forma livre.
- Explicando à sua equipe como uma VM provisionada recentemente está sendo executada, mostrando métricas para contadores-chave e outros eventos de log.
- Compartilhar os resultados de redimensionamento de sua VM com outros membros de sua equipe. Você pode explicar as metas do experimento com texto. Então você pode mostrar cada métrica de uso e consulta de análise usada para avaliar o experimento, junto com textos explicativos claros que indicam se cada métrica estava acima ou abaixo da meta.
- Relatar o impacto de uma interrupção no uso da sua VM, combinando dados, explicação de texto e uma discussão das próximas etapas para prevenir interrupções no futuro.
Os insights da VM incluem as seguintes pastas de trabalho. Você pode usar essas pastas de trabalho ou usá-las como um início para criar pastas de trabalho personalizadas para atender aos seus requisitos específicos.
Máquina Virtual individual
| Pasta de trabalho | Descrição |
|---|---|
| Desempenho | Fornece uma versão personalizável da exibição de desempenho que usa todos os contadores de desempenho do Log Analytics que você habilitou. |
| conexões | Fornece uma exibição detalhada das conexões de entrada e saída de sua VM. |
Várias máquinas virtuais
| Pasta de trabalho | Descrição |
|---|---|
| Desempenho | Fornece uma versão personalizável da visualização Top N List e Charts em uma única pasta de trabalho que usa todos os contadores de desempenho do Log Analytics que você habilitou. |
| Contadores de desempenho | Fornece uma exibição de gráfico Top N em um amplo conjunto de contadores de desempenho. |
| conexões | Fornece uma exibição detalhada das conexões de entrada e saída de seus computadores monitorados. |
| Portas ativas | Fornece uma lista dos processos vinculados às portas nas máquinas monitoradas e sua atividade no período de tempo escolhido. |
| Abrir portas | Fornece o número de portas abertas em seus computadores monitorados e os detalhes sobre essas portas abertas. |
| Conexões com falha | Exibe a contagem de conexões com falha em seus computadores monitorados, a tendência de falha e se a porcentagem de falhas está aumentando com o passar do tempo. |
| Segurança e Auditoria | Fornece uma análise de seu tráfego TCP/IP que relata sobre conexões gerais, conexões mal-intencionadas, e onde os pontos de extremidade de IP residem globalmente. Para habilitar todos os recursos, você precisa habilitar a Detecção de segurança. |
| Tráfego de TCP | Fornece um relatório classificado para seus computadores monitorados e seus tráfegos de rede enviados, recebidos e totais em uma grade, e exibidos como uma linha de tendência. |
| Comparação de tráfego | Compara as tendências de tráfego de rede para um único computador ou um grupo de computadores. |
| Auxiliar de Migração do AMA | Ajuda você a descobrir o que migrar e a rastrear o progresso na migração do agente do Log Analytics para o Agente do Azure Monitor. Essa pasta de trabalho não está disponível como as outras nos insights da VM. No menu do Azure Monitor, acesse Pastas de Trabalho e selecione Modelos Públicos. Confira Ferramentas para migrar o Agente do Log Analytics para o Agente do Azure Monitor |
Para obter instruções sobre como criar suas próprias pastas de trabalho personalizadas, consulte Criar insights da VM de relatórios interativos com as pastas de trabalho.