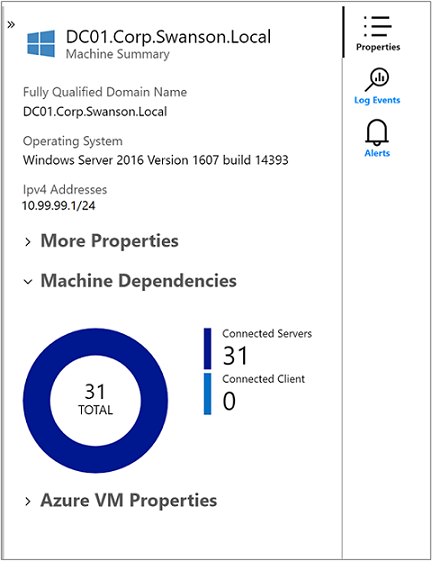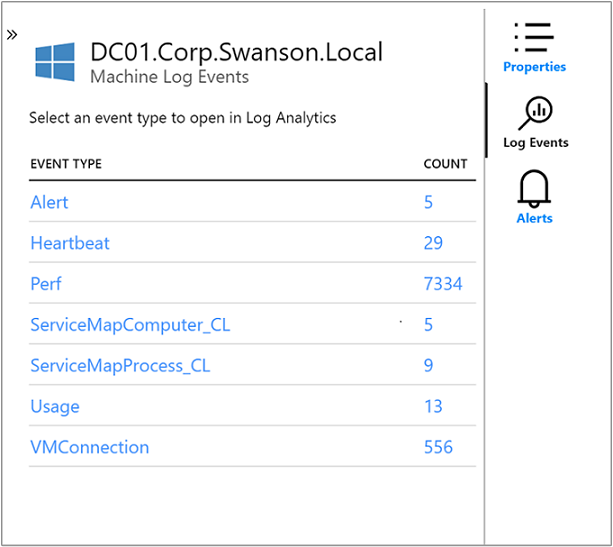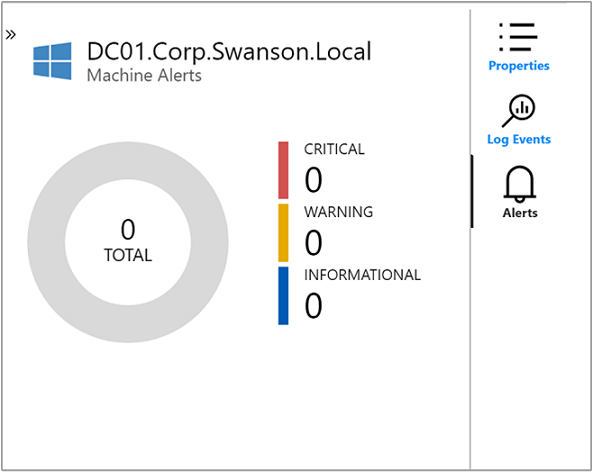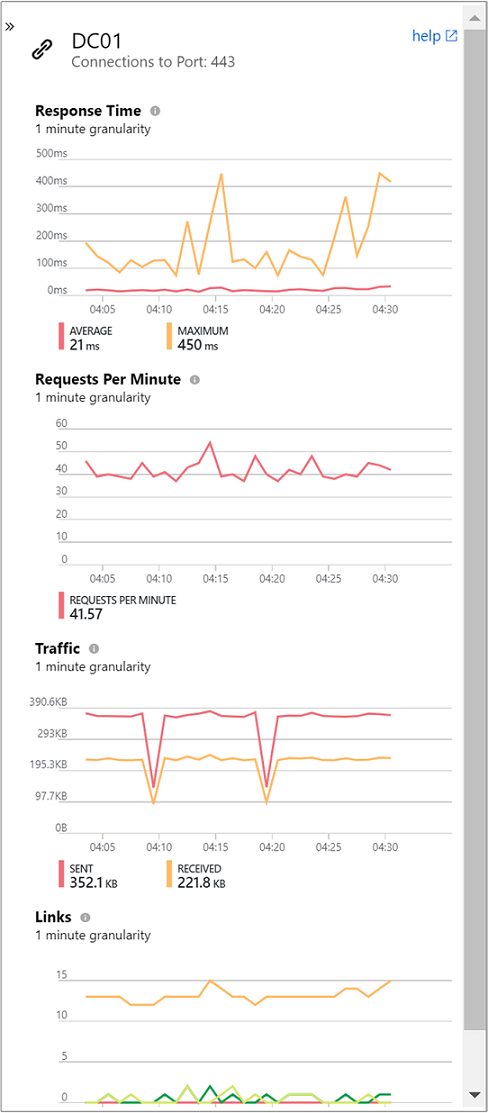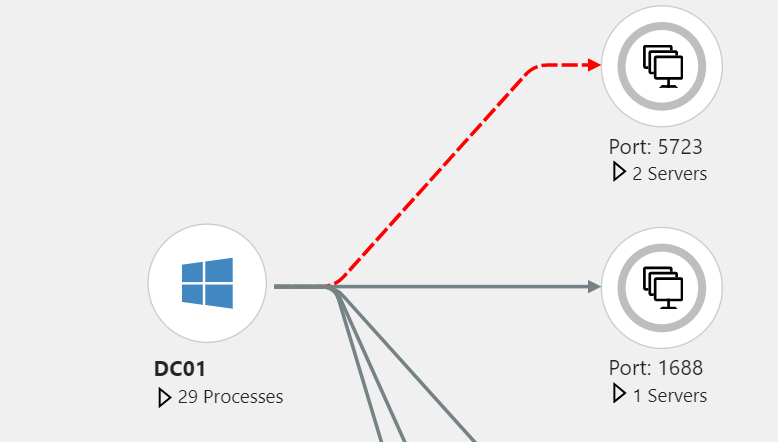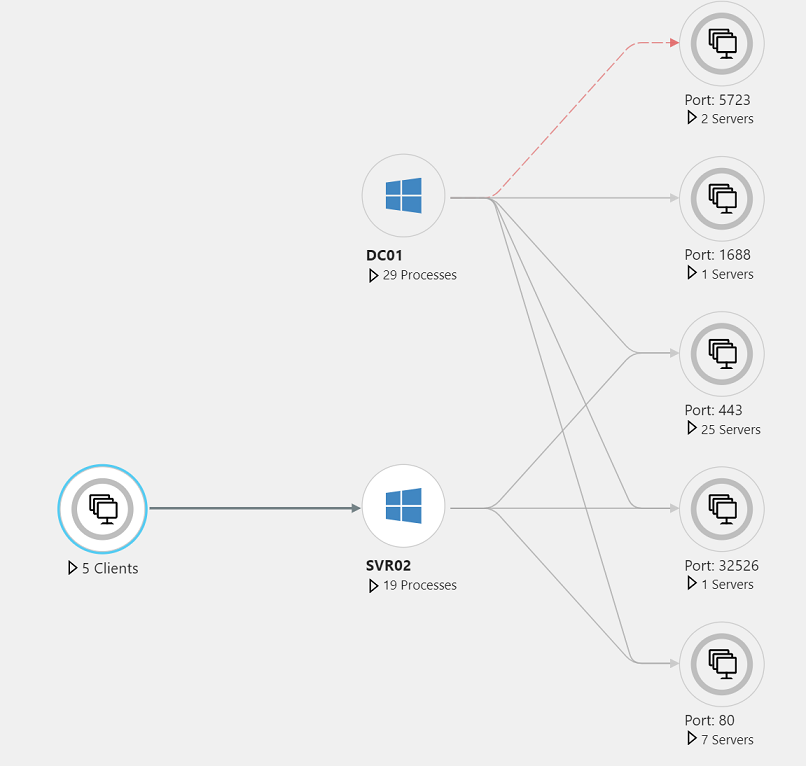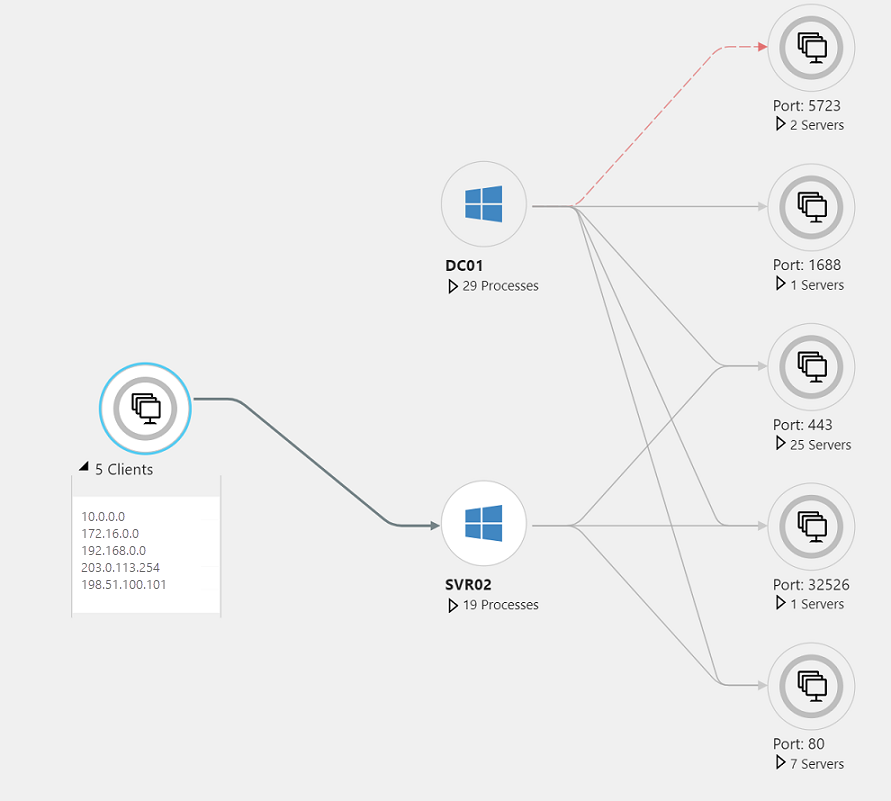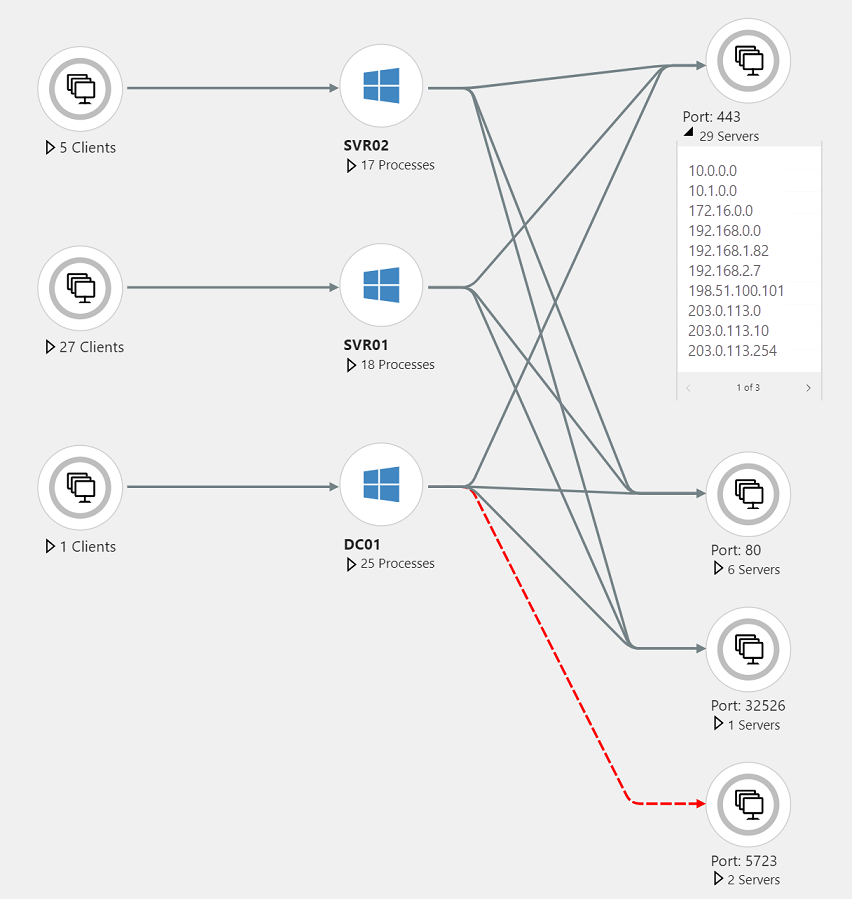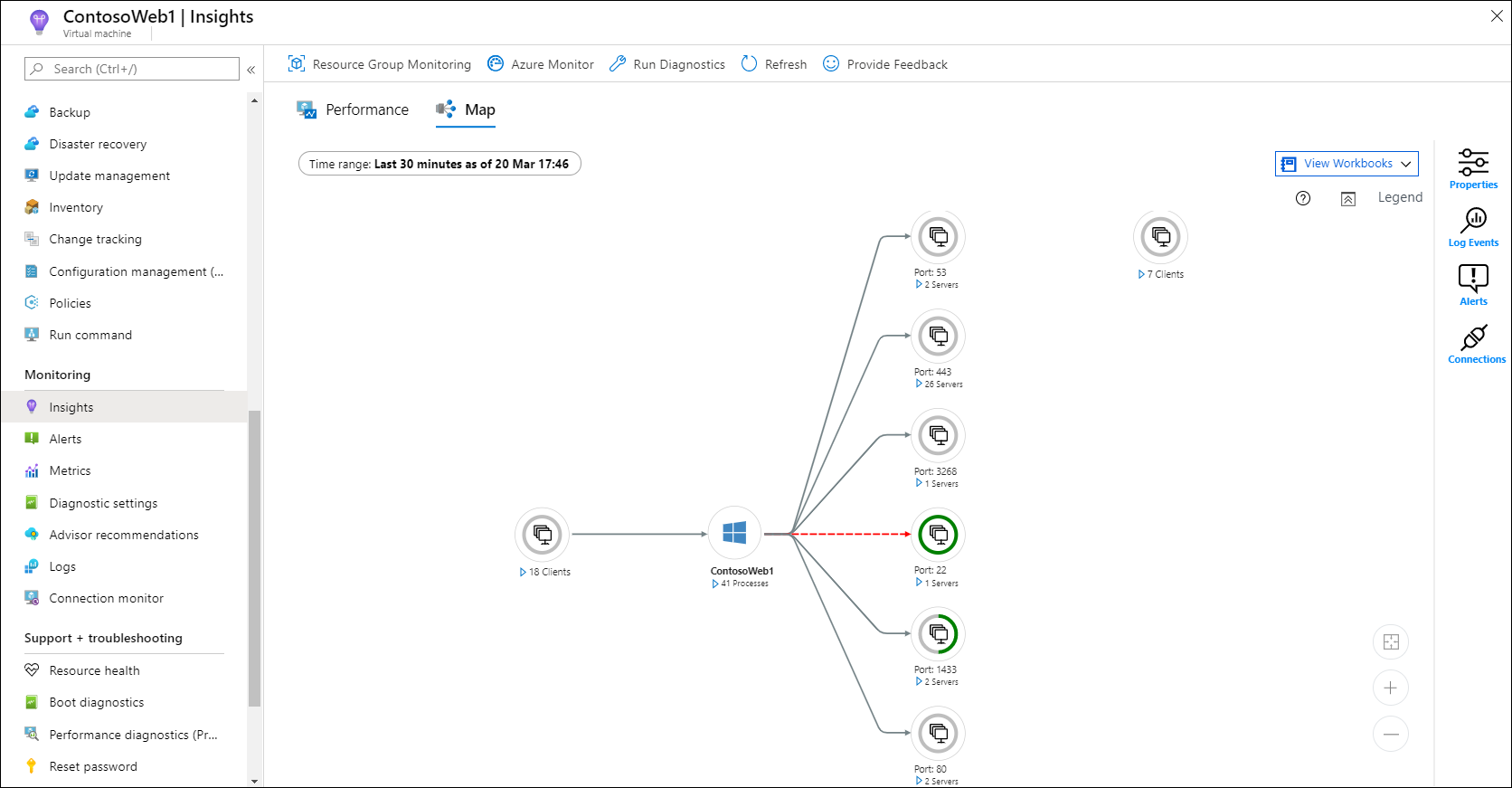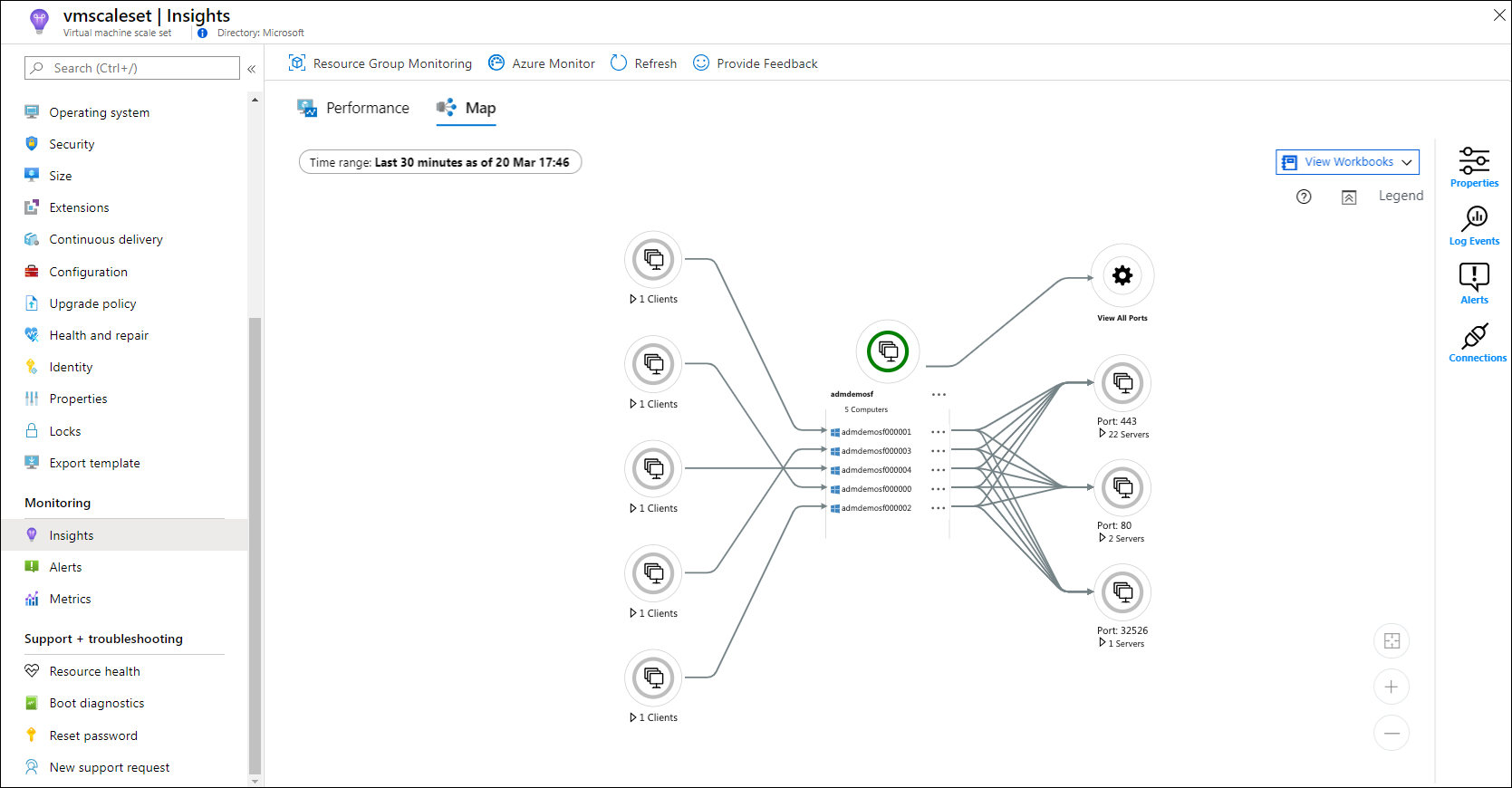Usar o recurso Mapa de insights de VM para entender os componentes do aplicativo
Nos insights da VM, você pode exibir componentes de aplicativo descobertos Windows VMs (máquinas virtuais) Linux que são executados no Azure ou em seu ambiente. Você pode observar as VMs de duas maneiras. Você pode exibir um mapa diretamente de uma VM. Você também pode exibir um mapa do Azure Monitor para ver os componentes entre os grupos de VMs. Este artigo ajuda você a entender esses dois métodos de exibição e como usar o recurso Mapa.
Para obter informações sobre como configurar os insights de VM, confira Habilitar os insights de VM.
Limitações
- Se você estiver duplicando intervalos de IP com VMs ou Conjuntos de Dimensionamento de Máquinas Virtuais do Azure em sub-redes e redes virtuais, o Mapa de insights de VM poderá exibir informações incorretas. Esse problema é conhecido. Estamos buscando opções para melhorar essa experiência.
- Atualmente, o recurso Mapa dá suporte apenas a IPv4. Estamos traballhando para dar suporte para IPv6. Também damos suporte ao IPv4 por túnel dentro do IPv6.
- Um mapa de um grupo de recursos ou outro grupo grande pode ser difícil de ser exibido. Embora tenhamos feito melhorias no Mapa para lidar com configurações grandes e complexas, percebemos que um mapa pode ter muitos nós, conexões e nós funcionando como um cluster. Temos o compromisso de continuar aprimorando o suporte para aumentar a escalabilidade.
- No tipo de preço gratuito, o recurso mapa de insights da VM dá suporte apenas a cinco computadores conectados a um workspace do Log Analytics.
Pré-requisitos
Para habilitar o recurso de mapa nos insights da VM, a computador virtual requer um dos seguintes agentes:
- Agente do Azure Monitor com processos e dependências habilitados.
- O agente do Log Analytics habilitou os insights da VM.
Importante
O agente legado Log Analytics foi descontinuado em 31 de agosto de 2024. A Microsoft não fornecerá mais suporte para o agente do Log Analytics. Se você usar o agente do Log Analytics para ingerir dados no Azure Monitor, migrar agora para o agente do Azure Monitor.
Para obter mais informações, confira Habilitar os insights da VM no computador não monitorado.
Aviso
A coleta de dados duplicados de um único computador com o Agente de Monitoramento do Azure e o agente do Log Analytics pode resultar na imprecisão do recurso Mapa dos insights da VM porque ele não verifica dados duplicados.
Introdução à experiência de Mapa
Antes de se aprofundar na experiência de Mapa, você deve entender como ele apresenta e visualiza as informações.
Se você selecionar o recurso Mapa diretamente em uma VM ou no Azure Monitor, ele apresentará uma experiência consistente. A única diferença é que, no Azure Monitor, um mapa mostra todos os membros de um aplicativo ou um cluster de várias camadas.
O recurso Mapa visualiza as dependências de VM descobrindo os processos em execução que têm:
- Conexões de rede ativas entre servidores.
- Latência de conexão de entrada e de saída.
- Portas em qualquer arquitetura conectada a TCP em um intervalo de tempo especificado.
Expanda uma VM para mostrar os detalhes do processo e somente os processos que se comunicam com a VM. O grupo de clientes mostra a contagem de clientes de front-end que se conectam à VM. Os grupos de portas do servidor mostram a contagem de servidores back-end aos quais a VM se conecta. Expanda um grupo de portas do servidor para ver a lista detalhada dos servidores que se conectam por meio dessa porta.
Quando você seleciona a VM, o painel Propriedades mostra as propriedades da VM. As propriedades incluem informações do sistema relatadas pelo sistema operacional, as propriedades da VM do Azure e um gráfico de rosca que resume as conexões descobertas.
No lado direito do painel, selecione Eventos de Log para ver uma lista de dados que a VM enviou para o Azure Monitor. Esses dados estão disponíveis para consulta. Selecione qualquer tipo de registro para abrir a página Logs, na qual verá os resultados desse tipo de registro. Você também verá uma consulta pré-configurada que é filtrada em relação à VM.
Feche a página Logs e retorne ao painel Propriedades. Nele, selecione Alertas para ver os alertas de critérios de integridade da VM. O recurso Mapa se integra aos alertas do Azure para mostrar os alertas do servidor selecionado no intervalo de tempo selecionado. O servidor exibirá um ícone dos alertas atuais, e o painel Alertas do Computador listará os alertas.
Para fazer com que o recurso Mapa exiba alertas relevantes, crie uma regra de alerta que se aplique a um computador específico:
- Inclua uma cláusula para agrupar os alertas por computador (por exemplo, intervalo de 1 minuto por Computador).
- Baseie o alerta em uma métrica.
Para obter mais informações sobre os alertas do Azure e sobre como criar regras de alerta, consulte Alertas Unificados no Azure Monitor.
No canto superior direito, a opção Legenda descreve os símbolos e as funções no mapa. Para obter uma análise mais detalhada do mapa e para movê-lo, use os controles de zoom no canto inferior direito. Você pode definir o nível de zoom e ajustar o mapa ao tamanho da página.
Métricas de conexão
O painel Conexões exibe as métricas de conectividade padrão para a conexão selecionada na VM pela porta TCP. As métricas incluem tempo de resposta, solicitações por minuto, taxa de transferência de tráfego e links.
Conexões com falha
O mapa mostra as conexões com falha de processos e computadores. Uma linha vermelha tracejada indica que um sistema cliente não consegue acessar um processo ou uma porta. Para os sistemas que usam o Dependency Agent, o agente relata as tentativas de conexão com falha. O recurso Mapa monitora um processo observando os soquetes TCP que falham quando uma conexão é estabelecida. Essa falha pode resultar de um firewall, de uma configuração incorreta no cliente ou no servidor ou de um serviço remoto indisponível.
A compreensão das conexões com falha pode ajudar você a solucionar problemas, validar a migração, analisar a segurança e compreender a arquitetura geral do serviço. As conexões com falha são algumas vezes inofensivas, mas geralmente apontam para um problema. As conexões podem falhar, por exemplo, quando um ambiente de failover fica inacessível repentinamente ou quando duas camadas de aplicativo não podem se comunicar entre si após uma migração na nuvem.
Grupos de clientes
No mapa, os grupos de clientes representam os computadores cliente que se conectam ao computador mapeado. Um grupo de clientes individual representa os clientes de um computador ou de um processo individual.
Para ver os clientes monitorados e os endereços IP dos sistemas em um grupo de clientes, selecione o grupo. O conteúdo do grupo aparece na imagem a seguir.
Se o grupo incluir clientes monitorados e não monitorados, você poderá selecionar a seção apropriada do gráfico de rosca do grupo para filtrar os clientes.
Grupos de portas do servidor
Os grupos de portas do servidor representam as portas nos servidores que têm conexões de entrada do computador mapeado. O grupo contém a porta do servidor e uma contagem do número de servidores que têm conexões com essa porta. Selecione o grupo para ver os servidores e as conexões individuais.
Se o grupo incluir servidores monitorados e não monitorados, você poderá selecionar a seção apropriada do gráfico de rosca do grupo para filtrar os servidores.
Exibir um mapa em uma VM
Para acessar os insights de VM diretamente em uma VM:
- No Portal do Azure, selecione Máquinas Virtuais.
- Na lista, selecione uma VM. Na seção Monitoramento, selecione Insights.
- Selecione a guia Mapa.
O mapa visualiza as dependências da VM descobrindo a execução de processos e grupos de processos que têm conexões de rede ativas em um intervalo de tempo especificado.
Por padrão, o mapa mostra os últimos 30 minutos. Se você quiser ver como as dependências foram examinadas no passado, consulte intervalos de tempo históricos de até uma hora. Para executar a consulta, use o seletor TimeRange no canto superior esquerdo. Você pode executar uma consulta, por exemplo, durante um incidente ou para ver o status antes de uma alteração.
Exibir um mapa em um conjunto de dimensionamento de máquinas virtuais
Para acessar os insights de VM diretamente em um conjunto de dimensionamento de máquinas virtuais:
- No portal do Azure, selecione Conjuntos de dimensionamento de máquinas virtuais.
- Na lista, selecione uma VM. Em seguida, na seção Monitoramento, selecione Insights.
- Selecione a guia Mapa.
O mapa visualiza todas as instâncias do conjunto de dimensionamento como um nó de grupo junto com as dependências do grupo. O nó expandido lista as instâncias do conjunto de dimensionamento. Você pode percorrer dez dessas instâncias por vez.
Para carregar um mapa de uma instância específica, primeiro, selecione essa instância no mapa. Em seguida, selecione o botão reticências (...) e selecione Carregar Mapa do Servidor. No mapa que será exibido, você verá processos e grupos de processo que têm conexões de rede ativas em um intervalo de tempo especificado.
Por padrão, o mapa mostra os últimos 30 minutos. Se você quiser ver como as dependências foram examinadas no passado, consulte intervalos de tempo históricos de até uma hora. Para executar a consulta, use o seletor TimeRange. Você pode executar uma consulta, por exemplo, durante um incidente ou para ver o status antes de uma alteração.
Observação
Acesse também um mapa de uma instância específica na exibição Instâncias do conjunto de dimensionamento de máquinas virtuais. Na seção Configurações, acesse Instâncias>Insights.
Exibir um mapa no Azure Monitor
No Azure Monitor, o recurso Mapa fornece uma exibição global das suas VMs e das respectivas dependências. Para acessar o recurso Mapa no Azure Monitor:
- No portal do Azure, selecione Monitor.
- Na seção Insights, selecione Máquinas Virtuais.
- Selecione a guia mapa.
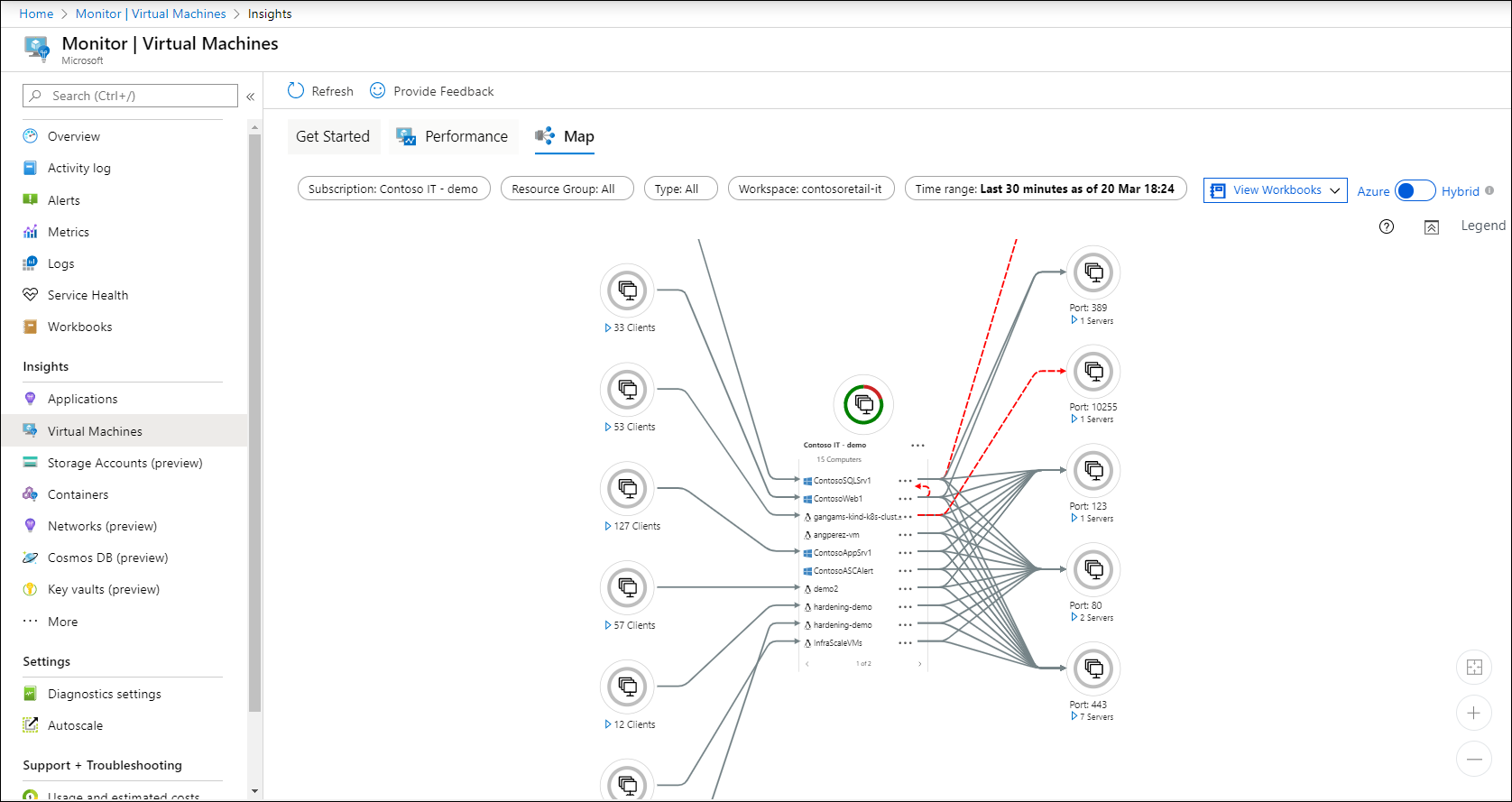
Escolha um workspace usando o seletor Workspace na parte superior da página. Se você tiver mais de um workspace do Log Analytics, escolha o workspace que está habilitado com a solução e que tem VMs subordinadas.
O seletor Grupo retorna assinaturas, grupos de recursos, conjuntos de dimensionamento de máquinas virtuais dos computadores relacionados ao workspace selecionado. A seleção só se aplica ao recurso Mapa e não é transferida para Desempenho nem Integridade.
Por padrão, o mapa mostra os últimos 30 minutos. Se você quiser ver como as dependências foram examinadas no passado, consulte intervalos de tempo históricos de até uma hora. Para executar a consulta, use o seletor TimeRange. Você pode executar uma consulta, por exemplo, durante um incidente ou para ver o status antes de uma alteração.
Próximas etapas
Para identificar gargalos, verificar o desempenho e entender a utilização geral das suas VMs, confira Exibir o status de desempenho para obter insights de VM.