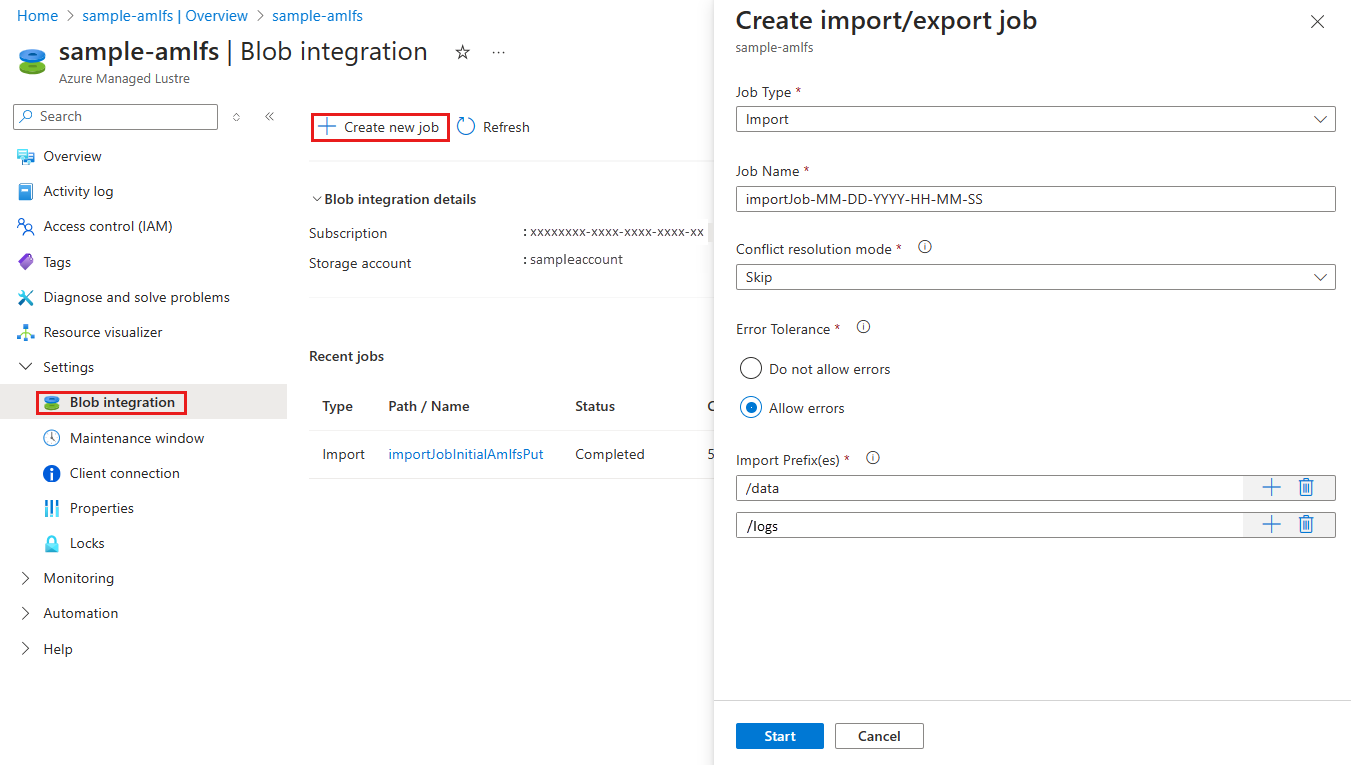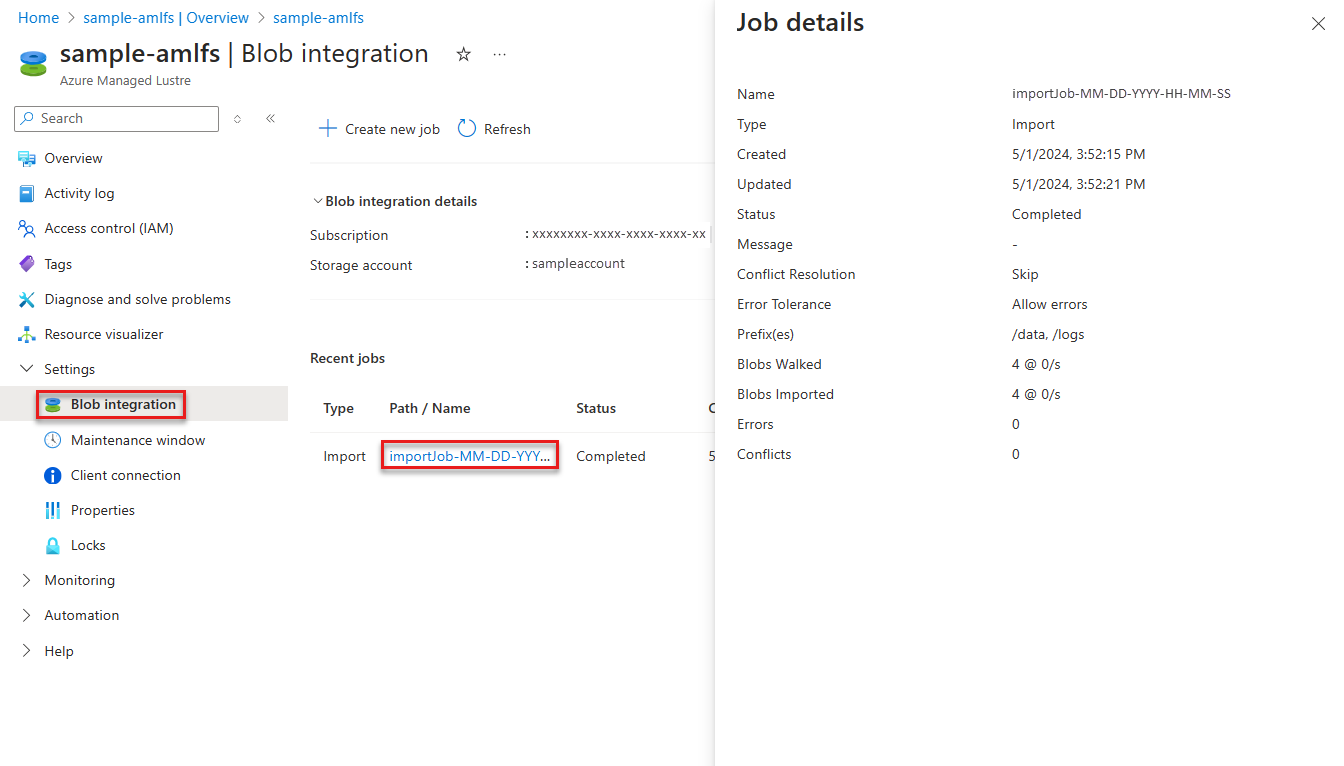Criar um trabalho de importação do Armazenamento de Blobs para um sistema de arquivos
O Lustre Gerenciado do Azure integra-se ao Armazenamento de Blobs do Azure para simplificar o processo de importação de dados de um contêiner de blob para um sistema de arquivos. Você pode configurar essa integração durante a criação do cluster e pode criar um trabalho de importação a qualquer momento após a criação do cluster.
Neste artigo, você aprenderá a usar o portal do Azure para criar um trabalho de importação para importar dados de um contêiner de blob para um sistema de arquivos lustre gerenciado do Azure existente.
Observação
Quando você importa dados de um contêiner de blob para um sistema de arquivos do Lustre Gerenciado do Azure, somente os nomes de arquivo (namespace) e os metadados são importados para o namespace Lustre. O conteúdo real de um blob é importado quando acessado por um cliente pela primeira vez. Ao acessar os dados pela primeira vez, há um pequeno atraso enquanto o recurso HSM (Gerenciamento de Armazenamento Hierárquico) do Lustre efetua pull do conteúdo do blob para o arquivo correspondente no sistema de arquivos. Esse atraso ocorre apenas na primeira vez que um arquivo é acessado.
Você pode optar por pré-buscar o conteúdo de blobs usando o comando do lfs hsm_restore Lustre de um cliente montado com funcionalidades sudo. Para saber mais, confira Restaurar dados do Armazenamento de Blobs.
Pré-requisitos
- Sistema de arquivos Lustre Gerenciado do Azure existente – crie um usando o portal do Azure, o Azure Resource Manager ou o Terraform. Para saber mais sobre a integração de blobs, confira Pré-requisitos de integração de blobs.
Criar um trabalho de importação
A importação de dados de um contêiner de blob para um sistema de arquivos lustre gerenciado do Azure começa com a criação de um trabalho de importação. Nesta seção, você aprenderá a criar, configurar e iniciar um trabalho de importação no portal do Azure.
Observação
Somente um trabalho de importação ou exportação pode ser executado por vez. Por exemplo, se um trabalho de importação estiver em andamento, tentar iniciar outro trabalho de importação ou exportação retornará um erro.
Configurar opções de importação e iniciar o trabalho
Para configurar as opções de importação e iniciar o trabalho, siga estas etapas:
- No portal do Azure, abra o sistema de arquivos do Lustre Gerenciado do Azure e navegue até o painel de integração de Blobs em Configurações.
- Selecione + Criar novo trabalho.
- Selecione Importar na lista suspensa Tipo de trabalho.
- Insira um nome para o trabalho de importação no campo Nome do Trabalho .
- Escolha um valor para o campo Modo de resolução de conflitos . Essa configuração determina como o trabalho de importação lida com conflitos entre arquivos existentes no sistema de arquivos e arquivos que estão sendo importados. Neste exemplo, selecionamos Ignorar. Para saber mais, confira Modo de resolução de conflitos.
- Selecione um valor para Tolerância a erros. Essa configuração determina como o trabalho de importação lida com erros que ocorrem durante o processo de importação. Neste exemplo, selecionamos Permitir erros. Para saber mais, confira Tolerância a erros.
- Insira prefixos de importação para filtrar os dados importados do Armazenamento de Blobs. O portal do Azure permite inserir até 10 prefixos. Neste exemplo, especificamos os prefixos /data e /logs. Para saber mais, confira Importar prefixo.
- Depois que o trabalho estiver configurado, selecione Iniciar para iniciar o processo de importação.
A captura de tela a seguir mostra as definições de configuração de trabalho de importação no portal do Azure:
Monitorar o trabalho de importação
Depois que o trabalho de importação for criado, você poderá monitorar seu progresso para garantir que ele seja concluído com êxito. Nesta seção, você aprenderá a monitorar o trabalho de importação no portal do Azure.
Para exibir os detalhes do trabalho, siga estas etapas:
- No portal do Azure, abra o sistema de arquivos do Lustre Gerenciado do Azure e navegue até o painel de integração de Blobs em Configurações.
- Selecione o trabalho de importação que você deseja monitorar na lista de trabalhos recentes.
- O painel Detalhes do trabalho exibe informações sobre o trabalho, incluindo o status do trabalho, a hora de início, os blobs importados e quaisquer erros ou conflitos que ocorreram durante o processo de importação.
A captura de tela a seguir mostra os detalhes do trabalho para um trabalho de importação no portal do Azure:
Depois que o trabalho for concluído, você poderá exibir o contêiner de log para ver informações detalhadas sobre o processo de importação, incluindo erros ou conflitos ocorridos. Essas informações só estão disponíveis após a conclusão do trabalho.
Próximas etapas
Para obter mais informações sobre como usar o Armazenamento de Blobs do Azure com o Lustre Gerenciado do Azure, consulte Usar o Armazenamento de Blobs do Azure com um sistema de arquivos Lustre Gerenciado do Azure.