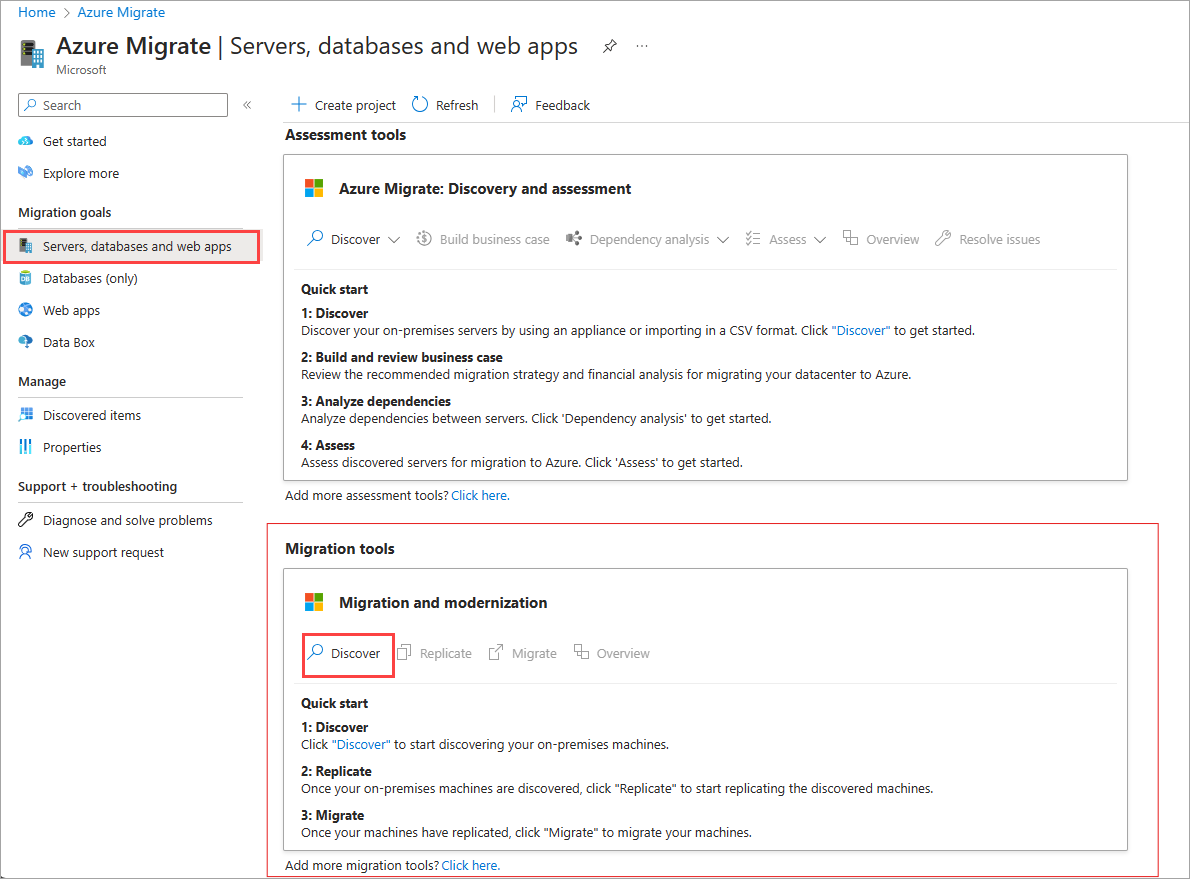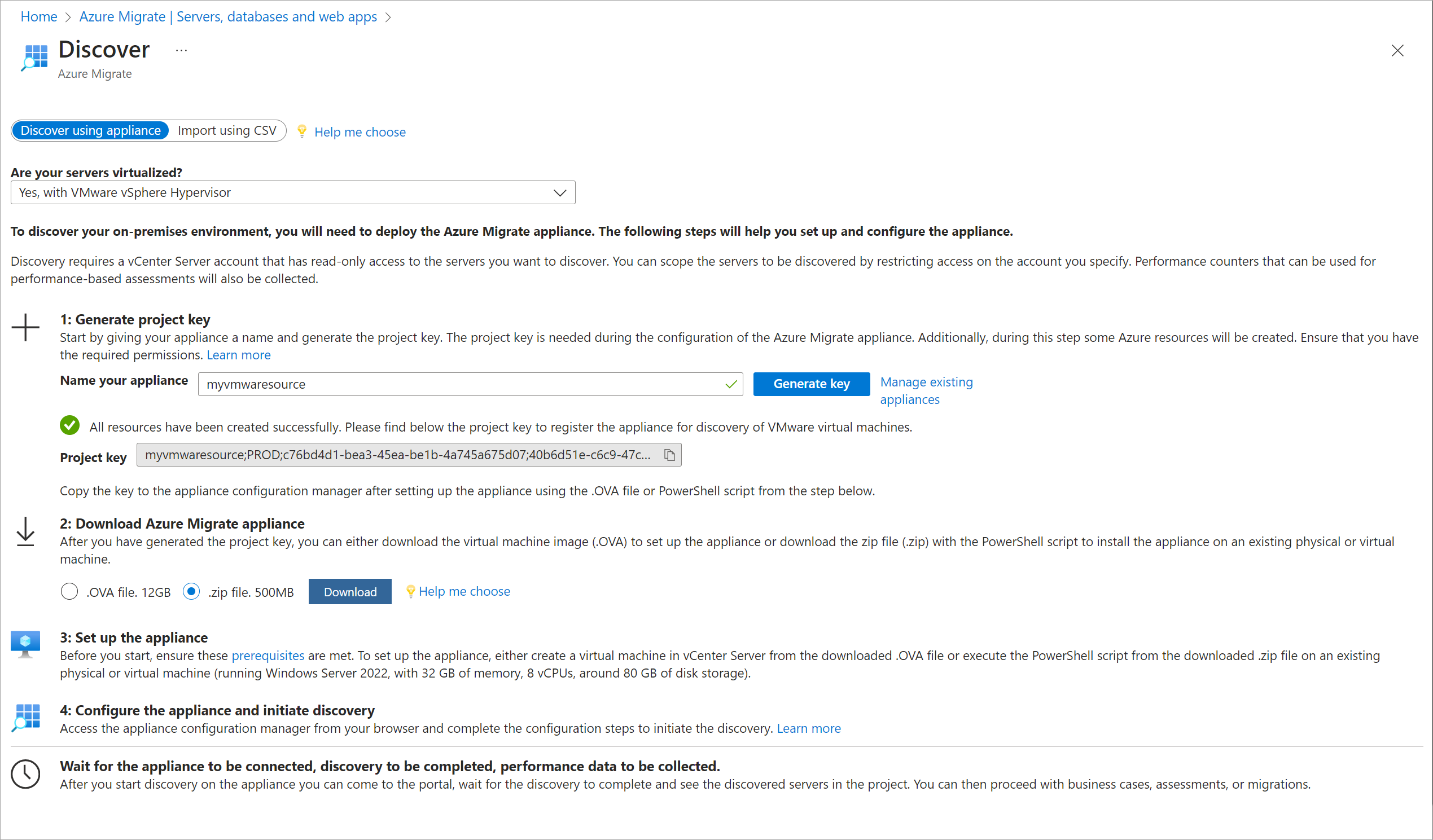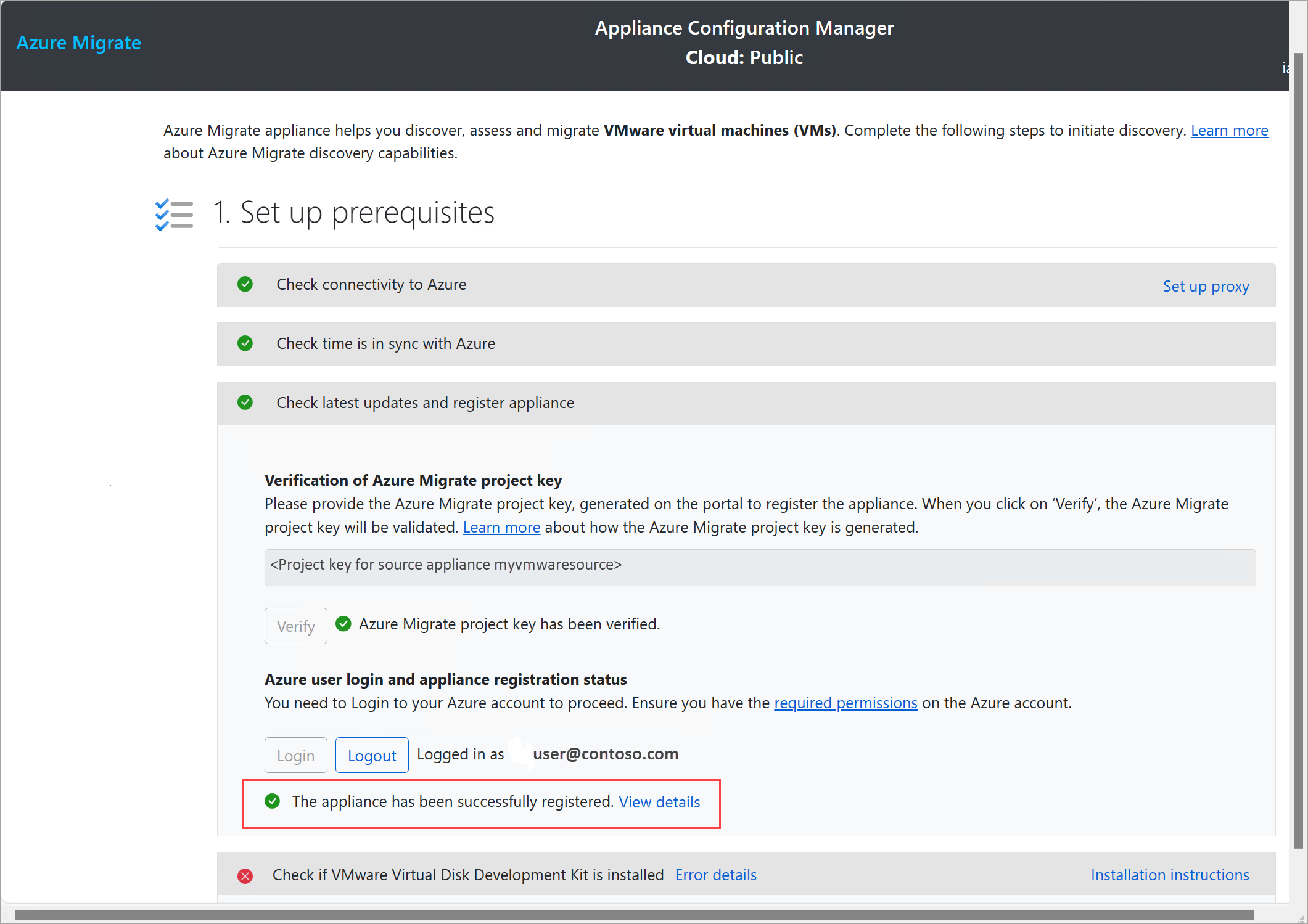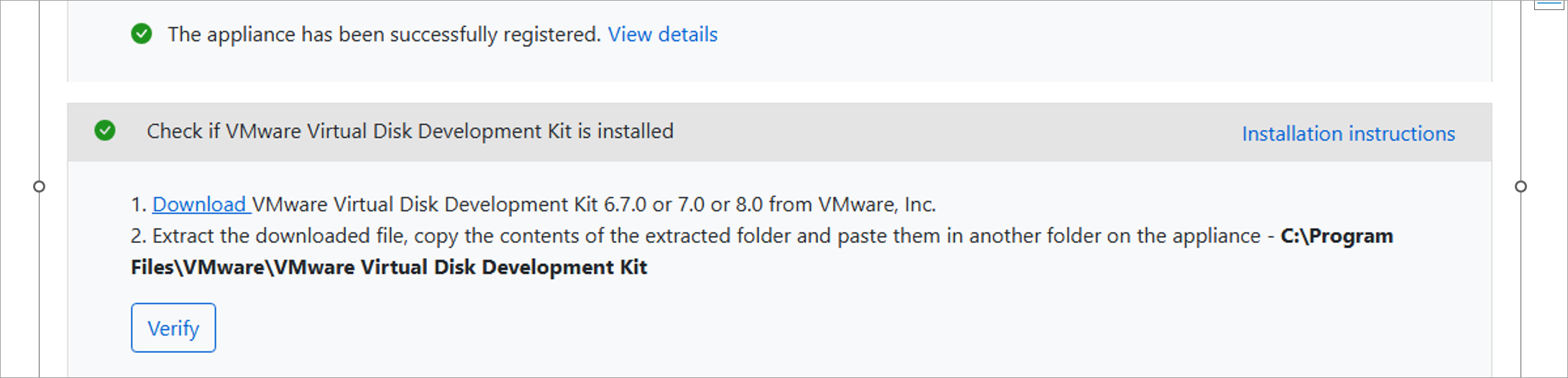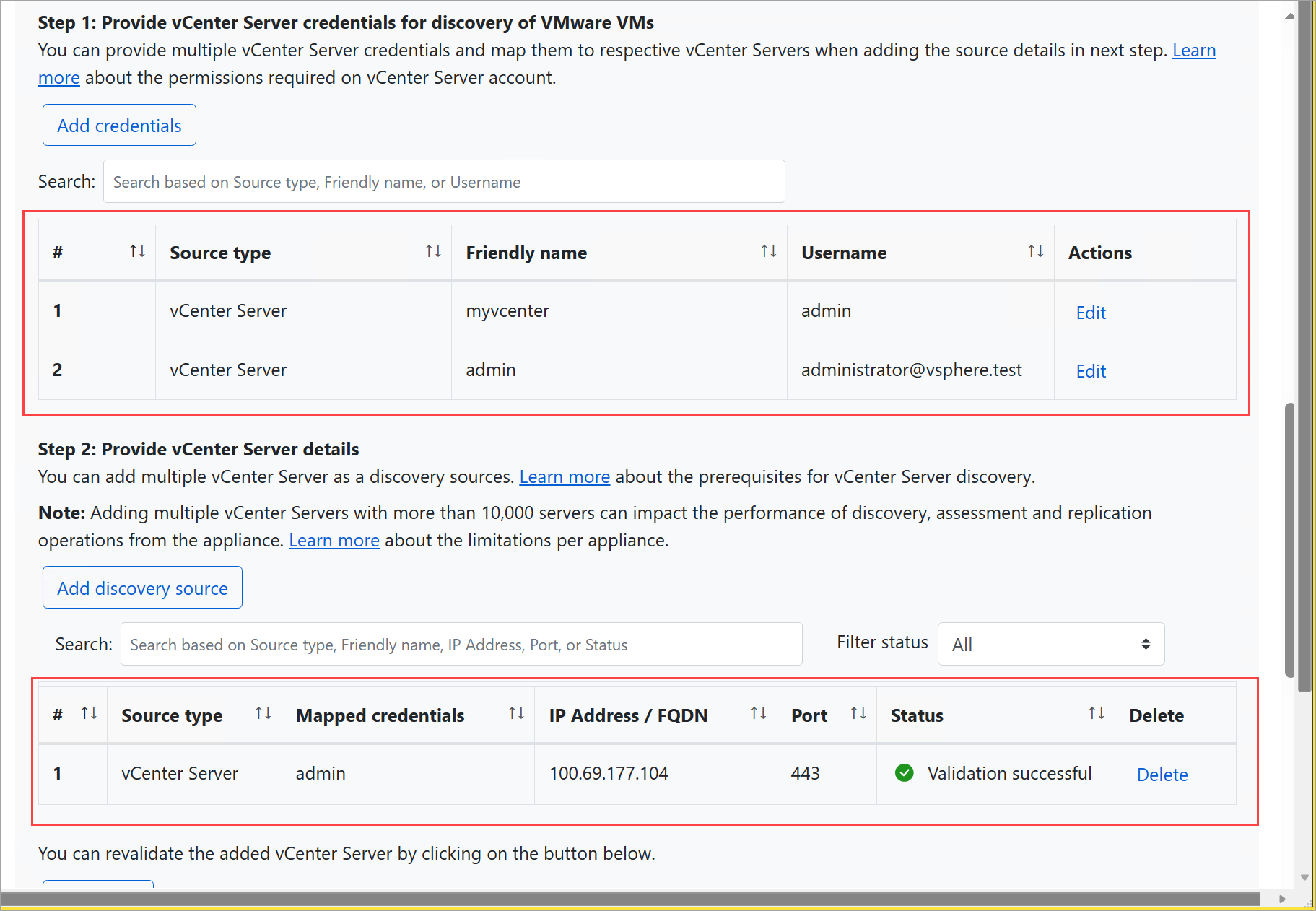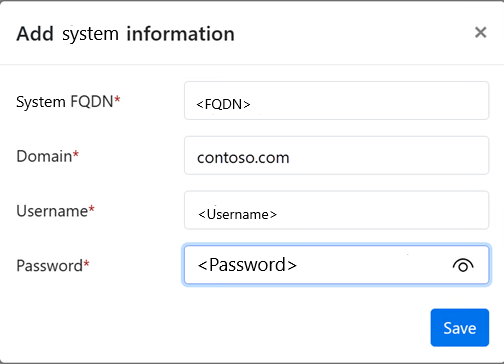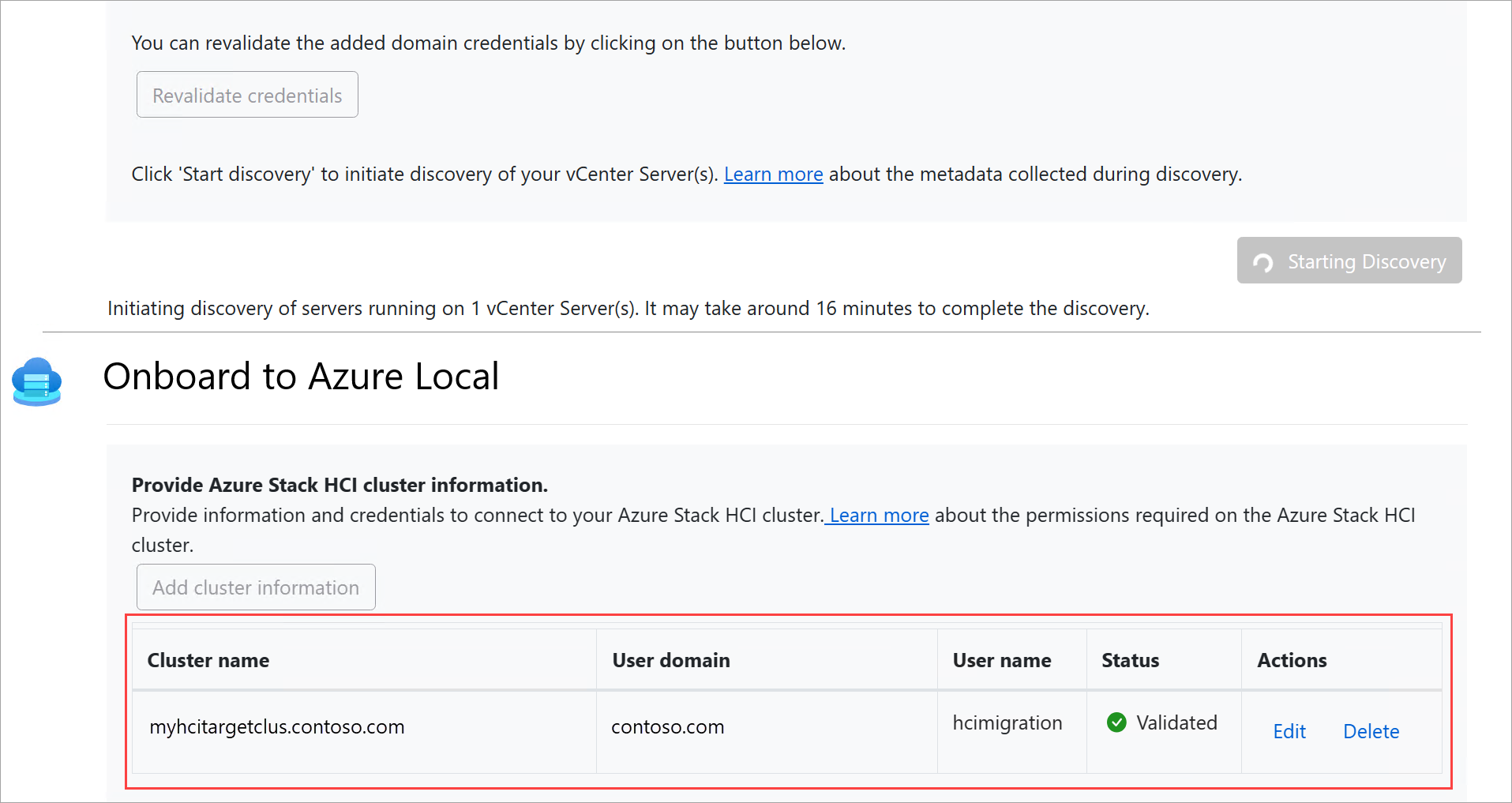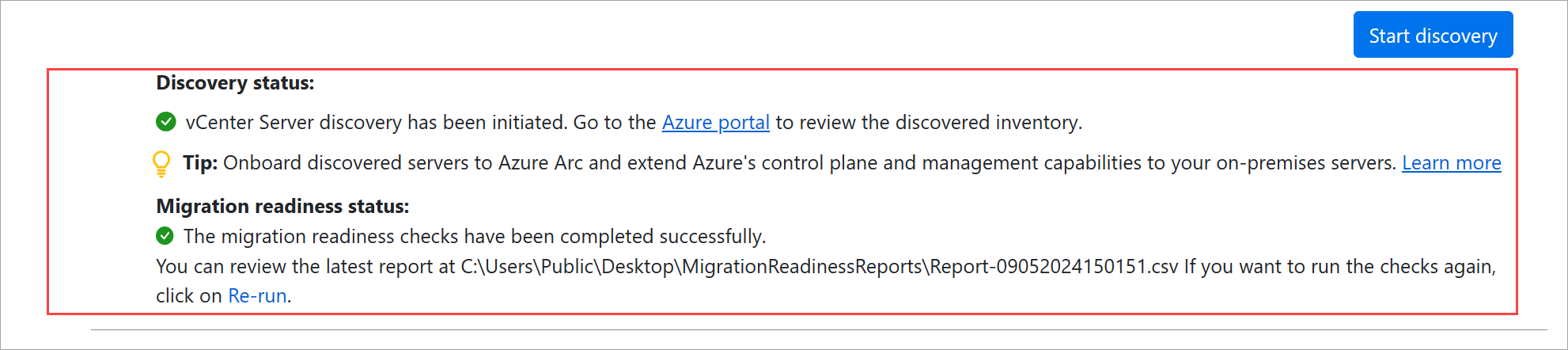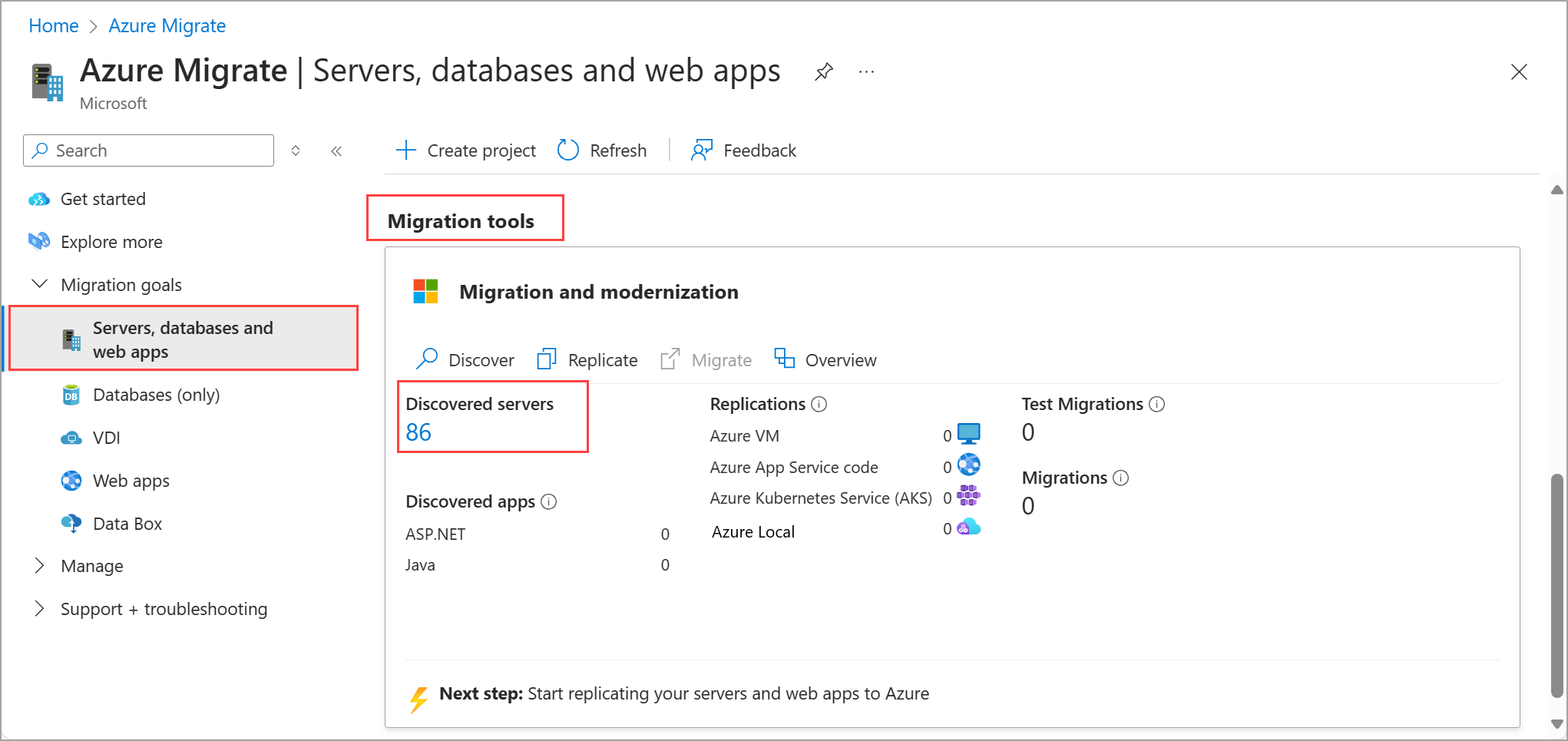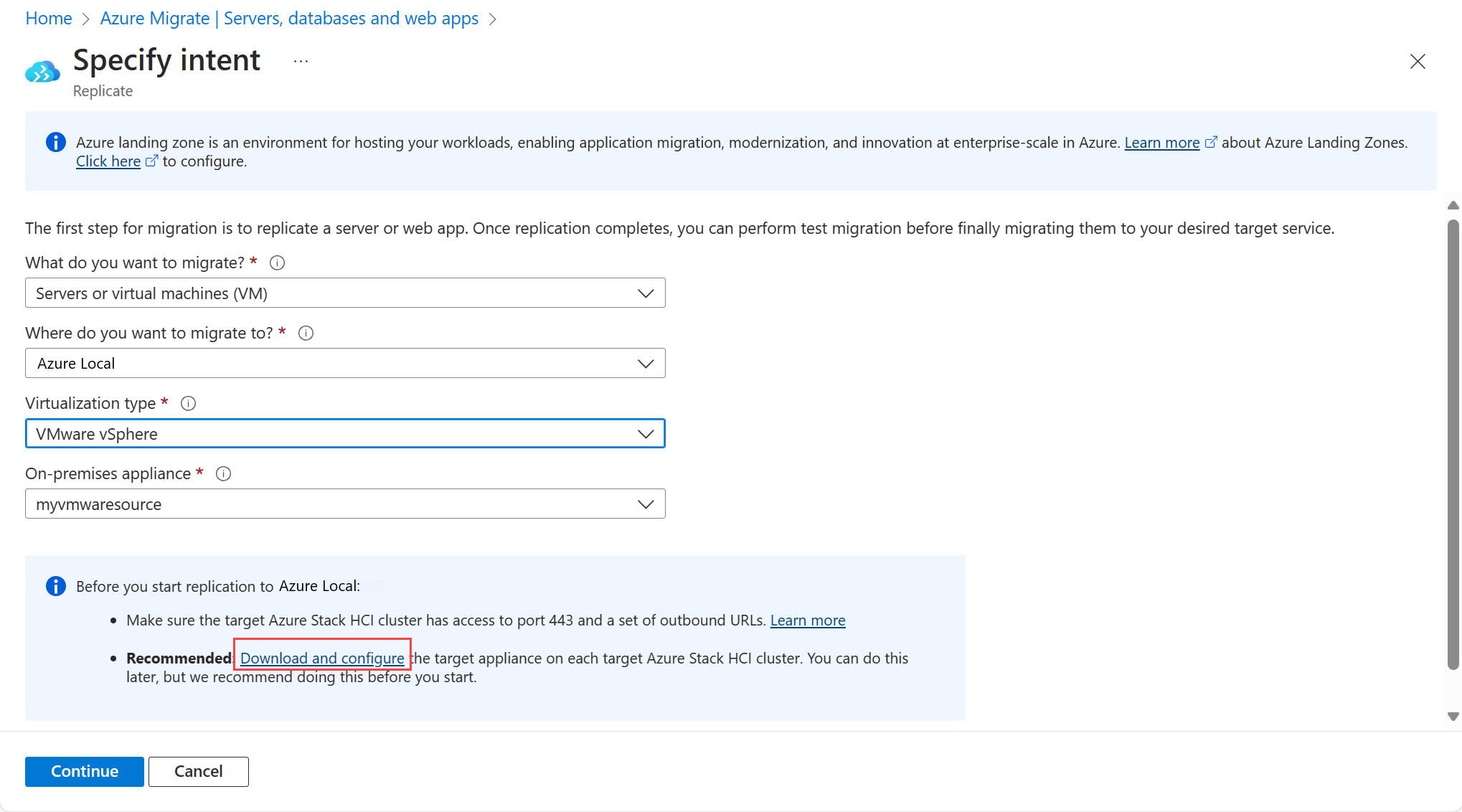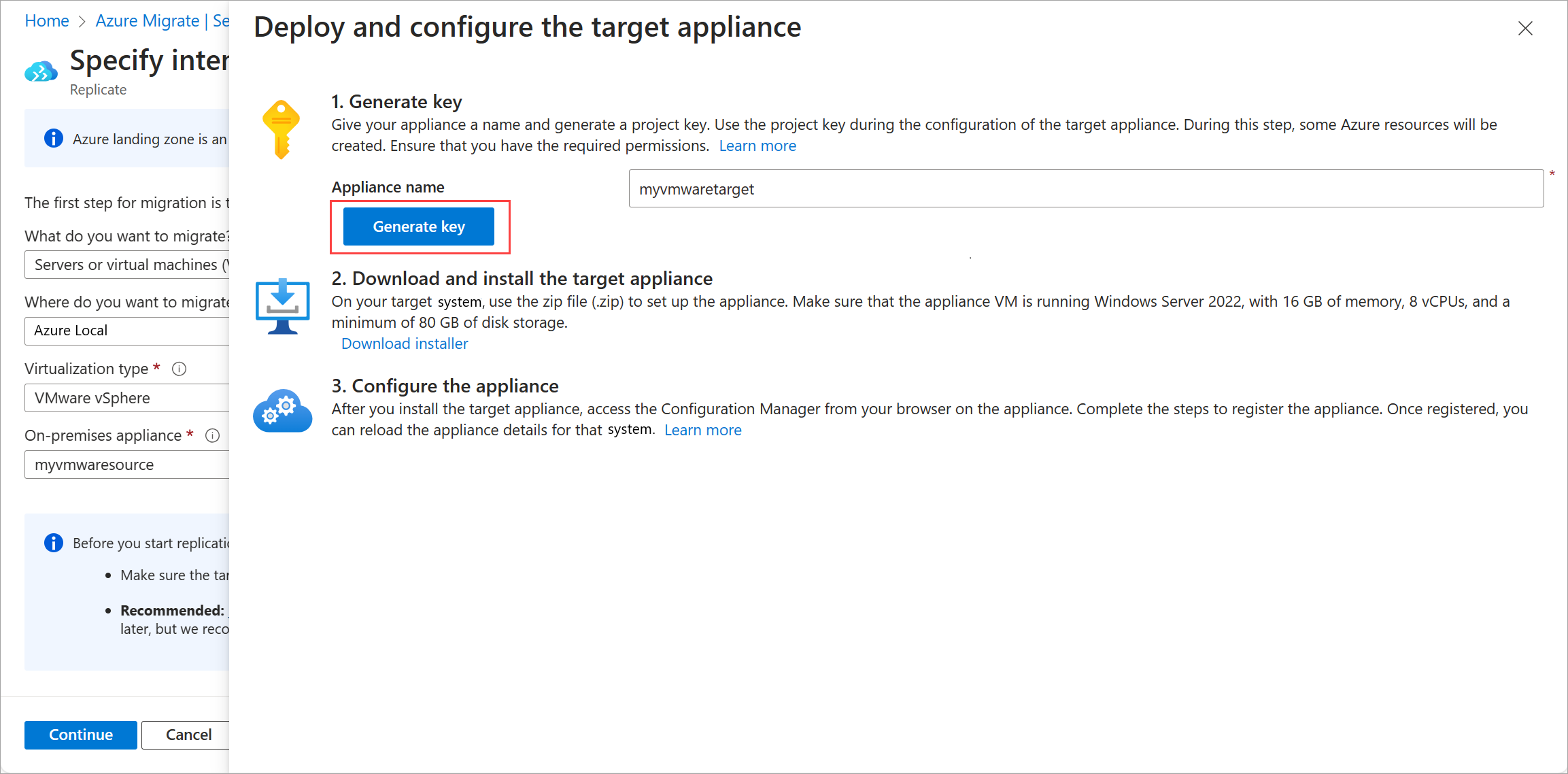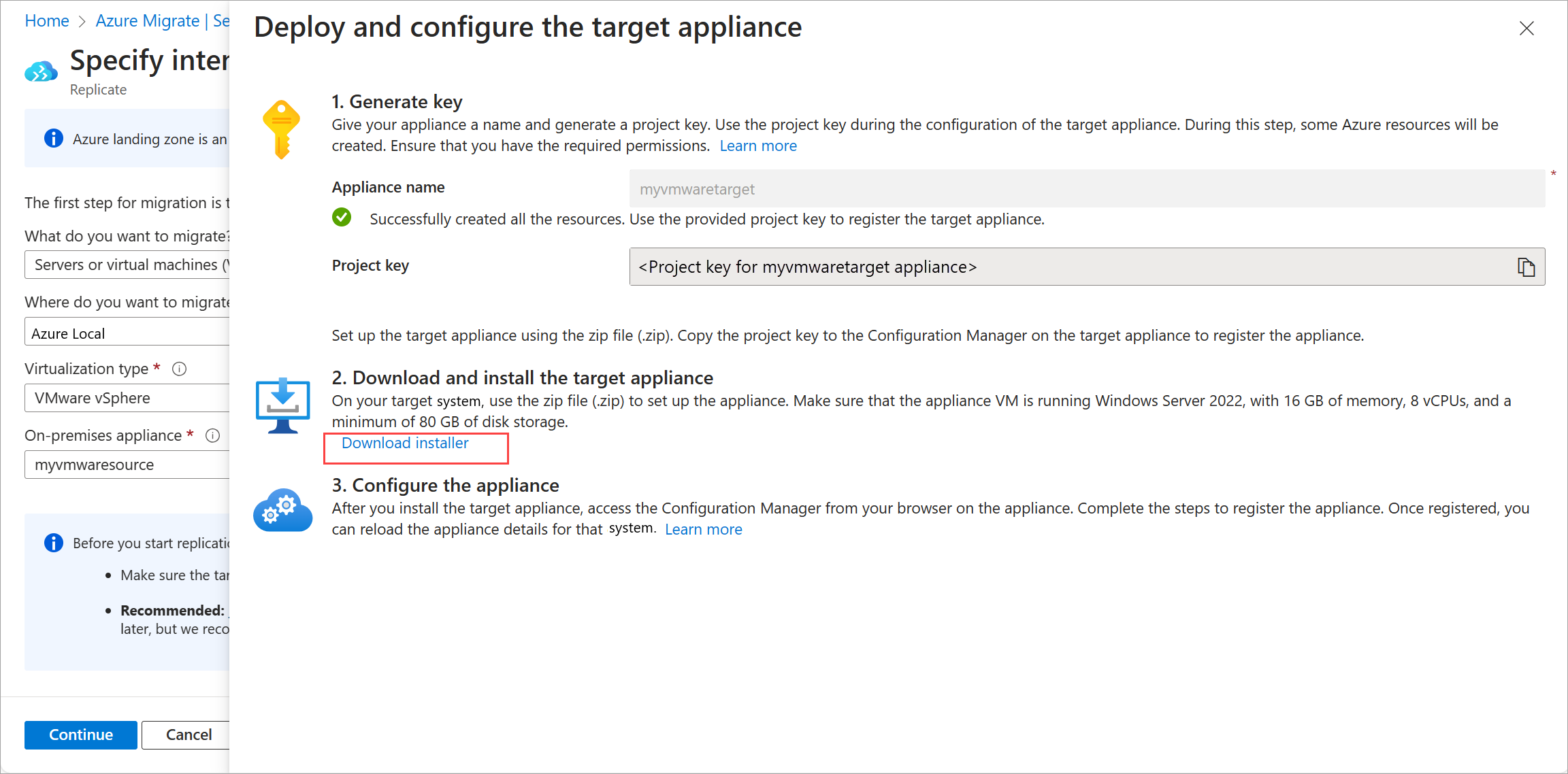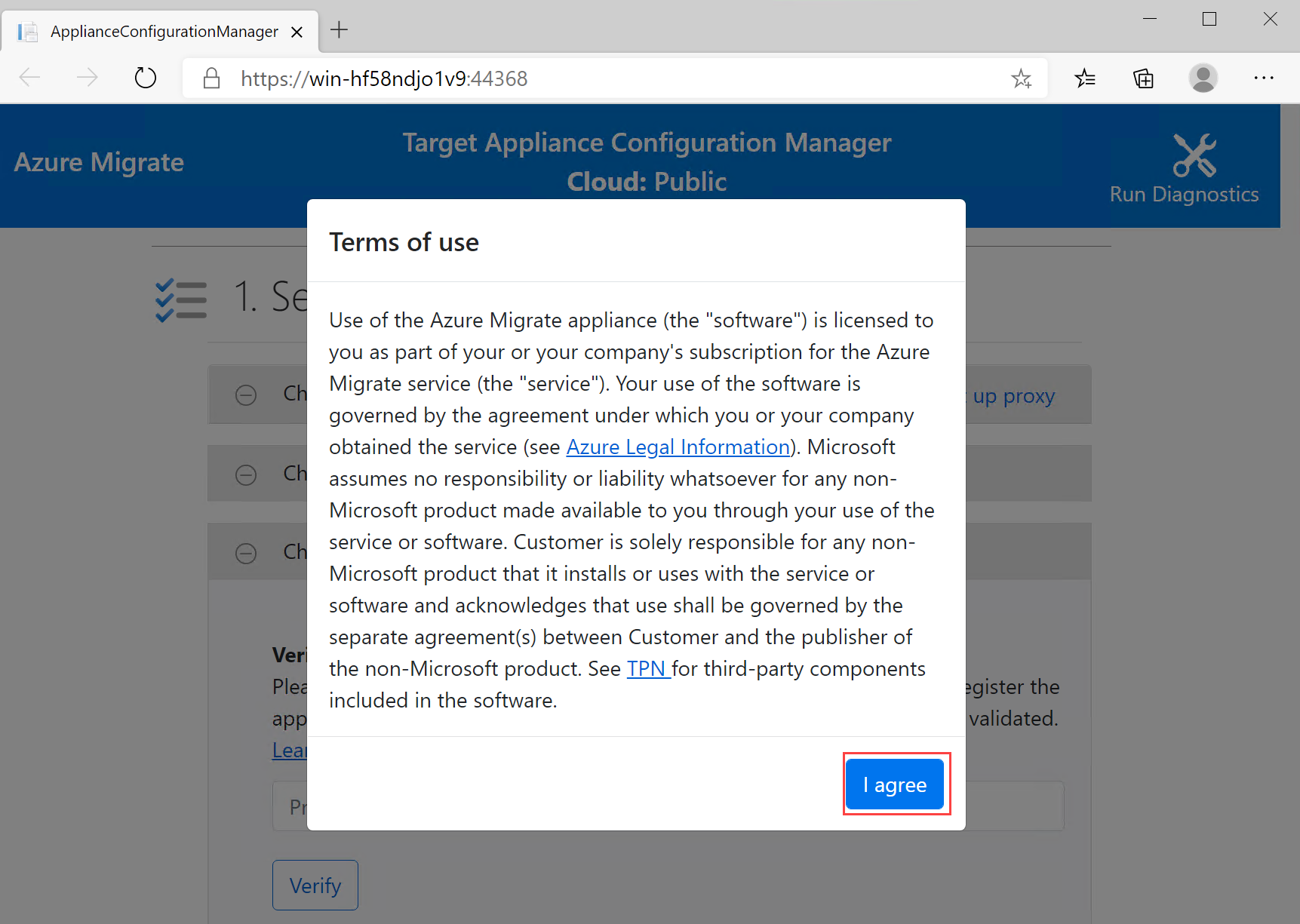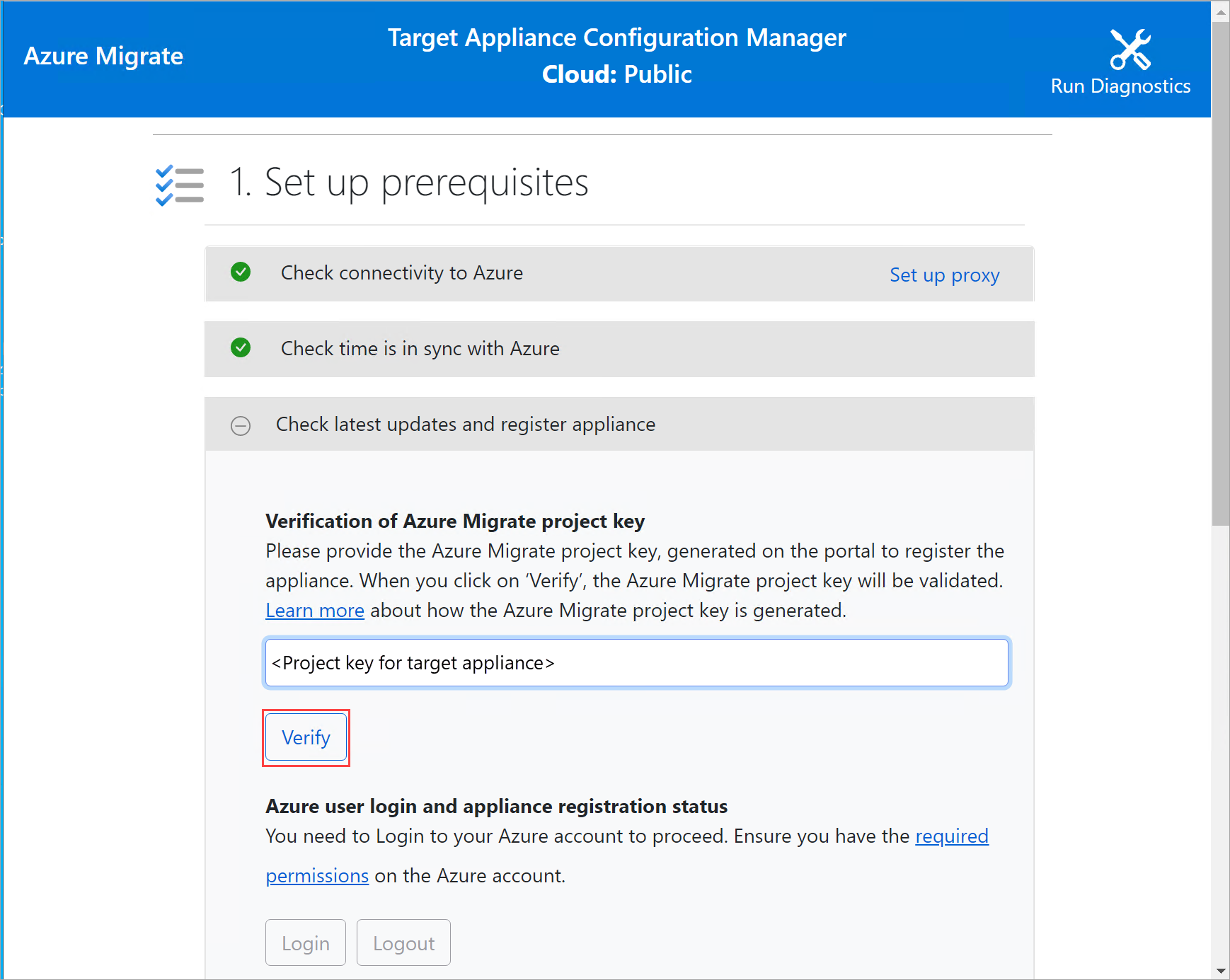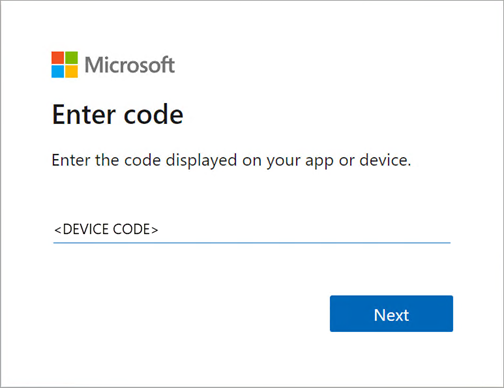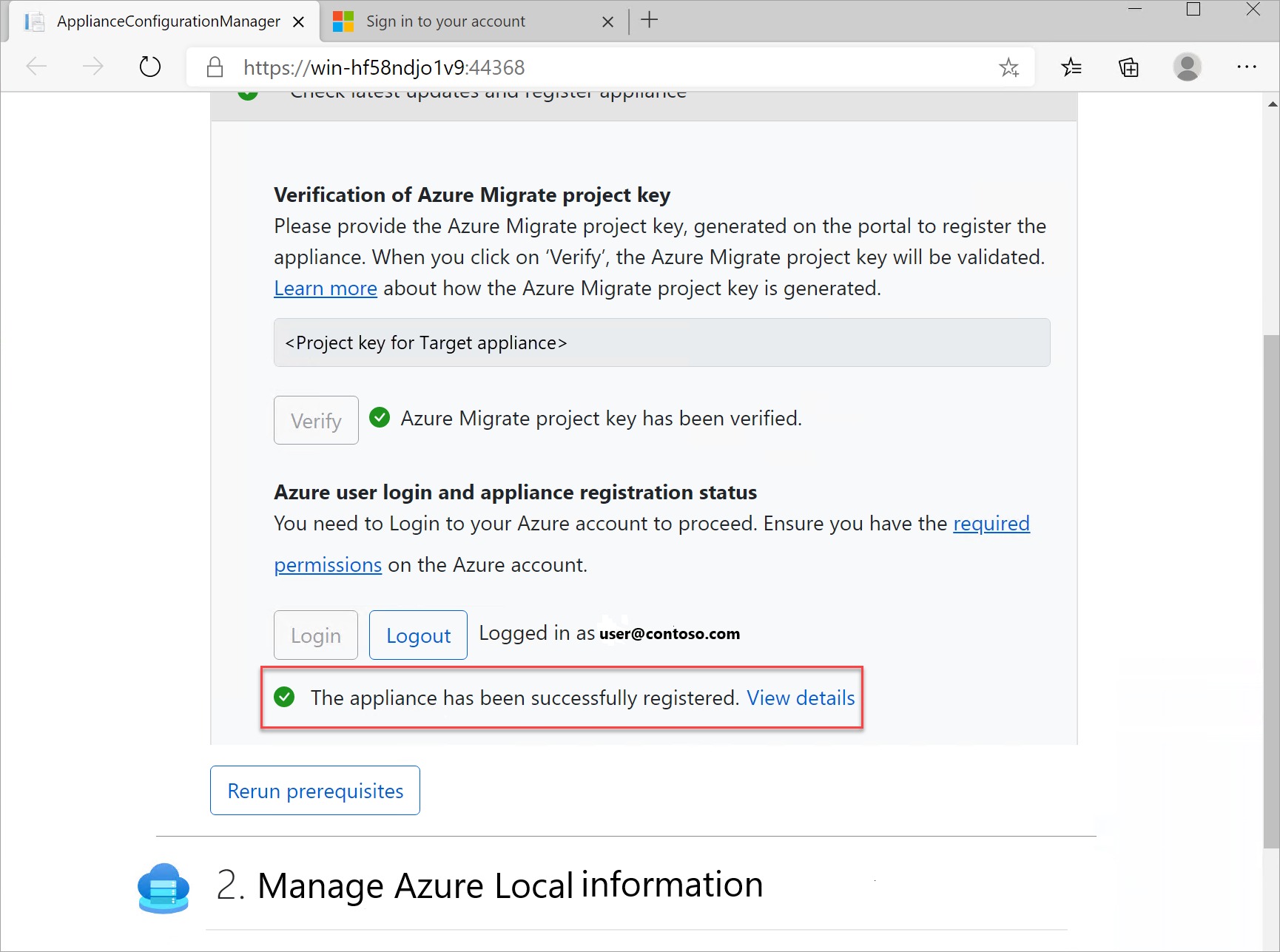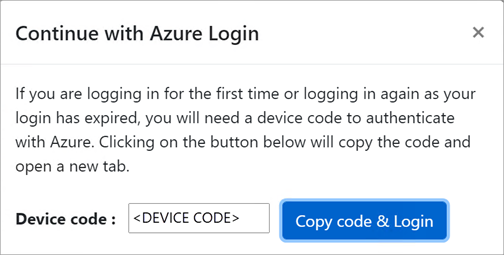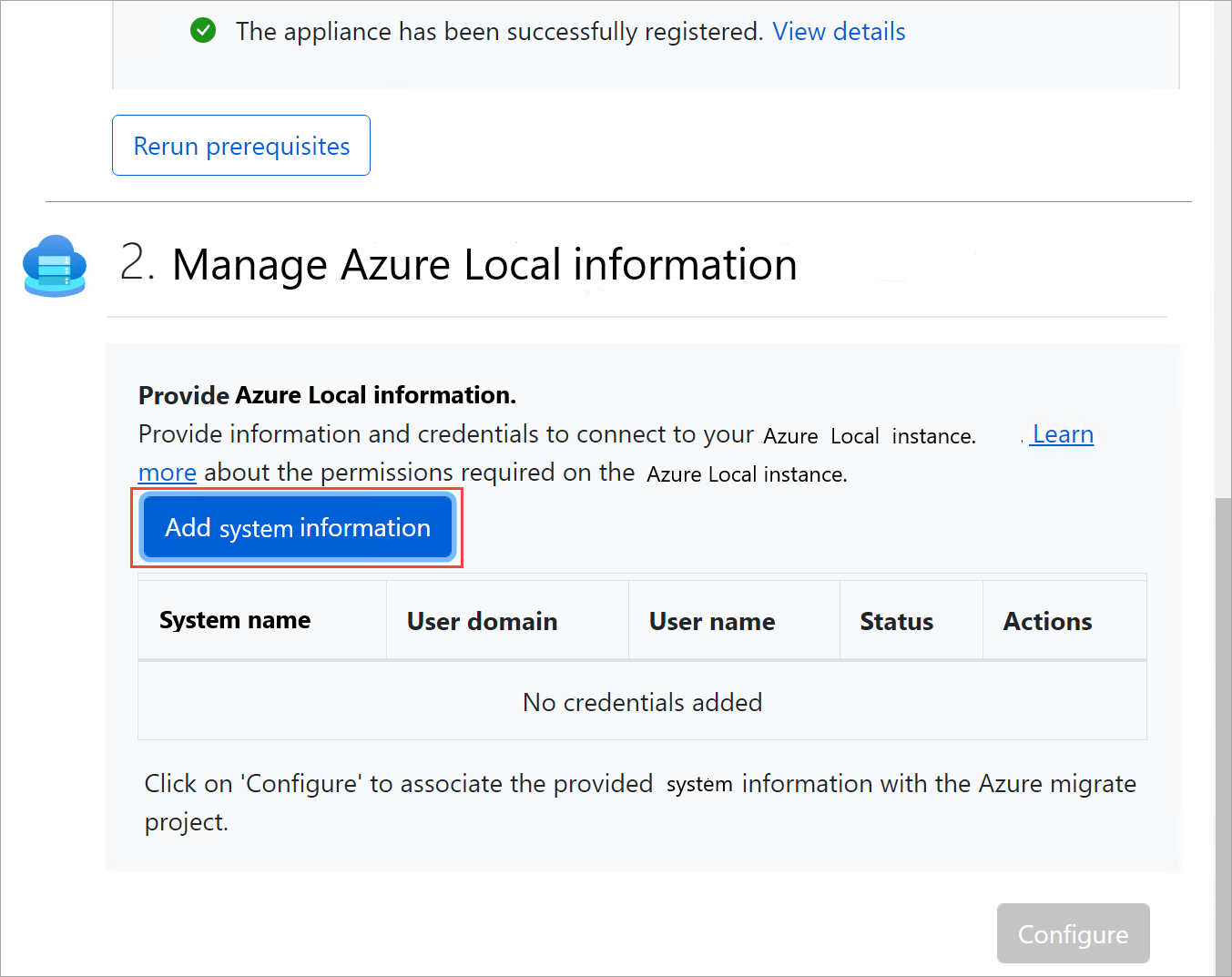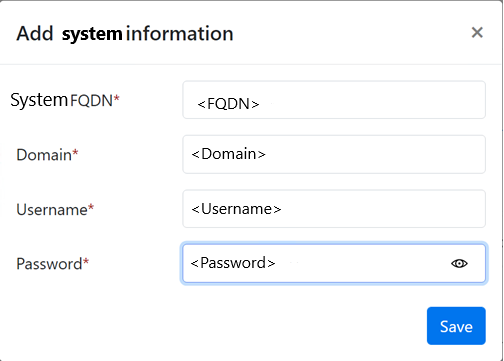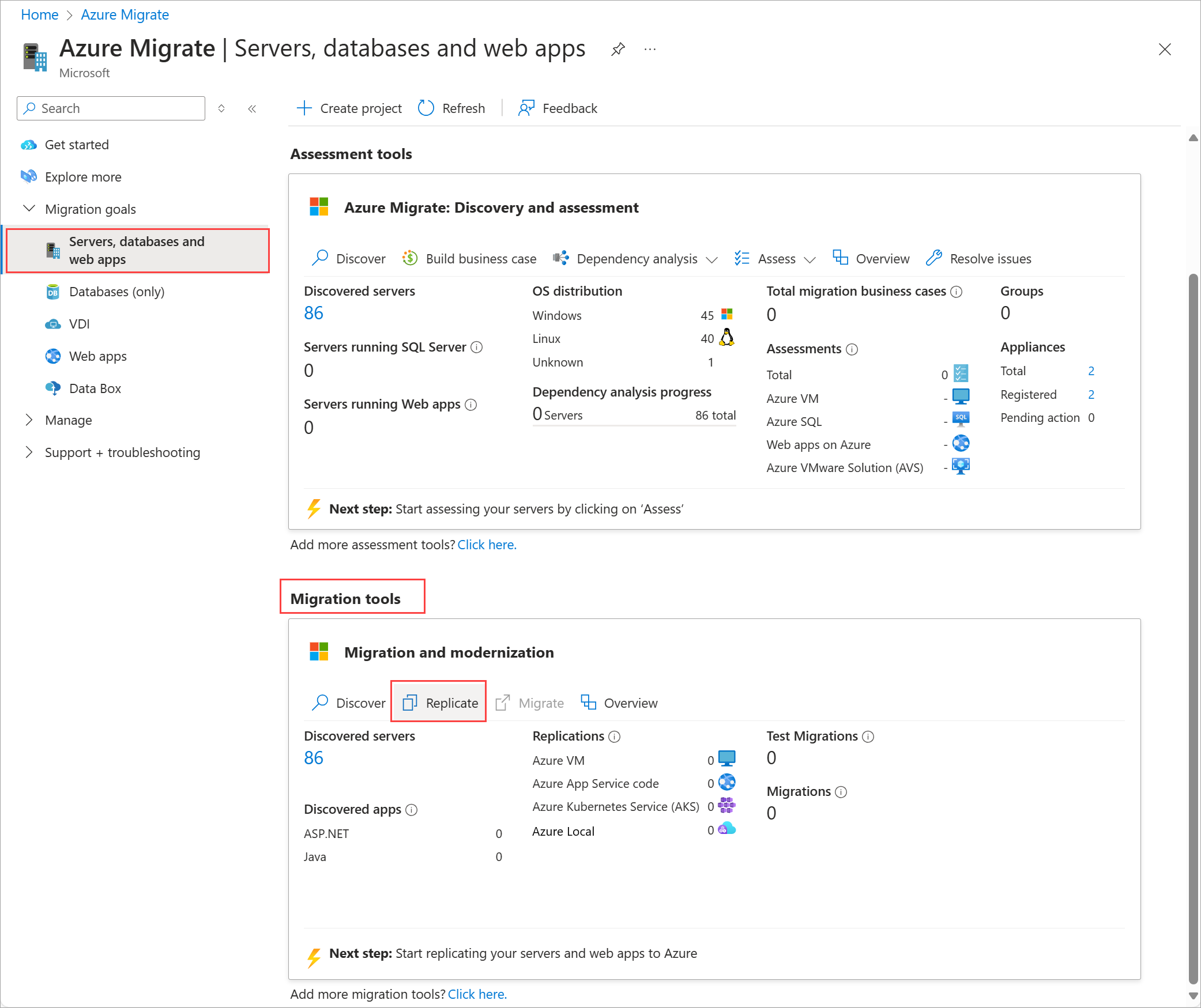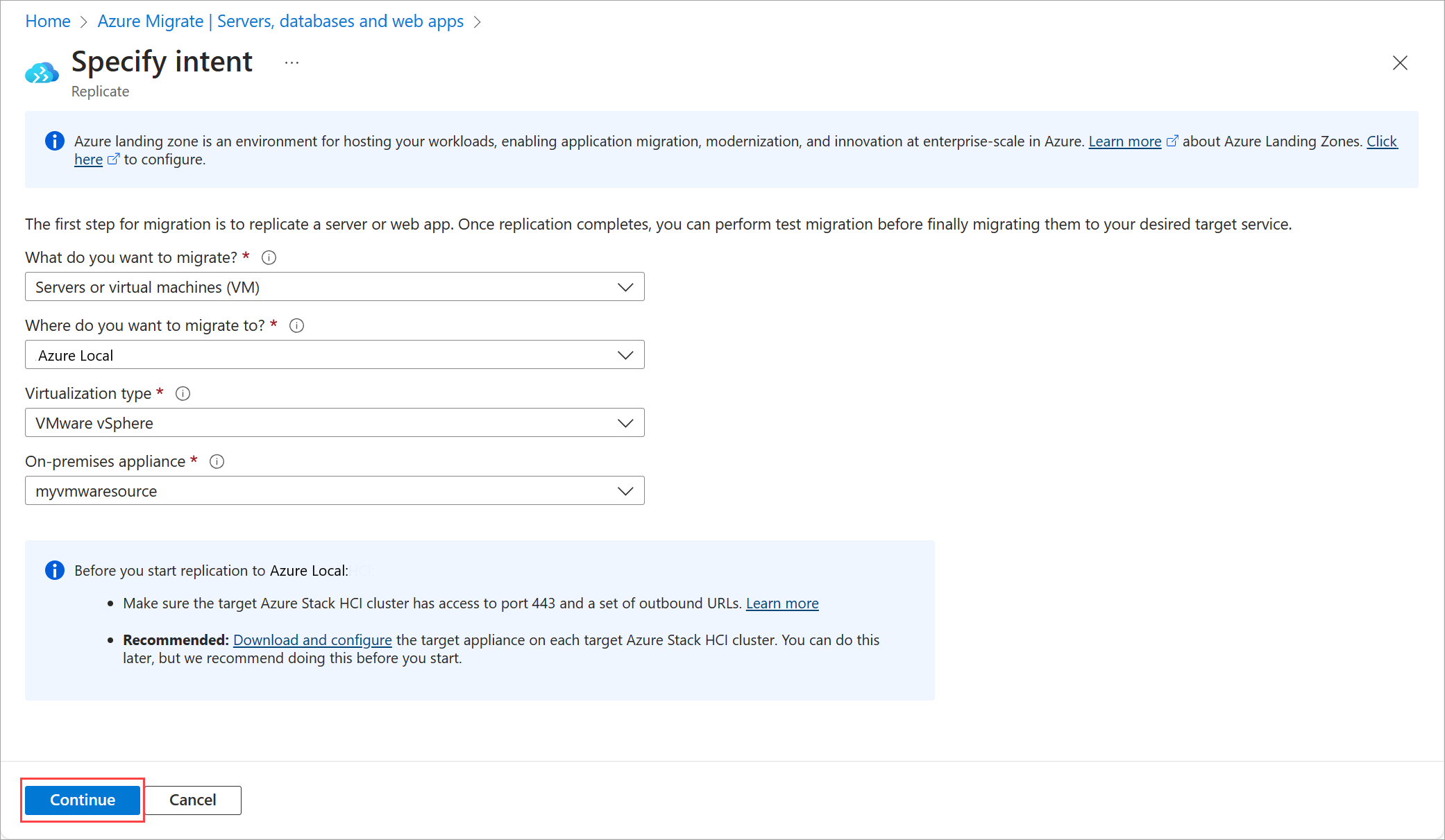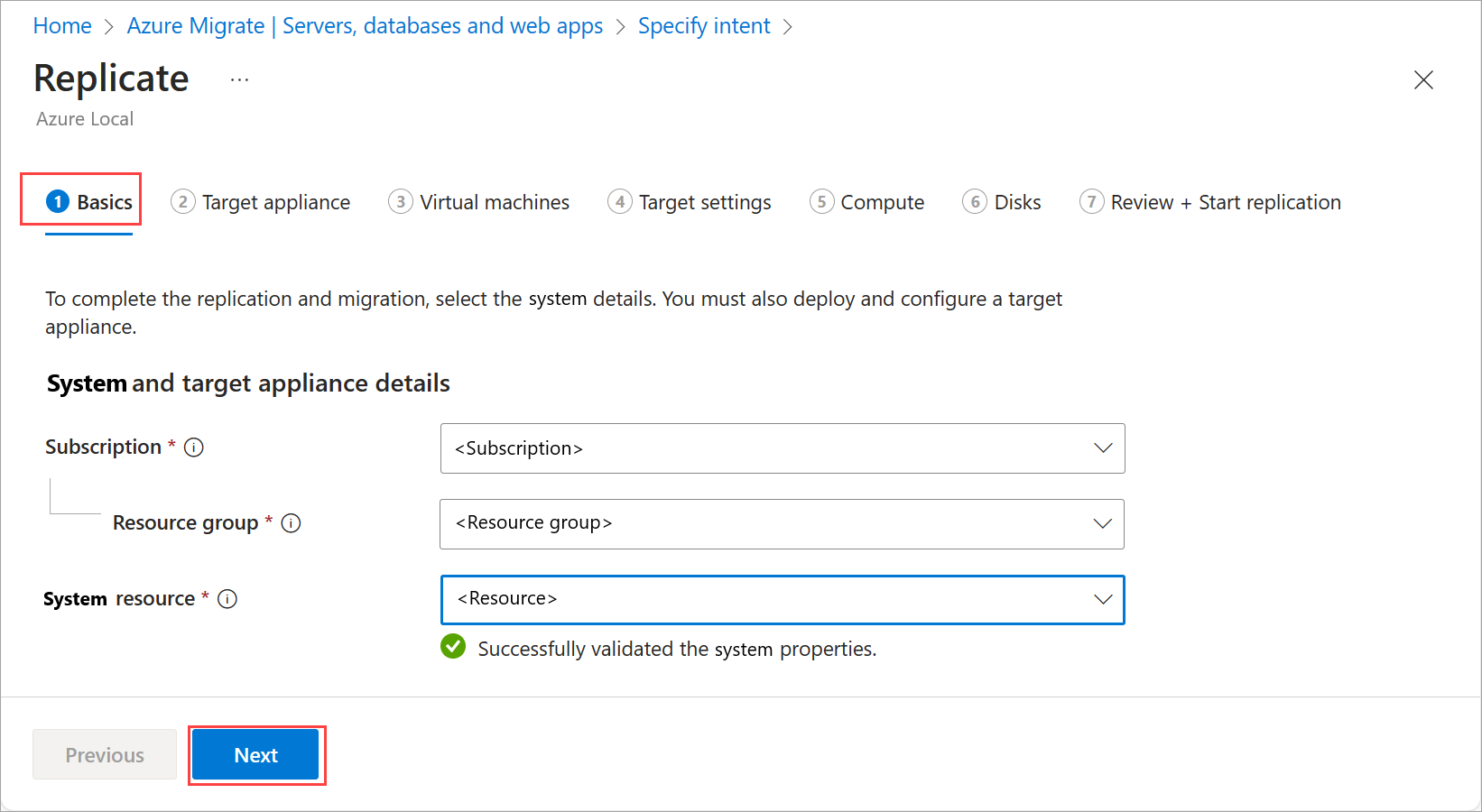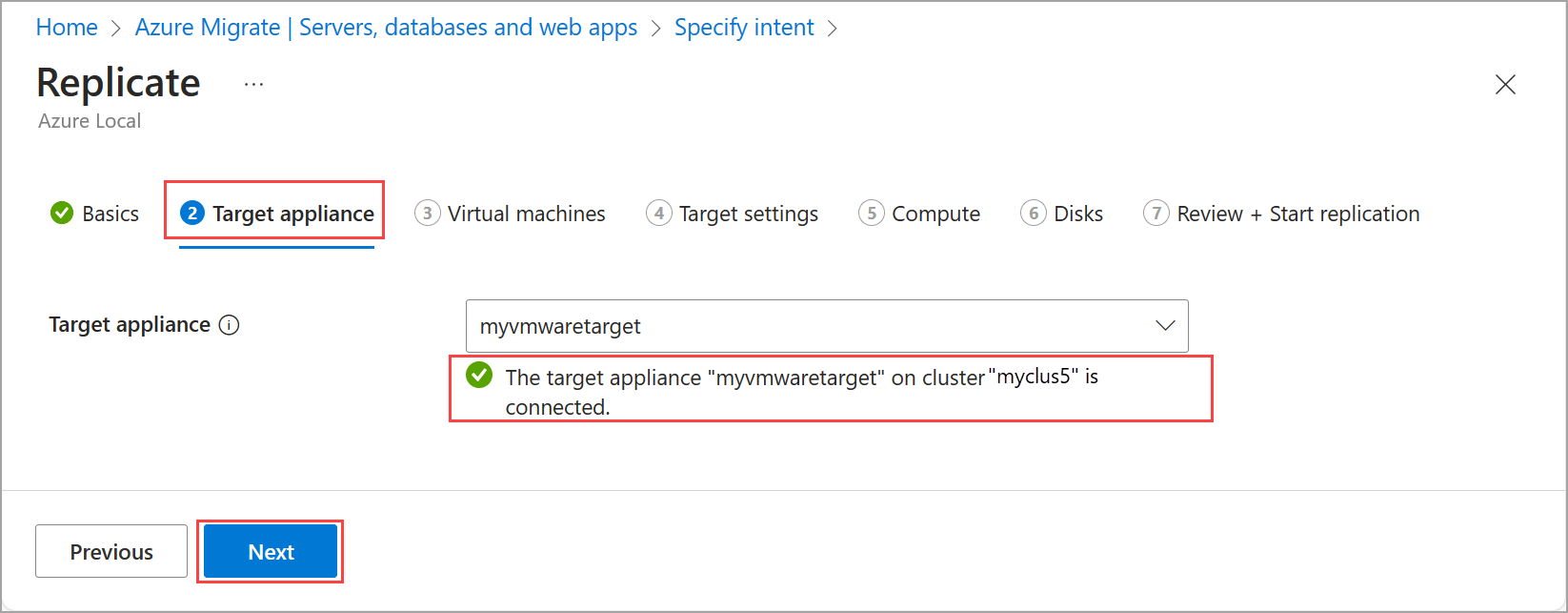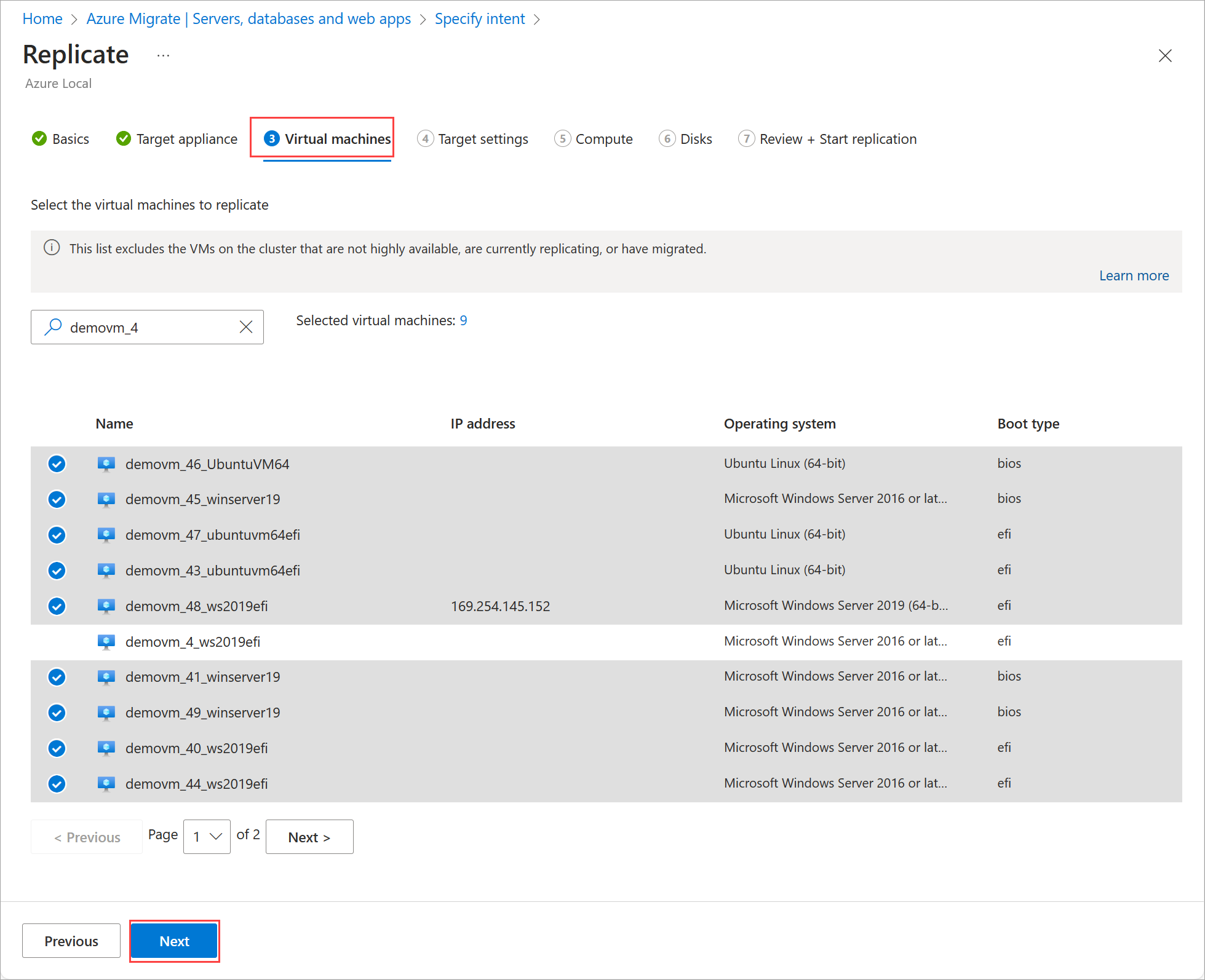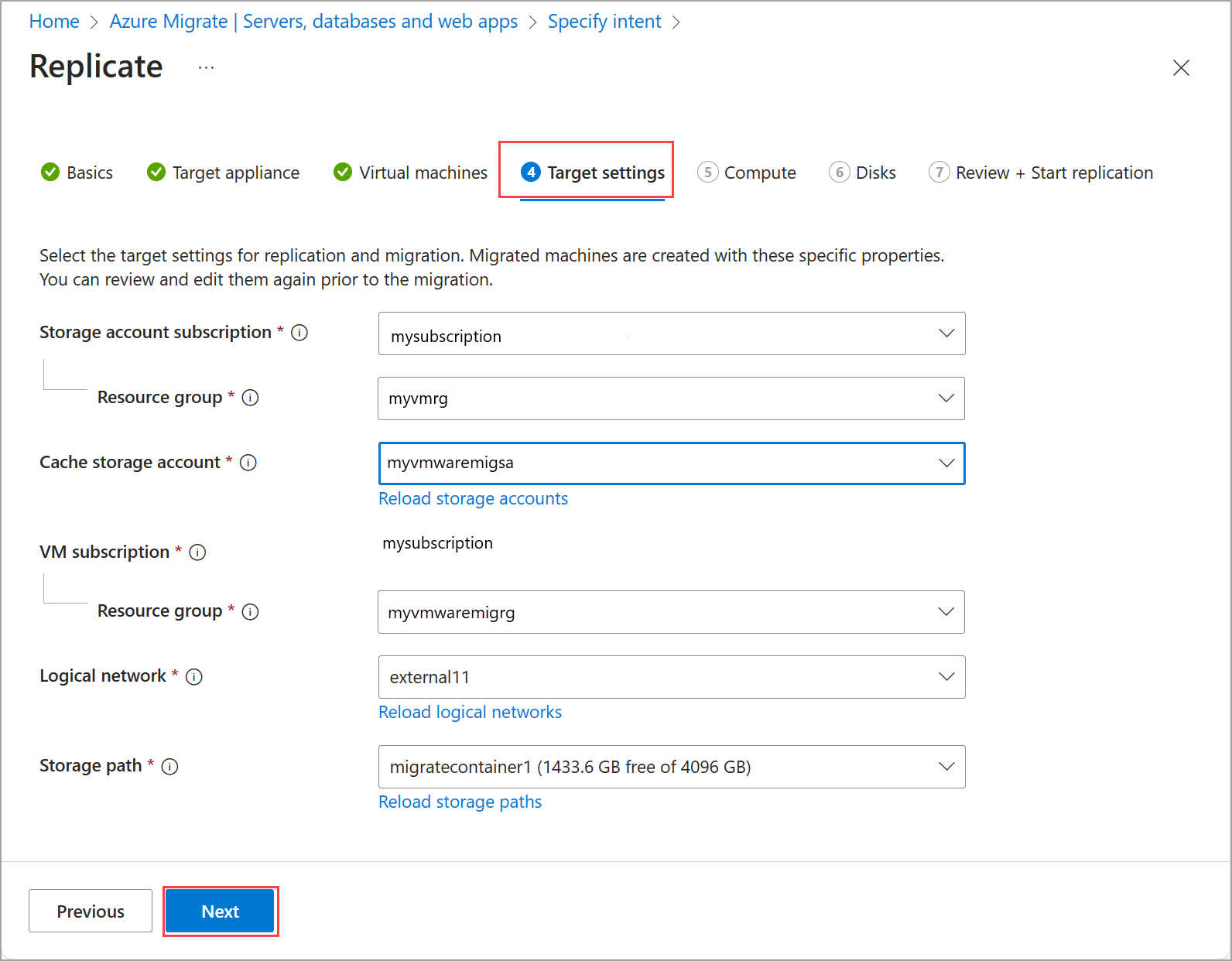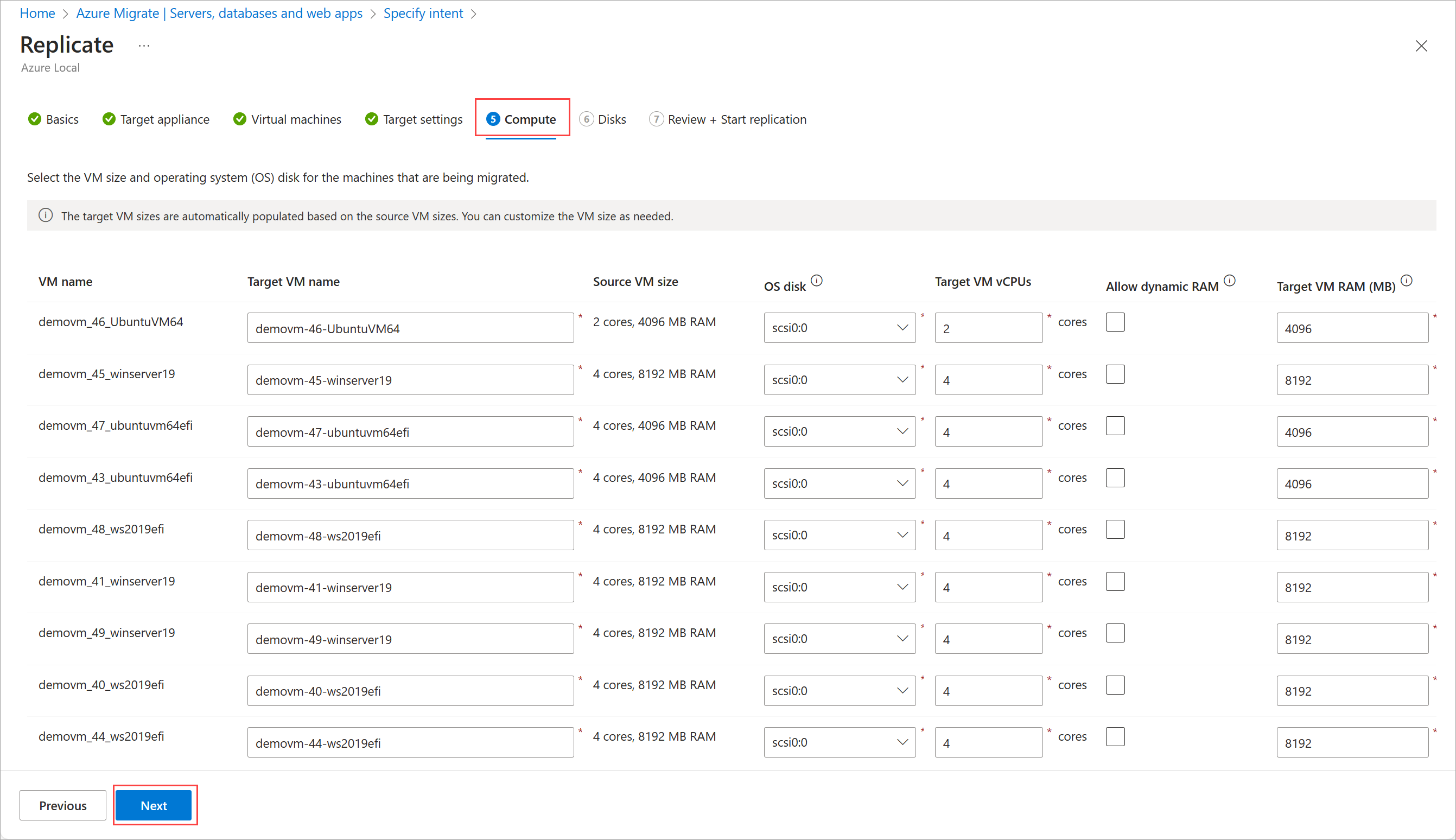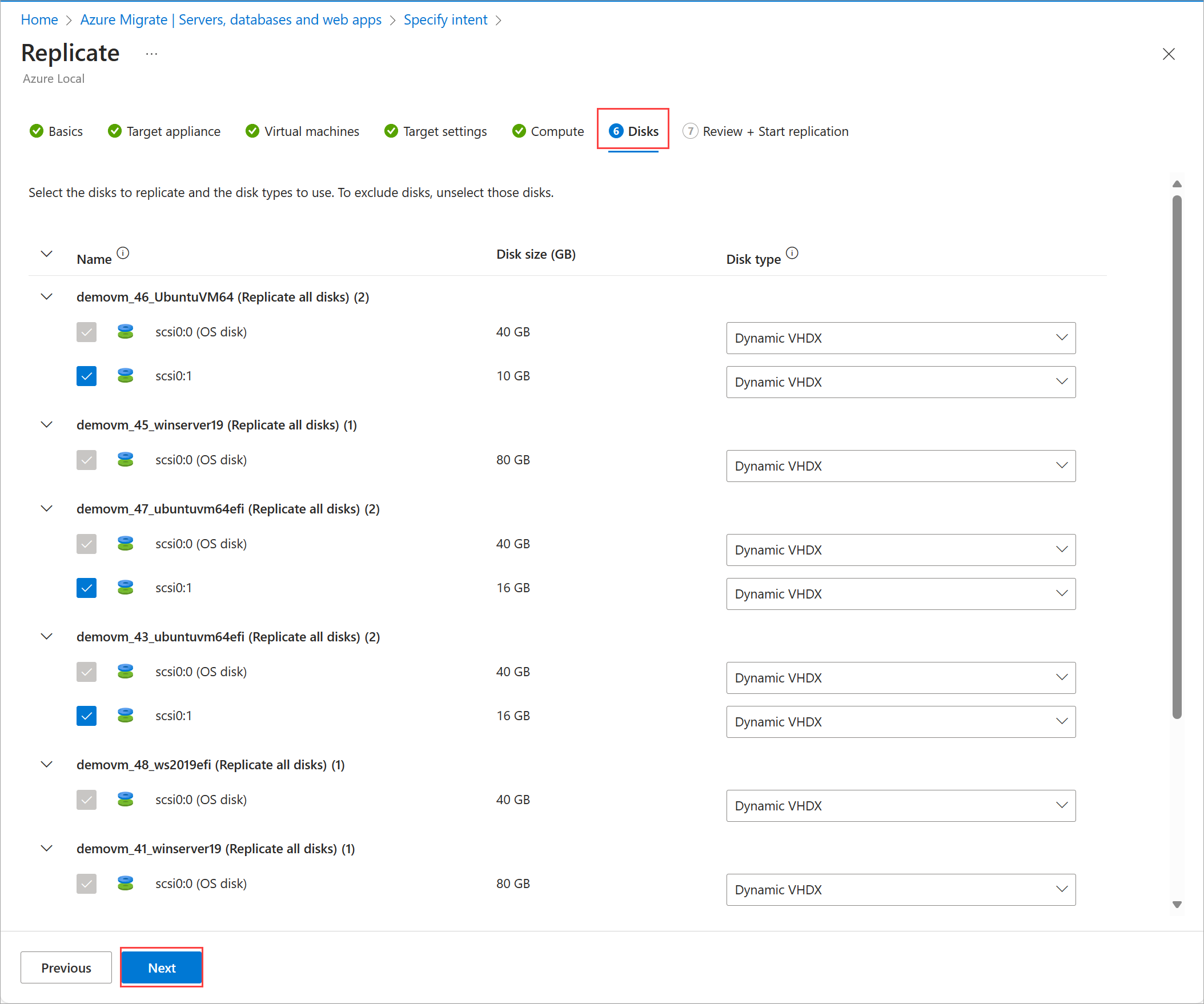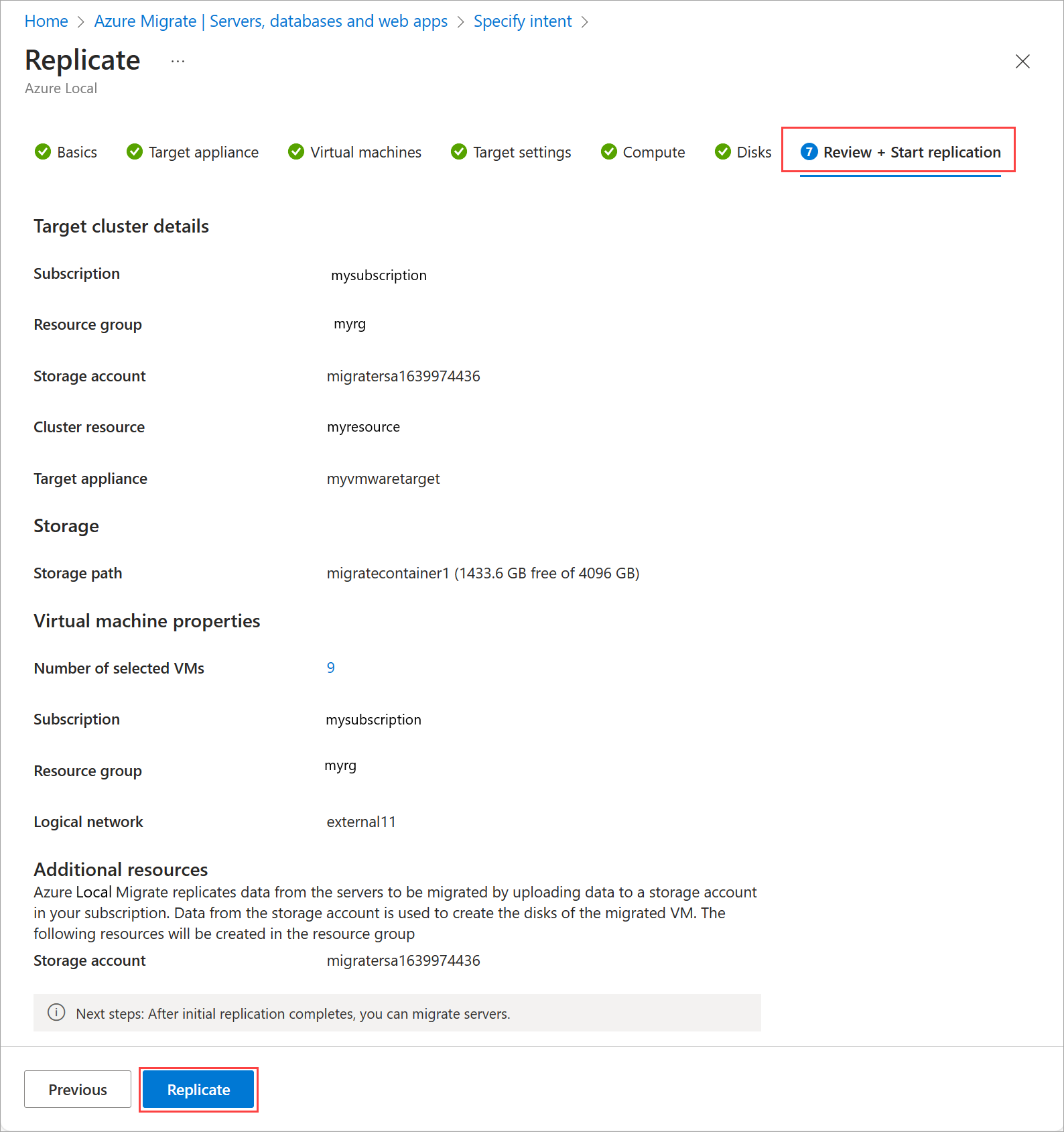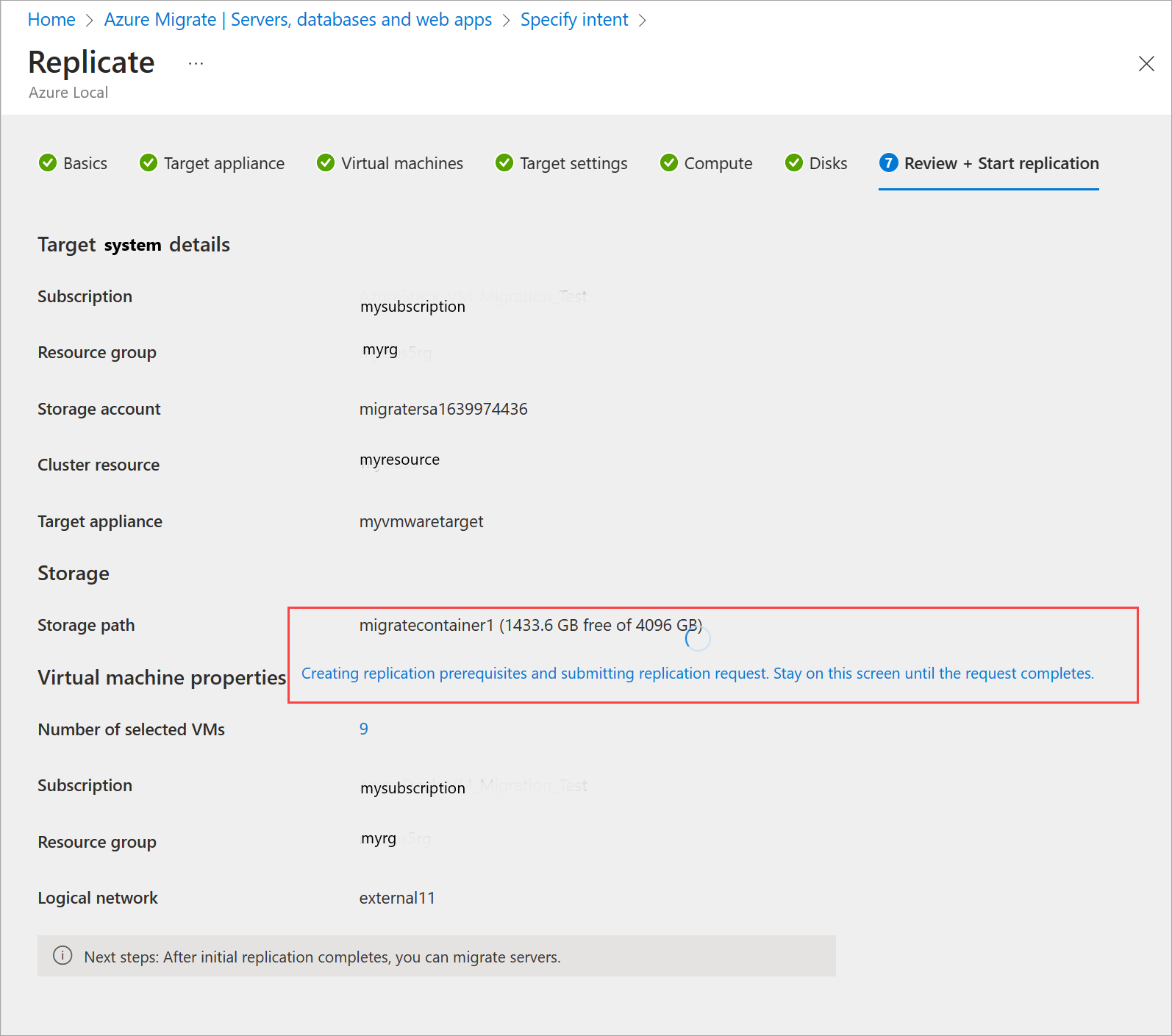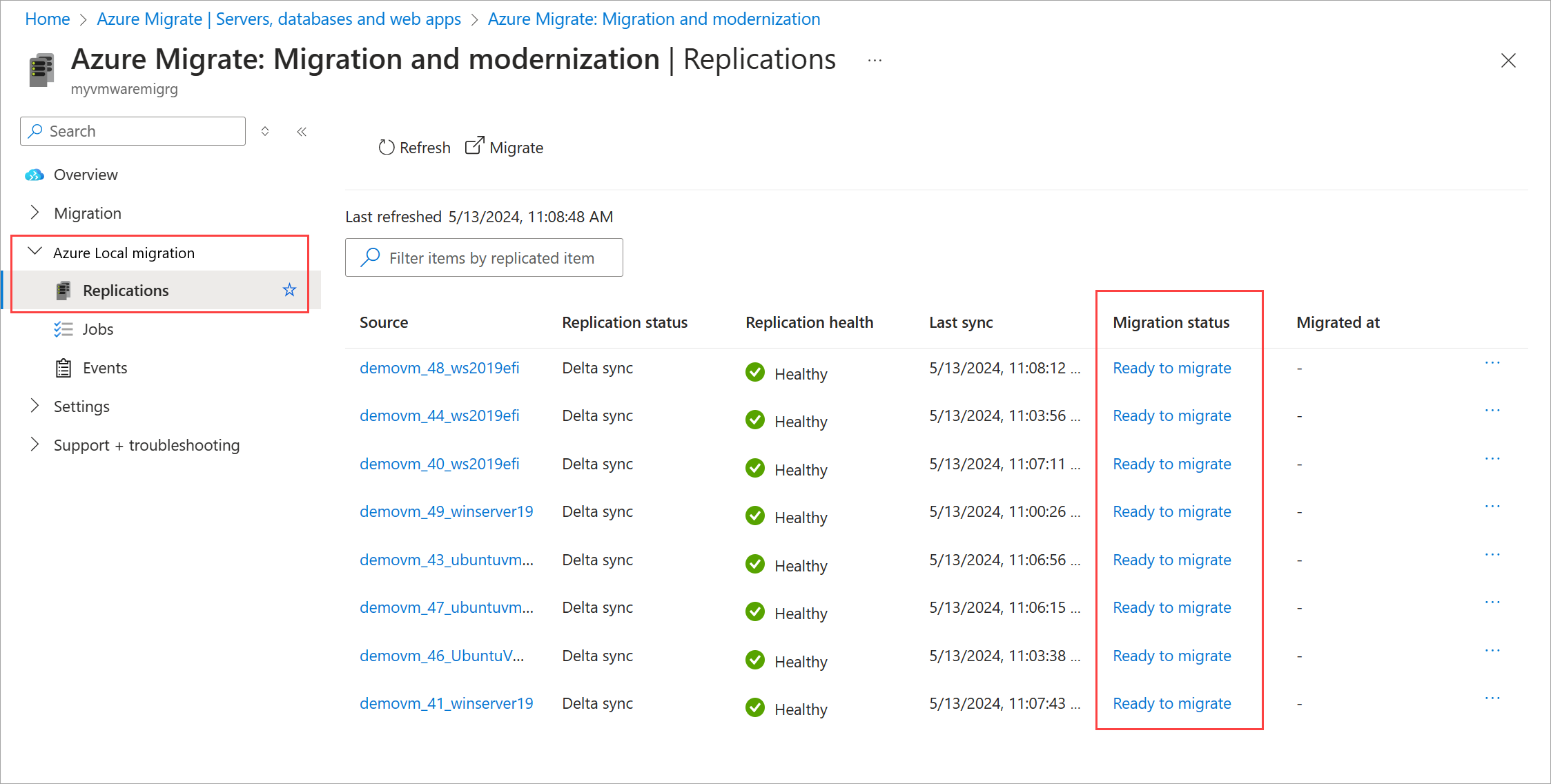Descobrir e replicar VMs do VMware para migração para o Azure Local usando as Migrações para Azure (versão prévia)
Aplica-se a: Azure Local, versão 23H2
Este artigo descreve a fase de descoberta e replicação da VM (máquina virtual) VMware para o Azure Local usando as Migrações para Azure.
Importante
Esse recurso está em VERSÃO PRÉVIA no momento. Veja os Termos de Uso Complementares para Versões Prévias do Microsoft Azure para obter termos legais que se aplicam aos recursos do Azure que estão em versão beta, versão prévia ou que, de outra forma, ainda não foram lançados em disponibilidade geral.
Para obter mais informações sobre dispositivos para Migrações para Azure e como gerenciá-los, consulte Dispositivo de Migrações para Azure.
Antes de começar
Para o VMware vCenter Server de origem e os dispositivos locais do Azure de destino, verifique se o hardware subjacente tem recursos suficientes para dar suporte à criação de uma VM do Windows Server 2022 com um mínimo de 16 GB de RAM, 80 GB de armazenamento em disco (HDD), 8 vCPUs e um comutador virtual externo.
Etapa 1: Criar e configurar o dispositivo VMware de origem
Gerar a chave do projeto
No portal do Azure, acesse o projeto de Migrações para Azure e, em seguida, acesse Servidores, bancos de dados e aplicativos Web.
No bloco Ferramentas de migração, selecione Descobrir. Certifique-se de usar a página Descoberta de Migração e Modernização para o Azure Local. Se você usar a página Descoberta e Avaliação de Descoberta , as migrações locais do Azure serão bloqueadas.
Na página Descobrir, selecione Local do Azure em Para onde você deseja migrar e, em seguida, selecione Sim, com o Hipervisor do VMware vSphere em Seus computadores estão virtualizados nas Migrações para Azure.
Insira um nome para o dispositivo de origem e gere a chave para o dispositivo VMware de origem. Para obter etapas detalhadas, consulte Gerar a chave do projeto.
Copie a chave do projeto (para um editor de texto, como o Bloco de Notas) e salve-a para uso posterior.
Agora você pode baixar o dispositivo de origem das Migrações para Azure usando um arquivo .ova ou um arquivo .zip . As etapas detalhadas são fornecidas nas seções subsequentes.
Criar o dispositivo de origem
Você pode instalar o dispositivo usando um arquivo .ova ou um arquivo .zip que você baixa para o servidor host VMware.
Instale usando um arquivo . Arquivo OVA
Esta etapa se aplica somente se você estiver implantando o dispositivo VMware de origem usando um . OVA .
- Depois de baixar o arquivo . OVA , verifique se o arquivo é seguro.
- Crie o dispositivo VMware de origem.
- Verifique se o dispositivo pode acessar o Azure.
Instalar usando um arquivo .zip
Esta etapa se aplica somente se você baixou o arquivo .zip. Use o script do PowerShell AzureMigrateInstaller.ps1 para instalar o dispositivo de origem. Para obter informações específicas, consulte Configurar um dispositivo com um script.
Crie uma VM no VMware vCenter com a seguinte configuração:
- Sistema operacional: Windows Server 2022
- vCPU: 8
- Disco: >80 GB
- Memória: 16 GB
Depois que a VM for criada, entre na VM como administrador.
Copie o arquivo zip baixado para a nova VM que você criou no vCenter. Extraia o zip para uma pasta e vá para onde o script do PowerShell AzureMigrateInstaller.ps1 reside na pasta extraída.
Abra uma janela do PowerShell como administrador e execute o seguinte comando:
Set-ExecutionPolicy -ExecutionPolicy Unrestricted .\AzureMigrateInstaller.ps1 -Scenario VMware -Cloud Public -PrivateEndpoint:$false -EnableAzureStackHCITargetSelecione a opção 1 como a configuração desejada: Dispositivo primário para descobrir, avaliar e migrar servidores.
Siga o restante das instruções na tela para instalar o dispositivo de origem e desinstalar o Internet Explorer.
Reinicie a VM após a conclusão da instalação. Entre na VM.
Configurar o dispositivo de origem e descobrir VMs
Depois que o dispositivo de origem estiver instalado, siga estas etapas:
- Configure o dispositivo de origem. Conclua estes passos.
Configure os pré-requisitos e registre o dispositivo de origem.
Certifique-se de que o VMware Virtual Disk Development Kit (VDDK) esteja instalado. Baixe e extraia o VMware Virtual Disk Development Kit em formato zip para o caminho da pasta fornecido. As versões 8.0.0, 8.0.1 e 8.0.2 são atualmente suportadas. A versão 6.7.0 também é suportada, mas o pacote está obsoleto, portanto, as novas implantações não podem usar esta versão.
Importante
Não use o VDDK 7.0.X. Essas versões têm problemas conhecidos e resultam em erros durante a migração.
Selecione Verificar para garantir que o VMware VDDK seja instalado com êxito.
Forneça credenciais do servidor vCenter para a descoberta de VMs VMware.
- Selecione Adicionar Credenciais.
- Selecione o Tipo de origem como vCenter Server.
- Forneça um nome amigável para as credenciais.
- Insira o nome de usuário e a senha do servidor vCenter.
- Salve as credenciais.
Adicione fontes de descoberta.
- Adicione a origem de descoberta do vCenter.
- Insira o endereço IP ou FQDN do servidor vCenter.
- Insira o nome amigável das credenciais usadas ao descobrir as VMs VMware.
- Selecione Salvar. Selecione Adicionar mais para repetir essa etapa para cada servidor vCenter. A tabela de origem de descoberta é atualizada.
Desabilite o controle deslizante na seção Descoberta de aplicativos e análise de dependência sem agente, pois atualmente não há suporte para isso nas migrações locais do VMware para o Azure.
Selecione Iniciar Descoberta. A descoberta pode levar vários minutos para ser concluída.
Em seguida, você será integrado à instância local do Azure de destino.
Integração ao Azure Local
Agora você adiciona informações para integrar as VMs descobertas.
- Selecione Adicionar informações.
- Insira o Domínio do sistema local do Azure de destino.
- Forneça o nome de usuário e a senha para o sistema local do Azure de destino.
- Selecione Salvar.
A tabela de informações é atualizada e o status muda para Validado.
Aguarde a conclusão da descoberta
Aguarde até que você tenha uma marca de seleção verde indicando que a descoberta foi concluída. As verificações de preparação para migração também foram concluídas com êxito. Após a conclusão da descoberta, acesse o portal do Azure para examinar o inventário da VM.
Etapa 2: Criar e configurar o dispositivo de destino
Gerar chave do dispositivo de destino
Conclua as seguintes tarefas para gerar a chave do dispositivo de destino:
No portal do Azure, acesse o projeto de Migrações para Azure e selecione Servidores, bancos de dados e aplicativos Web.
Verifique se você vê um valor diferente de zero para Servidores descobertos em Ferramentas de migração.
Em Migração e modernização, selecione Replicar.
Na página Especificar intenção , forneça as seguintes entradas:
- Selecione Servidores ou máquinas virtuais (VM) para O que você deseja migrar?.
- Selecione Azure Local para Para onde você deseja migrar?.
- Selecione o tipo VMware vSphere for Virtualization.
- Para o dispositivo local, o dispositivo de origem é preenchido previamente. Se você tiver mais de um dispositivo de origem, selecione o aplicável na lista suspensa.
Selecione Baixar e configurar em Antes de iniciar a replicação para o Azure Local no bloco de informações.
No painel Implantar e configurar o dispositivo de destino, forneça um nome para o dispositivo de destino e selecione Gerar chave.
Copie a chave do projeto (para um editor de texto, como o Bloco de Notas) e salve-a para uso posterior.
Criar o dispositivo de destino
Você pode baixar o dispositivo de um arquivo .zip. Em Etapa 2: Baixar o dispositivo de Migrações para Azure, selecione Baixar instalador.
Instalar usando um script (.zip arquivo)
Esta etapa se aplica ao arquivo .zip baixado.
Usando o Gerenciador do Hyper-V, crie uma VM autônoma (não HA) no computador local do Azure de destino em execução no Windows Server 2022 com 80 GB (min) de armazenamento em disco, 16 GB (min) de memória e 8 processadores virtuais. Verifique se a VM tem acesso à Internet.
No Gerenciador do Hyper-V, selecione o host.
Em Configurações do Hyper-V, selecione Política de Modo de Sessão Aprimorada e verifique se Permitir modo de sessão aprimorado está habilitado. Para obter mais informações, consulte Ativar o modo de sessão aprimorado em um host Hyper-V.
Entre na VM como administrador.
Copie e cole o arquivo de .zip baixado no disco virtual da VM que você criou e extraia-o conforme necessário.
Como administrador, execute o seguinte script do PowerShell na pasta dos arquivos extraídos para instalar o dispositivo de destino:
Set-ExecutionPolicy -ExecutionPolicy Unrestricted .\AzureMigrateInstaller.ps1 -Scenario AzureStackHCI -Cloud Public -PrivateEndpoint:$falseReinicie e entre na VM.
Registrar o dispositivo de destino
Entre na VM do dispositivo de destino.
Abra o Gerenciador de Configuração do Appliance de Destino das Migrações para Azure no atalho da área de trabalho. Leia e aceite os Termos de Uso.
Localize a chave de destino que você gerou anteriormente, cole-a no campo em Verificação da chave do projeto de Migrações para Azure e selecione Verificar.
Após a conclusão da verificação, selecione Fazer logon e entrar em sua conta do Azure.
Insira o código exibido em seu aplicativo Authenticator (ou similar) para autenticação MFA.
Aguarde até ver a mensagem O dispositivo foi registrado com sucesso.
Entre no Microsoft Azure PowerShell usando o código exibido no aplicativo Authenticator. Pode levar até 10 minutos para que o aparelho seja registrado.
Depois que o dispositivo for registrado, em Gerenciar informações da instância local do Azure, selecione Adicionar informações do sistema.
Para sua instância local do Azure de destino, insira o FQDN do sistema (o formato de exemplo é systemname.domain.com), o nome de domínio, o nome de usuário e a senha e selecione Salvar.
Depois que as credenciais são aceitas, o status muda para Validado. Selecione Configurar.
Aguarde até que a configuração seja concluída e você verá esta mensagem: Projeto de Migrações para Azure configurado com êxito.
Etapa 3: Iniciar a replicação
No portal do Azure, acesse o projeto de Migrações para Azure e selecione Servidores, bancos de dados e aplicativos Web.
Em Ferramentas de migração, selecione Replicar.
Na página Especificar intenção :
- O que você deseja migrar é preenchido automaticamente como servidores ou máquinas virtuais (VM).
- Selecione Azure Local para Para onde você deseja migrar?
- Selecione VMware vSphere para o tipo de virtualização.
- Selecione o dispositivo de origem como o dispositivo local usado para descoberta.
- Quando terminar, selecione Continuar.
Na página Replicar , na guia Noções básicas :
- O campo de assinatura é preenchido automaticamente. Se essa não for a assinatura que tem sua instância local do Azure de destino, escolha a assinatura do Azure que tem o sistema.
- Selecione o grupo de recursos associado ao seu sistema de destino.
- Para Sistema de destino, selecione o recurso Local do Azure.
- Verifique se há uma marca de verificação verde para o sistema. Uma marca verde indica que todos os pré-requisitos, como Arc Resource Bridge, estão configurados neste sistema.
- Quando terminar, selecione Avançar.
Na guia Dispositivo de destino, procure uma marca de seleção verde para verificar se o dispositivo de destino está conectado.
Observação
Uma marca de seleção verde indica que o dispositivo de destino foi registrado e configurado com êxito. Se você ainda não configurou seu dispositivo de destino, verá a página de configuração aqui.
Selecione Avançar.
Na guia Máquinas virtuais, verifique se as VMs foram descobertas e estão listadas. Você pode selecionar até 10 VMs na lista do portal para replicar de uma só vez. Selecione Avançar.
Na guia Configurações de destino, conclua estas tarefas:
A assinatura da conta de armazenamento é preenchida automaticamente. Se essa não for a assinatura em que você deseja criar a conta de armazenamento, escolha outra assinatura.
Observação
A migração requer a criação de uma conta de armazenamento. Essa conta deve residir na mesma assinatura que seu projeto do Azure.
Selecione o grupo de recursos a ser associado à sua conta de armazenamento.
A assinatura da VM é preenchida automaticamente.
Para sua conta de armazenamento em cache, selecione uma conta de armazenamento existente. Você também pode selecionar (Novo) Conta de armazenamento para criar uma nova conta de armazenamento com um nome gerado aleatoriamente.
Observação
Recomendamos que você crie uma nova conta de armazenamento para ser usada como sua conta de armazenamento em cache.
Selecione um grupo de recursos para associar às VMs migradas. Esse grupo de recursos pode ser diferente do grupo de recursos associado à sua conta de armazenamento.
Selecione a rede lógica que você criou como pré-requisito. As VMs estão conectadas a essa rede.
Se você não vir uma rede lógica na lista suspensa, crie uma rede lógica e selecione Recarregar rede lógica.
Selecione o caminho de armazenamento que você criou como pré-requisito. As VMs são criadas nesse caminho de armazenamento.
Se você não vir um caminho de armazenamento na lista suspensa, crie um caminho de armazenamento e selecione Recarregar caminho de armazenamento.
Quando terminar, selecione Avançar.
Na guia Computação :
Renomeie as VMs de destino conforme necessário. Verifique se os nomes de VM estão em conformidade com as convenções de nomenclatura do Azure.
Selecione o disco do sistema operacional para cada VM nas listas suspensas.
Configure o número de vCPUs e RAM, incluindo a seleção de RAM dinâmica para cada VM, conforme necessário.
Quando terminar, selecione Avançar.
Na guia Discos , selecione quais discos você deseja replicar.
Observação
Depois de selecionados, os discos do sistema operacional não podem ser desmarcados.
Altere o tipo de disco, se necessário, e selecione Avançar.
Na guia Examinar + Iniciar replicação , verifique se todos os valores estão corretos e selecione Replicar.
Permaneça nesta página até que o processo seja concluído (isso pode levar de 5 a 10 minutos). Se você sair dessa página, os artefatos de replicação não serão criados totalmente, levando a uma falha na replicação e, eventualmente, à migração.
Você é levado automaticamente para a página Servidores, bancos de dados e aplicativos da web. No bloco Ferramentas de migração, selecione Visão geral.
Acesse Replicações de migração > local do Azure. Revise o status da replicação. Selecione Atualizar para ver as VMs replicadas aparecerem.
À medida que a replicação continua, o status da replicação mostra o progresso. Continue atualizando periodicamente. Após a conclusão da replicação inicial, as replicações delta por hora são iniciadas. O status da migração muda para Pronto para migrar. As VMs podem ser migradas.
Próximas etapas
- Conclua a migração de VM VMware.