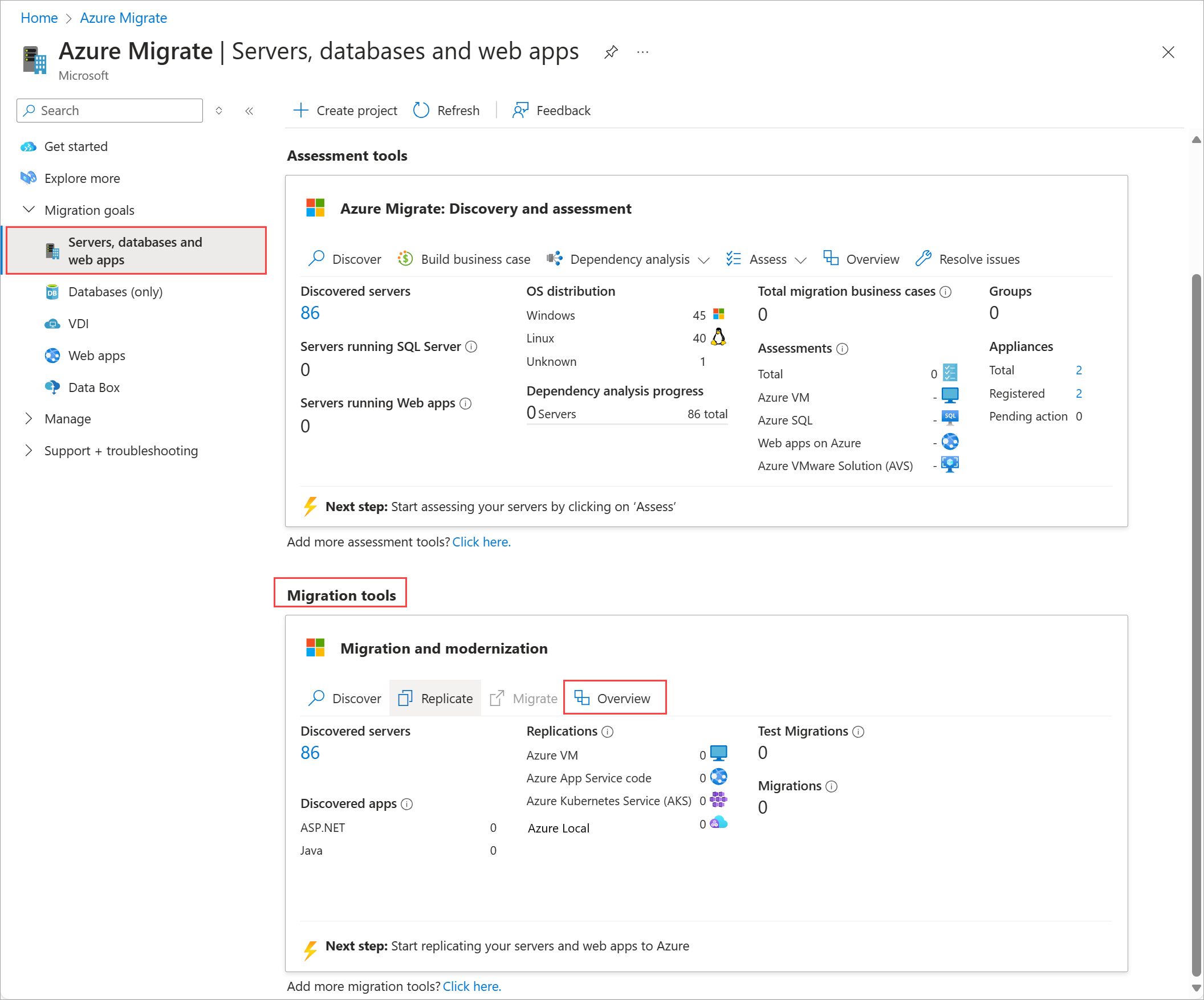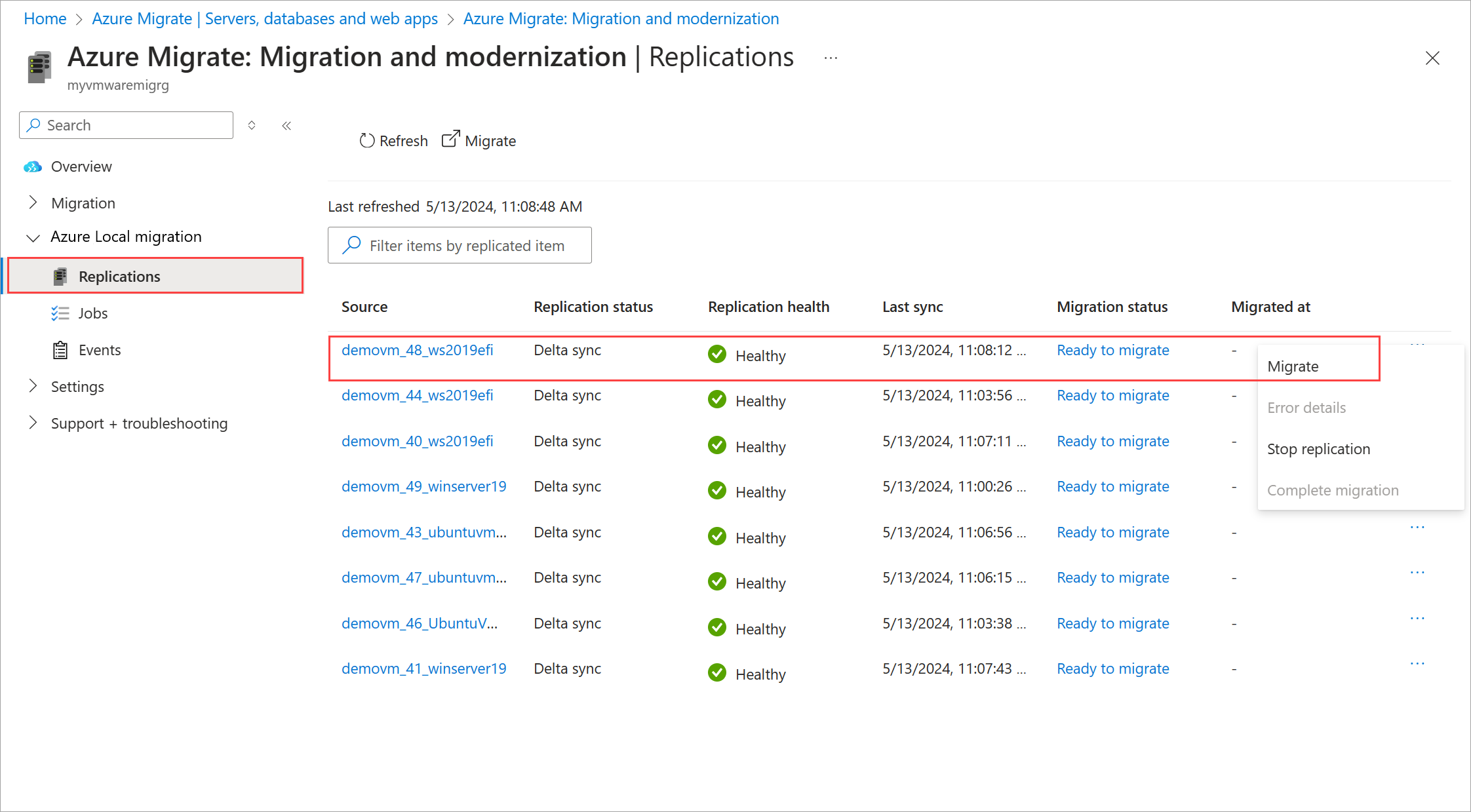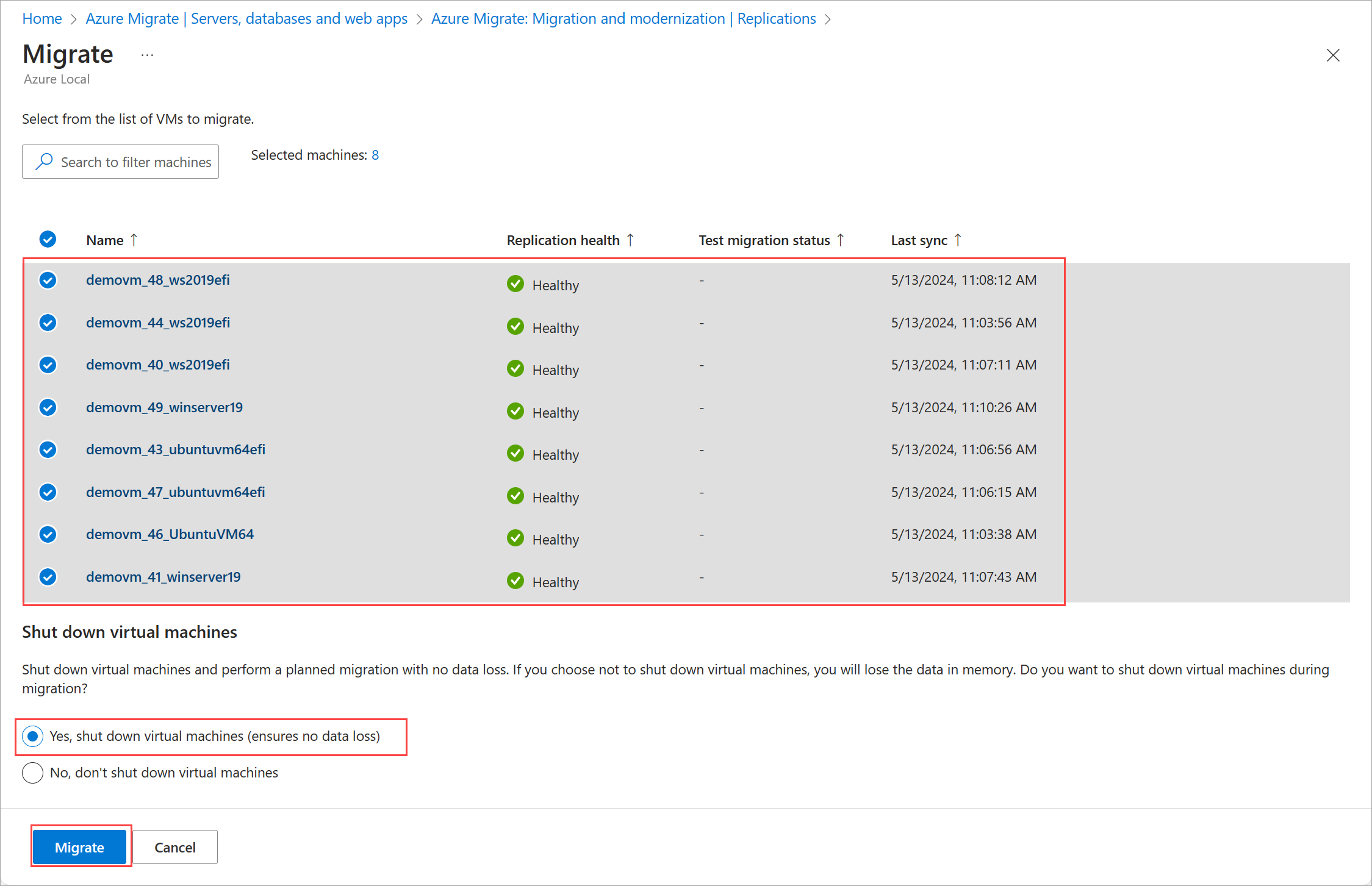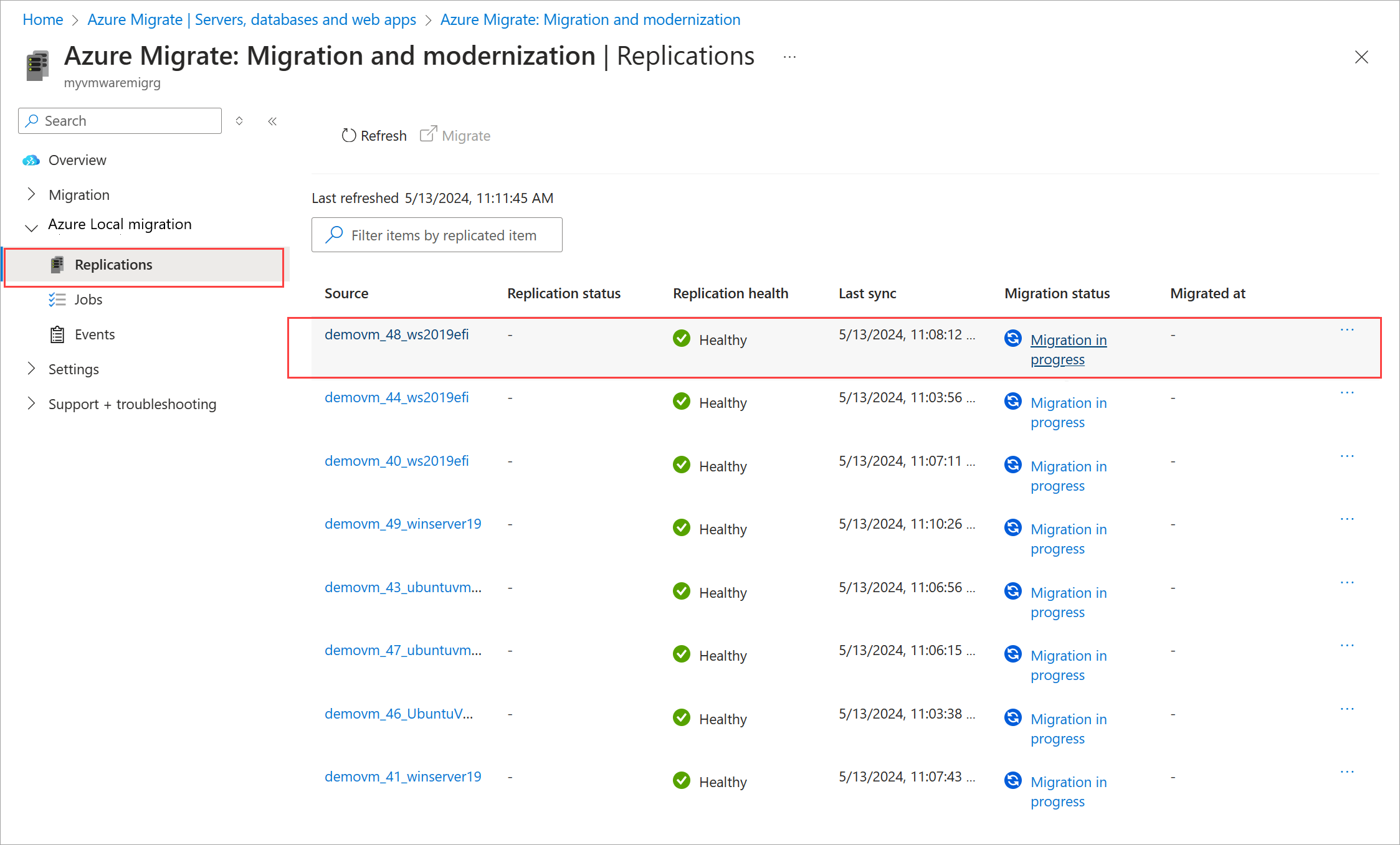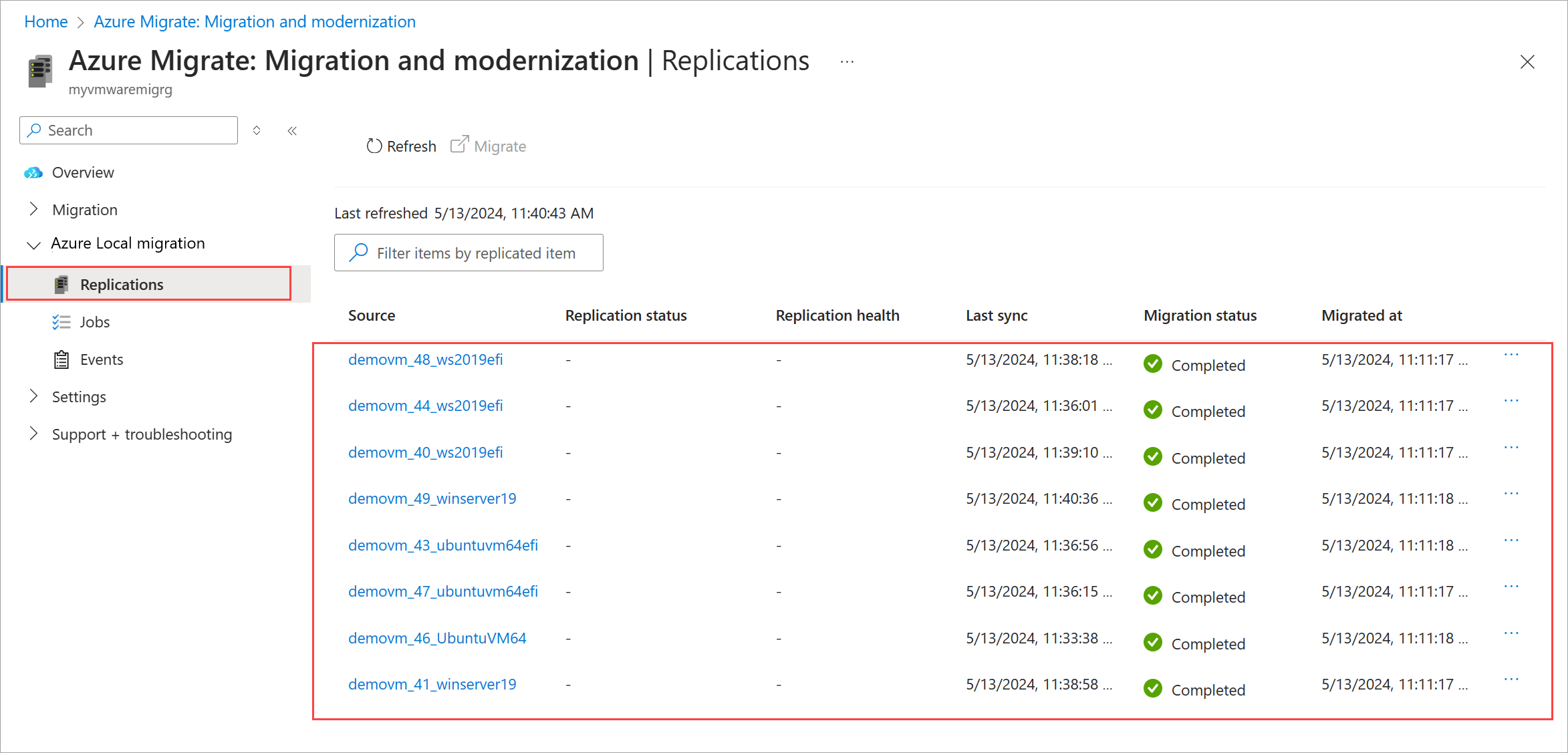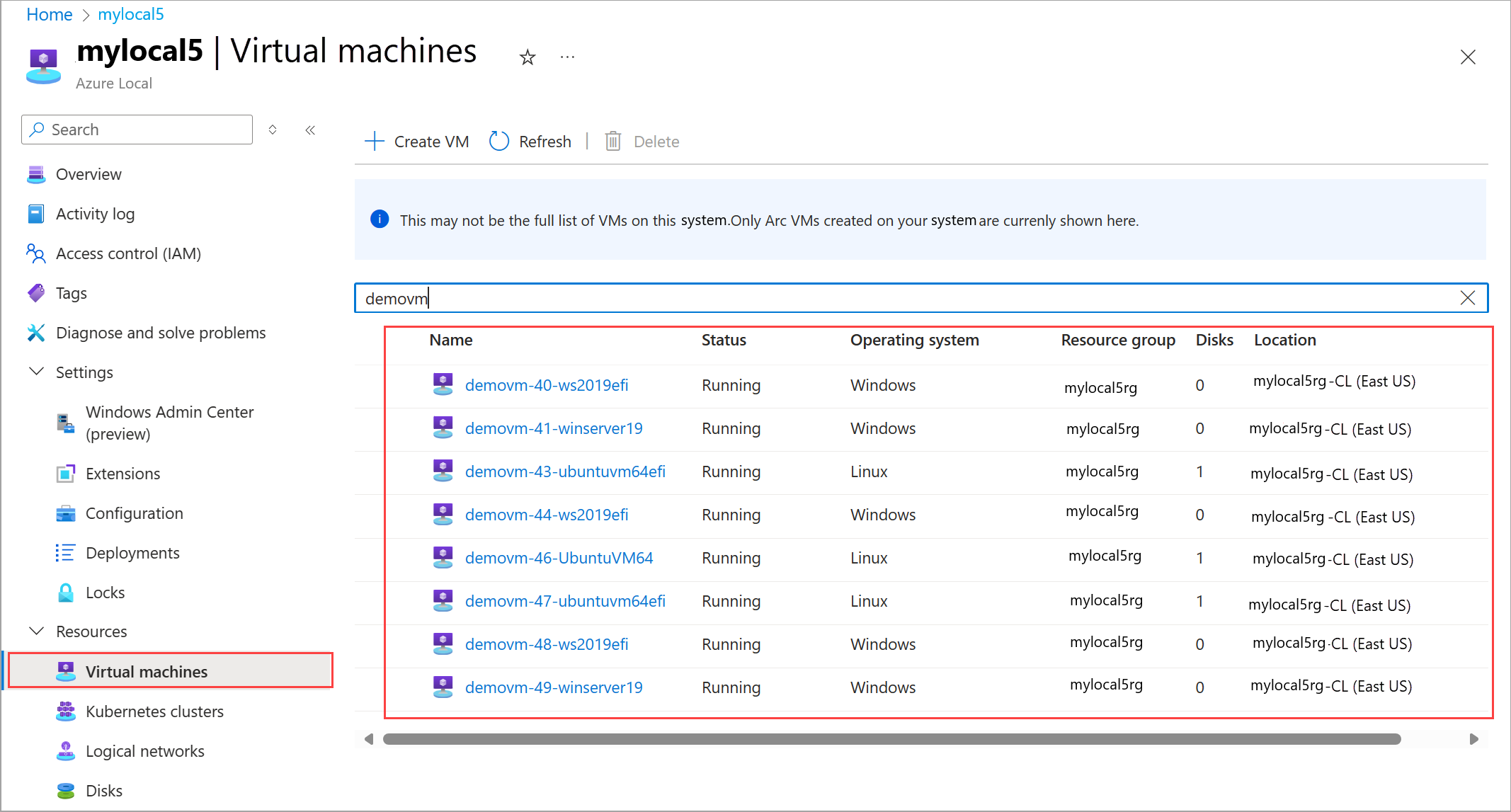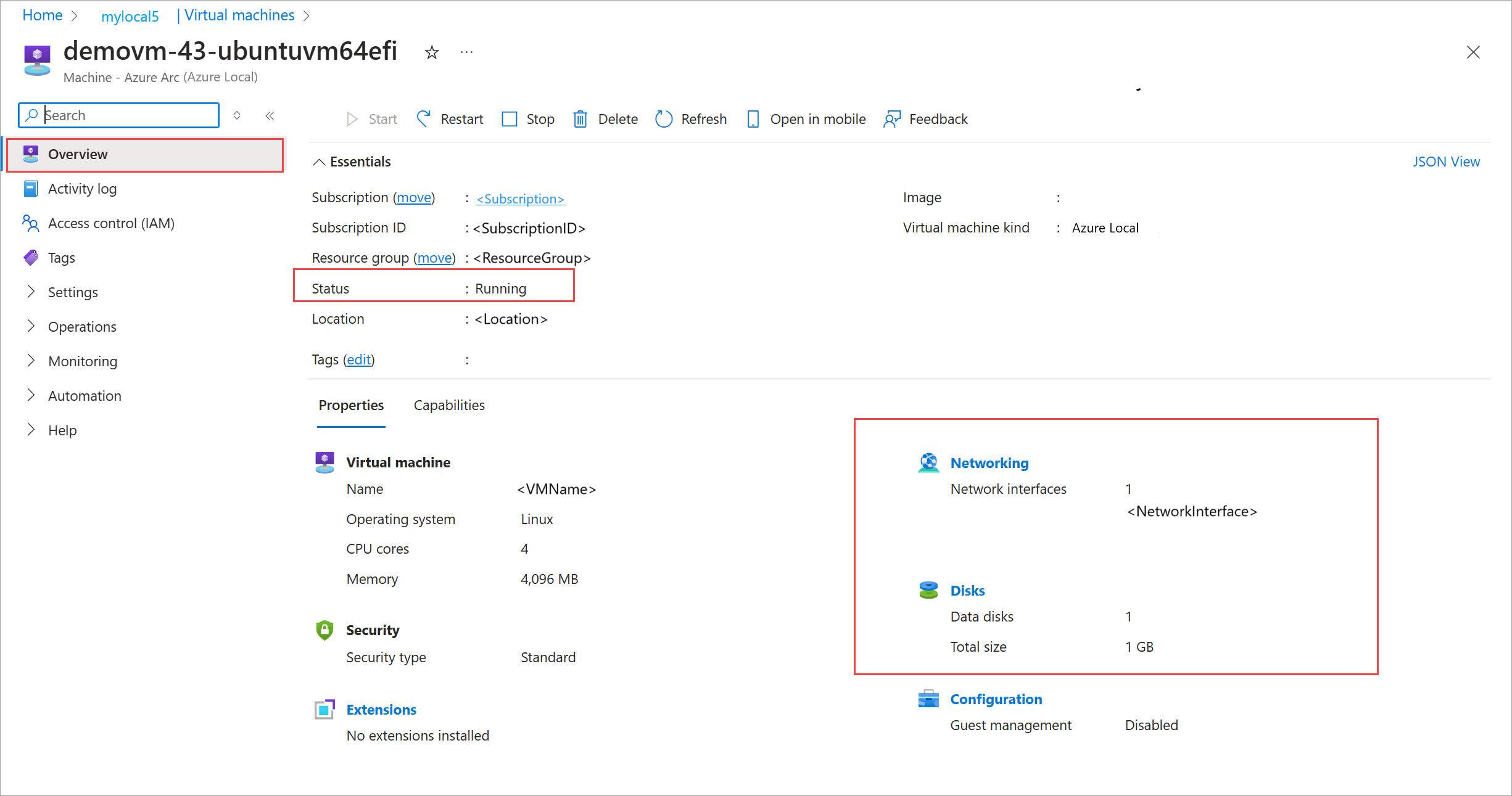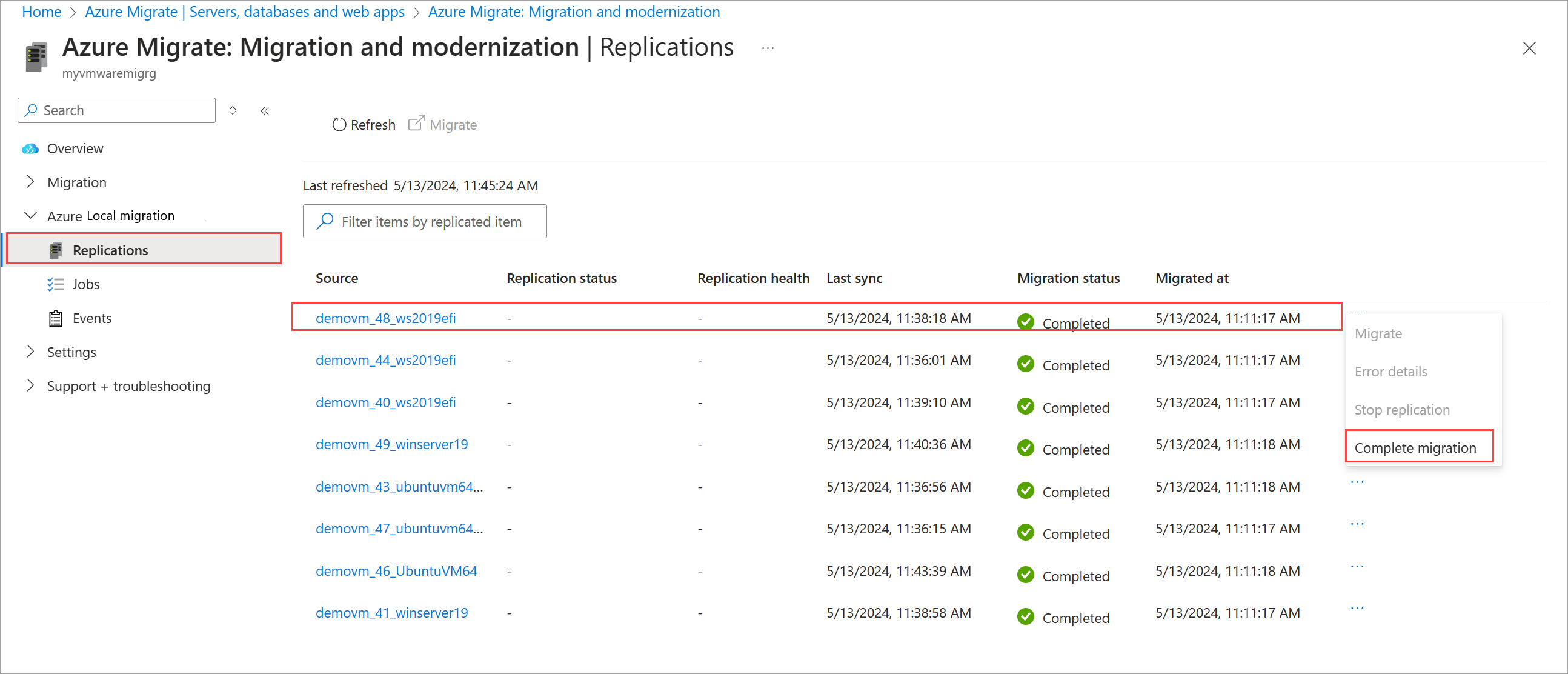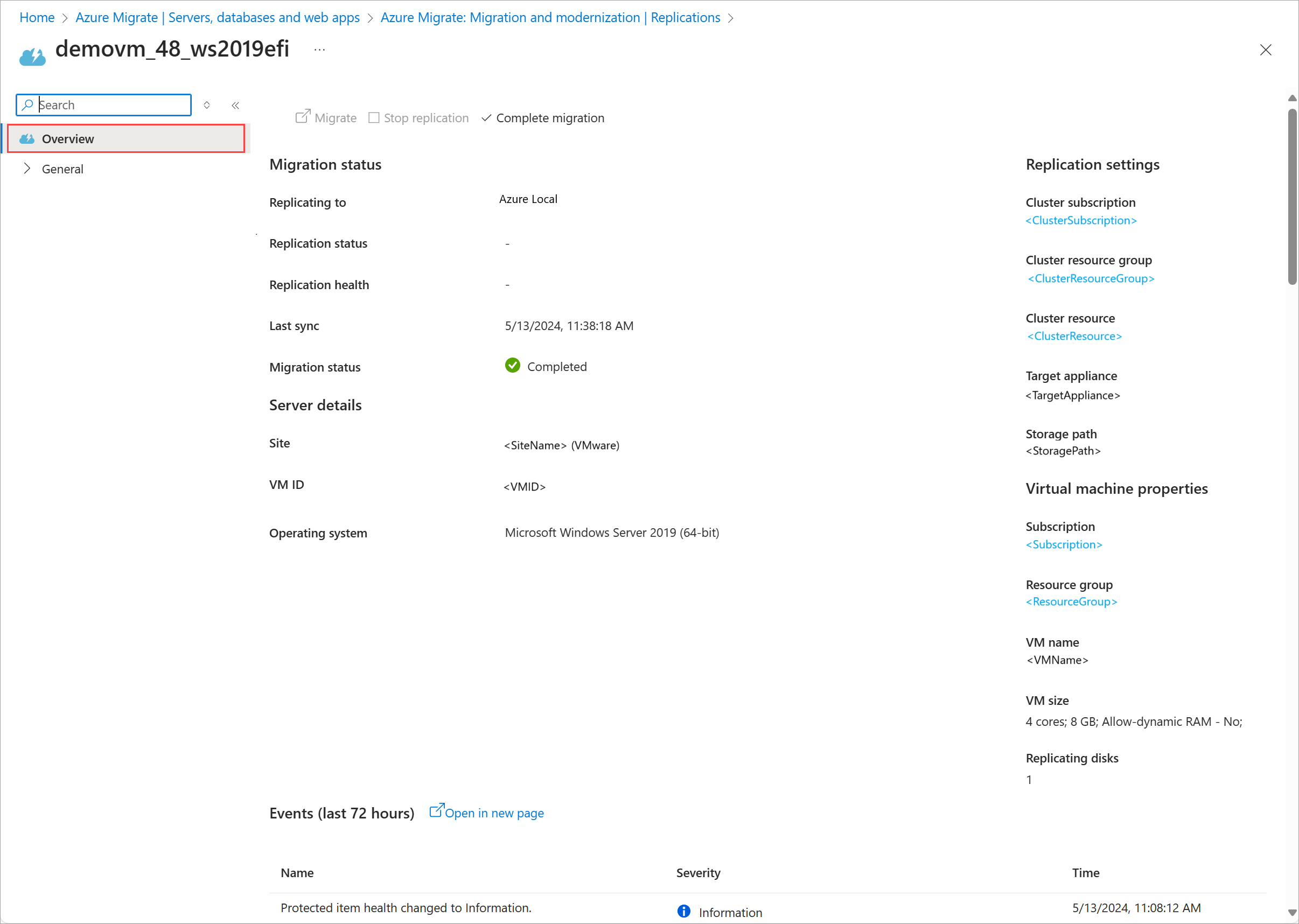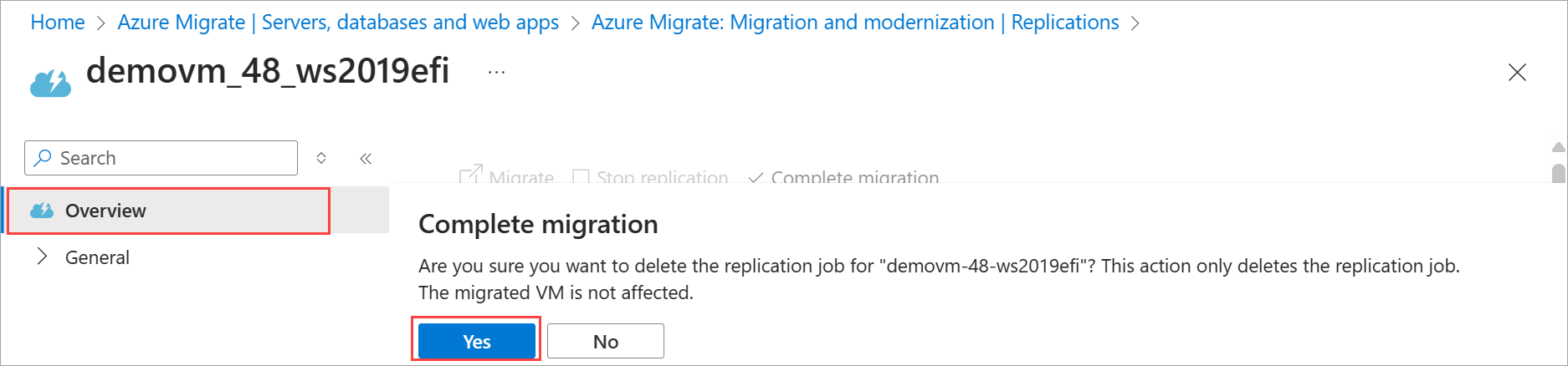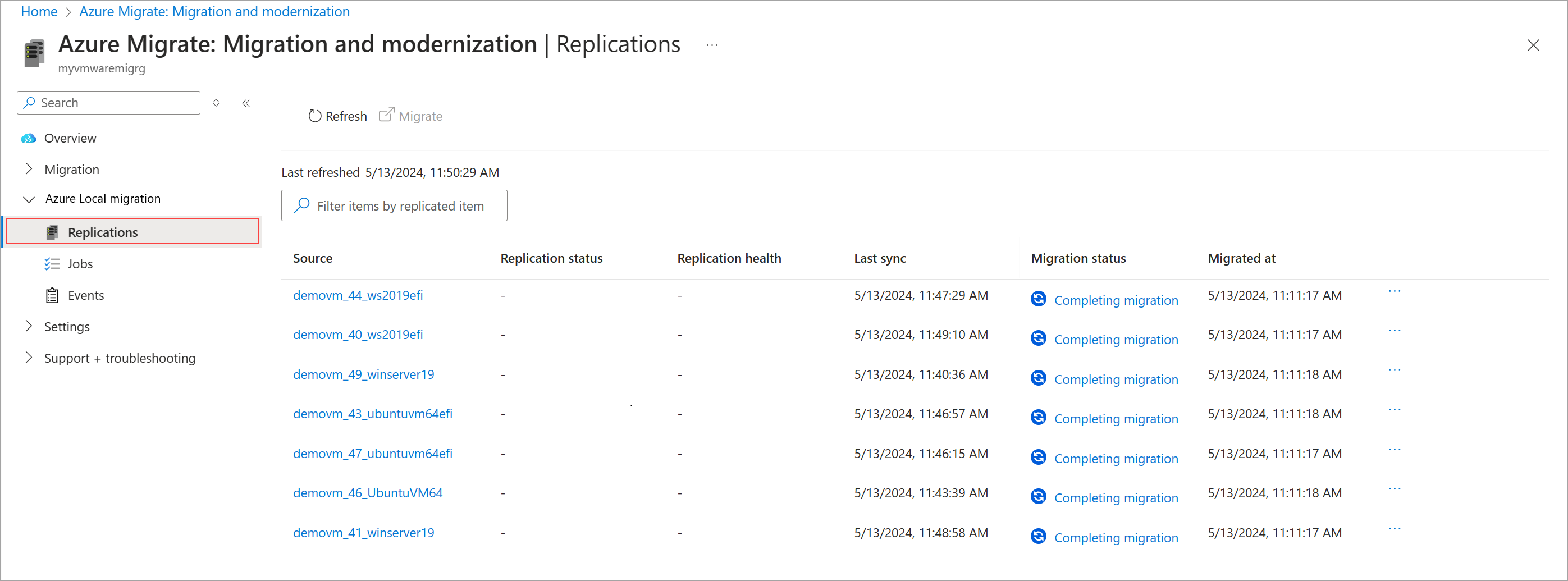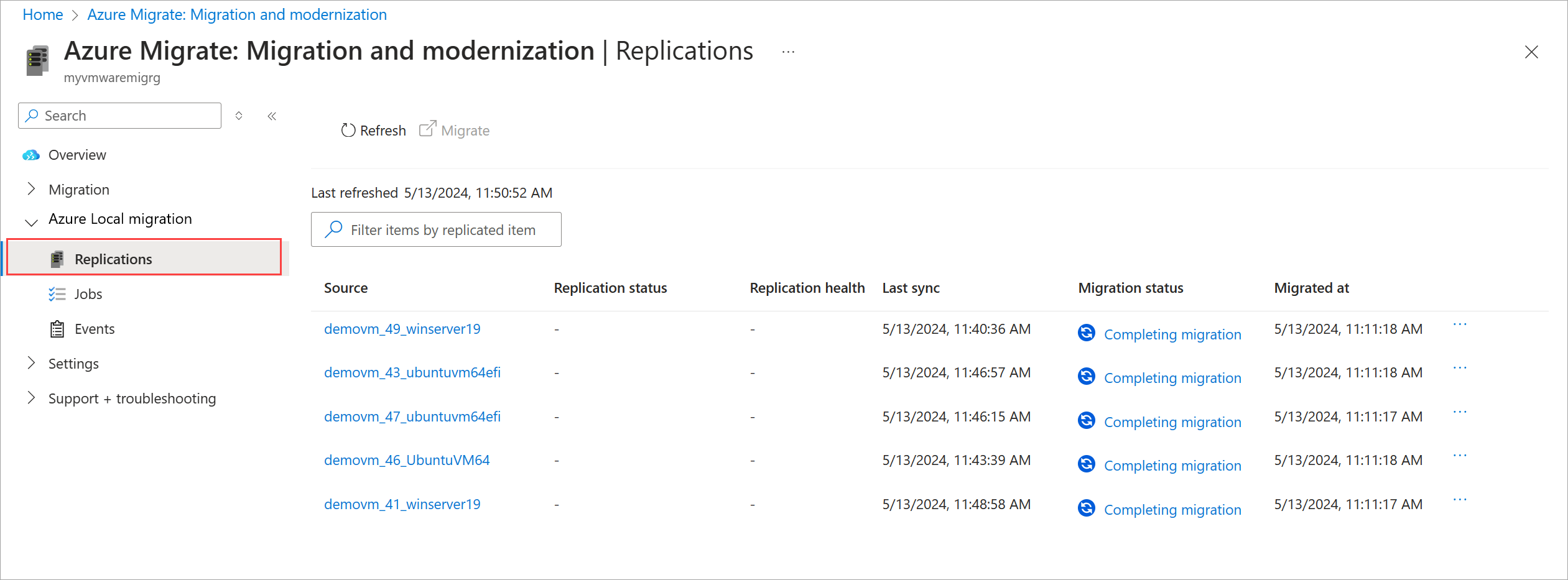Migrar VMs do VMware para o Azure Local usando as Migrações para Azure (versão prévia)
Aplica-se a: Azure Local 2311.2 e posterior
Este artigo descreve como migrar as VMs (máquinas virtuais) VMware para o Azure Local usando as Migrações para Azure e inclui as etapas para verificar a migração.
Importante
Esse recurso está em VERSÃO PRÉVIA no momento. Veja os Termos de Uso Complementares para Versões Prévias do Microsoft Azure para obter termos legais que se aplicam aos recursos do Azure que estão em versão beta, versão prévia ou que, de outra forma, ainda não foram lançados em disponibilidade geral.
Antes de começar
Antes de migrar suas VMs VMware:
- Verifique se você replicou as VMs do VMware em sua instância local do Azure. Para replicar uma VM, use as instruções em Replicar VMs do VMware para o Azure Local usando as Migrações para Azure.
- Verifique se a replicação foi concluída e se o status da migração é Pronto para replicar.
Migrar VMs da VMware
No portal do Azure, acesse o projeto > de Migrações para Azure Servidores, bancos de dados e aplicativos Web.
No bloco Ferramentas de migração, selecione Visão geral.
Acesse Replicações de migração > local do Azure.
Na barra de comandos superior da página Replicações , selecione Migrar para migrar várias VMs que estão prontas.
Como alternativa, você pode selecionar Migrar no menu de contexto para uma única VM que está pronta para migrar.
Na página Migrar :
- Examine os detalhes das VMs que você deseja migrar.
- Selecione se deseja ou não desligar as VMs antes da migração. Recomendamos que você desligue as VMs, pois isso garante que nenhum dado seja perdido.
- Selecione Migrar para iniciar a migração. É exibida uma notificação de que a migração foi iniciada.
Atualize a página periodicamente para exibir o status da migração. Você também pode selecionar o status da migração a qualquer momento para exibir os detalhes do progresso.
A folha Failover planejado indica as várias tarefas de migração em andamento.
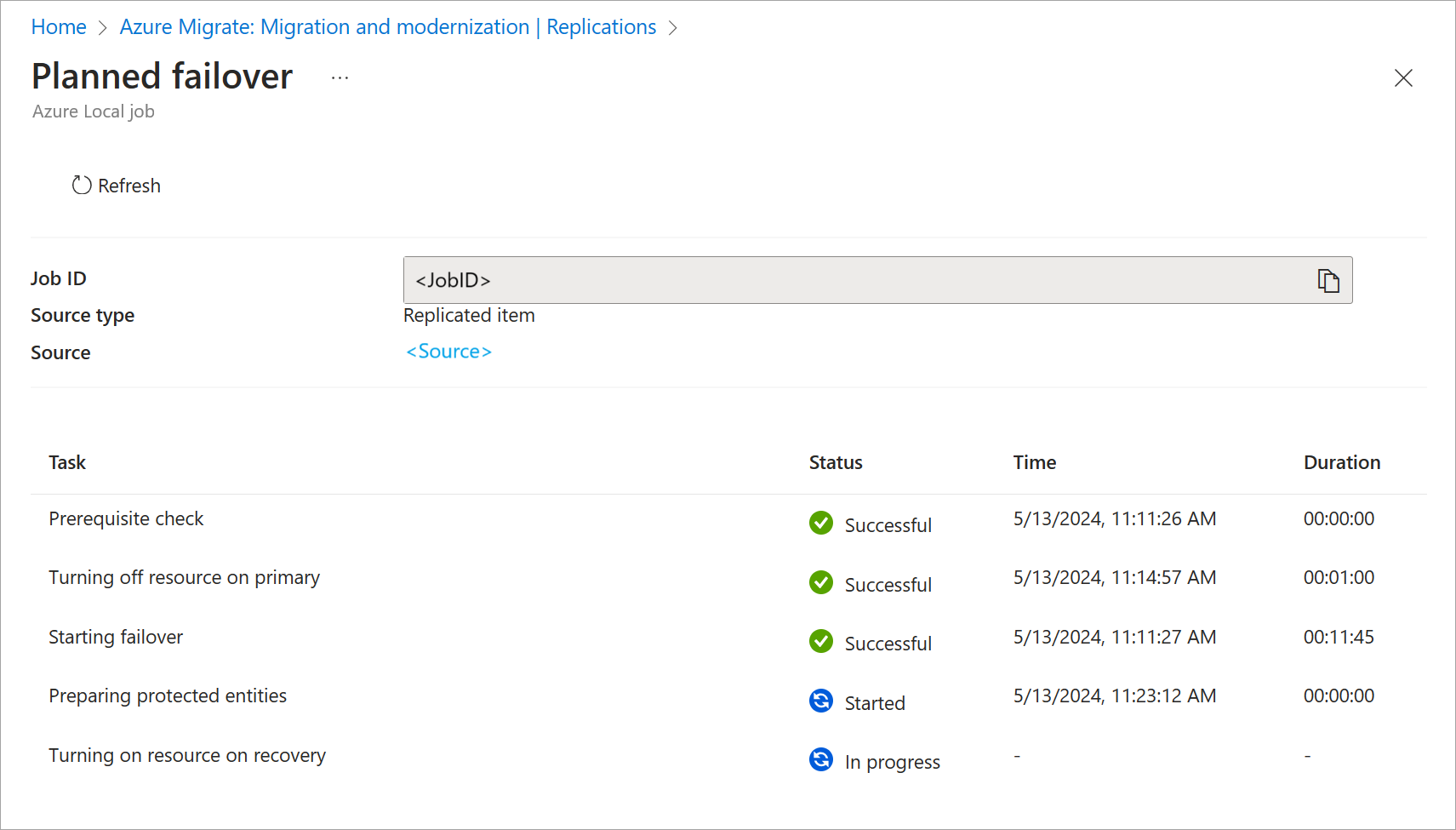
O status da migração muda de Migração em andamento para Concluída quando a migração é concluída.
Depois que a migração for concluída, as VMs estarão em execução na instância local do Azure. Você pode exibir as VMs no portal do Azure.
Verificar e concluir a migração
Importante
Depois de verificar o status da VM migrada, certifique-se de concluir a migração conforme detalhado abaixo. Não fazer isso pode levar a um comportamento inesperado.
No portal do Azure, acesse o recurso local do Azure e selecione Máquinas virtuais.
Na lista de VMs no painel direito, verifique se as VMs VMware que você migrou estão presentes.
Selecione uma VM para exibir seus detalhes. Verifique se:
- A VM está em execução. A VM de origem correspondente no servidor ESX de origem está desativada.
- A VM tem a configuração de disco e rede conforme configurado durante a replicação.
Entre na VM usando o Hyper-V VMConnect. Verifique se:
- A VM se comporta conforme o esperado.
- Seus aplicativos funcionam conforme o esperado.
No portal do Azure, selecione as reticências ... ao lado da VM e selecione Concluir migração.
Como alternativa, selecione o nome da VM.
Na barra de comandos superior, selecione Concluir migração. Quando a confirmação for solicitada, selecione Sim para continuar.
Repita essa ação para todas as VMs migradas.
A ação Concluir migração inicia o trabalho Excluir item protegido que você pode acompanhar na página Trabalhos . Esse trabalho só limpará a replicação excluindo o trabalho de exclusão de item protegido – isso não afetará sua VM migrada.
Concluir a migração ou excluir o item protegido removerá automaticamente todos os arquivos de semente restantes, como o arquivo seed.iso anexado à VM migrada e aos discos de propagação usados durante a replicação. Esses arquivos podem ocupar um espaço significativo no sistema local do Azure de destino, portanto, é importante finalizar a migração depois de verificar as VMs. Se as migrações não forem concluídas, esses arquivos continuarão a ocupar espaço no sistema de destino.
Depois que o recurso de migração é excluído, ele também é removido da exibição Replicações . Você também verá o trabalho de VM migrado desaparecer da exibição Replicações .
Limpar
Depois de verificar se a migração foi concluída e não é necessário migrar mais computadores, a última etapa é limpar. A limpeza requer a exclusão dos seguintes recursos criados durante a migração:
- VMs de origem e os discos de VM associados do VMware vCenter.
- Dispositivo VMware de origem e VMs de dispositivo local do Azure de destino.
Habilitar o gerenciamento de convidados
Depois de migrar uma VM, talvez você queira habilitar o gerenciamento de convidados nessa VM. Para obter mais informações, consulte Habilitar o gerenciamento de convidados.
A habilitação do gerenciamento de convidados tem suporte apenas no Windows Server 2016 ou posterior e em convidados Linux com o Linux Integration Services. Para obter mais informações, consulte Sistema operacional convidado com suporte.
Próximas etapas
- Se você tiver problemas durante a migração, consulte Solucionar problemas de migração do VMware.