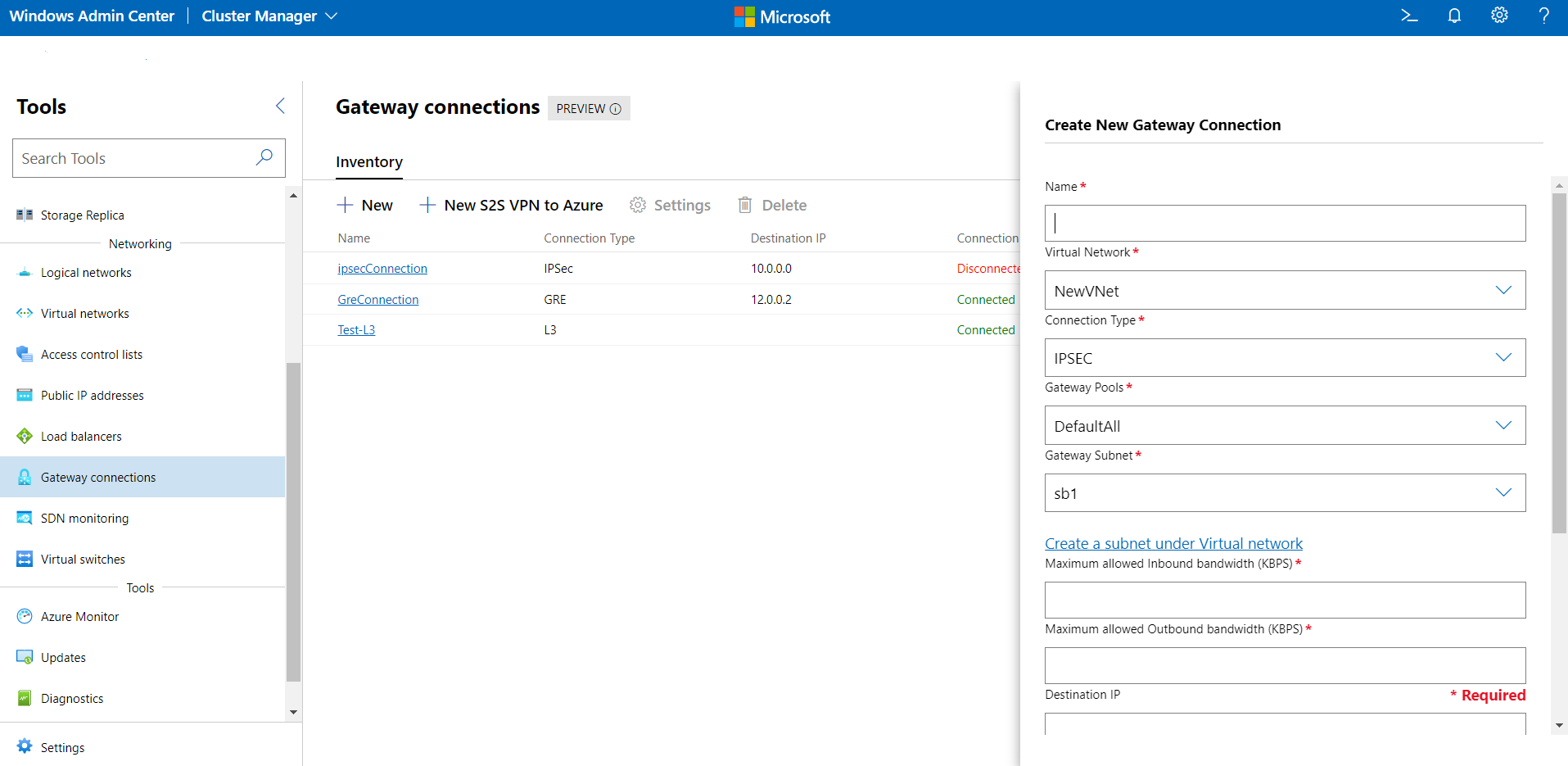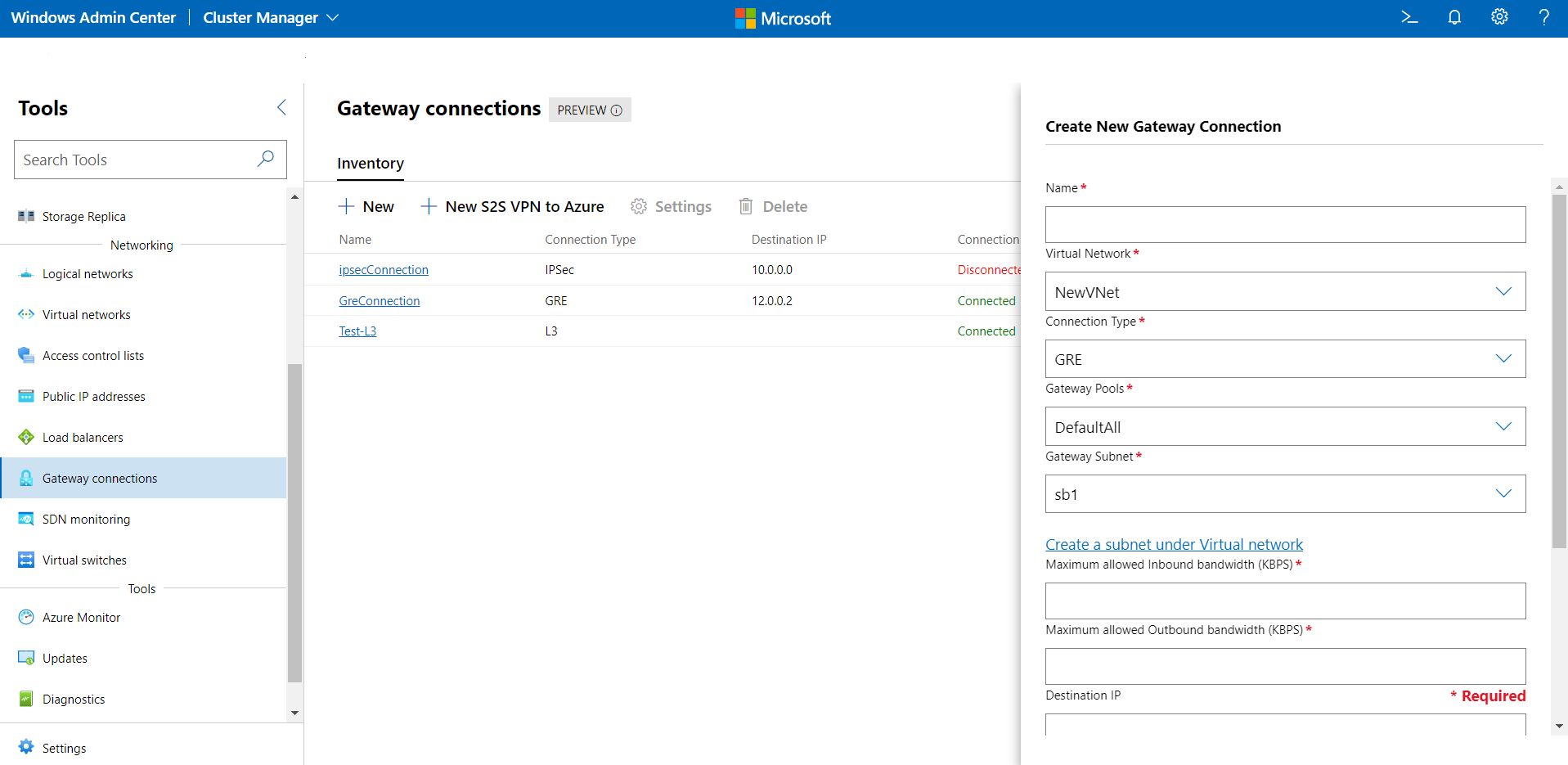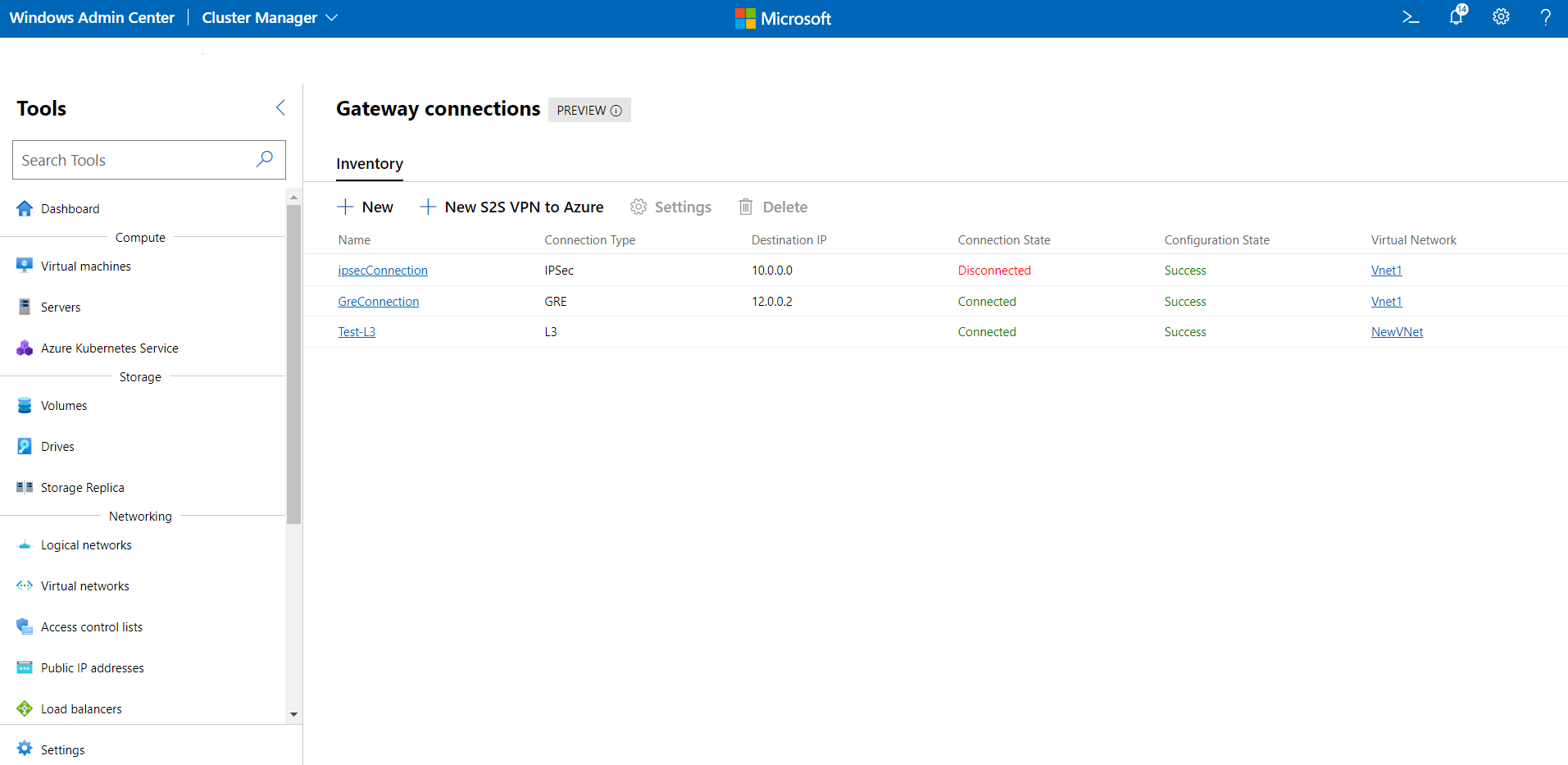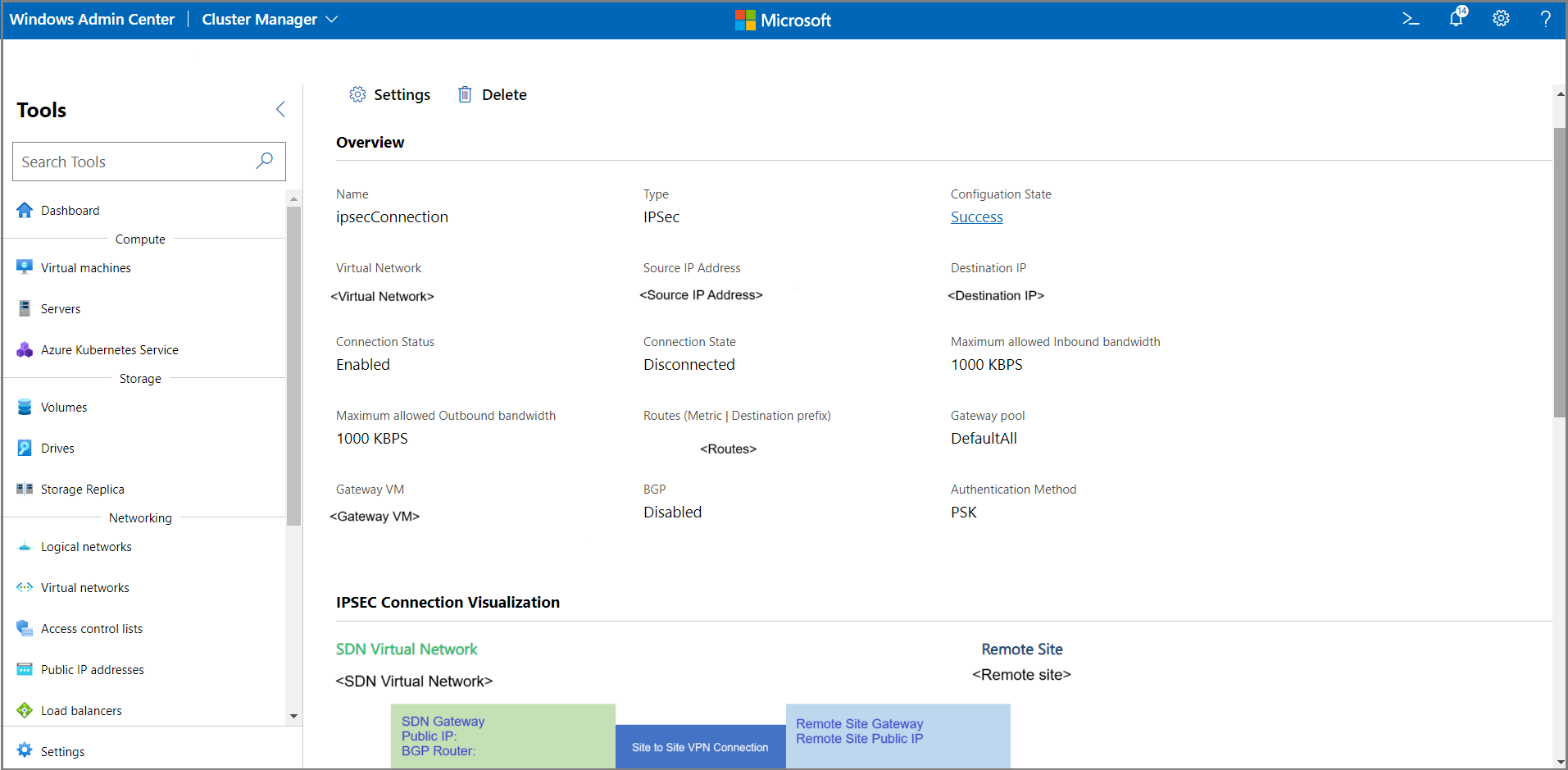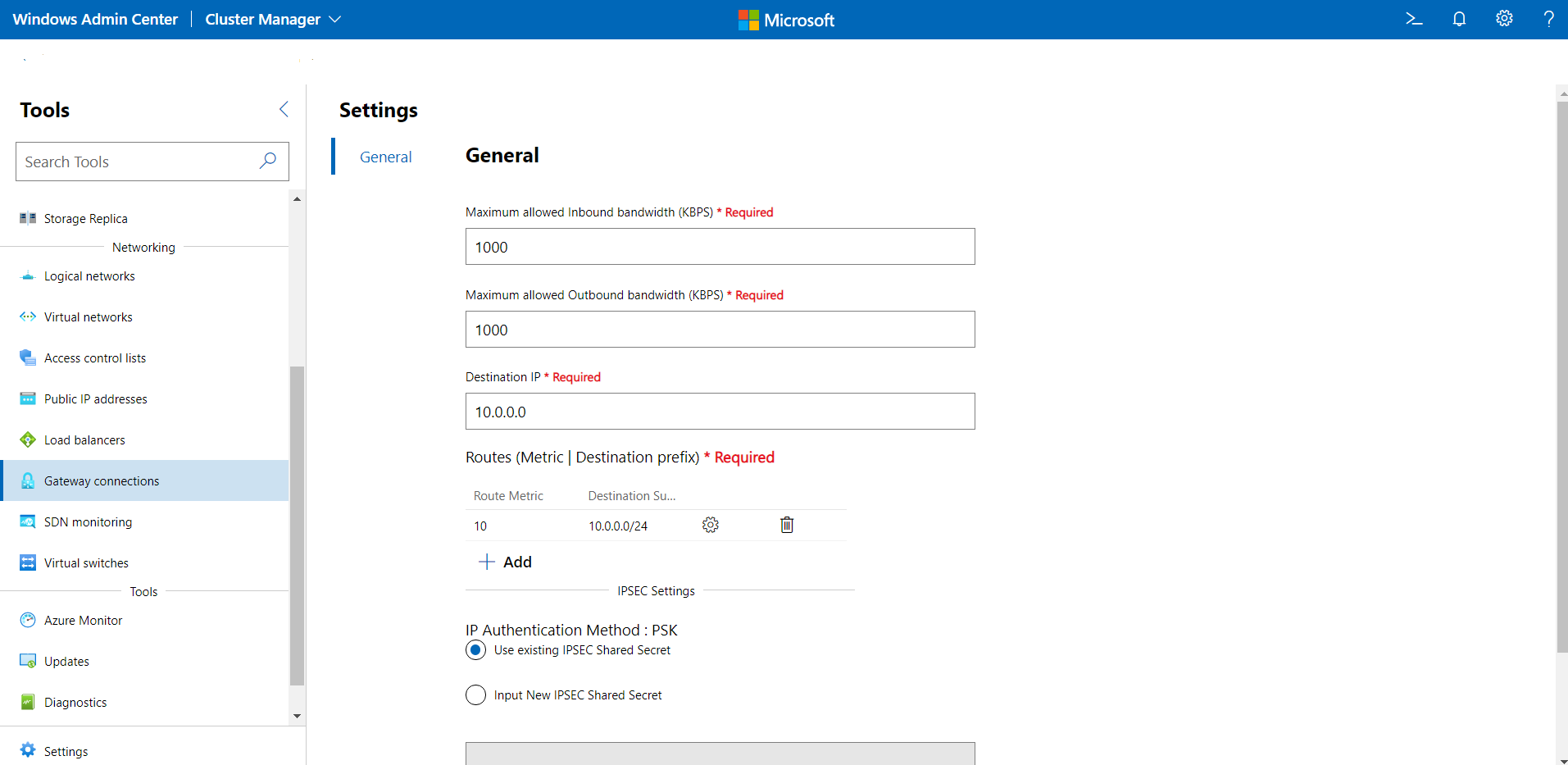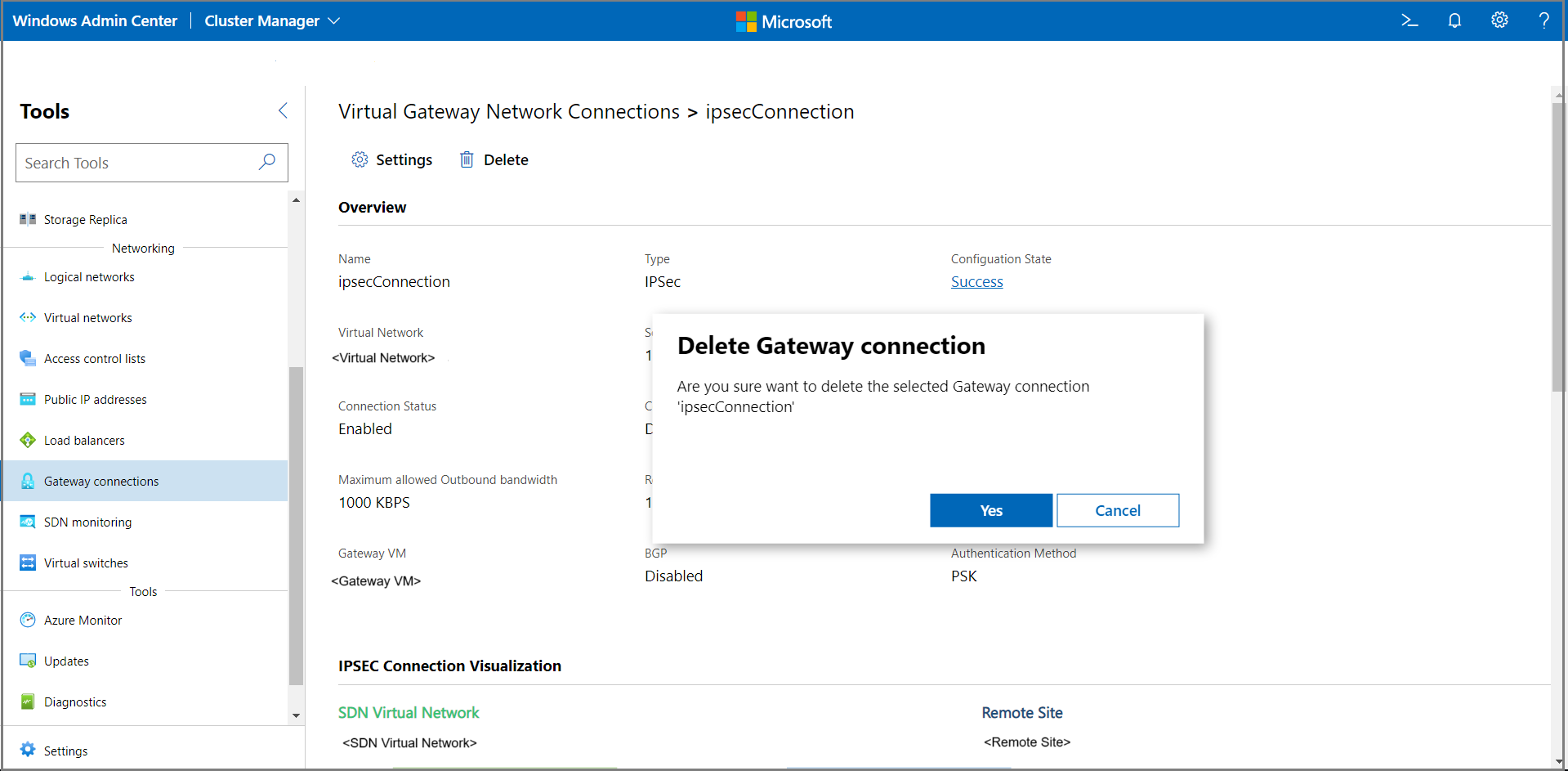Gerenciar conexões de gateway local do Azure
Aplica-se a: Azure Local 2311.2 e posterior; Windows Server 2022, Windows Server 2019, Windows Server 2016
Este artigo descreve como criar, excluir e atualizar conexões de gateway usando Windows Admin Center depois de implantar a SDN (Rede Definida pelo Software). Os gateways são usados para rotear o tráfego de rede entre uma rede virtual e outra rede, local ou remota. Existem três tipos de conexões de gateway – Internet Protocol Security (IPsec), Generic Routing Encapsulation (GRE) e Layer 3 (L3).
Observação
Você precisa implantar gateways SDN antes de criar uma conexão de gateway. Além disso, você precisa implantar SLBs (Software Load Balancers) antes de criar uma conexão IPsec.
Para obter mais informações sobre gateways para SDN, consulte O que é o Gateway RAS para SDN. Para obter mais informações sobre a implantação da SDN, consulte Implantar uma infraestrutura de SDN usando o SDN Express.
Criar uma nova conexão de gateway IPsec
As conexões de gateway IPsec são usadas para fornecer conexões criptografadas site a site seguras entre redes virtuais SDN e redes externas de clientes pela Internet.
- No Windows Admin Center, em Todas as Conexões, selecione o sistema no qual você deseja criar a conexão de gateway.
- Em Ferramentas, role para baixo até Rede e selecione Conexões de gateway.
- Em Conexões de gateway, selecione a guia Inventário e, em seguida, selecione Novo.
- Em Criar uma nova conexão de gateway, insira um nome para a conexão
- Selecione uma Rede Virtual para a qual a conexão de gateway será configurada.
- Defina o Tipo de conexão como IPSEC.
- Selecione um pool de gateways para a conexão. Por padrão, um pool de gateways chamado "DefaultAll" é criado. Você pode escolher isso ou criar um novo pool de gateways.
Você pode criar um novo pool de gateway usando o cmdlet do
New-NetworkControllerGatewayPoolPowerShell. Esse cmdlet pode ser executado diretamente nas VMs do Controlador de Rede ou pode ser executado remotamente com credenciais. - Selecione uma sub-rede de gateway. Essa é uma sub-rede em sua rede virtual usada especificamente para conexões de gateway. Os endereços IP dessa sub-rede serão provisionados nas VMs do gateway. Se você não tiver uma sub-rede de gateway configurada, adicione-a à rede virtual e crie a conexão de gateway. Essa sub-rede pode ser pequena, por exemplo, com um prefixo /30, /29 ou /28.
- Forneça um valor para KBPS (Largura de banda de entrada máxima permitida) e KBPS (Largura de banda de saída máxima permitida). Certifique-se de fornecer um valor proporcional à capacidade total do gateway. A capacidade total é fornecida por você como parte da implantação do gateway. Para saber mais sobre a capacidade do gateway e como a largura de banda da conexão IPsec a afeta, consulte Cálculo da capacidade do gateway.
- Forneça um IP de destino para a conexão. Este é o endereço IP público do seu gateway remoto.
- Adicione rotas para sua conexão. Cada rota deve ter uma métrica de rota e um prefixo de sub-rede de destino. Todos os pacotes destinados a esses prefixos de sub-rede passarão pela conexão do gateway.
- Forneça um segredo compartilhado IPsec para a conexão. Isso deve corresponder ao tipo de autenticação (chave pré-compartilhada) e ao segredo compartilhado configurado no gateway remoto.
- Forneça configurações avançadas de IPsec, se necessário.
- Clique em Criar para configurar a conexão.
- Na lista Conexões de gateway, verifique se o estado de configuração da conexão é Êxito.
Criar uma nova conexão de gateway GRE
Os túneis baseados em GRE permitem a conectividade entre redes virtuais de locatário e redes externas. Como o protocolo GRE é leve e o suporte para GRE está disponível na maioria dos dispositivos de rede, ele é a opção ideal para tunelamento em que a criptografia de dados não é necessária.
- No Windows Admin Center, em Todas as Conexões, selecione o sistema no qual você deseja criar a conexão de gateway.
- Em Ferramentas, role para baixo até Rede e selecione Conexões de gateway.
- Em Conexões de gateway, selecione a guia Inventário e, em seguida, selecione Novo.
- Em Criar uma nova conexão de gateway, insira um nome para a conexão.
- Selecione uma Rede Virtual para a qual a conexão de gateway será configurada.
- Defina o Tipo de conexão como GRE.
- Selecione um pool de gateways para a conexão. Por padrão, um pool de gateways chamado "DefaultAll" é criado. Você pode escolher isso ou criar um novo pool de gateways.
Você pode criar um novo pool de gateway usando o cmdlet do
New-NetworkControllerGatewayPoolPowerShell. Esse cmdlet pode ser executado diretamente nas VMs do Controlador de Rede ou pode ser executado remotamente com credenciais. - Selecione uma sub-rede de gateway. Essa é uma sub-rede em sua rede virtual usada especificamente para conexões de gateway. Os endereços IP dessa sub-rede serão provisionados nas VMs do gateway. Se você não tiver uma sub-rede de gateway configurada, adicione-a à rede virtual e crie a conexão de gateway. Essa sub-rede pode ser pequena, por exemplo, com um prefixo /30, /29 ou /28.
- Forneça um valor para KBPS (Largura de banda de entrada máxima permitida) e KBPS (Largura de banda de saída máxima permitida). Certifique-se de fornecer um valor proporcional à capacidade total do gateway. A capacidade total é fornecida por você como parte da implantação do gateway. Para saber mais sobre a capacidade do gateway e como a largura de banda da conexão GRE a afeta, consulte Cálculo da capacidade do gateway.
- Forneça um IP de destino para a conexão. Este é o endereço IP público do seu gateway remoto.
- Adicione rotas para sua conexão. Cada rota deve ter uma métrica de rota e um prefixo de sub-rede de destino. Todos os pacotes destinados a esses prefixos de sub-rede passarão pela conexão do gateway.
- Forneça uma chave GRE para a conexão. Isso deve corresponder à chave GRE configurada no gateway remoto.
- Clique em Criar para configurar a conexão.
- Na lista Conexões de gateway, verifique se o Estado de configuração da conexão é Êxito.
Criar uma conexão L3
O encaminhamento L3 permite a conectividade entre a infraestrutura física no data center e as redes virtuais SDN. Com uma conexão de encaminhamento L3, as VMs de rede de locatário podem se conectar a uma rede física por meio do gateway SDN. Nesse caso, o gateway SDN atua como um roteador entre a rede virtual SDN e a rede física.
No Windows Admin Center, em Todas as Conexões, selecione o sistema no qual você deseja criar a conexão de gateway.
Em Ferramentas, role para baixo até Rede e selecione Conexões de gateway.
Em Conexões de gateway, selecione a guia Inventário e, em seguida, selecione Novo.
Em Criar uma nova conexão de gateway, insira um nome para a conexão.
Selecione uma Rede Virtual para a qual a conexão de gateway será configurada.
Defina o tipo de conexão como L3.
Selecione um pool de gateways para a conexão. Por padrão, um pool de gateways chamado "DefaultAll" é criado. Você pode escolher isso ou criar um novo pool de gateways. Você também pode criar um pool de gateway usando
New-NetworkControllerGatewayPoolo cmdlet do PowerShell. Esse cmdlet pode ser executado diretamente nas VMs do Controlador de Rede ou pode ser executado remotamente com credenciais.Selecione uma sub-rede de gateway. Essa é uma sub-rede em sua rede virtual usada especificamente para conexões de gateway. Os endereços IP dessa sub-rede serão provisionados nas VMs do gateway. Se você não tiver uma sub-rede de gateway configurada, adicione-a à rede virtual e crie a conexão de gateway. Essa sub-rede pode ser pequena, por exemplo, com um prefixo /30, /29 ou /28.
Forneça um valor para KBPS (Largura de banda de entrada máxima permitida) e KBPS (Largura de banda de saída máxima permitida). Certifique-se de fornecer um valor proporcional à capacidade total do gateway. A capacidade total é fornecida por você como parte da implantação do gateway. Para saber mais sobre a capacidade do gateway e como a largura de banda da conexão L3 a afeta, consulte Cálculo da capacidade do gateway.
Observação
Para conexões L3, a largura de banda máxima de entrada e saída não é imposta. Mas os valores fornecidos ainda são usados para reduzir a capacidade do gateway disponível para que o gateway não seja provisionado em excesso ou de menos.
Adicione rotas para sua conexão. Cada rota deve ter uma métrica de rota e um prefixo de sub-rede de destino. Todos os pacotes destinados a esses prefixos de sub-rede passarão pela conexão do gateway.
Selecione uma rede para a rede lógica L3. Isso representa a rede física que deseja se comunicar com a rede virtual. Você deve configurar essa rede como uma rede lógica SDN.
Selecione Sub-rede Lógica L3 na Rede Lógica L3. Certifique-se de que a sub-rede tenha uma VLAN configurada.
Forneça um endereço IP para Endereço IP/Máscara de Sub-rede L3. Isso deve pertencer à sub-rede lógica L3 fornecida acima. Esse endereço IP é configurado na interface do gateway SDN. O endereço IP deve ser fornecido no formato CIDR (Roteamento entre Domínios Sem Classificação).
Forneça um endereço IP de peer L3. Isso deve pertencer à sub-rede lógica L3 fornecida acima. Esse IP servirá como o próximo salto, depois que o tráfego destinado à rede física da rede virtual atingir o gateway SDN.
Clique em Criar para configurar a conexão.
Na lista Conexões de gateway, verifique se o Estado de configuração da conexão é Êxito.
Observação
Se você planeja implantar conexões de gateway L3 com roteamento BGP, certifique-se de ter definido as configurações BGP do switch Top of Rack (ToR) com o seguinte:
- update-source: especifica o endereço de origem para atualizações de BGP, ou seja, VLAN L3. Por exemplo, VLAN 250.
- ebgp multihop: especifica saltos adicionais necessários, pois o vizinho BGP está a mais de um salto de distância.
Exibir todas as conexões de gateway
Você pode ver facilmente todas as conexões de gateway em seu sistema.
No Windows Admin Center, em Todas as Conexões, selecione o sistema para o qual você deseja exibir as conexões de gateway.
Em Ferramentas, role para baixo até Rede e selecione Conexões de gateway.
A guia Inventário à direita lista as conexões de gateway disponíveis e fornece comandos para gerenciar conexões de gateway individuais. Você poderá:
- Exiba a lista de conexões de gateway.
- Altere as configurações de uma conexão de gateway.
- Exclua uma conexão de gateway.
Exibir detalhes da conexão do gateway
Você pode visualizar informações detalhadas de uma conexão de gateway específica em sua página dedicada.
Em Ferramentas, role para baixo e selecione Conexões de gateway.
Clique na guia Inventário à direita e selecione a conexão do gateway. Na página subsequente, você pode fazer o seguinte:
- Exiba os detalhes da conexão (tipo, rede virtual associada, propriedades ou estado da conexão).
- Gateway no qual a conexão está hospedada.
- Representação visual da conexão com a entidade remota.
- Visualize as estatísticas de conexão (bytes de entrada/saída, taxa de transferência de dados ou pacotes descartados).
- Altere as configurações da conexão.
Alterar as configurações de conexão do gateway
Você pode alterar as configurações de conexão para conexões IPsec, GRE e L3.
Em Ferramentas, role para baixo e selecione Conexões de gateway.
Clique na guia Inventário à direita, selecione uma conexão de gateway e selecione Configurações.
Para conexões IPsec:
- Na guia Geral , você pode alterar a largura de banda de entrada máxima permitida, a largura de banda de saída máxima permitida, o IP de destino da conexão, adicionar/alterar/remover rotas e alterar a chave pré-compartilhada IPsec.
- Clique em Configurações avançadas do IPsec para alterar as configurações avançadas.
Para conexões GRE: na guia Geral , você pode alterar a largura de banda de entrada máxima permitida, a largura de banda de saída máxima permitida, o IP de destino da conexão, adicionar/alterar/remover rotas e alterar a chave GRE.
Para conexões L3: Na guia Geral, você pode alterar a largura de banda de entrada máxima permitida, a largura de banda de saída máxima permitida, adicionar/alterar/remover rotas, alterar a Rede Lógica L3, a Sub-rede Lógica L3, o Endereço IP L3 e o IP Peer L3.
Excluir uma conexão de gateway
Você pode excluir uma conexão de gateway se não precisar mais dela.
- Em Ferramentas, role para baixo e selecione Conexões de gateway.
- Clique na guia Inventário à direita e selecione uma conexão de gateway. Clique em Excluir.
- Na caixa de diálogo de confirmação, clique em Sim. Clique em Atualizar para verificar se a conexão do gateway foi excluída.
Próximas etapas
- Consulte Gerenciar redes virtuais de locatário.
- Consulte Gerenciar redes lógicas de locatário.