Habilitar recursos condicionais com filtros de recursos
Os sinalizadores de recursos permitem ativar ou desativar uma funcionalidade em seu aplicativo. Um sinalizador de recursos simples está ligado ou desligado. O aplicativo sempre se comporta da mesma maneira. Por exemplo, você pode lançar um novo recurso por trás de um sinalizador de recurso. Quando o sinalizador de recursos estiver habilitado, todos os usuários verão o novo recurso. Desabilitar o sinalizador de recursos oculta o novo recurso.
Por outro lado, um sinalizador de recursos condicional permite que o sinalizador de recurso seja habilitado ou desabilitado dinamicamente. O aplicativo pode se comportar de forma diferente, dependendo dos critérios do sinalizador de recurso. Suponha que você queira mostrar seu novo recurso a um pequeno subconjunto de usuários a princípio. Um sinalizador de recursos condicional permite habilitar o sinalizador de recurso para alguns usuários ao desabilitá-lo para outros.
O que é um filtro de recurso?
Filtros de recurso são condições para determinar o estado do sinalizador de recurso. Adicionar filtros de recursos a um sinalizador de recursos permite que você invoque um código personalizado sempre que o sinalizador de recursos for avaliado.
As bibliotecas de gerenciamento de recursos da Microsoft incluem os seguintes filtros de recursos internos configuráveis do portal de Configuração de Aplicativos do Azure.
- O Filtro de janela de tempo habilita o sinalizador de recurso durante uma janela de tempo especificada.
- O Filtro de direcionamento habilita o sinalizador de recurso para usuários e grupos especificados.
Você pode criar filtros de recursos personalizados que habilitam os recursos com base nos seus critérios específicos no código. Este artigo o guiará na adição de um filtro de recurso personalizado a um sinalizador de recurso. Posteriormente, você pode seguir as instruções na seção Próximas Etapas para implementar o filtro de recursos no seu aplicativo.
Adicionar um filtro de recurso personalizado
Crie um sinalizador de recurso chamado Beta no repositório de Configuração de Aplicativos e edite-o. Para obter mais informações sobre como adicionar e editar um sinalizador de recurso, consulte Gerenciar sinalizadores de recurso.
No painel Editar sinalizador de recurso que é aberto, marque a caixa de seleção Habilitar sinalizador de recurso, se ainda não estiver habilitada. Em seguida, marque a caixa de seleção Usar filtro de recurso e selecione Criar.
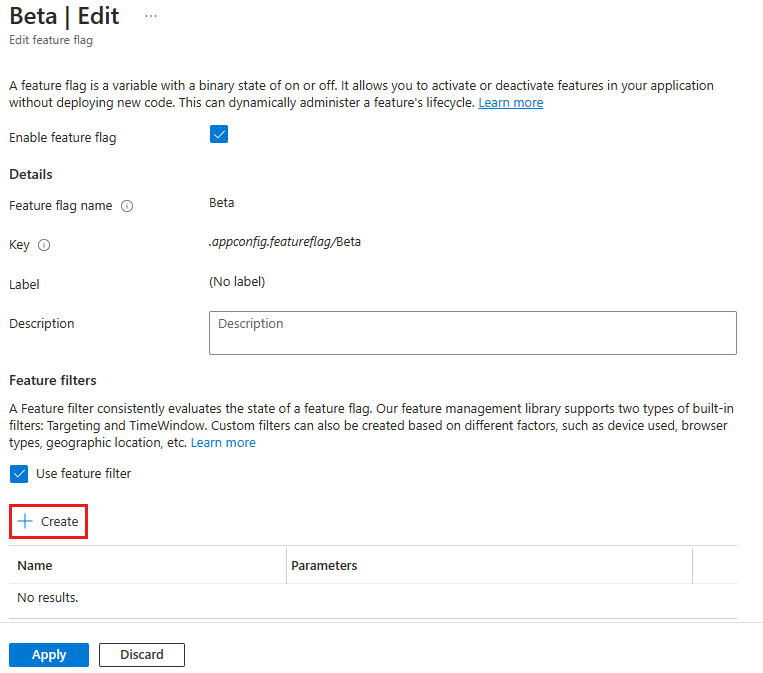
O painel Criar um novo filtro é aberto. Em Tipo de filtro, selecione Filtro personalizado e insira o nome Aleatório no seu filtro personalizado.
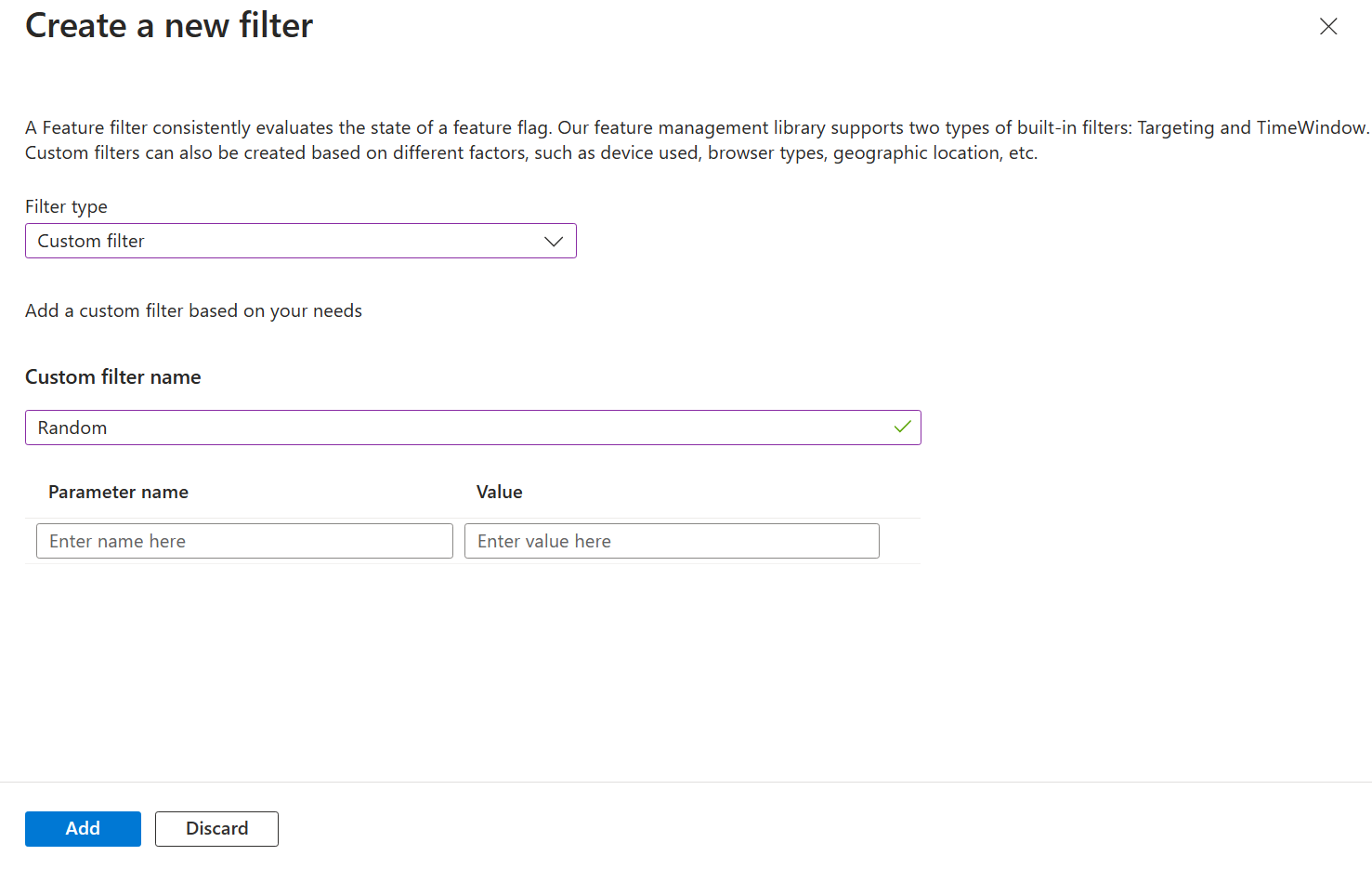
Opcionalmente, os filtros de recursos podem usar os parâmetros nas condições configuráveis. Neste exemplo, você usa um parâmetro Porcentagem e define seu valor como 50, que informa ao filtro para habilitar o sinalizador de recurso com 50% de chance.
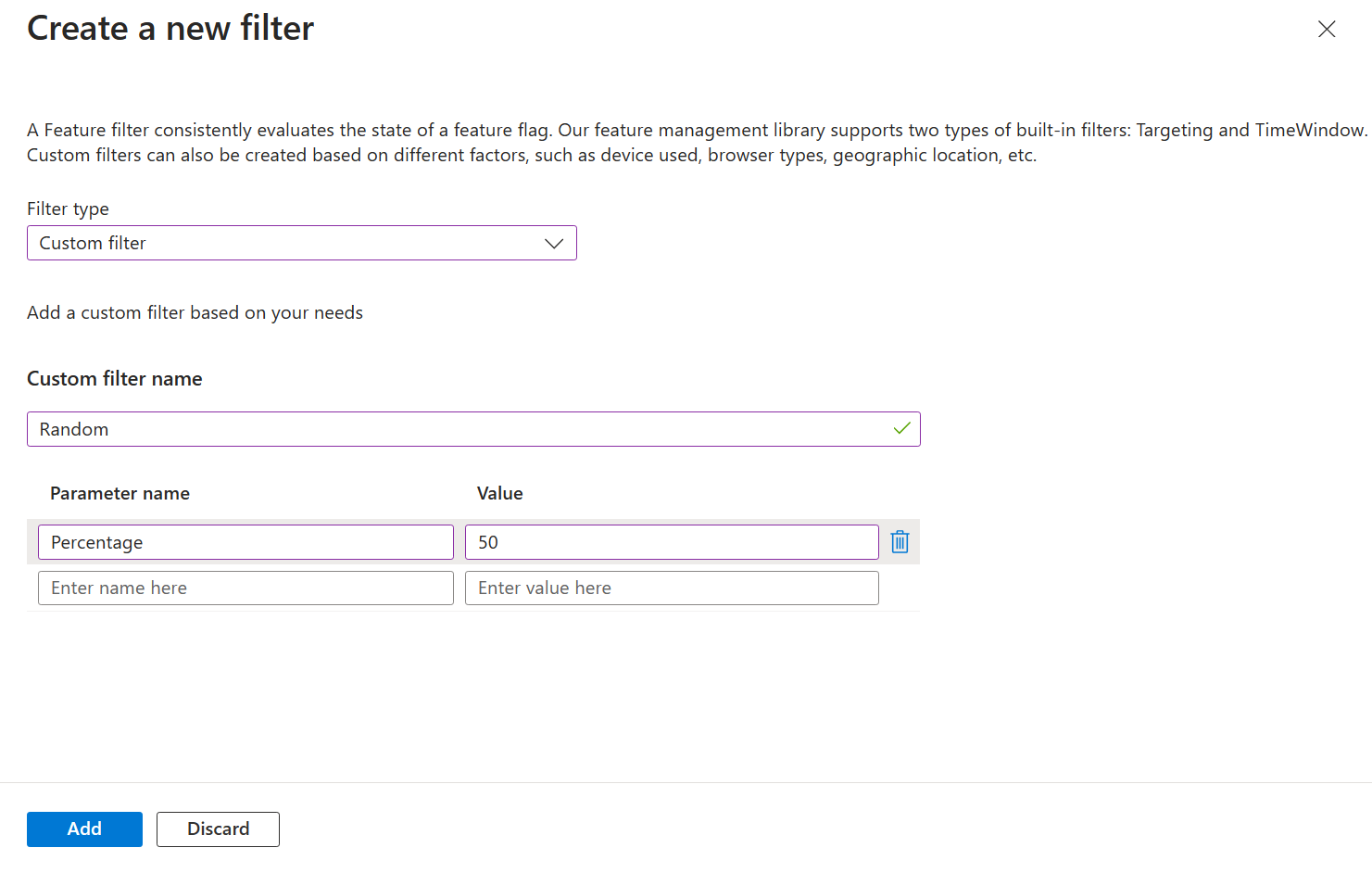
Selecione Adicionar para salvar o novo filtro de recursos e retornar à tela Editar sinalizador de recurso.
O filtro de recurso já está listado nos detalhes do sinalizador de recurso. Selecione Aplicar para salvar o novo sinalizador de recurso.
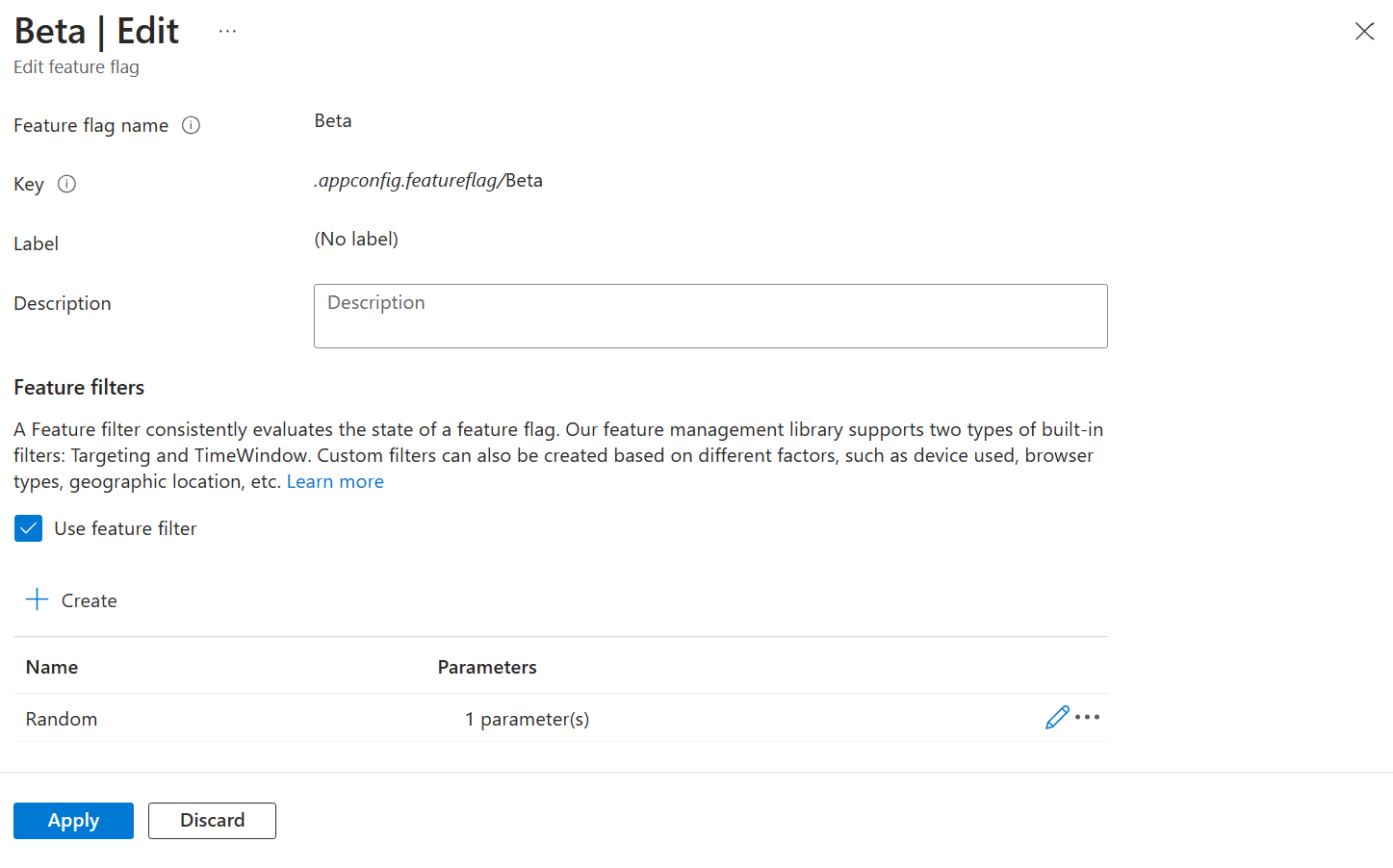
Você adicionou com sucesso um filtro personalizado a um sinalizador de recurso.
Siga as instruções a seguir para implementar o filtro de recursos no seu aplicativo para o idioma ou a plataforma que você está usando.
Próximas etapas
Para saber mais sobre os filtros de recursos internos, prossiga para os seguintes documentos: