Conectar com Power BI
Depois de criar um servidor no Azure e implantar um modelo tabular nele, os usuários em sua organização estarão prontos para se conectar e começar a explorar os dados.
Observação
Se estiver publicando um modelo de Power BI Desktop no serviço do Power BI, no servidor de Azure Analysis Services, verifique se a propriedade do Case-Sensitive do servidor de agrupamento não está selecionada (padrão). A propriedade do Case-Sensitive do servidor pode ser definida usando SQL Server Management Studio.
Conexão no Power BI Desktop
No Power BI Desktop, clique em Obter Dados>Azure>Banco de dados do Azure Analysis Services.
Em Servidor, insira o nome do servidor. Certifique-se de incluir a URL completa, por exemplo, asazure://westcentralus.asazure.windows.net/advworks.
Em Banco de Dados, se você souber o nome do banco de dados de modelo de tabela ou da perspectiva a qual você deseja se conectar, cole-o aqui. Caso contrário, você pode deixar esse campo em branco e selecionar um banco de dados ou perspectiva posteriormente.
Selecione uma opção de conexão e pressione Conectar.
As opções Conectar em tempo real e Importar são compatíveis. No entanto, é recomendável usar conexões em tempo real porque o modo de importação tem algumas limitações. Principalmente, o desempenho do servidor pode ser afetado durante a importação.
Se você tiver um Power BI no Modo de armazenamento misto, a opção Conectar em tempo real será substituída pela opção DirectQuery. As conexões dinâmicas também serão atualizadas automaticamente para o DirectQuery se o modelo for alternado de Importar para o Modo de armazenamento misto.
Quando precisar inserir suas credenciais, selecione Conta Microsoft e clique em Entrar.
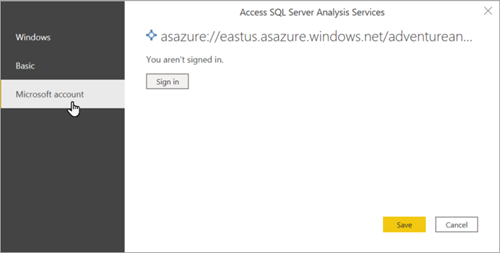
Observação
Não há suporte para a autenticação Básica nem a autenticação do Windows.
Em Navegador, expanda o servidor e selecione o modelo ou a perspectiva a qual você deseja se conectar e clique em Conectar. Clique em um modelo ou perspectiva para exibir todos os objetos dessa visualização.
O modelo é aberto no Power BI Desktop com um relatório em branco na exibição de Relatório. A lista de Campos exibe todos os objetos de modelo não ocultos. O status de conexão é exibido no canto inferior direito.
Conectar-se no Power BI (serviço)
- Crie um arquivo do Power BI Desktop que tenha uma conexão ativa com seu modelo no servidor.
- Em Power BI, clique em Obter Dados>Arquivos e em seguida, localize e selecione o arquivo .pbix.
Limite de Memória de Solicitação
Para proteger o desempenho do sistema, um limite de memória é imposto para todas as consultas emitidas por relatórios do Power BI no Azure Analysis Services, independentemente do Limite de Memória de Consulta configurado no servidor do Azure Analysis Services. Os usuários devem considerar a possibilidade de simplificar a consulta ou os cálculos, caso a consulta faça uso intensivo de memória.
| Tipo de consulta | Limite de Memória de Solicitação |
|---|---|
| Live Connect do Power BI | 10 GB |
| Relatório do DirectQuery do Power BI no workspace Compartilhado | 1 GB |
| Relatório do DirectQuery do Power BI no workspace Premium | 10 GB |
| P e R do Power BI | 100 MB |
Confira também
Conectar-se ao Azure Analysis Services
Bibliotecas de clientes