Conectando-se a servidores
Este artigo descreve como se conectar a um servidor usando aplicativos de modelagem e gerenciamento de dados como o SSMS (SQL Server Management Studio) ou o Visual Studio com projetos Analysis Services ou com aplicativos de relatório de cliente como o Microsoft Excel, Power BI Desktop ou aplicativos personalizados. Conexões ao Azure Analysis Services usam HTTPS.
Bibliotecas de clientes
Obter as bibliotecas de Cliente mais recentes
Todas as conexões a um servidor, independentemente do tipo, exigem bibliotecas de cliente OLEDB, ADOMD.NET e AMO atualizadas para a conexão e interface com um servidor do Analysis Services. Para SSMS, Visual Studio, Excel 2016 e posteriores, e para o Power BI, as bibliotecas de cliente mais recentes são instaladas ou atualizadas com versões mensais. No entanto, em alguns casos, é possível que um aplicativo não tenha a mais recente. Por exemplo, quando as políticas atrasam as atualizações ou as atualizações do Microsoft 365 estão no Canal Adiado.
Observação
As bibliotecas de cliente não podem se conectar ao Azure Analysis Services por meio de servidores proxy que exigem um nome de usuário e senha.
Nome do servidor
Quando você cria um servidor do Azure Analysis Services, é necessário especificar um nome exclusivo e a região na qual o servidor será criado. Ao especificar o nome do servidor em uma conexão, o esquema de nomenclatura do servidor será:
<protocol>://<region>/<servername>
Quando o protocolo for a cadeia de caracteres asazure, a região será o URI de onde o servidor foi criado (por exemplo, westus.asazure.windows.net) e servername será o nome do seu servidor exclusivo dentro da região.
Obter o nome do servidor
No portal do Azure> servidor >Visão geral>Nome do servidor, copie todo o nome do servidor. Se outros usuários em sua organização também forem se conectar a esse servidor, compartilhe o nome do servidor com eles. Ao especificar um nome de servidor, todo o caminho deve ser usado.
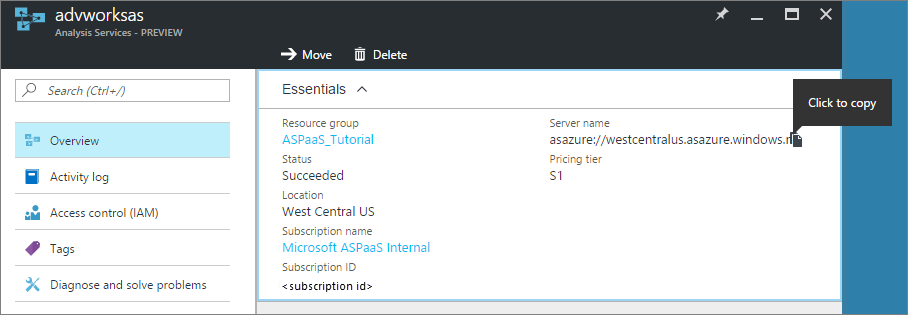
Observação
O protocolo para a região Leste dos EUA 2 é aspaaseastus2.
Cadeia de conexão
Ao conectar-se ao Azure Analysis Services usando o Modelo de objeto de tabela, use os seguintes formatos de cadeia de conexão:
Autenticação integrada do Microsoft Entra
A autenticação integrada seleciona o cache de credencial do Microsoft Entra, se estiver disponível. Caso contrário, a janela de logon do Azure será exibida.
"Provider=MSOLAP;Data Source=<Azure AS instance name>;"
Autenticação do Microsoft Entra com nome de usuário e senha
"Provider=MSOLAP;Data Source=<Azure AS instance name>;User ID=<user name>;Password=<password>;Persist Security Info=True; Impersonation Level=Impersonate;";
Autenticação do Windows (segurança integrada)
Use a conta do Windows executando o processo atual.
"Provider=MSOLAP;Data Source=<Azure AS instance name>; Integrated Security=SSPI;Persist Security Info=True;"
Conectar usando um arquivo .odc
Com versões mais antigas do Excel, os usuários podem se conectar a um servidor do Azure Analysis Service usando um arquivo Office Data Connectionn (.odc). Para obter mais informações, consulte Criar um arquivo Office Data Connection (.odc).
Conectar-se como um servidor vinculado do SQL Server
O SQL Server pode se conectar a um recurso do Azure Analysis Services como um Servidor vinculado, especificando MSOLAP como o provedor de fonte de dados. Antes de configurar uma conexão de servidor vinculado, instale a última biblioteca d cliente MSOLAP (provedor).
Para conexões de servidor vinculadas ao Azure Analysis Services, o provedor MSOLAP deve ser instanciado fora do processo do SQL Server. Ao configurar opções de servidor vinculado, garanta que a opção Permitir em processo não esteja selecionada.
Se Permitir em processo estiver selecionado e o provedor for instanciado no processo de SQL Server, o seguinte erro será retornado:
OLE DB provider "MSOLAP" for linked server "(null)" returned message "The following system error occurred: ".
OLE DB provider "MSOLAP" for linked server "(null)" returned message "The connection failed because user credentials are needed and Sign-In UI is not allowed.".
Msg 7303, Level 16, State 1, Line 2
Cannot initialize the data source object of OLE DB provider "MSOLAP" for linked server "(null)".
Próximas etapas
Conectar com Excel
Conectar com o Power BI
Gerenciar seu serviço