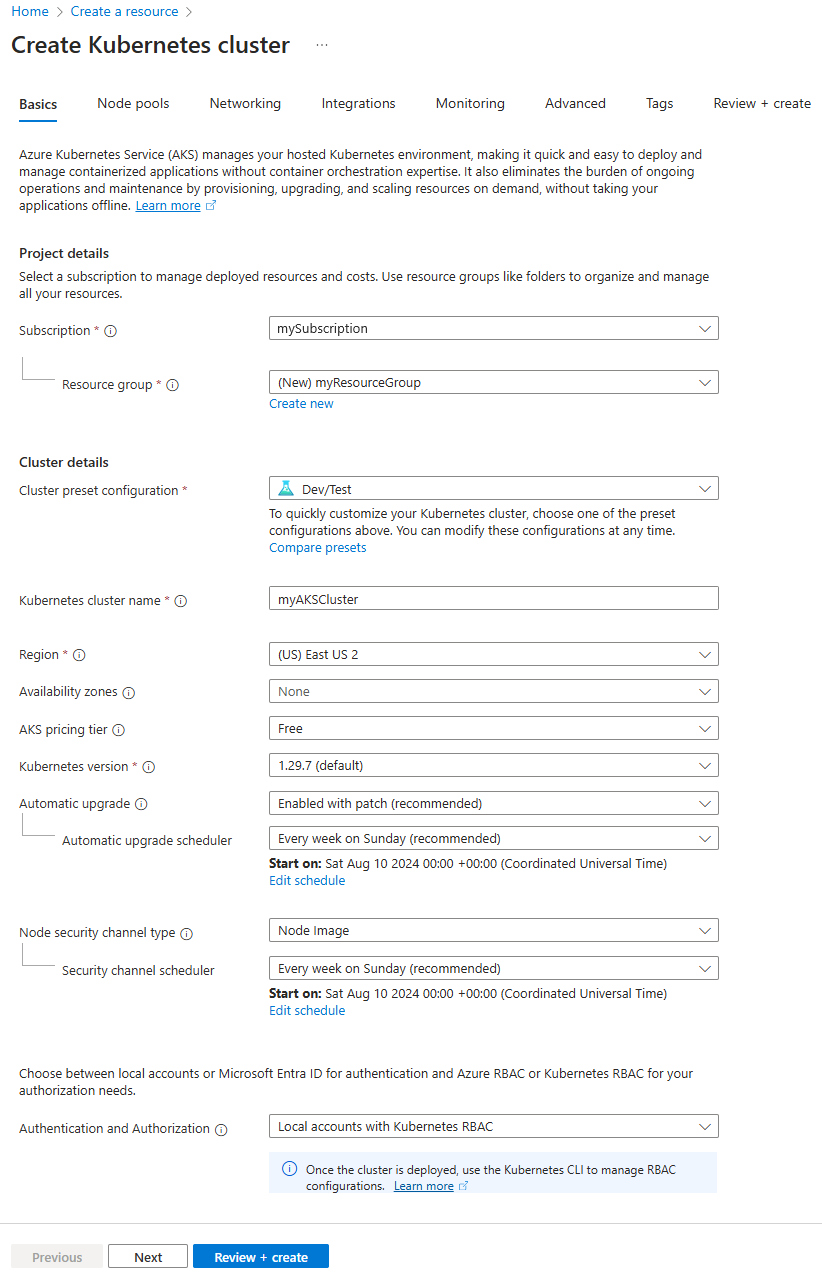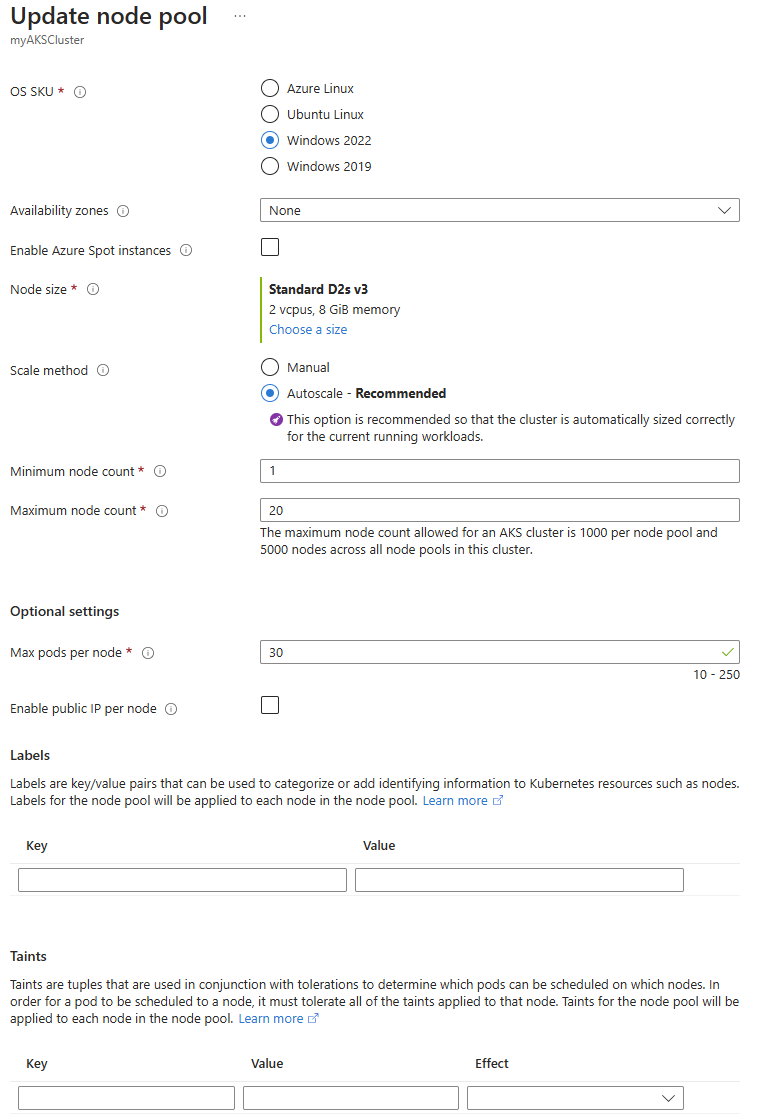Implantar um contêiner do Windows Server em um cluster do Azure Kubernetes Service (AKS) usando o portal do Azure
O AKS (Serviço de Kubernetes do Azure) é um serviço de Kubernetes gerenciado que permite implantar e gerenciar clusters rapidamente. Neste artigo, você implantará um cluster do AKS que executa contêineres do Windows Server usando o portal do Microsoft Azure. Também implanta um aplicativo de exemplo do ASP.NET em um contêiner do Windows Server para o cluster.
Observação
Para começar a provisionar rapidamente um cluster do AKS, este artigo inclui etapas para implantar um cluster com configurações padrão somente para fins de avaliação. Antes de implantar um cluster pronto para produção, recomendamos que você se familiarize com nossa arquitetura de referência de linha de base para considerar como ele se alinha aos seus requisitos de negócios.
Antes de começar
Este guia de início rápido pressupõe uma compreensão básica dos conceitos do Kubernetes. Para obter mais informações, confira Principais conceitos do Kubernetes para o AKS (Serviço de Kubernetes do Azure).
- Caso você não tenha uma assinatura do Azure, crie uma conta gratuita do Azure antes de começar.
- Caso não esteja familiarizado com o Azure Cloud Shell, revise a Visão Geral do Azure Cloud Shell.
- Certifique-se de que a identidade que você está usando para criar seu cluster tenha as permissões mínimas apropriadas. Para obter mais detalhes sobre acesso e identidade do AKS, consulte Opções de acesso e identidade para o AKS (Serviço de Kubernetes do Azure).
Criar um cluster AKS
Entre no portal do Azure.
Na home page do portal do Azure, selecione Criar um recurso.
Na seção Categorias, selecione Contêineres>Serviço de Kubernetes do Azure (AKS).
Na guia Básico, configure os seguintes valores:
- Em Detalhes do projeto:
- Assinatura: selecione a assinatura do Azure que você deseja usar para este cluster do AKS.
- Grupo de recursos: selecione Criar, insira um nome de grupo de recursos, como myResourceGroup, e selecione Ok. Embora você possa selecionar um grupo de recursos existente, para fins de teste ou avaliação, recomendamos criar um grupo de recursos para hospedar temporariamente esses recursos e evitar afetar suas cargas de trabalho de produção ou desenvolvimento.
- Em Detalhes do cluster:
Configuração predefinida do cluster: selecione Desenvolvimento/Teste. Para obter mais detalhes sobre configurações predefinidas, confira Predefinições de configuração de cluster no portal do Azure.
Nome do cluster do Kubernetes: insira um nome de cluster como myAKSCluster.
Região: selecione uma região, como Leste dos EUA 2.
Zonas de disponibilidade: selecione Nenhum.
Tipo de preço do AKS: selecione Gratuito.
Deixe os valores padrão para as configurações restantes e selecione Avançar.
- Em Detalhes do projeto:
Na guia Pools de nós, configure os seguintes valores:
Selecione Adicionar pool de nós e insira um Nome do pool de nós, como npwin. Para um pool de nós do Windows, o nome deve ter seis caracteres ou menos.
Modo: selecione Usuário.
SKU do sistema operacional: selecione Windows 2022.
Zonas de disponibilidade: selecione Nenhum.
Deixe a caixa de seleção Habilitar instâncias de Spot do Azure desmarcada.
Tamanho do nó: selecione Escolher um tamanho. Na página Selecionar um tamanho de VM, selecione D2s_v3 e, em seguida, Selecionar.
Deixe os valores padrão para as configurações restantes e selecione Adicionar.
Selecione Examinar + criar para executar a validação na configuração do cluster. Depois de concluir a validação, selecione Criar.
Leva alguns minutos para o cluster do AKS ser criado. Quando sua implantação for concluída, navegue até o recurso selecionando Ir para o recurso ou navegando até o grupo de recursos do cluster do AKS e selecionando o recurso do AKS.
Conectar-se ao cluster
Utilize o kubectl, o cliente de linha de comando do Kubernetes, para gerenciar seus clusters do Kubernetes. kubectl já está instalado se você usa o Azure Cloud Shell. Caso não esteja familiarizado com o Cloud Shell, revise a Visão Geral do Azure Cloud Shell.
Abra o Cloud Shell selecionando o botão
>_na parte superior da página do portal do Microsoft Azure.Configure o
kubectlpara se conectar ao cluster do Kubernetes usando o comandoaz aks get-credentials. O comando a seguir baixa as credenciais e configura a CLI do Kubernetes para usá-las.az aks get-credentials --resource-group myResourceGroup --name myAKSClusterVerifique a conexão com seu cluster usando o comando
kubectl get nodes, que retorna uma lista de nós de cluster.kubectl get nodesO exemplo de saída a seguir mostra todos os nós do cluster. Verifique se o status de todos os nós é Pronto:
NAME STATUS ROLES AGE VERSION aks-agentpool-11741175-vmss000000 Ready agent 8m17s v1.29.9 aks-agentpool-11741175-vmss000001 Ready agent 8m17s v1.29.9 aksnpwin000000 Ready agent 8m17s v1.29.9 aks-userpool-11741175-vmss000000 Ready agent 8m17s v1.29.9 aks-userpool-11741175-vmss000001 Ready agent 8m17s v1.29.9
Implantar o aplicativo
Um arquivo de manifesto do Kubernetes define um estado desejado para o cluster, como as imagens de contêiner a serem executadas. Neste início rápido, você usa um arquivo de manifesto para criar todos os objetos necessários para executar o aplicativo de exemplo do ASP.NET em um contêiner do Windows Server. Esse arquivo de manifesto inclui uma implantação do Kubernetes para o aplicativo de exemplo ASP.NET e um serviço do Kubernetes externo para acessar o aplicativo da Internet.
O aplicativo de exemplo ASP.NET é fornecido como parte das Amostras .NET Framework e é executado em um contêiner do Windows Server. O arquivo de manifesto do Kubernetes precisa definir um seletor de nó para instruir o cluster do AKS a executar o pod do aplicativo de exemplo ASP.NET em um nó que possa executar contêineres do Windows Server.
Crie um arquivo chamado
sample.yamle cole a definição YAML a seguir.apiVersion: apps/v1 kind: Deployment metadata: name: sample labels: app: sample spec: replicas: 1 template: metadata: name: sample labels: app: sample spec: nodeSelector: "kubernetes.io/os": windows containers: - name: sample image: mcr.microsoft.com/dotnet/framework/samples:aspnetapp resources: limits: cpu: 1 memory: 800M ports: - containerPort: 80 selector: matchLabels: app: sample --- apiVersion: v1 kind: Service metadata: name: sample spec: type: LoadBalancer ports: - protocol: TCP port: 80 selector: app: samplePara obter um detalhamento dos arquivos de manifesto YAML, confira Implantações e manifestos YAML.
Se você criar e salvar o arquivo YAML localmente, poderá carregar o arquivo de manifesto no diretório padrão no CloudShell selecionando o botão Carregar/Baixar arquivos e selecionando o arquivo no sistema de arquivos local.
Implante o aplicativo usando o comando
kubectl applye especifique o nome do manifesto YAML.kubectl apply -f sample.yamlA saída de amostra a seguir mostra a implantação e o serviço criados com sucesso:
deployment.apps/sample created service/sample created
Testar o aplicativo
Quando o aplicativo é executado, um serviço de Kubernetes expõe o front-end do aplicativo à Internet. A conclusão desse processo pode levar alguns minutos. Ocasionalmente, o serviço pode levar mais do que alguns minutos para ser provisionado. Aguarde até 10 minutos para o provisionamento.
Verifique o status dos pods implantados usando o comando
kubectl get pods. Faça com que todos os pods estejamRunningantes de continuar.kubectl get podsMonitore o andamento usando o comando
kubectl get servicecom o argumento--watch.kubectl get service sample --watchInicialmente, a saída mostra o EXTERNAL-IP para o serviço de exemplo como pending:
NAME TYPE CLUSTER-IP EXTERNAL-IP PORT(S) AGE sample LoadBalancer 10.0.37.27 <pending> 80:30572/TCP 6sQuando o endereço EXTERNAL-IP for alterado de pendente para um endereço IP público real, use
CTRL-Cpara interromper o processo de inspeção dokubectl.Para ver o aplicativo de exemplo em ação, abra um navegador da Web no endereço IP externo do seu serviço.
Excluir recursos
Se você não planeja passar pelo tutorial do AKS, exclua seu cluster para evitar incorrer em encargos do Azure.
No portal do Azure, navegue até seu grupo de recursos.
Selecione Excluir grupo de recursos.
Insira o nome de seu grupo de recursos para confirmar a exclusão e selecione Excluir.
Na caixa de diálogo Confirmação de exclusão, selecione Excluir.
Observação
Se o cluster do AKS tiver sido criado com a identidade gerenciada atribuída pelo sistema (opção de identidade padrão usada neste guia de início rápido), a identidade será gerenciada pela plataforma e não exigirá remoção.
Próximas etapas
Neste início rápido, você implantou um cluster Kubernetes e implantou um aplicativo de amostra ASP.NET em um contêiner do Windows Server para ele. Esse aplicativo de exemplo é apenas para fins de demonstração e não representa todas as melhores práticas para aplicativos do Kubernetes. Para obter diretrizes sobre como criar soluções completas com o AKS para produção, consulte Diretrizes sobre a solução AKS.
Para saber mais sobre o AKS e para percorrer um exemplo completo de código para implantação, continue no tutorial do cluster Kubernetes.
Azure Kubernetes Service