Início rápido: criar uma palavra-chave personalizada
Documentação de referência | Pacote (NuGet) | Exemplos adicionais no GitHub
Neste guia de início rápido, você aprende as noções básicas de como trabalhar com palavras-chave personalizadas. Uma palavra-chave é uma palavra ou uma frase curta que permite a ativação do produto por voz. É possível criar modelos de palavra-chave no Speech Studio. Em seguida, exporte um arquivo de modelo que você usa com o SDK de Fala nos aplicativos.
Pré-requisitos
- Uma assinatura do Azure. É possível criar uma gratuitamente.
- Crie um recurso dos Serviços de IA para Fala no portal do Azure.
- Obter a região e a chave do recurso para Fala. Depois que o recurso de Fala for implantado, selecione Ir para o recurso para exibir e gerenciar as chaves.
Criar uma palavra-chave no Speech Studio
Para usar uma palavra-chave personalizada, crie uma palavra-chave usando a página Palavra-chave Personalizada no Speech Studio. Depois de fornecer uma palavra-chave, ele produz um arquivo .table que você pode usar com o SDK de Fala.
Importante
Os modelos de palavra-chave personalizada e os arquivos .table resultantes podem ser criados somente no Speech Studio.
Você não pode criar palavras-chave personalizadas por meio do SDK nem com chamadas REST.
Acesse o Speech Studio e Conectar. Se você não tiver uma assinatura do Speech, acesse Criar Serviços de Fala.
Na página Palavra-chave Personalizada, selecione Criar um novo projeto.
Insira um Nome, uma Descrição e uma Idioma para seu projeto de palavra-chave personalizado. É possível escolher somente um idioma por projeto e o suporte está limitado ao inglês (Estados Unidos) e ao chinês (Mandarim, Simplificado) no momento.
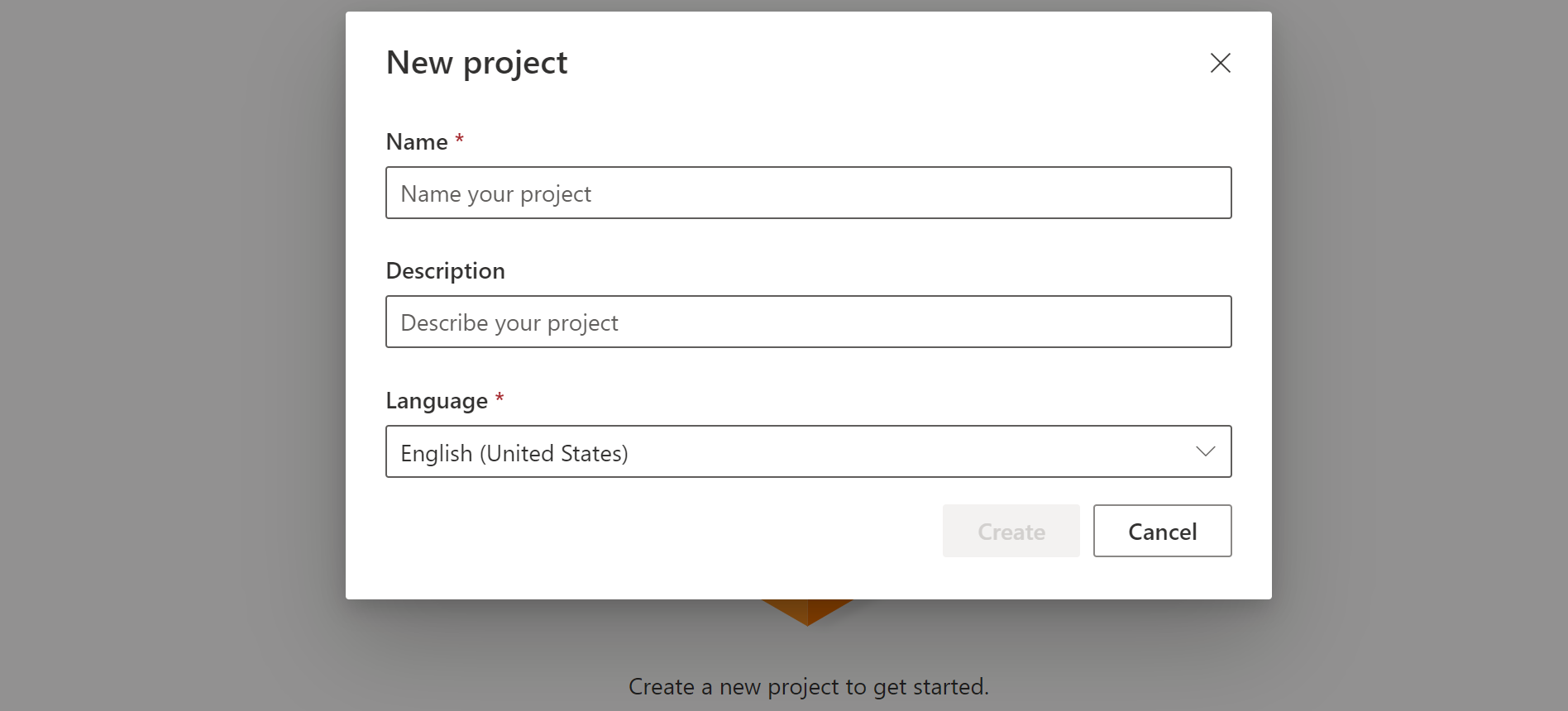
Selecione o nome do seu projeto na lista.
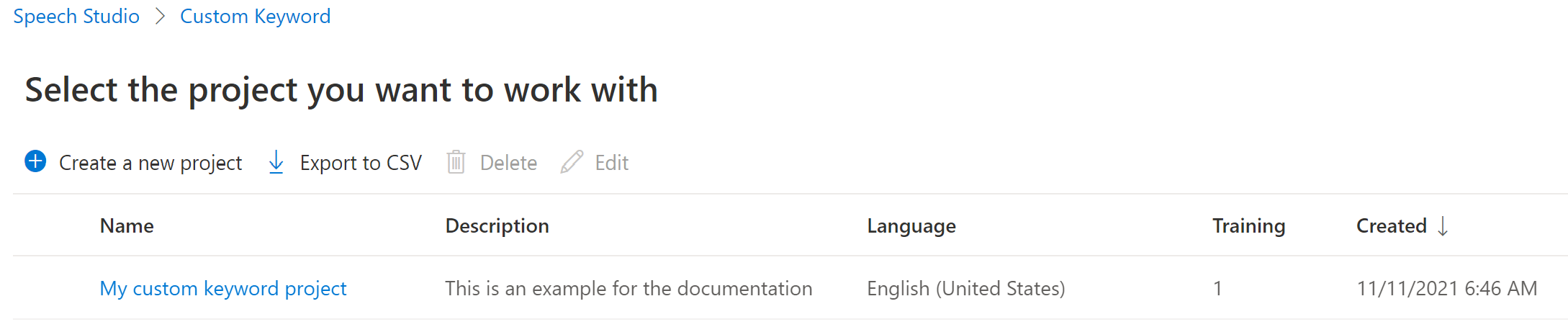
Para criar uma palavra-chave personalizada para seu assistente virtual, selecione Criar um novo modelo.
Insira um Nome para o modelo, uma Descrição, a Palavra-chave de sua escolha e selecione Avançar. Confira as diretrizes sobre como escolher uma palavra-chave efetiva.
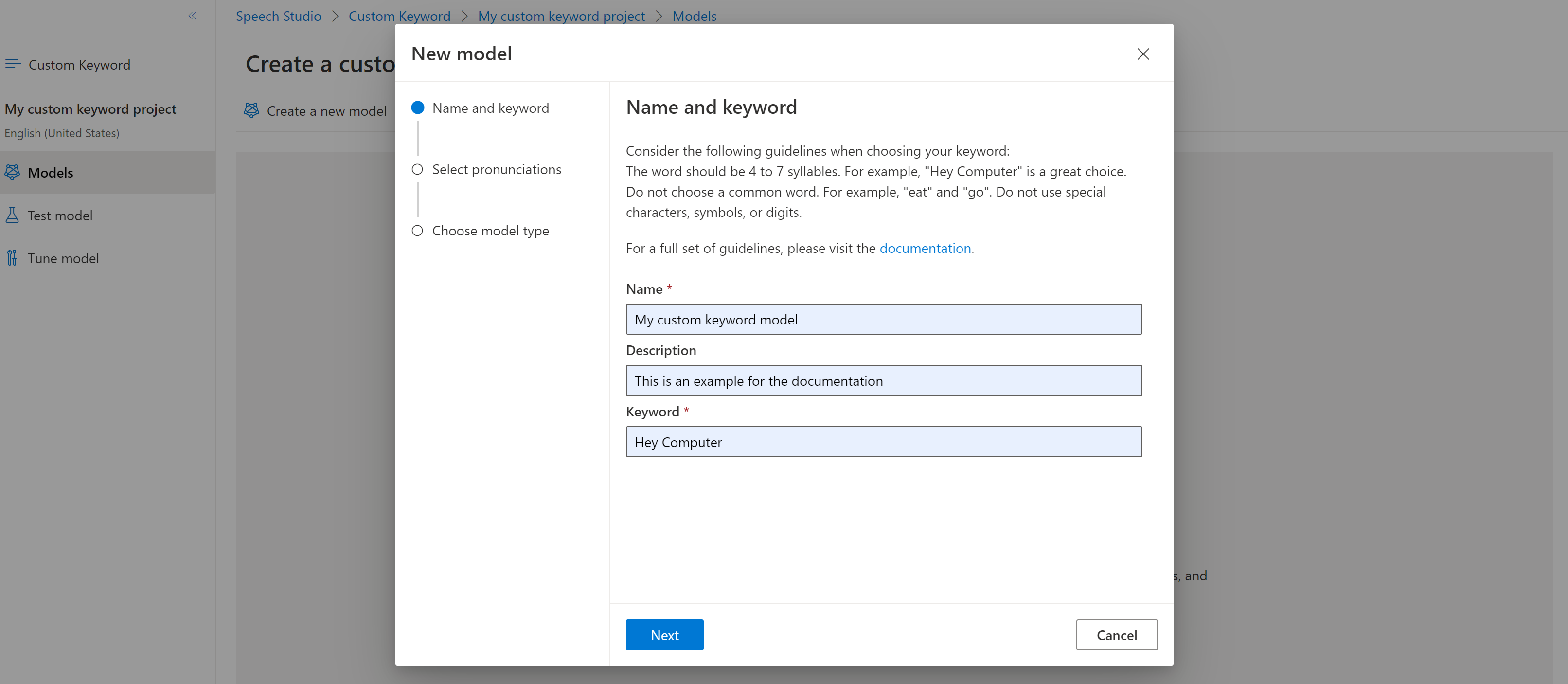
O portal cria pronúncias candidatas para a sua palavra-chave. Ouça cada candidato selecionando os botões de reprodução e remova as verificações ao lado de quaisquer pronúncias incorretas. Selecione todas as pronúncias que correspondem a como você espera que os usuários indiquem a palavra-chave e, em seguida, selecione Avançar para começar a gerar o modelo de palavra-chave.

Selecione um tipo de modelo e Criar. Você pode exibir uma lista de regiões que dão suporte ao tipo de modelo Avançado na documentação de suporte da região de reconhecimento de palavras-chave.
Devido à alta demanda, o treinamento do modelo básico pode levar várias horas. O treinamento do modelo avançado pode levar até um dia para ser concluído. O status muda de Em processamento para Bem-sucedido quando o treinamento é concluído.
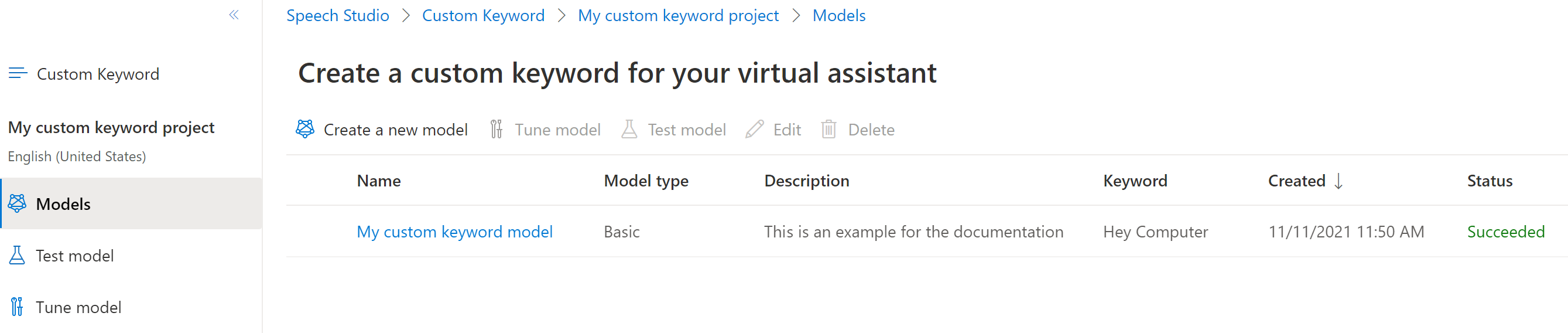
No menu recolhível à esquerda, selecione Ajustar opções para ajustar e fazer o download do seu modelo. O arquivo baixado são arquivos
.zip. Extraia os arquivos e você verá um arquivo com a extensão.table. Você usa o arquivo.tablecom o SDK, portanto, não deixe de anotar seu caminho.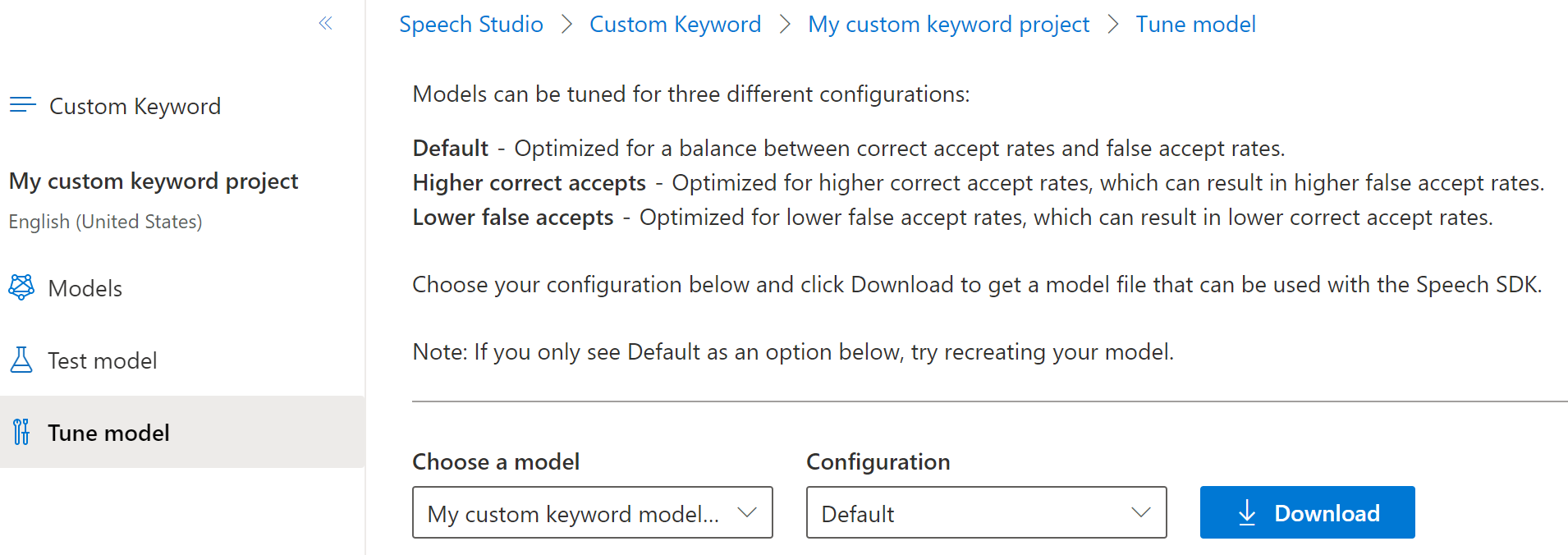
Usar um modelo de palavra-chave com o SDK de Fala
Primeiro, carregue o arquivo de modelo de palavra-chave usando a função estática FromFile(), que retorna um KeywordRecognitionModel. Use o caminho para o arquivo .table, baixado do Speech Studio. Além disso, crie um AudioConfig usando o microfone padrão e, em seguida, instancia um novo KeywordRecognizer usando a configuração de áudio.
using Microsoft.CognitiveServices.Speech;
using Microsoft.CognitiveServices.Speech.Audio;
var keywordModel = KeywordRecognitionModel.FromFile("your/path/to/Activate_device.table");
using var audioConfig = AudioConfig.FromDefaultMicrophoneInput();
using var keywordRecognizer = new KeywordRecognizer(audioConfig);
Importante
Se você preferir testar um modelo de palavra-chave diretamente com amostras de áudio por meio do método AudioConfig.fromStreamInput(), use amostras que tenham, pelo menos, 1,5 segundo de silêncio antes da primeira palavra-chave. Isso serve para fornecer um tempo adequado para o mecanismo de reconhecimento de palavra-chave inicializar e chegar ao estado de escuta antes de detectar a primeira palavra-chave.
Em seguida, é feita a execução de reconhecimento de palavra-chave, com uma chamada para RecognizeOnceAsync() passando o objeto de modelo. Esse método inicia uma sessão de reconhecimento de palavra-chave que dura até que a palavra-chave seja reconhecida. Portanto, geralmente esse padrão de design é usado em aplicativos com vários threads ou em casos de uso em que você pode ficar esperando por uma palavra de ativação indefinidamente.
KeywordRecognitionResult result = await keywordRecognizer.RecognizeOnceAsync(keywordModel);
Observação
O exemplo mostrado aqui usa o reconhecimento de palavra-chave local, uma vez que não requer um objeto SpeechConfig para o contexto de autenticação e não entra em contato com o back-end.
Reconhecimento contínuo
Outras classes no SDK de Fala dão suporte a reconhecimento contínuo (tanto para reconhecimento de fala quanto de intenção) com reconhecimento de palavra-chave. O SDK permite que você use o mesmo código que normalmente usaria para reconhecimento contínuo, com a capacidade de fazer referência a um arquivo .table para seu modelo de palavra-chave.
Para conversão de fala em texto, siga o mesmo padrão de design mostrado no guia de reconhecimento de fala para configurar o reconhecimento contínuo. Em seguida, substitua a chamada para recognizer.StartContinuousRecognitionAsync() por recognizer.StartKeywordRecognitionAsync(KeywordRecognitionModel) e passe o objeto KeywordRecognitionModel. Para interromper o reconhecimento contínuo com o reconhecimento de palavra-chave, use recognizer.StopKeywordRecognitionAsync() em vez de recognizer.StopContinuousRecognitionAsync().
O reconhecimento de intenção usa um padrão idêntico com StartKeywordRecognitionAsync e funções StopKeywordRecognitionAsync.
Documentação de referência | Pacote (NuGet) | Exemplos adicionais no GitHub
O SDK de Fala para C++ dá suporte ao reconhecimento de palavra-chave, mas ainda não incluímos um guia a respeito. Selecione outra linguagem de programação para começar e aprenda os conceitos ou consulte a referência e exemplos do C++ vinculados no início deste artigo.
autor: eric-urban ms.service: azure-ai-speech ms.topic: include ms.date: 12/09/2024 ms.author: eur
- Uma assinatura do Azure. É possível criar uma gratuitamente.
- Crie um recurso dos Serviços de IA para Fala no portal do Azure.
- Obter a região e a chave do recurso para Fala. Depois que o recurso de Fala for implantado, selecione Ir para o recurso para exibir e gerenciar as chaves.
Criar uma palavra-chave no Speech Studio
Para usar uma palavra-chave personalizada, crie uma palavra-chave usando a página Palavra-chave Personalizada no Speech Studio. Depois de fornecer uma palavra-chave, ele produz um arquivo .table que você pode usar com o SDK de Fala.
Importante
Os modelos de palavra-chave personalizada e os arquivos .table resultantes podem ser criados somente no Speech Studio.
Você não pode criar palavras-chave personalizadas por meio do SDK nem com chamadas REST.
Acesse o Speech Studio e Conectar. Se você não tiver uma assinatura do Speech, acesse Criar Serviços de Fala.
Na página Palavra-chave Personalizada, selecione Criar um novo projeto.
Insira um Nome, uma Descrição e uma Idioma para seu projeto de palavra-chave personalizado. É possível escolher somente um idioma por projeto e o suporte está limitado ao inglês (Estados Unidos) e ao chinês (Mandarim, Simplificado) no momento.
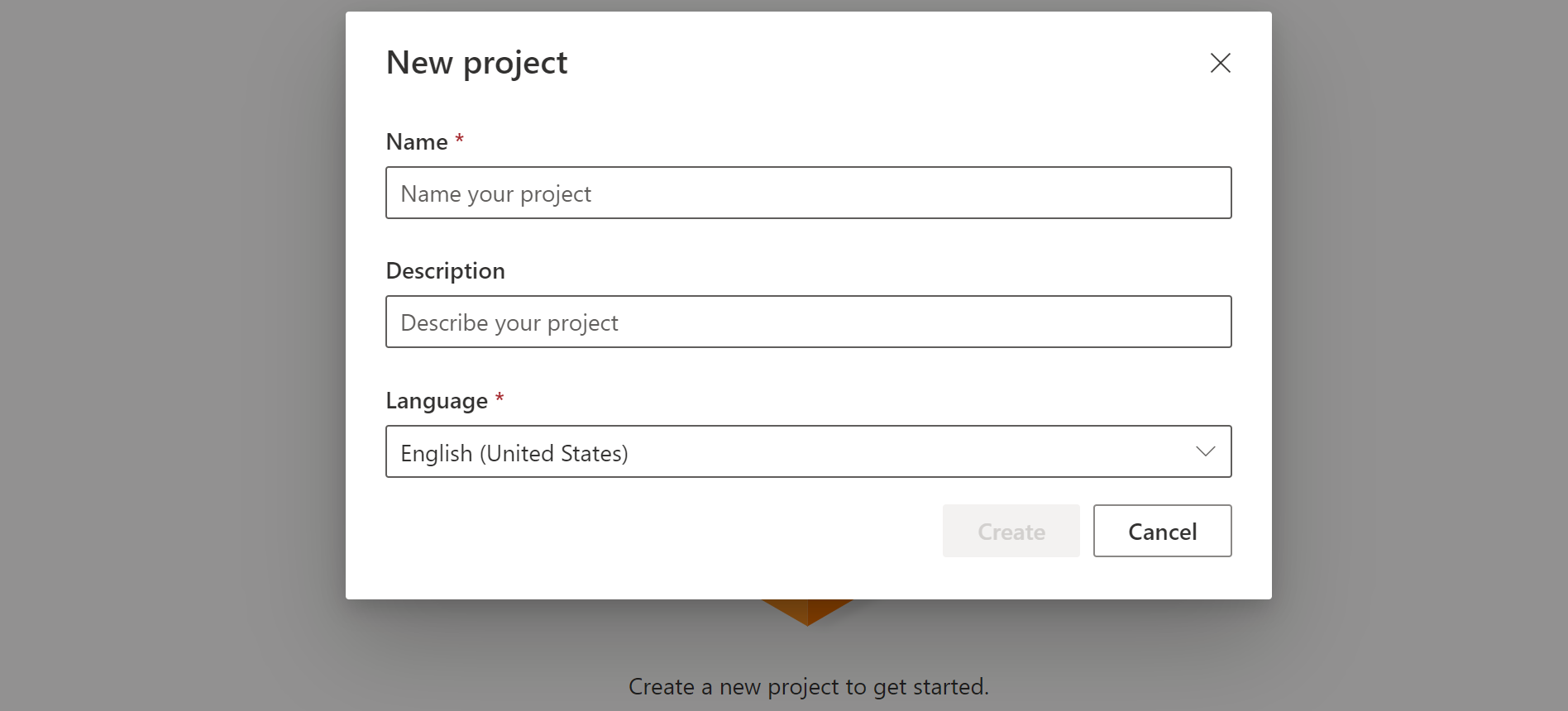
Selecione o nome do seu projeto na lista.
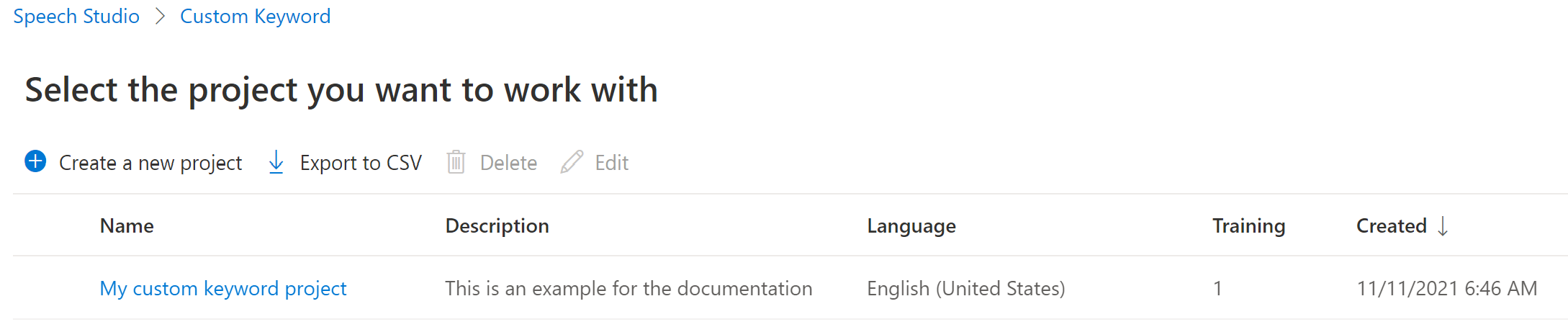
Para criar uma palavra-chave personalizada para seu assistente virtual, selecione Criar um novo modelo.
Insira um Nome para o modelo, uma Descrição, a Palavra-chave de sua escolha e selecione Avançar. Confira as diretrizes sobre como escolher uma palavra-chave efetiva.
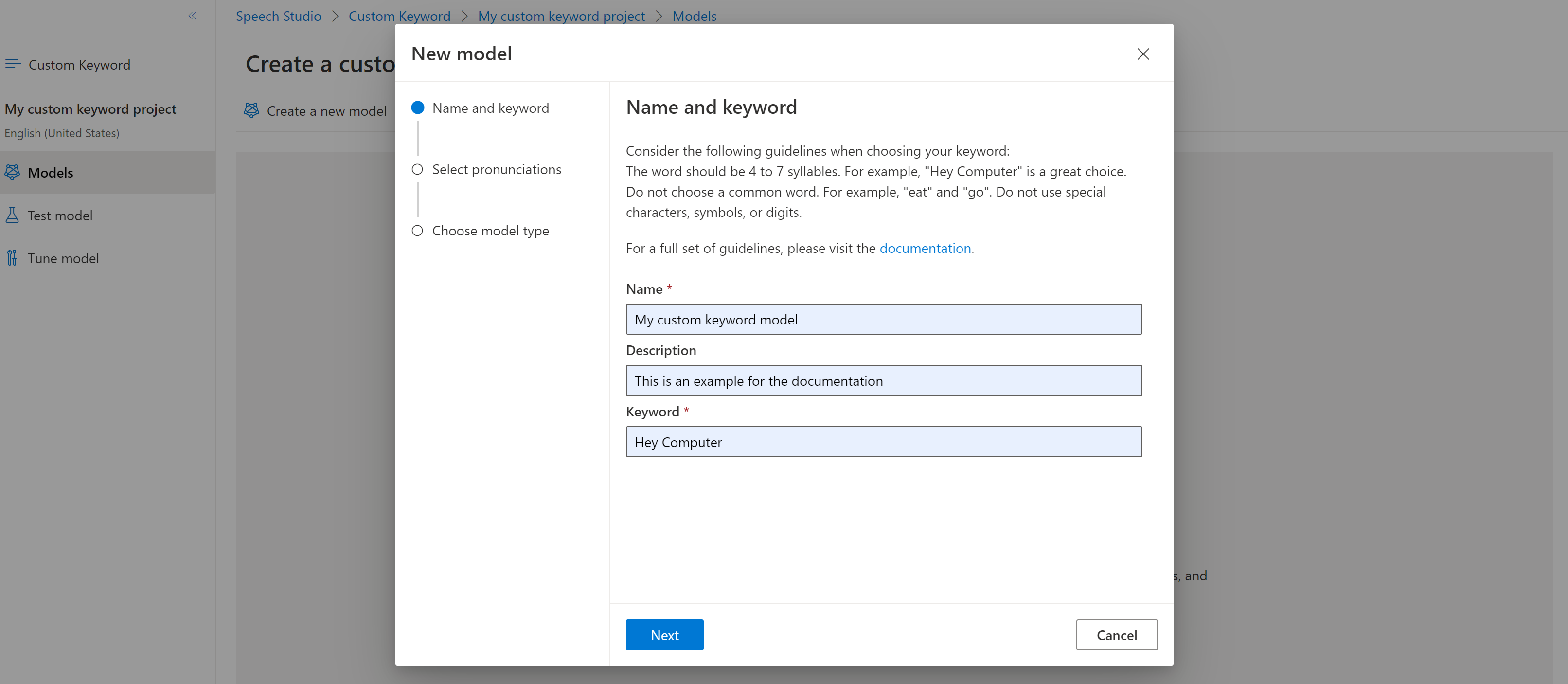
O portal cria pronúncias candidatas para a sua palavra-chave. Ouça cada candidato selecionando os botões de reprodução e remova as verificações ao lado de quaisquer pronúncias incorretas. Selecione todas as pronúncias que correspondem a como você espera que os usuários indiquem a palavra-chave e, em seguida, selecione Avançar para começar a gerar o modelo de palavra-chave.

Selecione um tipo de modelo e Criar. Você pode exibir uma lista de regiões que dão suporte ao tipo de modelo Avançado na documentação de suporte da região de reconhecimento de palavras-chave.
Devido à alta demanda, o treinamento do modelo básico pode levar várias horas. O treinamento do modelo avançado pode levar até um dia para ser concluído. O status muda de Em processamento para Bem-sucedido quando o treinamento é concluído.
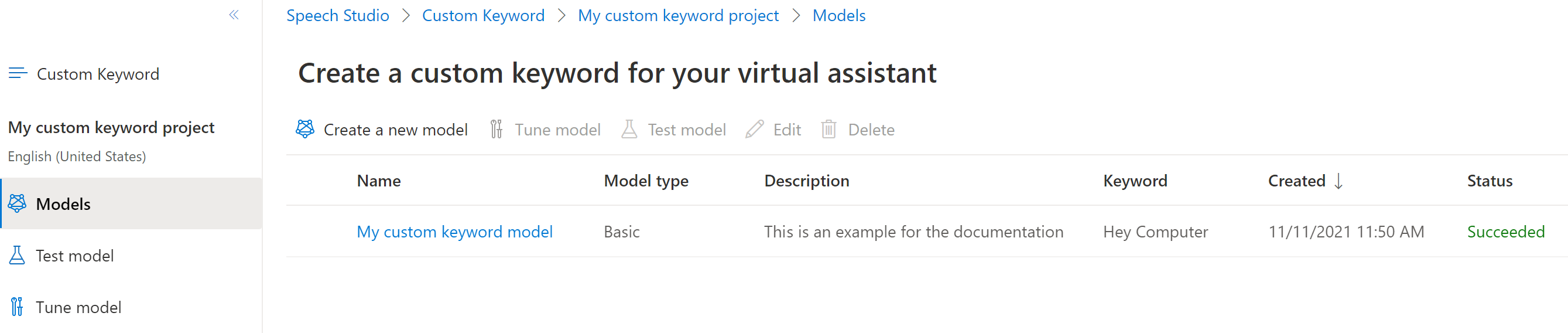
No menu recolhível à esquerda, selecione Ajustar opções para ajustar e fazer o download do seu modelo. O arquivo baixado são arquivos
.zip. Extraia os arquivos e você verá um arquivo com a extensão.table. Você usa o arquivo.tablecom o SDK, portanto, não deixe de anotar seu caminho.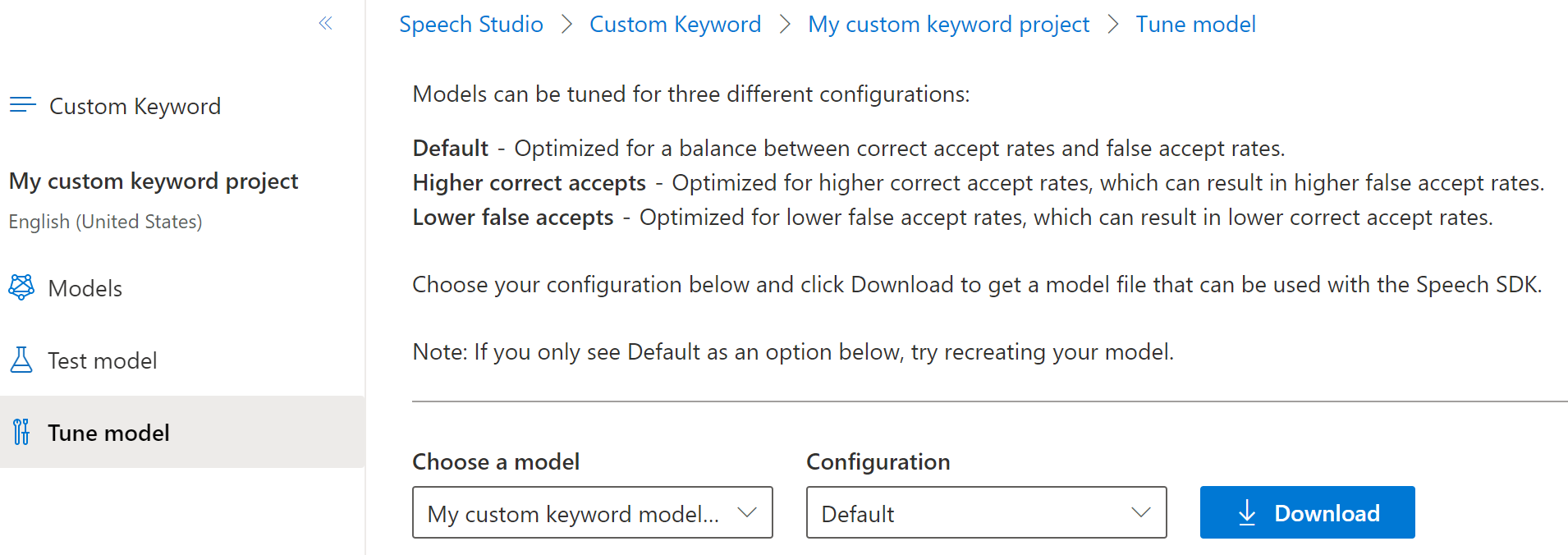
Usar um modelo de palavra-chave com o SDK de Fala
Confira a documentação de referência para saber como usar seu modelo de Palavra-chave Personalizada com o SDK do Go.
Documentação de referência | Exemplos adicionais no GitHub
O SDK de Fala para Java dá suporte ao reconhecimento de palavra-chave, mas ainda não incluímos um guia a respeito. Selecione outra linguagem de programação para começar e aprenda sobre os conceitos ou consulte a referência e exemplos do Java vinculados no início deste artigo.
Documentação de referência | Pacote (npm) | Exemplos adicionais no GitHub | Código-fonte da biblioteca
O SDK de Fala para JavaScript não dá suporte ao reconhecimento de palavra-chave. Selecione outra linguagem de programação ou a referência do JavaScript e exemplos vinculados no início deste artigo.
Documentação de referência | Pacote (download) | Exemplos adicionais no GitHub
Neste guia de início rápido, você aprende as noções básicas de como trabalhar com palavras-chave personalizadas. Uma palavra-chave é uma palavra ou uma frase curta que permite a ativação do produto por voz. É possível criar modelos de palavra-chave no Speech Studio. Em seguida, exporte um arquivo de modelo que você usa com o SDK de Fala nos aplicativos.
Pré-requisitos
- Uma assinatura do Azure. É possível criar uma gratuitamente.
- Crie um recurso dos Serviços de IA para Fala no portal do Azure.
- Obter a região e a chave do recurso para Fala. Depois que o recurso de Fala for implantado, selecione Ir para o recurso para exibir e gerenciar as chaves.
Criar uma palavra-chave no Speech Studio
Para usar uma palavra-chave personalizada, crie uma palavra-chave usando a página Palavra-chave Personalizada no Speech Studio. Depois de fornecer uma palavra-chave, ele produz um arquivo .table que você pode usar com o SDK de Fala.
Importante
Os modelos de palavra-chave personalizada e os arquivos .table resultantes podem ser criados somente no Speech Studio.
Você não pode criar palavras-chave personalizadas por meio do SDK nem com chamadas REST.
Acesse o Speech Studio e Conectar. Se você não tiver uma assinatura do Speech, acesse Criar Serviços de Fala.
Na página Palavra-chave Personalizada, selecione Criar um novo projeto.
Insira um Nome, uma Descrição e uma Idioma para seu projeto de palavra-chave personalizado. É possível escolher somente um idioma por projeto e o suporte está limitado ao inglês (Estados Unidos) e ao chinês (Mandarim, Simplificado) no momento.
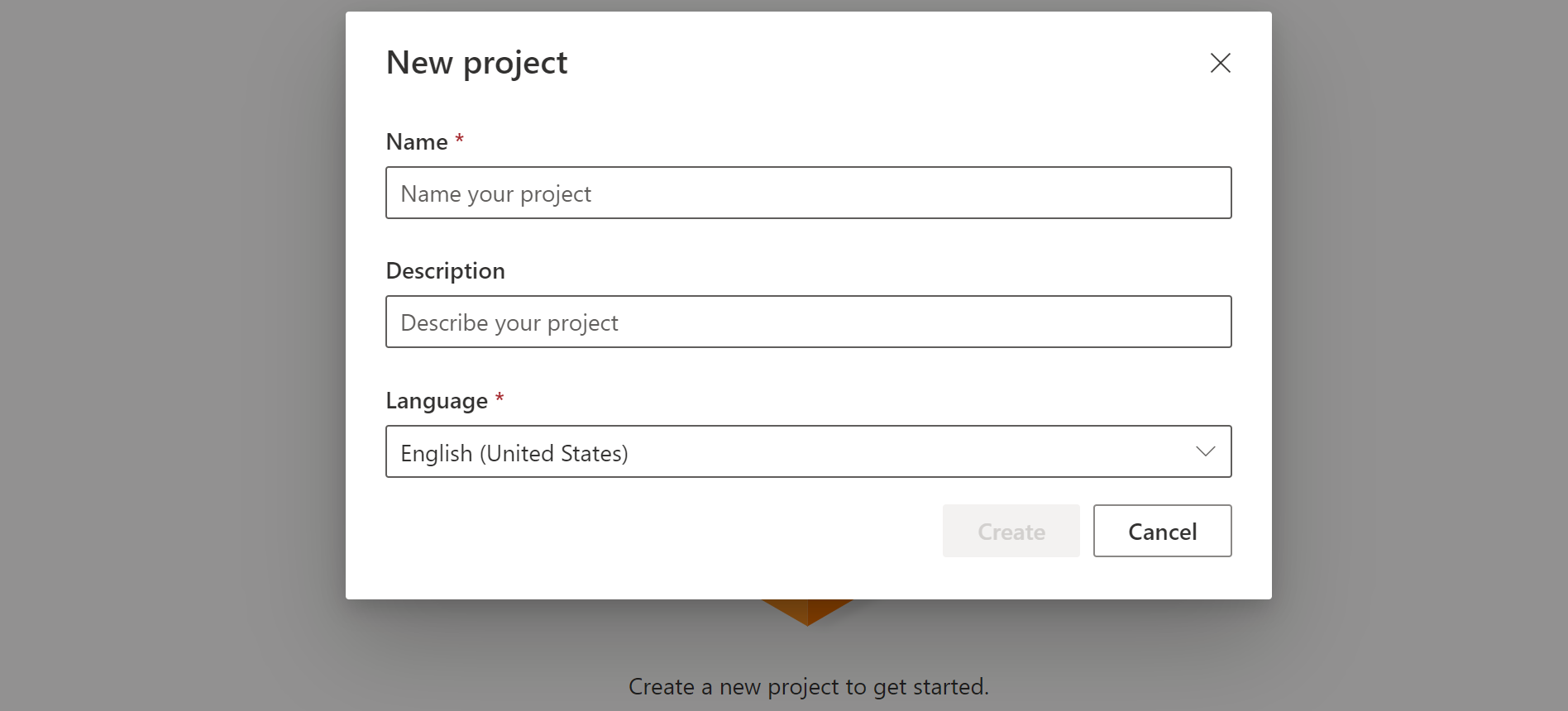
Selecione o nome do seu projeto na lista.
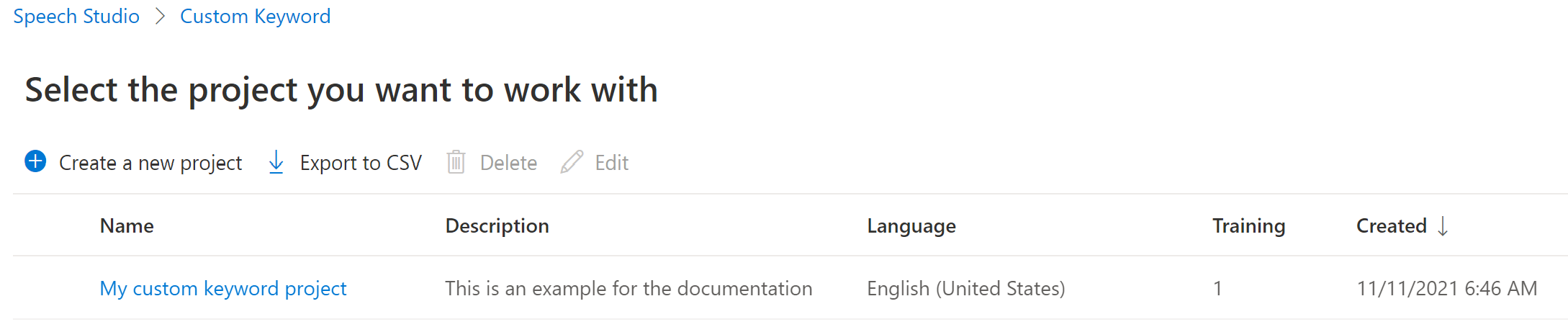
Para criar uma palavra-chave personalizada para seu assistente virtual, selecione Criar um novo modelo.
Insira um Nome para o modelo, uma Descrição, a Palavra-chave de sua escolha e selecione Avançar. Confira as diretrizes sobre como escolher uma palavra-chave efetiva.
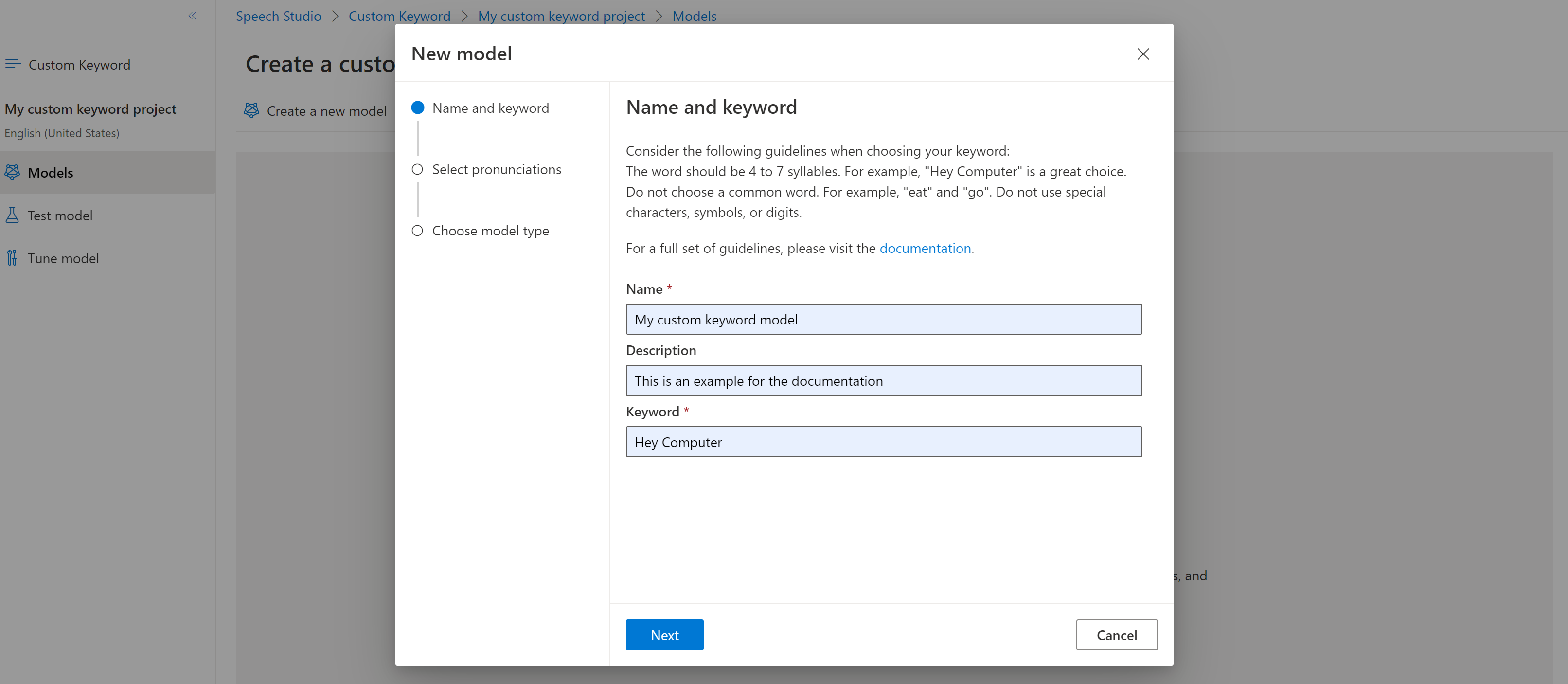
O portal cria pronúncias candidatas para a sua palavra-chave. Ouça cada candidato selecionando os botões de reprodução e remova as verificações ao lado de quaisquer pronúncias incorretas. Selecione todas as pronúncias que correspondem a como você espera que os usuários indiquem a palavra-chave e, em seguida, selecione Avançar para começar a gerar o modelo de palavra-chave.

Selecione um tipo de modelo e Criar. Você pode exibir uma lista de regiões que dão suporte ao tipo de modelo Avançado na documentação de suporte da região de reconhecimento de palavras-chave.
Devido à alta demanda, o treinamento do modelo básico pode levar várias horas. O treinamento do modelo avançado pode levar até um dia para ser concluído. O status muda de Em processamento para Bem-sucedido quando o treinamento é concluído.
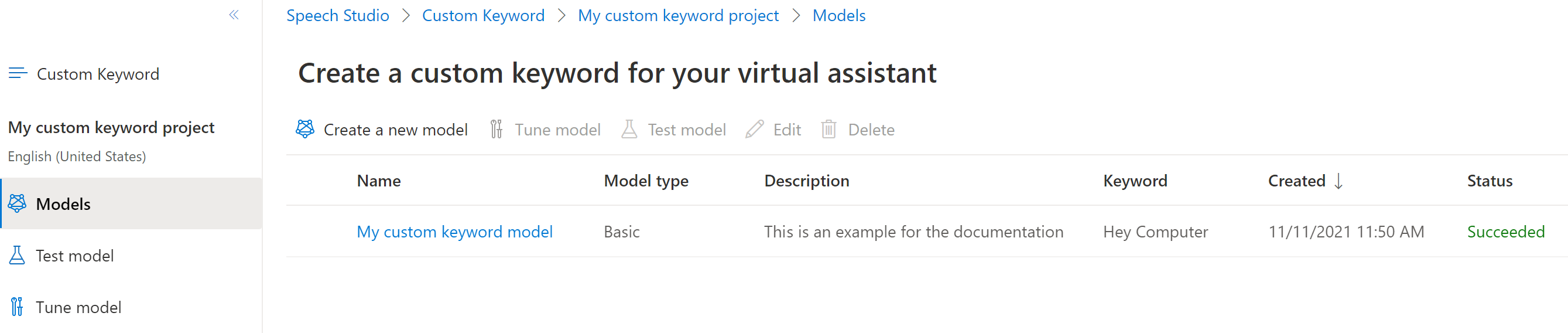
No menu recolhível à esquerda, selecione Ajustar opções para ajustar e fazer o download do seu modelo. O arquivo baixado são arquivos
.zip. Extraia os arquivos e você verá um arquivo com a extensão.table. Você usa o arquivo.tablecom o SDK, portanto, não deixe de anotar seu caminho.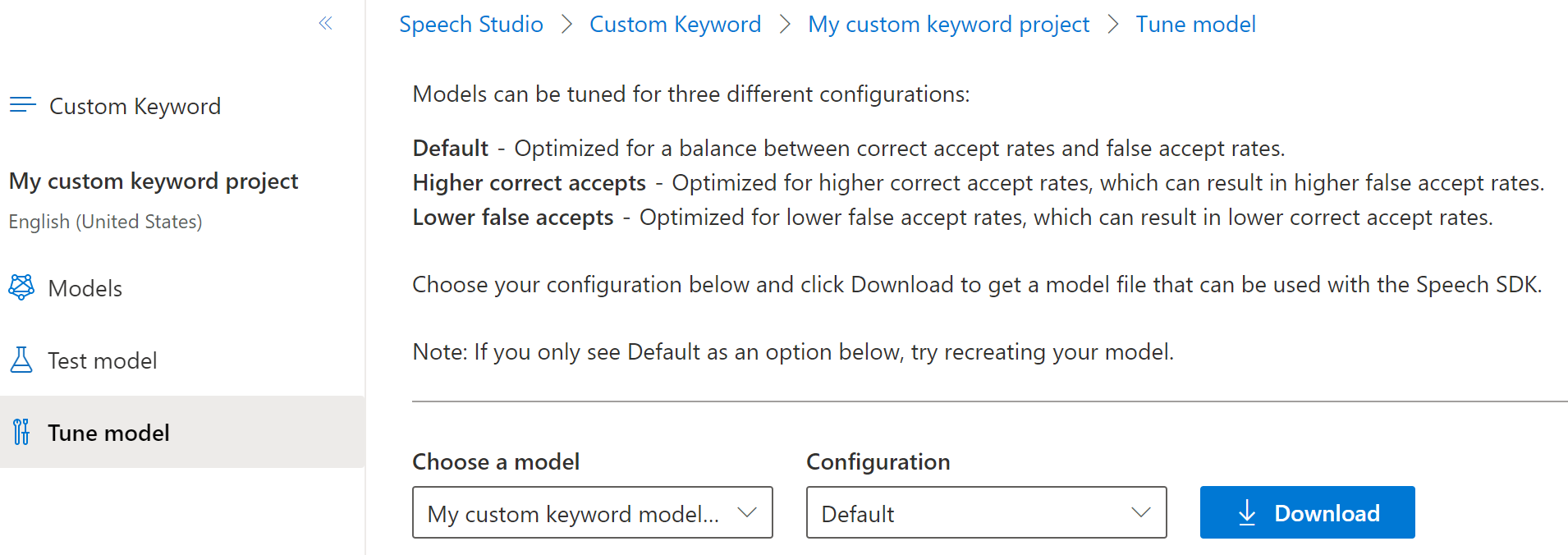
Usar um modelo de palavra-chave com o SDK de Fala
Confira o exemplo no GitHub para usar seu modelo de Palavra-chave Personalizada com o SDK do Objetivo C.
Documentação de referência | Pacote (download) | Exemplos adicionais no GitHub
Neste guia de início rápido, você aprende as noções básicas de como trabalhar com palavras-chave personalizadas. Uma palavra-chave é uma palavra ou uma frase curta que permite a ativação do produto por voz. É possível criar modelos de palavra-chave no Speech Studio. Em seguida, exporte um arquivo de modelo que você usa com o SDK de Fala nos aplicativos.
Pré-requisitos
- Uma assinatura do Azure. É possível criar uma gratuitamente.
- Crie um recurso dos Serviços de IA para Fala no portal do Azure.
- Obter a região e a chave do recurso para Fala. Depois que o recurso de Fala for implantado, selecione Ir para o recurso para exibir e gerenciar as chaves.
Criar uma palavra-chave no Speech Studio
Para usar uma palavra-chave personalizada, crie uma palavra-chave usando a página Palavra-chave Personalizada no Speech Studio. Depois de fornecer uma palavra-chave, ele produz um arquivo .table que você pode usar com o SDK de Fala.
Importante
Os modelos de palavra-chave personalizada e os arquivos .table resultantes podem ser criados somente no Speech Studio.
Você não pode criar palavras-chave personalizadas por meio do SDK nem com chamadas REST.
Acesse o Speech Studio e Conectar. Se você não tiver uma assinatura do Speech, acesse Criar Serviços de Fala.
Na página Palavra-chave Personalizada, selecione Criar um novo projeto.
Insira um Nome, uma Descrição e uma Idioma para seu projeto de palavra-chave personalizado. É possível escolher somente um idioma por projeto e o suporte está limitado ao inglês (Estados Unidos) e ao chinês (Mandarim, Simplificado) no momento.
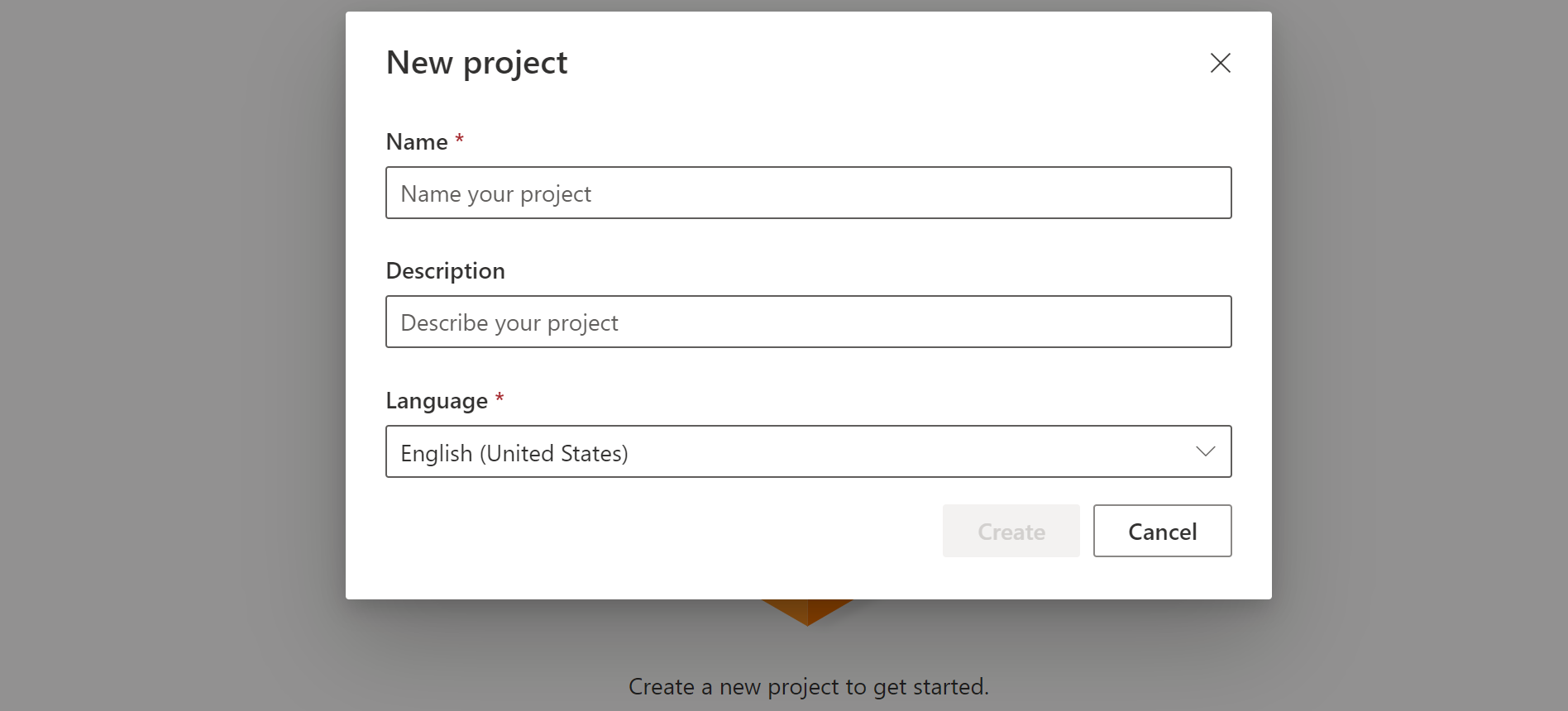
Selecione o nome do seu projeto na lista.
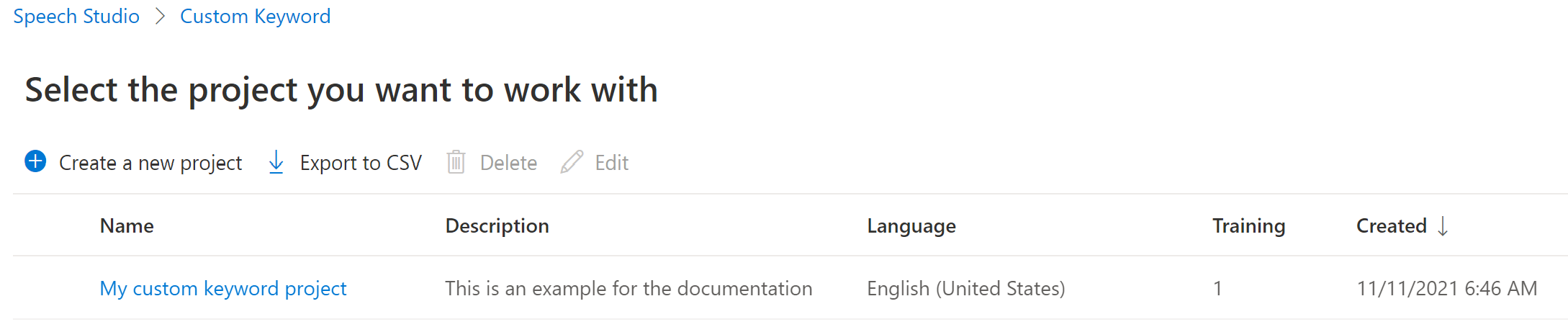
Para criar uma palavra-chave personalizada para seu assistente virtual, selecione Criar um novo modelo.
Insira um Nome para o modelo, uma Descrição, a Palavra-chave de sua escolha e selecione Avançar. Confira as diretrizes sobre como escolher uma palavra-chave efetiva.
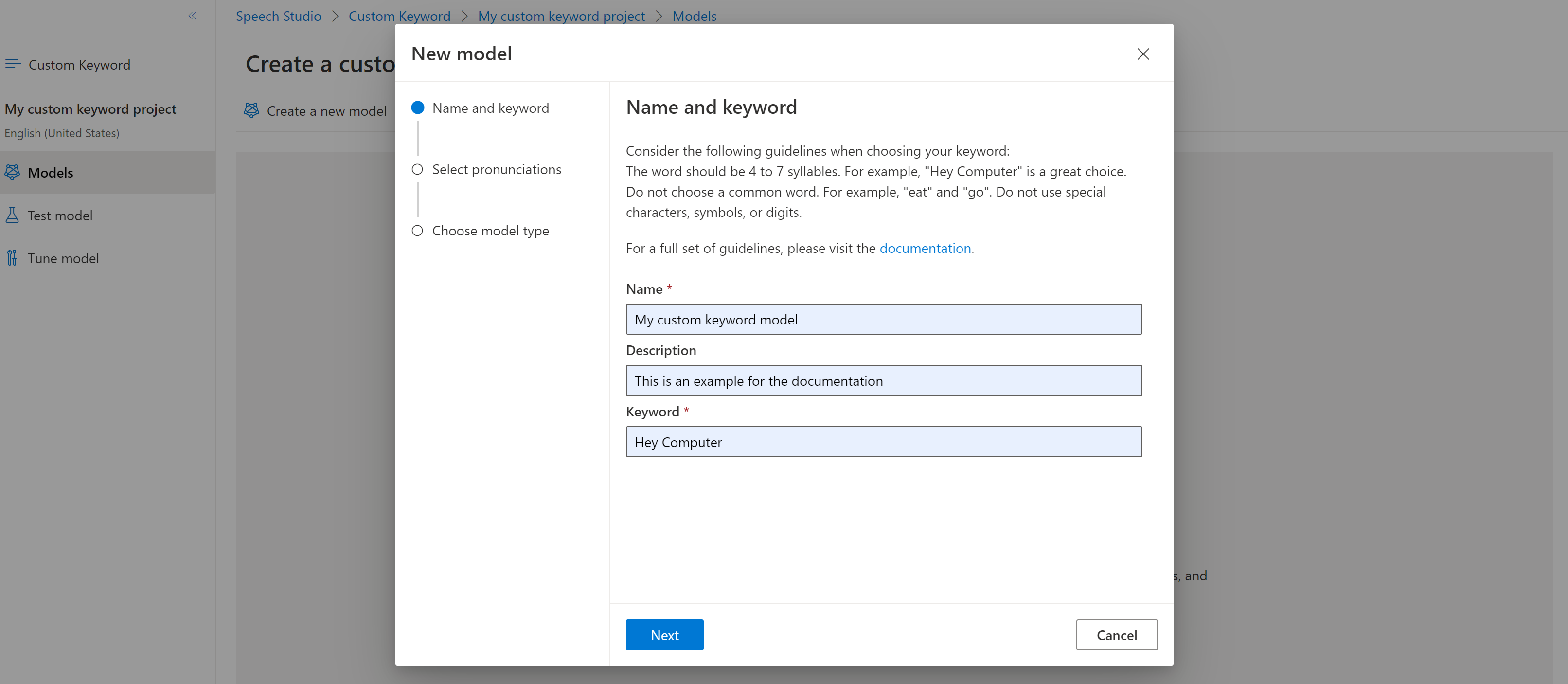
O portal cria pronúncias candidatas para a sua palavra-chave. Ouça cada candidato selecionando os botões de reprodução e remova as verificações ao lado de quaisquer pronúncias incorretas. Selecione todas as pronúncias que correspondem a como você espera que os usuários indiquem a palavra-chave e, em seguida, selecione Avançar para começar a gerar o modelo de palavra-chave.

Selecione um tipo de modelo e Criar. Você pode exibir uma lista de regiões que dão suporte ao tipo de modelo Avançado na documentação de suporte da região de reconhecimento de palavras-chave.
Devido à alta demanda, o treinamento do modelo básico pode levar várias horas. O treinamento do modelo avançado pode levar até um dia para ser concluído. O status muda de Em processamento para Bem-sucedido quando o treinamento é concluído.
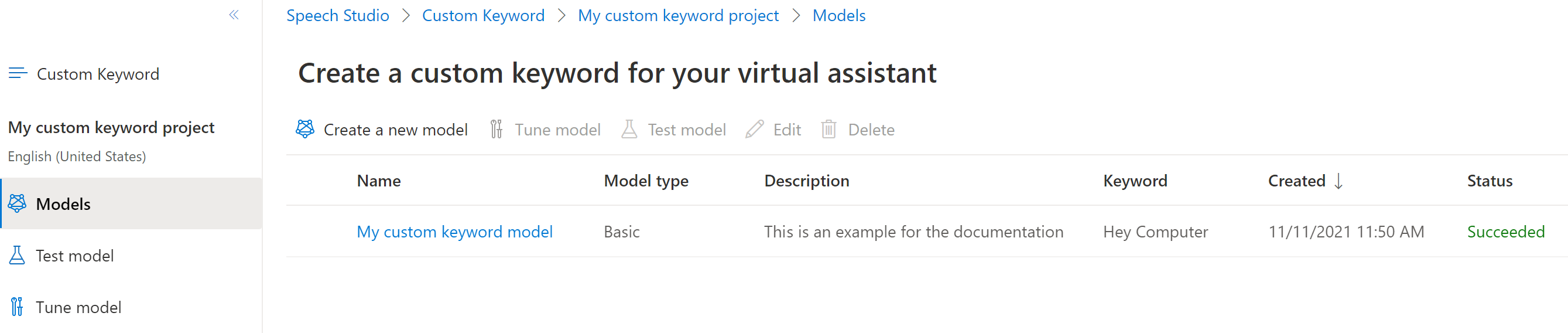
No menu recolhível à esquerda, selecione Ajustar opções para ajustar e fazer o download do seu modelo. O arquivo baixado são arquivos
.zip. Extraia os arquivos e você verá um arquivo com a extensão.table. Você usa o arquivo.tablecom o SDK, portanto, não deixe de anotar seu caminho.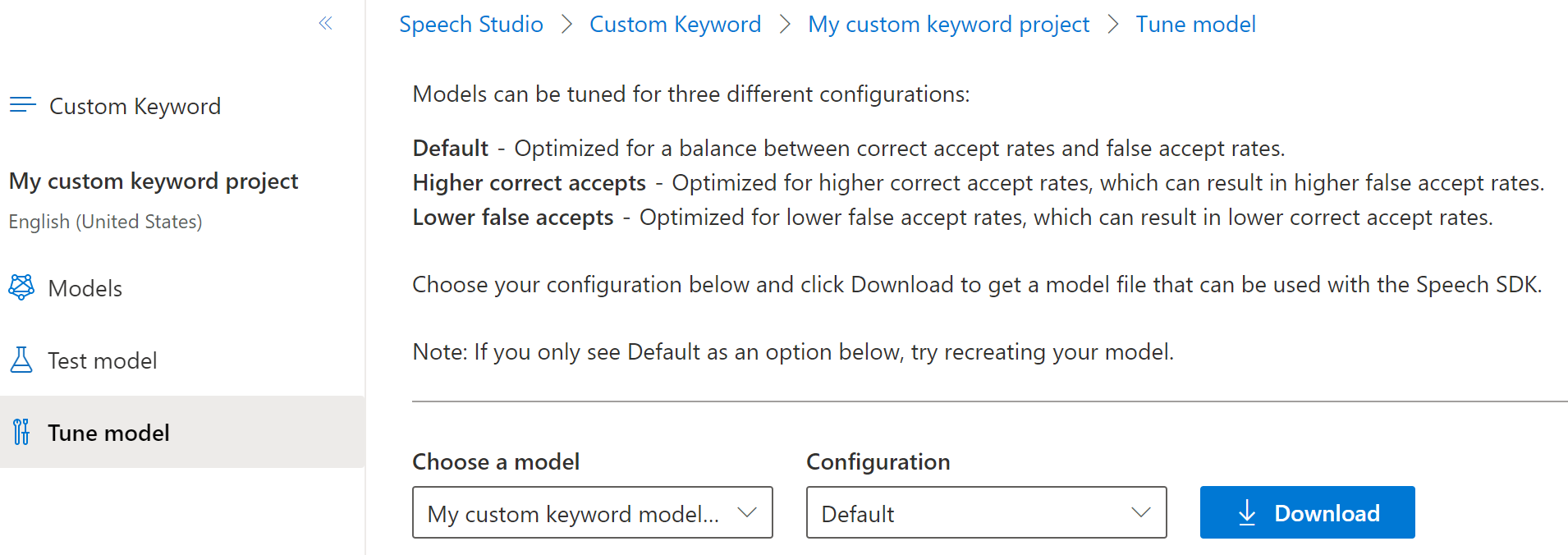
Usar um modelo de palavra-chave com o SDK de Fala
Confira o exemplo no GitHub para usar seu modelo de Palavra-chave Personalizada com o SDK do Objetivo C. Embora atualmente não tenhamos uma amostra do Swift para comparar, os conceitos são semelhantes.
Observação
Se você usar o reconhecimento de palavra-chave em seu aplicativo Swift no iOS, observe que novos modelos de palavra-chave criados no Speech Studio exigirão o uso do pacote xcframework do SDK de Fala do https://aka.ms/csspeech/iosbinaryembedded ou do pod MicrosoftCognitiveServicesSpeechEmbedded-iOS em seu projeto.
Documentação de referência | Pacote (PyPi) | Exemplos adicionais no GitHub
Neste guia de início rápido, você aprende as noções básicas de como trabalhar com palavras-chave personalizadas. Uma palavra-chave é uma palavra ou uma frase curta que permite a ativação do produto por voz. É possível criar modelos de palavra-chave no Speech Studio. Em seguida, exporte um arquivo de modelo que você usa com o SDK de Fala nos aplicativos.
Pré-requisitos
- Uma assinatura do Azure. É possível criar uma gratuitamente.
- Crie um recurso dos Serviços de IA para Fala no portal do Azure.
- Obter a região e a chave do recurso para Fala. Depois que o recurso de Fala for implantado, selecione Ir para o recurso para exibir e gerenciar as chaves.
Criar uma palavra-chave no Speech Studio
Para usar uma palavra-chave personalizada, crie uma palavra-chave usando a página Palavra-chave Personalizada no Speech Studio. Depois de fornecer uma palavra-chave, ele produz um arquivo .table que você pode usar com o SDK de Fala.
Importante
Os modelos de palavra-chave personalizada e os arquivos .table resultantes podem ser criados somente no Speech Studio.
Você não pode criar palavras-chave personalizadas por meio do SDK nem com chamadas REST.
Acesse o Speech Studio e Conectar. Se você não tiver uma assinatura do Speech, acesse Criar Serviços de Fala.
Na página Palavra-chave Personalizada, selecione Criar um novo projeto.
Insira um Nome, uma Descrição e uma Idioma para seu projeto de palavra-chave personalizado. É possível escolher somente um idioma por projeto e o suporte está limitado ao inglês (Estados Unidos) e ao chinês (Mandarim, Simplificado) no momento.
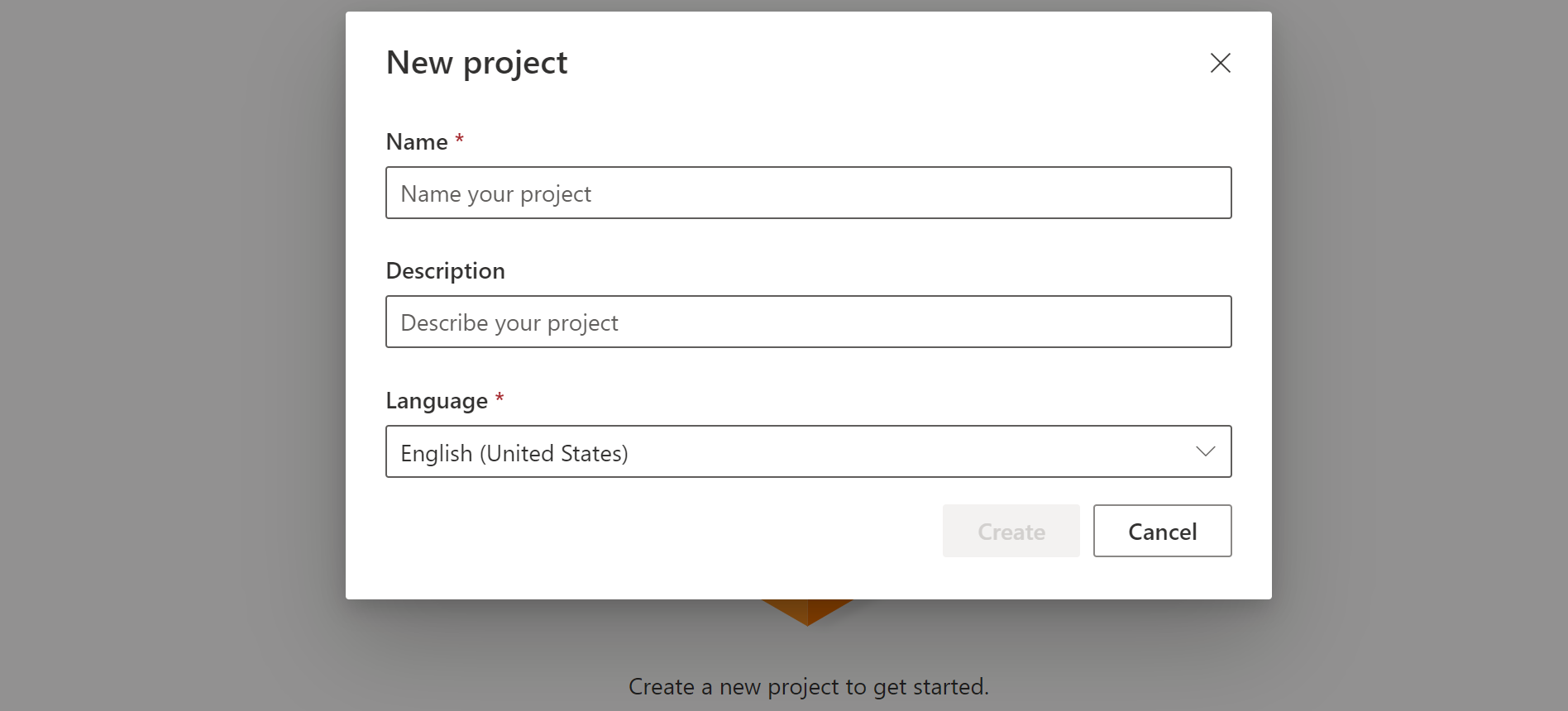
Selecione o nome do seu projeto na lista.
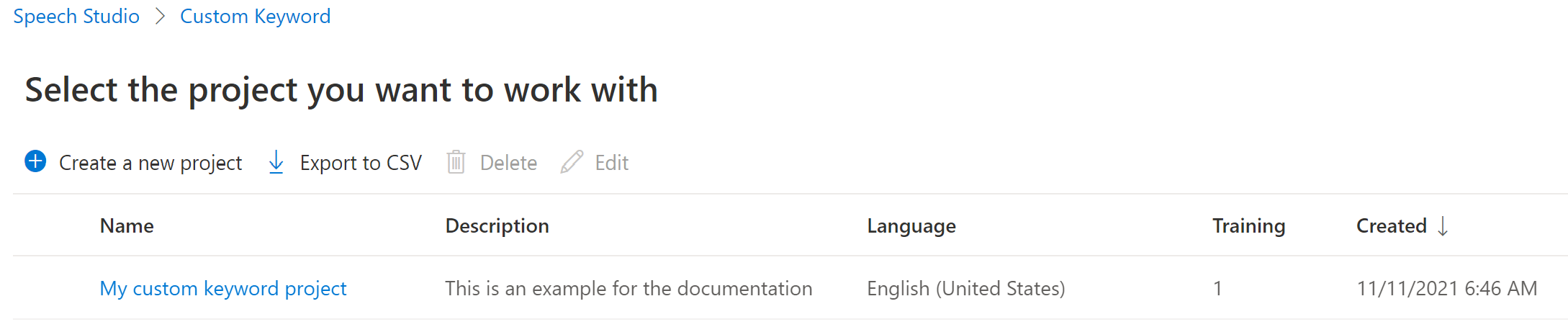
Para criar uma palavra-chave personalizada para seu assistente virtual, selecione Criar um novo modelo.
Insira um Nome para o modelo, uma Descrição, a Palavra-chave de sua escolha e selecione Avançar. Confira as diretrizes sobre como escolher uma palavra-chave efetiva.
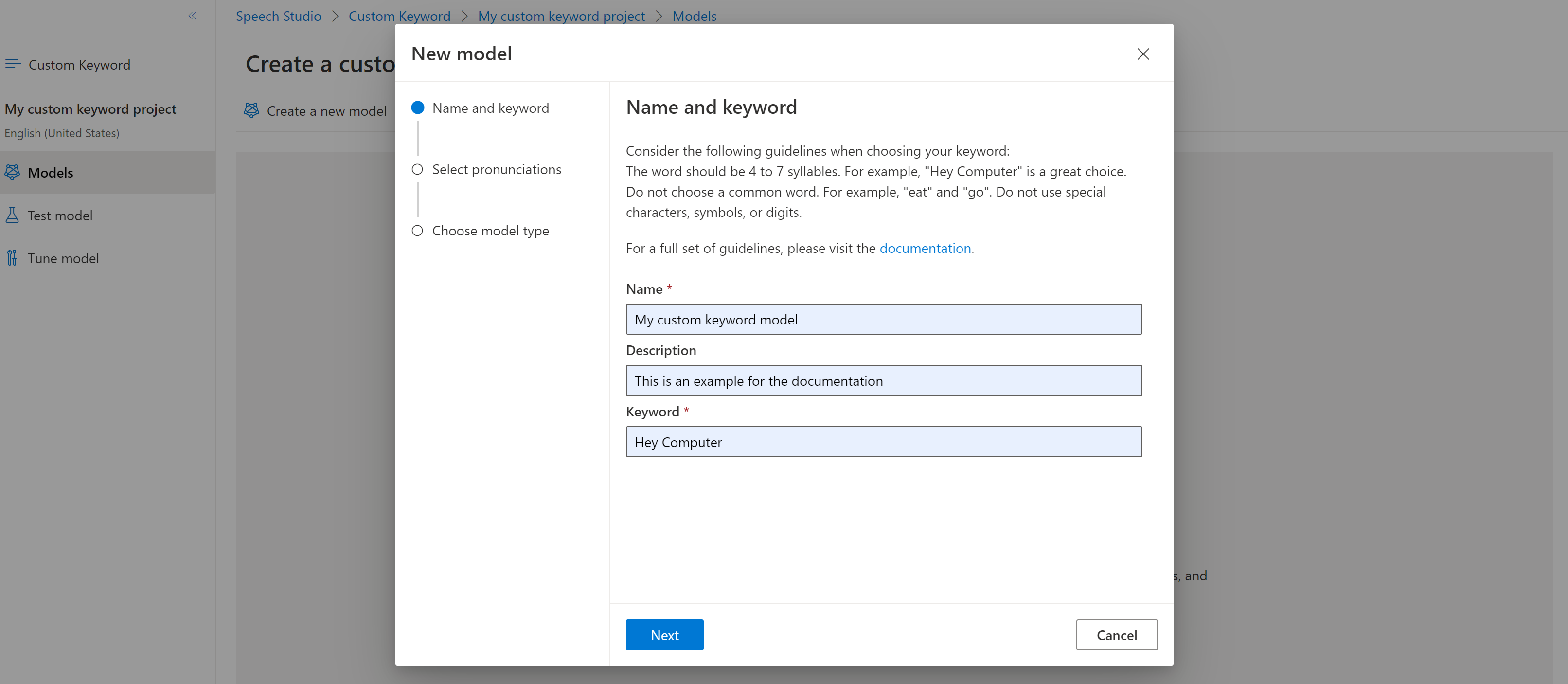
O portal cria pronúncias candidatas para a sua palavra-chave. Ouça cada candidato selecionando os botões de reprodução e remova as verificações ao lado de quaisquer pronúncias incorretas. Selecione todas as pronúncias que correspondem a como você espera que os usuários indiquem a palavra-chave e, em seguida, selecione Avançar para começar a gerar o modelo de palavra-chave.

Selecione um tipo de modelo e Criar. Você pode exibir uma lista de regiões que dão suporte ao tipo de modelo Avançado na documentação de suporte da região de reconhecimento de palavras-chave.
Devido à alta demanda, o treinamento do modelo básico pode levar várias horas. O treinamento do modelo avançado pode levar até um dia para ser concluído. O status muda de Em processamento para Bem-sucedido quando o treinamento é concluído.
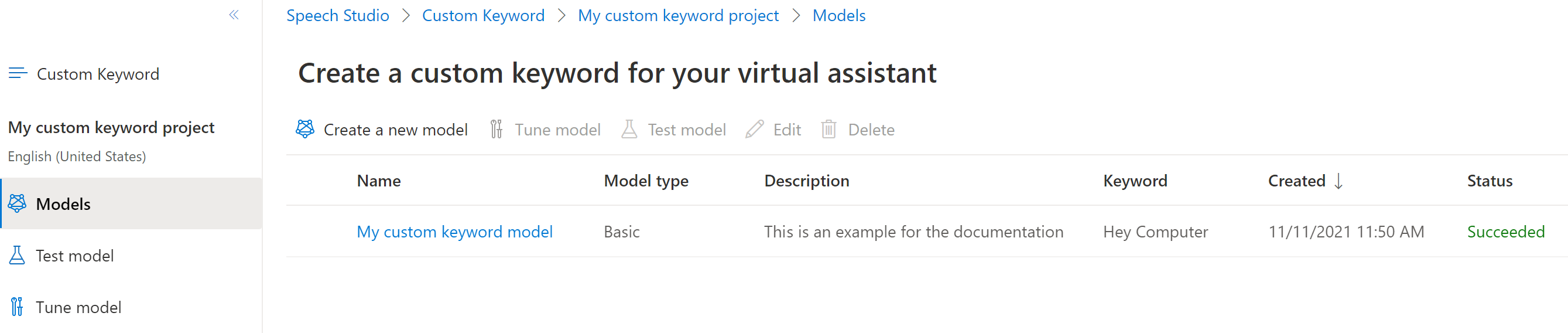
No menu recolhível à esquerda, selecione Ajustar opções para ajustar e fazer o download do seu modelo. O arquivo baixado são arquivos
.zip. Extraia os arquivos e você verá um arquivo com a extensão.table. Você usa o arquivo.tablecom o SDK, portanto, não deixe de anotar seu caminho.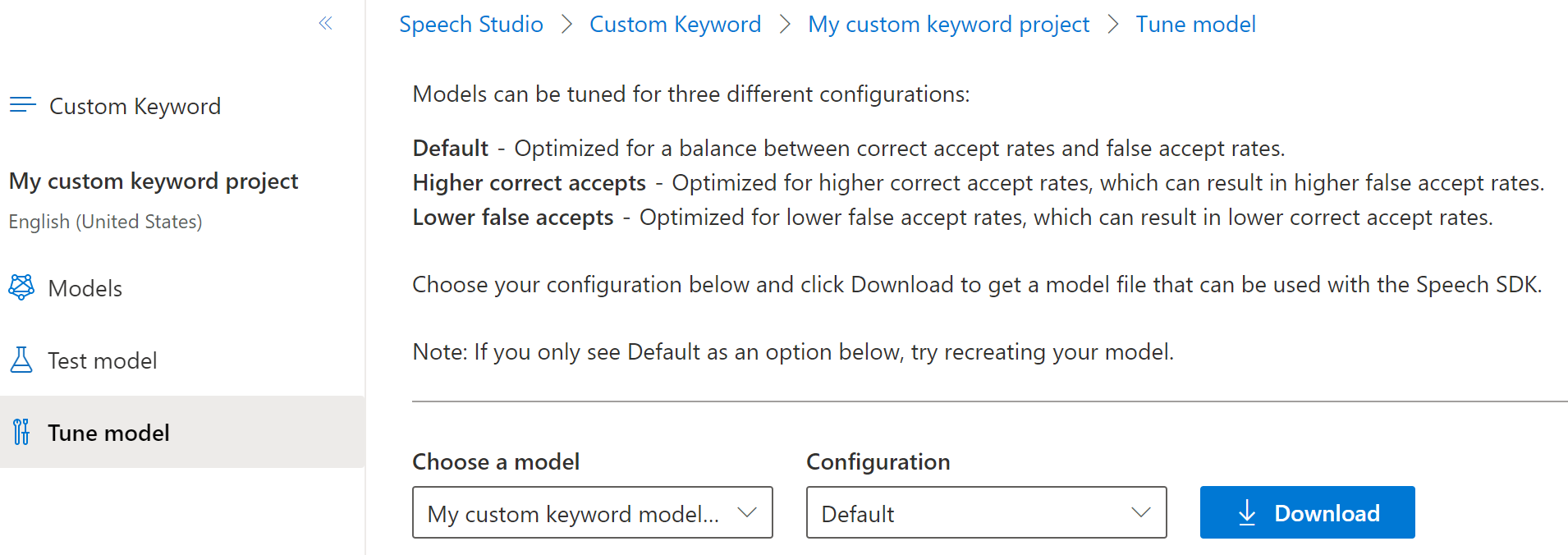
Usar um modelo de palavra-chave com o SDK de Fala
Confira o exemplo no GitHub para usar seu modelo de Palavra-chave Personalizada com o SDK do Python.
Referência da API REST de Conversão de fala em texto | API REST de fala em texto para breve referência de áudio | Exemplos adicionais no GitHub
A API REST de conversão de fala em texto não dá suporte ao reconhecimento de palavra-chave. Selecione outra linguagem de programação ou a referência e exemplos vinculados no início deste artigo.
A CLI de Fala dá suporte ao reconhecimento de palavra-chave, mas ainda não incluímos um guia a respeito. Selecione outra linguagem de programação para começar e saber mais sobre os conceitos.