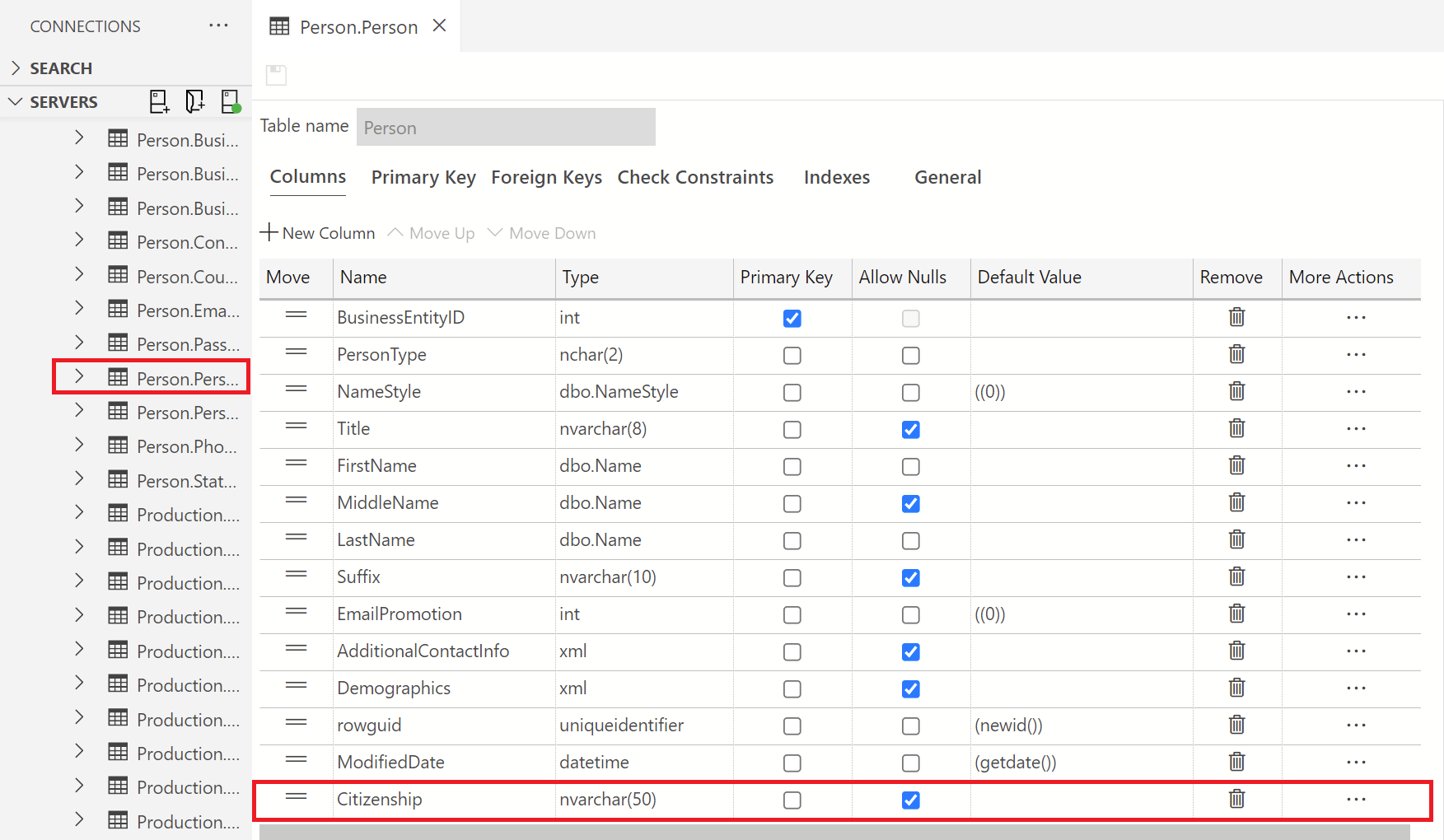Criar e implantar alterações em tabelas usando a extensão Projetos do banco de dados SQL
Importante
O Azure Data Studio será desativado em 28 de fevereiro de 2026. Recomendamos que você use o Visual Studio Code . Para obter mais informações sobre como migrar para o Visual Studio Code, visite O que está acontecendo com o Azure Data Studio?
Aplica-se a:SQL Server
Banco de Dados SQL do Azure
Instância Gerenciada de SQL do Azure
Com a ajuda da extensão SQL Database Projects, os projetos SQL (incluindo tabelas, visualizações e procedimentos armazenados) podem ser editados sem a necessidade de estar conectado a uma instância de servidor no Azure Data Studio. O tutorial abaixo mostra como:
Criar um Projeto do Banco de Dados SQL relativo ao banco de dados
AdventureWorks2022.Criar e implantar alterações em uma tabela no banco de dados
AdventureWorks2022usando Projetos do Banco de Dados SQL e confirmar essa alteração na instância de servidor conectada localmente em que o banco de dados reside.
Este artigo requer o banco de dados de exemplo AdventureWorks2022, que pode ser baixado da home page Microsoft SQL Server Samples and Community Projects.
Também é necessário instalar a extensão de Projetos do Banco de Dados SQL. Confira a documentação de Projetos do Banco de Dados SQL para saber mais sobre a extensão.
Criar um Projeto do Banco de Dados SQL
Navegue até o objeto do banco de dados
AdventureWorks2022localizado no Pesquisador de Objetos, clique com o botão direito nele e selecione Criar projeto com base no banco de dados: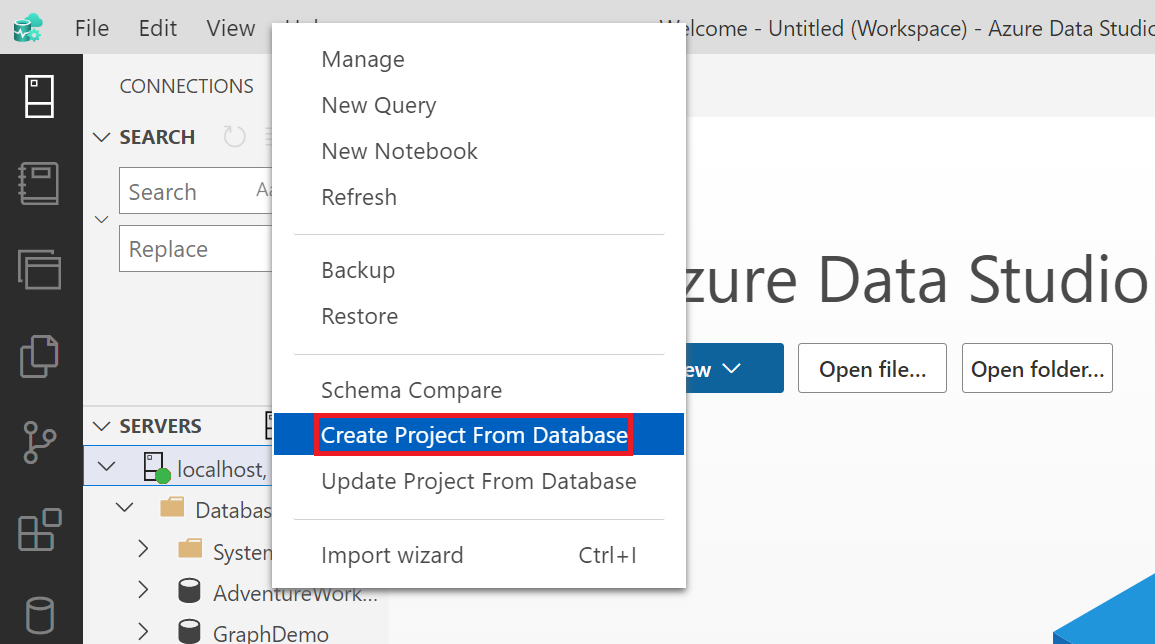
Selecione o local em que você deseja armazenar o Projeto de destino e nomeie o arquivo que contém o projeto de acordo com sua preferência. Também é possível definir as configurações da Estrutura de pastas para qualquer uma das opções fornecidas no menu suspenso. Neste tutorial, você usará a estrutura de pastas do tipo Esquema/Objeto. Ao terminar, selecione Criar. Quando o projeto for extraído, uma mensagem A extração dos arquivos de projeto foi concluída com sucesso será exibida.
No menu da barra lateral do Azure Data Studio, clique no ícone Projetos de banco de dados para abrir a extensão de Projetos do Banco de Dados SQL. Navegue até a pasta do projeto de banco de dados que você criou. Em seguida, na pasta do esquema Pessoa deste projeto, acesse a pasta Tabelas e expanda a lista suspensa associada. Clique com o botão direito do mouse e abra qualquer uma das tabelas no modo do designer para abrir o design dessa tabela. Neste exemplo, trabalhamos na tabela Person.sql.
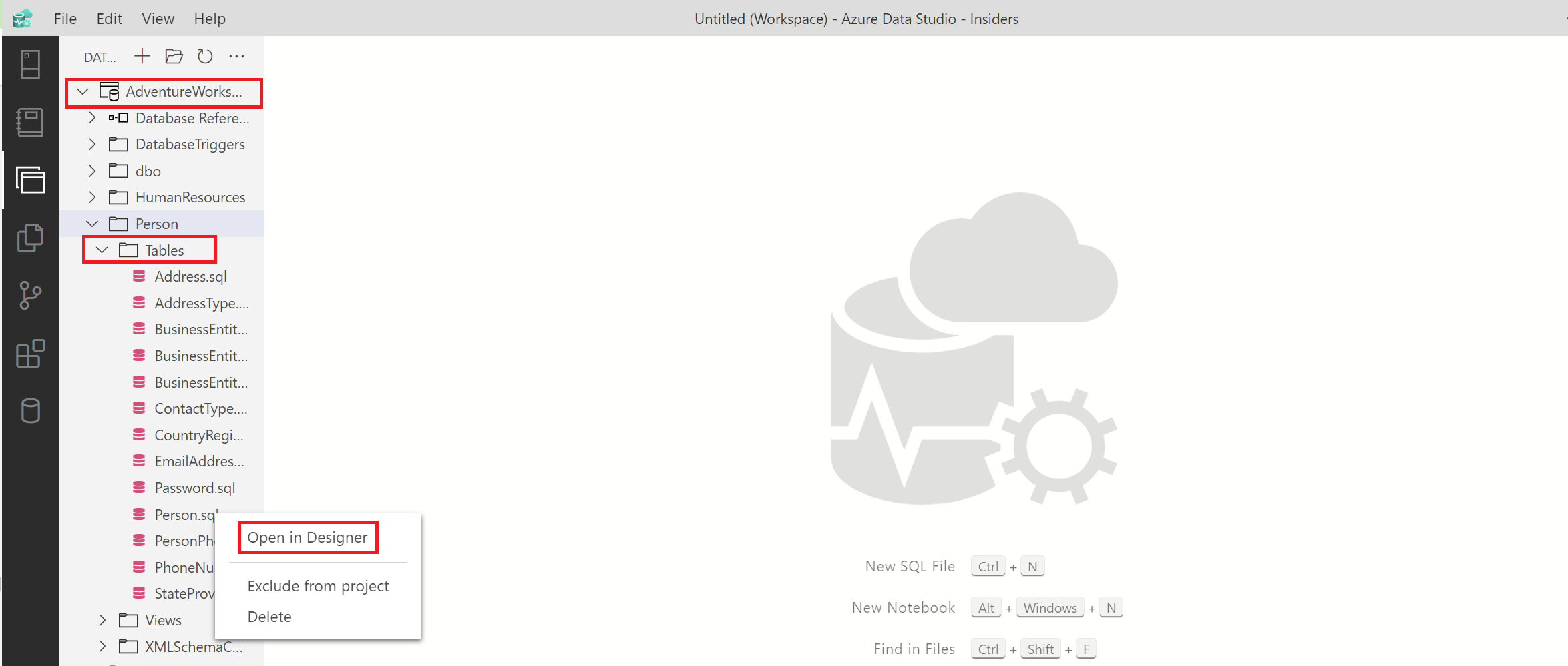
Observação
Observe que o local do arquivo de projeto pode variar dependendo da estrutura de pastas definida na Etapa 2 acima.
Implantar alterações no banco de dados por meio do projeto
A tabela original mostra o design da tabela Pessoa com 13 (treze) nomes de coluna, começando em BusinessEntityID e terminando em ModifiedDate. Adicione outra coluna chamada Cidadania do tipo nvarchar(50) e publique a alteração:
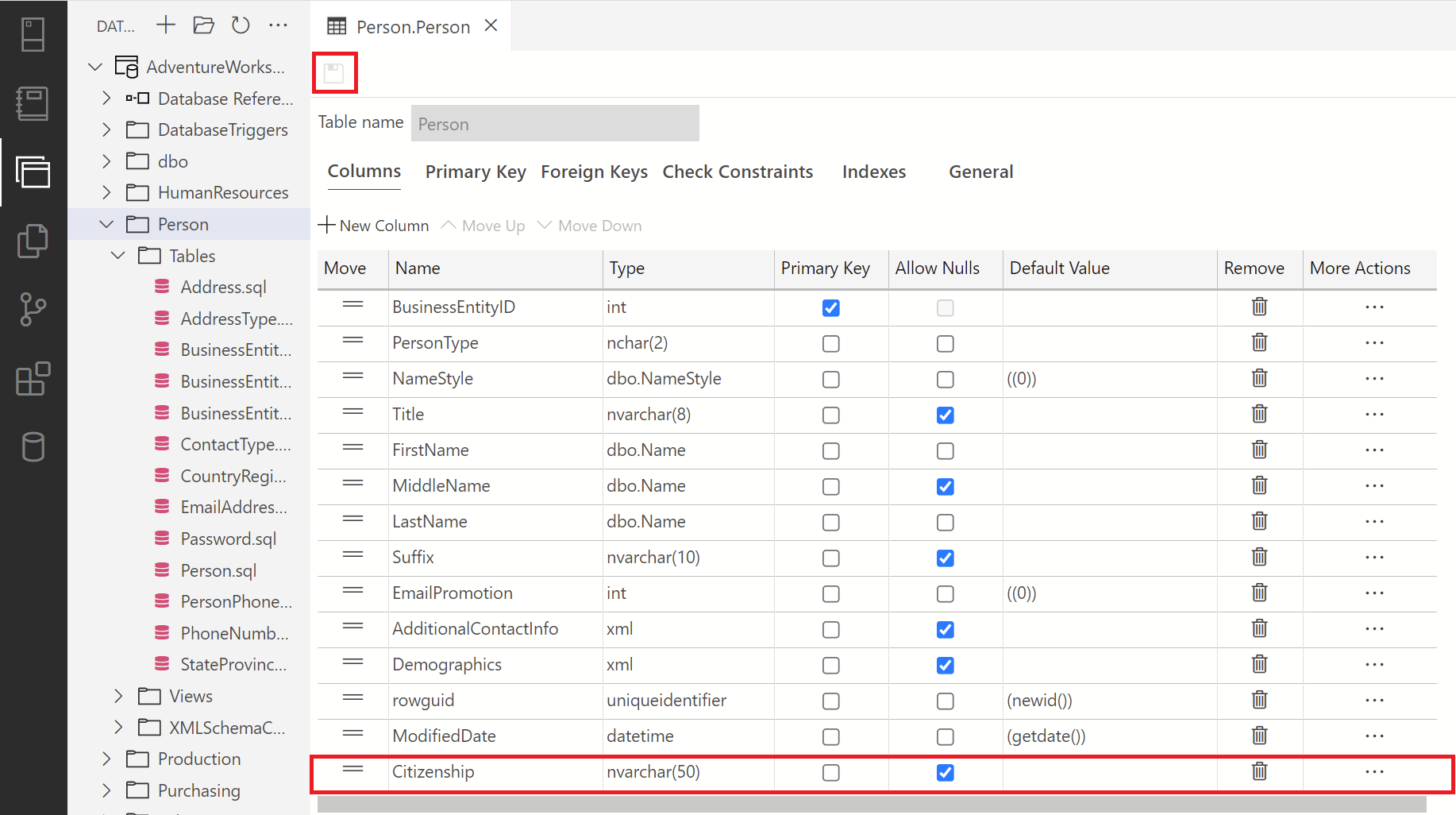
No menu “Arquivo” em “Projetos de banco de dados”, clique com o botão direito do mouse no nó raiz de projeto em que o projeto reside e selecione Compilar para compilar o projeto. Uma mensagem de sucesso ou erro será exibida no terminal de saída indicando uma compilação bem-sucedida ou com falha. Ao final, clique com o botão direito do mouse nesta mesma pasta e selecione Publicar para publicar o projeto no banco de dados
AdventureWorks2022por meio da conexão do servidor host local.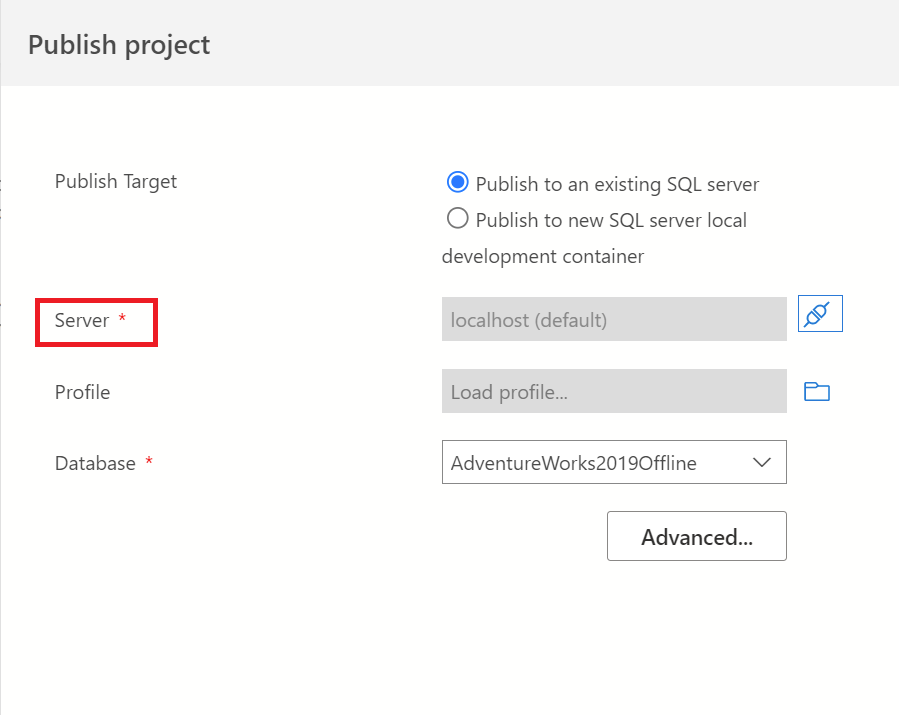
Observação
Observe que você deve estar conectado ao host local para essa etapa. Para isso, clique no ícone de plugue na caixa de diálogo Publicar projeto.
Saia da exibição de Projetos do Banco de Dados SQL. Em seguida, acesse o Pesquisador de Objetos na conexão do servidor e navegue até a pasta Tabelas do banco de dados
AdventureWorks2022. Abra o design da tabela em que você fez alterações e confirme as alterações feitas. Nesse caso, foi adicionada uma coluna Cidadania à tabela Person.Person: