Documentação de orientação do cenário de substituição da placa principal do Windows Autopilot
Este documento oferece orientações para cenários de reparação de dispositivos Windows Autopilot que os parceiros da Microsoft podem utilizar em situações de substituição da placa principal e outros cenários de manutenção.
Reparar dispositivos inscritos no Autopilot é complexo, uma vez que tenta equilibrar os requisitos do OEM com os requisitos do Windows Autopilot. Especificamente, os requisitos do OEM incluem uma exclusividade estrita em todas as placas-mãe, endereços MAC, etc. O Windows Autopilot requer uma exclusividade estrita ao nível do hash de hardware para cada dispositivo para permitir o registo com êxito. O hash de hardware nem sempre acomoda todos os requisitos do componente de hardware OEM. Por vezes, estes requisitos estão em desacordo, o que pode causar problemas em alguns cenários de reparação. O hash de hardware também é conhecido como o ID de hardware.
Se uma placa principal for substituída num dispositivo registado do Autopilot, recomenda-se o seguinte processo:
Anular o registo do dispositivo a partir do Windows Autopilot.
Volte a registar o dispositivo com o Windows Autopilot.
Cada um destes passos é descrito nas secções seguintes.
Anular o registo do dispositivo Autopilot a partir do programa Autopilot
Antes de o dispositivo chegar ao centro de reparação, a entidade que registou o dispositivo tem de o anular.
Se o Administrador de TI registou o dispositivo, é provável que o tenham feito através do Intune, do centro de administração do Microsoft 365 ou de um portal legado, como a Microsoft Store para Empresas (MSfB). Em caso afirmativo, devem anular o registo do dispositivo no Intune ou no centro de administração do Microsoft 365, uma vez que os dispositivos registados no Intune não aparecem no Centro de Parceiros da Microsoft (MPC).
Se o parceiro OEM ou CSP registou o dispositivo, é provável que o tenham feito através do Centro de Parceiros da Microsoft (MPC). Nesse caso, devem anular o registo do dispositivo do MPC, o que também o remove da conta do Intune do Administrador de TI do cliente.
Os passos abaixo descrevem o que um Administrador de TI passaria para anular o registo de um dispositivo do Intune e os passos que um OEM ou CSP seguiria para anular o registo de um dispositivo do MPC.
Para evitar problemas, um OEM ou CSP deve registar dispositivos Autopilot sempre que possível. Se o cliente registar os dispositivos, os OEMs ou os CSPs não poderão anular o registo dos mesmos se, por exemplo, um cliente a alugar um dispositivo sair do negócio antes de o anular.
Se um cliente conceder permissão ao OEM para registar dispositivos em seu nome através do processo de consentimento automatizado, um OEM pode utilizar a API para anular o registo de dispositivos que não registaram. Esta desregistração só remove esses dispositivos do programa Autopilot. Não os anrupa do Intune nem os desagrupará no Microsoft Entra ID. Apenas o cliente pode anular a inscrição do dispositivo no Intune ou desagrupar o dispositivo a partir do Microsoft Entra ID.
Anular o registo de um dispositivo
Sempre que um dispositivo sai permanentemente de uma organização, o dispositivo deve ser sempre anulado do Autopilot. Por exemplo, o dispositivo deixa a organização para reparação ou porque o dispositivo está no fim do ciclo de vida.
Abaixo, descrevemos os passos que um administrador seguiria para anular o registo de um dispositivo do Intune e do Autopilot.
Eliminar do Intune
Antes de um dispositivo ser desregistado do Autopilot, primeiro tem de ser eliminado do Intune. Para eliminar um dispositivo Autopilot do Intune:
No ecrã Principal , selecione Dispositivos no painel esquerdo.
Em Dispositivos | Ecrã Descrição geral , em Por plataforma, selecione Windows.
Em Nome do dispositivo, localize o dispositivo que precisa de ser eliminado e, em seguida, selecione o dispositivo. Se necessário, utilize a caixa Procurar .
No ecrã de propriedades do dispositivo, anote o número de série listado em Número de série.
Depois de anotar o número de série do dispositivo, selecione Eliminar na barra de ferramentas na parte superior da página.
É apresentada uma caixa de diálogo de aviso para confirmar a eliminação do dispositivo no Intune. Selecione Sim para confirmar a eliminação do dispositivo.
Anular o registo do Autopilot com o Intune
Depois de o dispositivo ser eliminado do Intune, pode ser anulado o registo do Autopilot. Para anular o registo de um dispositivo do Autopilot:
Certifique-se de que o dispositivo foi eliminado do Intune, conforme descrito na secção Eliminar do Intune .
No ecrã Principal , selecione Dispositivos no painel esquerdo.
Em Dispositivos | Ecrã Descrição geral , em Por plataforma, selecione Windows.
No Windows | Ecrã Dispositivos Windows , em Inclusão de dispositivos, selecione Inscrição.
No Windows | Ecrã de inscrição do Windows , em Windows Autopilot, selecione Dispositivos.
No ecrã dispositivos Windows Autopilot que é aberto, em Número de série, localize o dispositivo que tem de ser anulado pelo respetivo número de série, conforme determinado na secção Eliminar do Intune . Se necessário, utilize a caixa Procurar por número de série .
Selecione o dispositivo ao selecionar a caixa de verificação junto ao dispositivo.
Selecione o ícone de menu expandido (
…) na extremidade direita da linha que contém o dispositivo. É apresentado um menu com a opção Anular atribuição de utilizador.- Se a opção Desatribuir utilizador estiver disponível e não estiver a cinzento, selecione-a. É apresentada uma caixa de diálogo de aviso a confirmar a atribuição da atribuição do utilizador do dispositivo. Selecione OK para confirmar a atribuição do dispositivo ao utilizador.
- Se a opção Desatribuir utilizador não estiver disponível e a cinzento, avance para o passo seguinte.
Com o dispositivo ainda selecionado, selecione Eliminar na barra de ferramentas na parte superior da página.
É apresentada uma caixa de diálogo de aviso para confirmar a eliminação do dispositivo do Autopilot. Selecione Sim para confirmar a eliminação do dispositivo.
O processo de desregistração pode demorar algum tempo. O processo pode ser acelerado ao selecionar o botão Sincronizar na barra de ferramentas na parte superior da página.
A cada poucos minutos, selecione Atualizar na barra de ferramentas na parte superior da página até o dispositivo deixar de estar presente.
Importante
Para dispositivos associados ao Microsoft Entra, não são necessários passos adicionais para remover o dispositivo do Intune e do Autopilot. Os passos desnecessários incluem eliminar manualmente o dispositivo do Microsoft Entra ID. Eliminar manualmente o dispositivo do ID do Microsoft Entra pode causar problemas, problemas e comportamento inesperados. Se necessário, o dispositivo será removido automaticamente do ID do Microsoft Entra após estes passos serem seguidos.
Para dispositivos de associação híbrida do Microsoft Entra, elimine o objeto de computador do ambiente dos Serviços de Domínio do Active Directory (AD DS) no local. Eliminar o objeto de computador do AD DS no local garante que o objeto do computador não é ressincronizada novamente para o Microsoft Entra ID. Depois de o objeto do computador ser eliminado do ambiente do AD DS no local, não são necessários passos adicionais para remover o dispositivo do Intune e do Autopilot. Os passos desnecessários incluem eliminar manualmente o dispositivo do Microsoft Entra ID. Eliminar manualmente o dispositivo do ID do Microsoft Entra pode causar problemas, problemas e comportamento inesperados. Se necessário, o dispositivo será removido automaticamente do ID do Microsoft Entra após estes passos serem seguidos.
Os passos acima anulam o registo do dispositivo do Autopilot, anulam a inscrição do dispositivo no Intune e desagrucam o dispositivo do Microsoft Entra ID. Pode parecer que apenas é necessário anular o registo do dispositivo do Autopilot. No entanto, existem barreiras no Intune que requerem todos os passos acima para evitar problemas com dispositivos perdidos ou irrecuperáveis. Para impedir a possibilidade de dispositivos órfãos na base de dados do Autopilot, no Intune ou no Microsoft Entra ID, é melhor concluir todos os passos. Se um dispositivo entrar num estado irrecuperável, contacte o alias de suporte da Microsoft adequado para obter assistência.
Anular o registo do Autopilot com o centro de administração do Microsoft 365
O dispositivo pode ser desregistado do Autopilot no centro de administração do Microsoft 365 se utilizar o centro de administração do Microsoft 365 em vez do Intune. Para anular o registo de um dispositivo autopilot a partir do centro de administração do Microsoft 365:
- Inicie sessão no centro de administração do Microsoft 365.
- Navegue para Dispositivos>Autopilot.
- Selecione o dispositivo a anular o registo e, em seguida, selecione Eliminar dispositivo.
Anular o registo do Autopilot no Centro de Parceiros da Microsoft (MPC)
Para anular o registo de um dispositivo Autopilot a partir do Centro de Parceiros da Microsoft (MPC), um Parceiro de Solução Cloud (CSP) faria:
Inicie sessão no Centro de Parceiros da Microsoft (MPC).
Navegue paraDispositivosdo Cliente>.
Selecione o dispositivo a anular o registo e, em seguida, selecione Eliminar dispositivo.
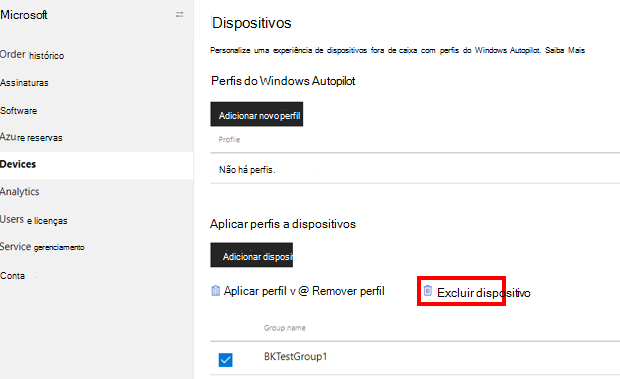
Os parceiros que desregistam um dispositivo do Autopilot no Centro de Parceiros da Microsoft (MPC) apenas desregisam o dispositivo do Autopilot. Não executa nenhuma das seguintes ações:
- Anula a inscrição do dispositivo da solução de gestão de dispositivos móveis (MDM), como o Intune.
- Desa unir o dispositivo a partir do ID do Microsoft Entra.
Por estes motivos, o OEM ou o CSP deve trabalhar com os administradores de TI do cliente para que o dispositivo seja totalmente removido ao seguir os passos na secção Anular o registo de um dispositivo .
Um OEM ou CSP com APIs OEM Diretas integradas também pode anular o registo de um dispositivo com a API AutopilotDeviceRegistration . Certifique-se de que os campos TenantID e TenantDomain são deixados em branco.
Observação
Se um administrador registou um dispositivo através de outro portal que não seja o Centro de Parceiros da Microsoft (MPC), como o Intune ou o centro de administração do Microsoft 365, o dispositivo não aparece no Centro de Parceiros da Microsoft (MPC). Para que um parceiro registe um dispositivo no Centro de Parceiros da Microsoft (MPC), os dispositivos têm primeiro de ser anulados através dos passos descritos na secção Anular o registo de um dispositivo .
Uma vez que a instalação de reparação não tem as credenciais de início de sessão do utilizador, tem de recriar a imagem do dispositivo como parte do processo de reparação. O cliente deve fazer três ações antes de enviar o dispositivo para a instalação:
- Copie todos os dados importantes do dispositivo.
- Informe o centro de reparação da versão do Windows que deve reinstalar após a reparação.
- Se aplicável, informe o centro de reparação de que versão do Office deve reinstalar após a reparação.
Substituir a placa principal
Os técnicos substituem a placa principal ou outro hardware no dispositivo danificado. É injetada uma Chave de Produto Digital (DPK) de substituição.
Os processos de reparação e substituição de chaves variam entre instalações. Por vezes, as instalações de reparação recebem peças sobressalentes da placa principal de OEMs que já têm DPKs de substituição injetados, mas por vezes não. Por vezes, as instalações de reparação recebem ferramentas BIOS totalmente funcionais dos OEMs, mas por vezes não. A qualidade dos dados no BIOS após uma substituição da placa principal varia. Para garantir que o dispositivo reparado continua a ser compatível com o Autopilot após a reparação, verifique se o novo BIOS pós-reparação consegue reunir e preencher com êxito as seguintes informações no mínimo:
- DiskSerialNumber.
- SmbiosSystemSerialNumber.
- SmbiosSystemManufacturer.
- SmbiosSystemProductName.
- SmbiosUuid.
- TPM EKPub.
- MacAddress.
- ProductKeyID.
- OSType.
Para simplificar e porque os processos variam entre instalações de reparação, os passos adicionais frequentemente utilizados numa substituição da placa principal são excluídos, tais como:
- Verifique se o dispositivo ainda está funcional.
- Desative ou suspenda o BitLocker.
- Repare os Dados de Configuração de Arranque (BCD).
- Repare e verifique a operação do controlador de rede.
Capturar um novo ID de dispositivo do Autopilot (4K HH) a partir do dispositivo
Os técnicos de reparação têm de iniciar sessão no dispositivo reparado para capturar o novo ID do dispositivo. Se o técnico de reparação não tiver acesso às credenciais de início de sessão do cliente, terá de recriar a imagem do dispositivo para obter acesso:
O técnico de reparação cria uma pen USB de arranque WinPE.
O técnico de reparação inicia o dispositivo no WinPE.
O técnico de reparação aplica uma nova imagem do Windows ao dispositivo.
Idealmente, a mesma versão do Windows que estava originalmente no dispositivo deve ser recriada para o dispositivo. É necessária alguma coordenação entre a instalação de reparação e o cliente para capturar estas informações no momento em que o dispositivo chega para reparação. Essa coordenação pode incluir o cliente a enviar ao serviço de reparação uma imagem personalizada (ficheiro .ppk) através de uma pen USB, por exemplo.
O técnico de reparação inicia o dispositivo na nova imagem do Windows.
Uma vez no ambiente de trabalho, o técnico de reparação captura o novo ID do dispositivo (4K HH) fora do dispositivo com a Ferramenta OA3 ou o script do PowerShell.
Essas instalações de reparação com acesso à Ferramenta OA3 (que faz parte do ADK) podem utilizar a ferramenta para capturar o Hash de Hardware 4K (4K HH).
Em vez disso, o script do PowerShell WindowsAutopilotInfo pode ser utilizado para capturar o HH 4K.
Observação
Também estão disponíveis outros métodos para além do Windows PowerShell para capturar o hash de hardware. Para obter mais informações, consulte Recolher o hash de hardware.
Para utilizar o script do PowerShell WindowsAutopilotInfo , siga estes passos:
Instale o script a partir da Galeria do PowerShell ou a partir da linha de comandos.
Navegue para o diretório de scripts e execute-o no dispositivo quando o dispositivo estiver no SO Completo ou no Modo de Auditoria. Confira o seguinte exemplo:
md c:\HWID Set-Location c:\HWID Set-ExecutionPolicy -Scope Process -ExecutionPolicy Unrestricted -Force Install-Script -Name Get-WindowsAutopilotInfo -Force Get-WindowsAutopilotInfo.ps1 -OutputFile AutopilotHWID.csv- Se lhe for pedido para instalar o pacote NuGet , selecione Sim.
- Se, após a instalação do script, ocorrer um erro ao comunicar que
Get-WindowsAutopilotInfo.ps1não foi encontrado, verifique seC:\Program Files\WindowsPowerShell\Scriptsestá presente naPATHvariável . - Se o
Install-Scriptcmdlet falhar, verifique se o repositório predefinido do PowerShell está registado com o seguinte comando:
Get-PSRepositorySe o repositório predefinido do PowerShell não estiver registado, registe-o com o seguinte comando:
Register-PSRepository -Default -VerboseObservação
O
Get-WindowsAutopilotInfoscript foi atualizado em julho de 2023 para utilizar os módulos do PowerShell do Microsoft Graph em vez dos módulos preteridos do PowerShell do AzureAD Graph. Certifique-se de que utiliza a versão mais recente do script. Os módulos do PowerShell do Microsoft Graph podem exigir a aprovação de permissões adicionais no Microsoft Entra ID quando forem utilizados pela primeira vez. Para obter mais informações, veja AzureAD and Important: Azure AD Graph Retirement and PowerShell Module Deprecation (AzureAD e Importante: Descontinuação do Azure AD Graph e Descontinuação do Módulo do PowerShell).
O script cria um .csv ficheiro que contém as informações do dispositivo, incluindo o HH 4K completo. Guarde este ficheiro para que possa ser acedido mais tarde. A instalação de serviço utiliza este HH 4K para voltar a registar o dispositivo, conforme descrito nas secções seguintes. Certifique-se de que utiliza o -OutputFile parâmetro ao guardar o ficheiro, o que garante que a formatação do ficheiro está correta. Não tente encaminhar a saída do comando para um ficheiro manualmente.
Observação
Se a instalação de reparação não conseguir executar a ferramenta OA3 ou o script do PowerShell para capturar o novo HH 4K, os parceiros OEM ou CSP têm de o fazer por eles. Sem alguma entidade a capturar o novo HH 4K, não há forma de voltar a registar este dispositivo como um dispositivo Autopilot.
Voltar a registar o dispositivo reparado com o novo ID do dispositivo
Se um OEM não conseguir voltar a registar o dispositivo, existem duas opções:
- A instalação de reparação ou o CSP podem voltar a registar o dispositivo com o MPC.
- O Administrador de TI do cliente deve voltar a registar o dispositivo através do Intune (ou MSfB).
Ambas as formas de voltar a registar um dispositivo são apresentadas nas secções seguintes.
Voltar a registar a partir do Intune
Para voltar a registar um dispositivo do Autopilot no Intune, um Administrador de TI:
Navegue para Dispositivos Inscrição de Dispositivos>Inscrições>no | Windows Autopilot | Dispositivos.
Selecione a opção Importar na barra de ferramentas na parte superior para carregar um ficheiro CSV que contém o ID do dispositivo a registar novamente. O ID do dispositivo foi o HH de 4K capturado pelo script do PowerShell ou pela ferramenta OA3 descrita na secção Capturar um novo ID de dispositivo do Autopilot (4K HH) a partir do dispositivo.
Voltar a registar a partir do Centro de Parceiros da Microsoft (MPC)
Para voltar a registar um dispositivo autopilot a partir do MPC do Centro de Parceiros da Microsoft, um OEM ou CSP:
Inicie sessão no Centro de Parceiros da Microsoft (MPC).
Navegue para a páginaDispositivos do Cliente>.
Selecione Adicionar dispositivos para carregar o ficheiro CSV.
Quando um dispositivo reparado está a registar novamente através de MPC, o ficheiro CSV carregado tem de conter o HH 4K para o dispositivo e não apenas o PKID ou Tupla (SerialNumber + OEMName + ModelName). Se apenas o PKID ou a Cadeia de Identificação fossem utilizados, o serviço Autopilot não conseguiria encontrar uma correspondência na base de dados do Autopilot. Não foi encontrada nenhuma correspondência porque nenhuma informação de HH 4K foi submetida anteriormente para este dispositivo essencialmente "novo" e o carregamento falha, provavelmente devolvendo um erro ZtdDeviceNotFound . Por este motivo, carregue apenas o HH 4K. Não carregue a Cadeia de Identificação ou o PKID.
Ao incluir o HH 4K no ficheiro CSV, o PKID ou a Cadeia de Identificação também não precisam de ser incluídos. Essas colunas podem ficar em branco, conforme mostrado no exemplo seguinte:

Repor o dispositivo
A instalação de reparação tem de repor a imagem para um estado pré-OOBE antes de a devolver ao cliente. Esta reposição é necessária porque o dispositivo tinha de estar no SO Completo ou no Modo de Auditoria para capturar o HH 4K. Uma forma de repor a imagem é através da funcionalidade de reposição incorporada no Windows.
Para utilizar a funcionalidade de reposição no Windows num dispositivo:
Windows 10:
Aceda a Atualização de Definições> &Recuperação deSegurança>.
Selecione Introdução.
Na janela Repor este PC :
Em Escolher uma opção, selecione Remover tudo.
Em Como pretende reinstalar o Windows?, selecione qualquer uma das opções.
Em Definições adicionais, selecione Seguinte.
Em Pronto para repor este PC, selecione o botão Repor .
Windows 11:
Aceda a Definições>Recuperaçãodo Sistema>.
Em Opções de recuperação, selecione o botão Repor PC junto a Repor este PC.
Na janela Repor este PC :
Em Escolher uma opção, selecione Remover tudo.
Em Como pretende reinstalar o Windows?, selecione qualquer uma das opções.
Em Definições adicionais, selecione Seguinte.
Em Pronto para repor este PC, selecione o botão Repor .
No entanto, a instalação de reparação provavelmente não tem acesso ao Windows porque não tem as credenciais de utilizador para iniciar sessão. Neste caso, precisam de utilizar outros meios para recriar a imagem do dispositivo, como a ferramenta Deployment Image Servicing and Management (DISM):
- Implementação OEM das edições de ambiente de trabalho do Windows 11.
- Implementação OEM do Windows 10 para edições de ambiente de trabalho.
Devolver o dispositivo reparado ao cliente
O dispositivo reparado pode agora ser devolvido ao cliente. O dispositivo é inscrito automaticamente no programa Autopilot no primeiro arranque durante o OOBE.
Importante
Se a instalação de reparação não tiver recriado a imagem do dispositivo, podem estar a enviá-lo de volta num estado potencialmente danificado. Por exemplo, não há forma de iniciar sessão no dispositivo porque está dissociado da única conta de utilizador conhecida.
Um dispositivo pode ser registado no Autopilot antes de ser ligado. No entanto, o dispositivo não é implementado no Autopilot até passar pelo OOBE. Por conseguinte, repor o dispositivo para um estado pré-OOBE é um passo necessário.
Correção pendente e Atenção necessária
Se o estado dos perfis de um dispositivo mostrar Correção pendente, o Autopilot está a tentar registar o dispositivo. Se o estado do perfil de um dispositivo mostrar Correção pendente por um longo período de tempo e não mudar para Atribuído ou se o estado do perfil do dispositivo mudar para Atenção necessária, então:
- Desregiste manualmente o dispositivo com os passos na secção Anular o registo de um dispositivo .
- Volte a registar o dispositivo.
Para obter mais informações, consulte Por que motivo o perfil do Windows Autopilot não é aplicado após uma alteração de hardware num dispositivo?.
Cenários de reparação específicos
Esta secção abrange os cenários de reparação mais comuns e o respetivo impacto na ativação do Autopilot.
Observação
- Os cenários foram testados apenas com o Intune. Não foram testados outros MDMs.
- Na maioria dos cenários de teste, o dispositivo reparado e novamente registado precisava de passar novamente pelo OOBE para que o Autopilot fosse ativado.
- Os cenários de substituição da placa principal resultam frequentemente em dados perdidos. Os centros de reparação ou os clientes devem ser lembrados para fazer cópias de segurança dos dados antes da reparação.
- Quando uma instalação de reparação não consegue escrever informações do dispositivo no BIOS do dispositivo reparado, é necessário criar novos processos para ativar o Autopilot com êxito.
- O dispositivo reparado deve ter a Chave de Produto (DPK) pré-injetada no BIOS antes de capturar o novo HH 4K (ID do dispositivo).
Para a coluna Suportado na seguinte tabela:
- Sim: o dispositivo pode ser reativado para o Autopilot.
- Não: não é possível reativar o dispositivo para o Autopilot.
| Cenário | Com suporte | Recomendação da Microsoft |
|---|---|---|
| Substituição da Placa Principal em geral | Sim | O curso de ação recomendado para cenários de substituição da placa principal é: 1. O dispositivo Autopilot é desregistado do programa Autopilot. 2. A placa principal é substituída. 3. O dispositivo é recriado (com as informações do BIOS e a DPK reinjectadas). 1 4. É capturado um novo ID de dispositivo do Autopilot (4K HH) fora do dispositivo. 5. O dispositivo reparado é novamente registado para o programa Autopilot com o novo ID do dispositivo. 6. O dispositivo reparado é reposto para arrancar no OOBE. 7. O dispositivo reparado é enviado de volta para o cliente. 1 Não é necessário recriar a imagem do dispositivo se o técnico de reparação tiver acesso às credenciais de início de sessão do cliente. Tecnicamente, é possível reativar com êxito a substituição da placa principal e o Autopilot sem chaves ou determinadas informações do BIOS (série #, nome do modelo, etc.) No entanto, fazê-lo só é recomendado para fins de teste/educação. |
| Substituição da placa principal quando a placa principal tem um chip TPM ativado e apenas uma placa de rede integrada que também é substituída | Sim | 1. Anular o registo do dispositivo danificado. 2. Substitua placa principal. 3. Para obter acesso, reimage o dispositivo ou inicie sessão com as credenciais do cliente. 4. Escreva informações do dispositivo no BIOS. 5. Capture o novo 4K HH. 6. Volte a registar o dispositivo reparado. 7. Reponha o dispositivo novamente para o OOBE. 8. Aceda ao Autopilot OOBE (cliente). 9. Autopilot ativado com êxito. |
| Substituição da placa principal quando a placa principal tem um chip TPM ativado ativado e uma segunda interface de rede que não é substituída juntamente com a placa principal | Não | Este cenário interrompe a experiência do Autopilot. O ID do Dispositivo resultante só será estável após a conclusão do atestado TPM. Mesmo assim, o registo pode dar resultados incorretos devido à ambiguidade com a resolução do Endereço MAC. Por conseguinte, este cenário não é recomendado. |
| Substituição da placa principal onde o cartão NIC, HDD e WLAN permanecem todos iguais após a reparação | Sim | 1. Anular o registo do dispositivo danificado. 2. Substitua a placa principal por uma nova Chave de Produto Digital de Substituição (RDPK) pré-selecionada no BIOS. 3. Para obter acesso, reimage o dispositivo ou inicie sessão com as credenciais do cliente. 4. Escreva informações antigas do dispositivo no BIOS (mesmo s/n, modelo, etc.) 2 5. Capture o novo 4K HH. 6. Volte a registar o dispositivo reparado. 7. Reponha o dispositivo novamente para o OOBE. 8. Aceda ao Autopilot OOBE (cliente). 9. Autopilot ativado com êxito. 2 Para este e mais recentes cenários, reescrever informações antigas do dispositivo não incluiria a chave de endossamento TPM 2.0, uma vez que a chave privada associada está bloqueada no dispositivo TPM. |
| Substituição da placa principal onde o cartão NIC permanece o mesmo, mas o HDD e o WLAN são substituídos | Sim | 1. Anular o registo do dispositivo danificado. 2. Substitua a placa principal (pelo novo RDPK pré-selecionado no BIOS). 3. Insira novo HDD e WLAN. 4. Escreva informações antigas do dispositivo no BIOS (mesmo s/n, modelo, etc.) 5. Capture o novo 4K HH. 6. Volte a registar o dispositivo reparado. 7. Reponha o dispositivo novamente para o OOBE. 8. Aceda ao Autopilot OOBE (cliente). 9. Autopilot ativado com êxito. |
| Substituição da placa principal onde o cartão NIC e a WLAN permanecem iguais, mas o HDD é substituído | Sim | 1. Anular o registo do dispositivo danificado. 2. Substitua a placa principal (pelo novo RDPK pré-selecionado no BIOS). 3. Inserir novo HDD. 4. Escreva informações antigas do dispositivo no BIOS (mesmo s/n, modelo, etc.) 5. Capture o novo 4K HH. 6. Volte a registar o dispositivo reparado. 7. Reponha o dispositivo novamente para o OOBE. 8. Aceda ao Autopilot OOBE (cliente). 9. Autopilot ativado com êxito. |
| Substituição da placa principal onde apenas a placa principal é substituída. Todas as outras partes permanecem iguais. A nova placa principal foi retirada de um dispositivo utilizado anteriormente que nunca foi ativado para o Autopilot. | Sim | 1. Anular o registo do dispositivo danificado. 2. Substitua a placa principal (pelo novo RDPK pré-selecionado no BIOS). 3. Para obter acesso, reimage o dispositivo ou inicie sessão com as credenciais do cliente. 4. Escreva informações antigas do dispositivo no BIOS (mesmo s/n, modelo, etc.) 5. Capture o novo 4K HH. 6. Volte a registar o dispositivo reparado. 7. Reponha o dispositivo novamente para o OOBE. 8. Aceda ao Autopilot OOBE (cliente). 9. Autopilot ativado com êxito. |
| Substituição da placa principal onde apenas a placa principal é substituída. Todas as outras partes permanecem iguais. A nova placa principal foi retirada de um dispositivo utilizado anteriormente que já foi ativado pelo Autopilot anteriormente. | Sim | 1. Anular o registo do dispositivo antigo a partir do qual é retirada a placa principal. 2. Anular o registo do dispositivo danificado que tem de ser reparado. 3. Substitua a placa principal no dispositivo de reparação pela placa principal de outro dispositivo Autopilot (com o novo RDPK pré-selecionado no BIOS). 4. Para obter acesso, reimage o dispositivo ou inicie sessão com as credenciais do cliente. 5. Escreva informações antigas do dispositivo no BIOS (mesmo s/n, modelo, etc.) 6. Capture o novo 4K HH. 7. Volte a registar o dispositivo reparado. 8. Reponha o dispositivo novamente para o OOBE. 9. Aceda ao Autopilot OOBE (cliente). 10. O Autopilot foi ativado com êxito. O dispositivo reparado também pode ser utilizado com êxito como um dispositivo normal não Autopilot. |
| Informações do BIOS excluídas do dispositivo de substituição da placa principal | Não | A instalação de reparação não tem a ferramenta BIOS para escrever informações do dispositivo no BIOS após a substituição da Placa Principal. 1. Anular o registo do dispositivo danificado. 2. Substitua a placa principal (o BIOS NÃO contém informações do dispositivo). 3. Reimage e escreva DPK na imagem. 4. Capture o novo 4K HH. 5. Volte a registar o dispositivo reparado. 6. Crie um perfil do Autopilot para o dispositivo. 7. Aceda ao Autopilot OOBE (cliente). 8. O Autopilot FALHA ao reconhecer o dispositivo reparado. |
| Substituição da placa principal quando não há TPM | Sim | Não é recomendado ativar dispositivos Autopilot sem um TPM. No entanto, é possível ativar um dispositivo Autopilot que não tenha um TPM através do modo orientado pelo utilizador. Os modos de pré-aprovisionamento e de implementação automática não são suportados sem um TPM. Ao utilizar o modo orientado pelo utilizador: 1. Anular o registo do dispositivo danificado. 2. Substitua placa principal. 3. Para obter acesso, reimage o dispositivo ou inicie sessão com as credenciais do cliente. 4. Escreva informações antigas do dispositivo no BIOS (mesmo s/n, modelo, etc.) 5. Capture o novo 4K HH. 6. Volte a registar o dispositivo reparado. 7. Reponha o dispositivo novamente para o OOBE. 8. Aceda ao Autopilot OOBE (cliente). 9. Autopilot ativado com êxito. |
| Novo DPK escrito em imagem em dispositivo Autopilot reparado com uma nova placa principal | Sim | As instalações de reparação substituem a placa principal normal no dispositivo danificado. A placa principal não contém nenhum DPK no BIOS. O centro de reparação escreve o DPK na imagem após a substituição da placa principal. 1. Anular o registo do dispositivo danificado. 2. Substituir placa principal – o BIOS NÃO contém informações do DPK. 3. Para obter acesso, reimage o dispositivo ou inicie sessão com as credenciais do cliente. 4. Escreva informações do dispositivo no BIOS (mesmo s/n, modelo, etc.) 5. Capture o novo 4K HH. 6. Reponha ou reimage o dispositivo para pré-OOBE e escreva DPK na imagem. 7. Volte a registar o dispositivo reparado. 8. Aceda ao Autopilot OOBE. 9. Autopilot ativado com êxito. |
| Nova Chave de Produto de Reparação (RDPK) | Sim | A utilização de uma placa principal com um novo RDPK pré-selecionado resulta num cenário de remodelação bem-sucedido do Autopilot. 1. Anular o registo do dispositivo danificado. 2. Substitua a placa principal (pelo novo RDPK pré-selecionado no BIOS). 3. Reimage ou rest image to pre-OOBE. 4. Escreva informações do dispositivo no BIOS. 5. Capture o novo 4K HH. 6. Volte a registar o dispositivo reparado. 7. Reimage ou reponha a imagem para pré-OOBE. 8. Aceda ao Autopilot OOBE. 9. Autopilot ativado com êxito. |
| Nenhuma Chave de Produto de Reparação (RDPK) injetada | Não | Este cenário viola a política da Microsoft e interrompe a experiência do Windows Autopilot. |
| Reimage damaged Autopilot device that wasn't deregistered before repair | Sim, mas o dispositivo ainda está associado ao ID de inquilino anterior, pelo que só deve ser devolvido ao mesmo cliente. | 1. Reimage damaged device. 2. Escreva DPK na imagem. 3. Aceda ao Autopilot OOBE. 4. O Autopilot ativou com êxito o mesmo ID de inquilino que anteriormente. |
| Substituição do disco de um dispositivo não Autopilot para um dispositivo Autopilot | Sim | 1. Não anular o registo do dispositivo danificado antes da reparação. 2. Substitua HDD no dispositivo danificado. 3. Reimage ou reponha a imagem para o OOBE. 4. Aceda ao Autopilot OOBE (cliente). 5. O Autopilot foi ativado com êxito (dispositivo reparado reconhecido como o seu eu anterior). |
| Substituição de disco de um dispositivo Autopilot para outro dispositivo Autopilot | Talvez | Se o dispositivo a partir do qual o HDD foi retirado foi anteriormente anulado do Autopilot, esse HDD pode ser utilizado num dispositivo de reparação. O dispositivo recém-reparado não terá a experiência do Autopilot adequada se o HDD não tiver sido anteriormente anulado do Autopilot antes de ser utilizado no dispositivo reparado. Partindo do princípio de que o HDD utilizado foi anteriormente anulado (antes de ser utilizado nesta reparação): 1. Anular o registo do dispositivo danificado. 2. Substitua HDD em dispositivos danificados utilizando um HDD de outro dispositivo Autopilot sem registo. 3. Reimage ou coloque o dispositivo reparado novamente num estado pré-OOBE. 4. Aceda ao Autopilot OOBE (cliente). 5. Autopilot ativado com êxito. |
| Substituição de cartão de rede de suplemento não OEM | Não | Qualquer cenário em que uma placa de rede seja utilizada para além da NIC A bordo do OEM interrompe a experiência do Autopilot. Estes cenários incluem os seguintes cenários: • A partir de um dispositivo não Autopilot para um dispositivo Autopilot. • De um dispositivo Autopilot para outro dispositivo Autopilot. • A partir de um dispositivo Autopilot para um dispositivo não Autopilot. Estes cenários não são recomendados. |
| Substituição da memória | Sim | Substituir a memória num dispositivo danificado não afeta negativamente a experiência do Autopilot no dispositivo. Não é necessária nenhuma desregistração/reregistração. O técnico de reparação precisa simplesmente de substituir a memória. |
| Substituição da GPU | Sim | Substituir uma ou mais GPUs num dispositivo danificado não afeta negativamente a experiência do Autopilot nesse dispositivo. Não é necessária nenhuma desregistração/reregistração. O técnico de reparação só precisa de substituir a GPU. |
Importante
Quando as peças são guardadas a partir de outro dispositivo autopilot, a Microsoft recomenda que anule o registo do dispositivo do Autopilot, que o remova e, em seguida, nunca mais registe o dispositivo do Autopilot. Reutilizar partes desta forma pode fazer com que dois dispositivos ativos acabem com o mesmo ID sem possibilidade de distinguir entre os dois.
As seguintes partes podem ser substituídas sem comprometer a ativação do Autopilot ou exigir passos de reparação adicionais especiais:
- Memória (RAM ou ROM).
- Fonte de Alimentação.
- Placa Gráfica.
- Leitor de Cartões.
- Placa de som.
- Cartão de expansão.
- Microfone.
- Câmara Web.
- Fã.
- Lavatório térmico.
- Bateria CMOS.
Outros cenários de reparação ainda não testados e verificados incluem:
- Substituição de daughterboard.
- Substituição da CPU.
- Substituição de wi-fi.
- Substituição de Ethernet.
Perguntas frequentes
| Pergunta | Resposta |
|---|---|
| O que fazer se for apresentada a página de boas-vindas de outro cliente? | Se a página de boas-vindas de outro cliente for apresentada num dispositivo de substituição ou placa principal recondicionada, é necessário apresentar um caso à Microsoft para corrigir a propriedade do dispositivo. Um caso pode ser aberto através do centro de administração do Microsoft Intune ao selecionar a opção Ajuda e Suporte descrita aqui. Se não houver acesso ao Microsoft Intune, um caso pode ser submetido através da Microsoft Store para Empresas ao selecionar Gerir>Suporte e selecionar Suporte Técnico. Um caso também pode ser submetido através do contrato do Centro de Licenciamento em Volume da Microsoft. As instruções sobre como submeter um caso estão descritas em Microsoft Software Assurance – Submissão de Incidentes de Suporte. Título todos os casos Pedido de Desregistração do Autopilot para simplificar os pedidos. |
| Temos uma ferramenta que programa as informações do produto no BIOS após a substituição da placa principal. Ainda precisamos de submeter um relatório CBR para que o dispositivo seja compatível com o Autopilot? | Não. Não se a ferramenta interna escrever as informações mínimas necessárias no BIOS que o programa Autopilot procura para identificar o dispositivo, conforme descrito anteriormente neste documento. |
| E se apenas alguns componentes forem substituídos em vez da placa principal completa? | É verdade que algumas reparações limitadas não impedem que o algoritmo do Autopilot corresponda com êxito ao dispositivo pós-reparação com o dispositivo de pré-reparação. No entanto, a Microsoft recomenda que siga sempre os passos de substituição da placa principal descritos nas secções anteriores para garantir o sucesso. |
| Como é que um técnico de reparação tem acesso a um dispositivo danificado se não tem as credenciais de início de sessão do cliente? | O técnico tem de recriar a imagem do dispositivo e utilizar as suas próprias credenciais durante o processo de reparação. |