Implantação das edições do Windows 10 para desktop por OEMs
Deseja criar e testar computadores desktop com o Windows 10? Este laboratório mostra as etapas para criar e implantar imagens do Windows. Será mostrado como usar ferramentas e comandos para configurar uma implantação de ponta a ponta. Os comandos podem ser programados para ajudar a personalizar rapidamente novas imagens de mercados específicos a fim de atender às necessidades de seus clientes.
Confira o guia do processo de criação de uma implantação personalizada do Windows. Os seguintes tópicos serão abordados:
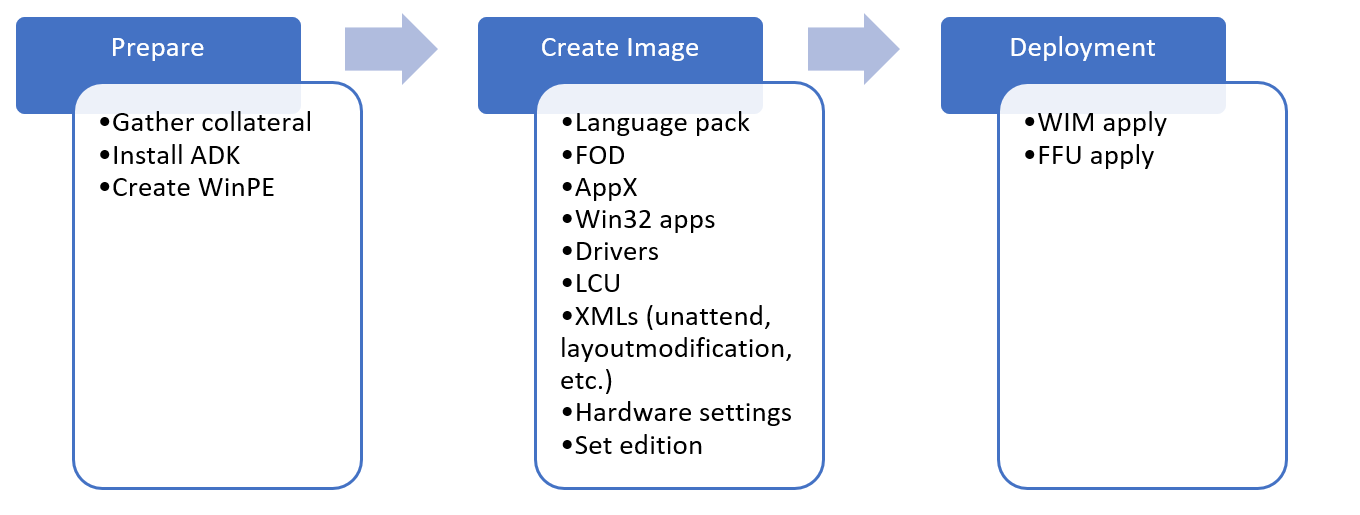
Primeiramente, prepare seu ambiente e, em seguida, siga as etapas para:
- Preparar e montar uma imagem do WinPE
- Adicionar pacotes
- Adicionar drivers
- Criar uma mídia do WinPE
A próxima etapa é personalizar a imagem do Windows. Comece com as personalizações offline em uma imagem montada do Windows para realizar o seguinte:
- Adicionar drivers
- Adicionar idiomas
- Adicionar atualizações
- Reinstalar aplicativos de caixa de entrada
- Pré-instalar o Microsoft Office
- Adicionar blocos ao layout do menu Iniciar
- Configurar a OOBE para exibir um EULA personalizado
- Configurar e usar arquivos de resposta para personalizar a instalação do Windows
Termine de personalizar a imagem do Windows implantando-a em um computador e inicializando-a no modo de auditoria, em seguida, realize as seguintes alterações:
- Fazer alterações no modo de auditoria
- Preparar a reinicialização do botão de pressão
Por fim, finalize e capture a imagem para verificar se tudo está funcionando e prepare-a para implantação.
- Finalizar a imagem
Vamos começar!
Preparar seu ambiente de laboratório
Observação
Caso não tenha reunido os arquivos necessários para realizar este laboratório, confira Obter as ferramentas necessárias para a implantação das edições do Windows 10 para desktop pelo OEM.
Aqui, é necessário ter as ferramentas prontas para uso. Neste ponto, você deve ter:
Uma unidade USB, formatada com duas partições, com o seguinte no NTFS, partição (O:):
- A estrutura de pasta extraída e os arquivos do USB-B
Um computador técnico que tem:
- Uma pasta
C:\temp\labcom a seguinte mídia baixada:- Mídia de instalação do Windows
- A versão mais recente do OPK do Microsoft Office
- ISOs dos recursos sob demanda do Windows
- ISO do pacote de idiomas do Windows
- ISO de aplicativos de caixa de entrada ou da atualização de aplicativo do OPK
- Instalador do ADK do Windows
- Complemento do ADK do WinPE (ao usar o ADK para Windows 10 versão 1809 ou posterior)
- Drivers para a imagem (se necessário)
Configure o laboratório.
Instalar o ADK do Windows para Windows 10
O ADK do Windows é uma coleção de ferramentas que permite gerenciar e implantar instalações personalizadas do Windows em novos computadores.
Importante
Use a versão correspondente do ADK para as imagens que estão sendo personalizadas. Por exemplo, para trabalhar com o Windows 10, versão 1809, use o ADK para Windows 10, versão 1809.
No computador técnico:
Caso tenha uma versão anterior do ADK (Kit de Avaliação e Implantação) do Windows, desinstale-a.
Baixe a versão do ADK do Windows correspondente à versão do Windows que está instalando.
Execute o instalador para instalar o ADK com as opções a seguir. Ao usar o ADK para Windows 10, versão 1809, o WinPE não faz parte do instalador do ADK e é um pacote complementar separado que deve ser instalado depois do ADK:
- Ferramentas de implantação
- USMT (Ferramenta de Migração do Usuário)
- Ambiente de Pré-Instalação do Windows (Windows PE)
- Quando a instalação terminar, feche a janela do instalador.
Criar uma partição inicializável do WinPE (Windows PE)
O WinPE é um pequeno sistema operacional baseado em linha de comando que pode ser usado para capturar, atualizar e otimizar imagens do Windows. Nesta seção, saiba como preparar uma imagem básica do WinPE em uma unidade flash de USB inicializável e como testá-la.
Preparar arquivos do WinPE
No computador técnico, inicie o Ambiente de Ferramentas de Implantação e Geração de Imagens como administrador:
- Clique em Iniciar e digite Ambiente de Ferramentas de Implantação e Geração de Imagens. Clique com o botão direito do mouse no Ambiente de Ferramentas de Implantação e Geração de Imagens e clique em Executar como administrador.
Use o
copypepara criar um diretório de trabalho que tenha os arquivos básicos do WinPE:copype amd64 C:\winpe_amd64Dica
Se isso não funcionar, verifique se está no Ambiente de Ferramentas de Implantação e Geração de Imagens, e não no prompt de comando padrão.
Personalizar o WinPE
É possível personalizar uma imagem do WinPE (boot.wim) de diversas maneiras adicionando arquivos e componentes a uma imagem montada do WinPE.
Veja os seguintes exemplos de como modificar a imagem do WinPE:
Adicione um componente opcional. Componentes opcionais do WinPE são enviados no ADK. Esses são pacotes que podem ser adicionados à imagem do WinPE para incluir funcionalidades no WinPE.
Adicione um driver gráfico ou de rede. (O WinPE inclui drivers genéricos de vídeo e rede, mas drivers adicionais são necessários em alguns casos para mostrar a tela ou conectar-se à rede). Para saber mais, confira WinPE: adicionar drivers.
Defina o esquema de energia para alto desempenho. Acelera a implantação. Observe, que nossos scripts de implantação de exemplo já definem esse esquema automaticamente. Confira WinPE: montar e personalizar: alto desempenho.
Otimizar o WinPE: recomendado para dispositivos com RAM e armazenamento limitados (por exemplo, 1 GB de RAM/16 GB de armazenamento). Depois de adicionar drivers ou outras personalizações ao Windows PE, confira WinPE: otimizar e reduzir a imagem para obter ajuda na redução do tempo de inicialização.
Ao adicionar pacotes ao WinPE, o desempenho é reduzido e o tempo de inicialização aumenta. Adicione somente os pacotes necessários para concluir uma implantação bem-sucedida.
Montar a imagem do WinPE
Para personalizar uma imagem do Windows, é necessário montá-la a fim de trabalhar com ela. Isso também se aplica às imagens do WinPE. Ao montar uma imagem, você extrai o conteúdo de um arquivo de imagem para um local em que ele pode ser exibido e modificado. Ao longo deste laboratório, será usado o DISM para montar e modificar imagens. O DISM é fornecido com o Windows, será usado a versão instalada pelo ADK, que será acessada por meio do Ambiente de Ferramentas de Implantação e Geração de Imagens.
O Boot.wim é o arquivo de imagem do WinPE. É possível encontrá-lo nos arquivos que são copiados com copype.cmd.
Monte a imagem:
- No Ambiente de Ferramentas de Implantação e Geração de Imagens, monte a imagem:
Dism /mount-image /imagefile:c:\WinPE_amd64\media\sources\boot.wim /index:1 /mountdir:c:\winpe_amd64\mount
Adicionar pacotes, componentes opcionais, dependências e pacotes de idiomas ao WinPE (opcional)
Use Dism /Add-Package para adicionar pacotes à imagem montada do WinPE. O ADK tem componentes opcionais do WinPE que podem ser adicionados para obter funcionalidades adicionais do WinPE. Alguns pacotes têm dependências e exigem a instalação de outros. Nesse caso, é necessário instalar as dependências antes de adicionar os pacotes. Por exemplo, para usar o Powershell no WinPE, é necessário instalar o NetFx e os OCs específicos do idioma. É possível encontrar CABs de OC em C:\Program Files (x86)\Windows Kits\10\Assessment and Deployment Kit\Windows Preinstallation Environment\<arch>\WinPE_OCs\. Veja como incluir o suporte do Powershell para pt-br:
Dism /Add-Package /Image:"C:\WinPE_amd64\mount" /PackagePath:"C:\Program Files (x86)\Windows Kits\10\Assessment and Deployment Kit\Windows Preinstallation Environment\amd64\WinPE_OCs\WinPE-WMI.cab" /PackagePath:"C:\Program Files (x86)\Windows Kits\10\Assessment and Deployment Kit\Windows Preinstallation Environment\amd64\WinPE_OCs\en-us\WinPE-WMI_en-us.cab" /PackagePath:"C:\Program Files (x86)\Windows Kits\10\Assessment and Deployment Kit\Windows Preinstallation Environment\amd64\WinPE_OCs\WinPE-NetFX.cab" /PackagePath:"C:\Program Files (x86)\Windows Kits\10\Assessment and Deployment Kit\Windows Preinstallation Environment\amd64\WinPE_OCs\en-us\WinPE-NetFX_en-us.cab" /PackagePath:"C:\Program Files (x86)\Windows Kits\10\Assessment and Deployment Kit\Windows Preinstallation Environment\amd64\WinPE_OCs\WinPE-Scripting.cab" /PackagePath:"C:\Program Files (x86)\Windows Kits\10\Assessment and Deployment Kit\Windows Preinstallation Environment\amd64\WinPE_OCs\en-us\WinPE-Scripting_en-us.cab" /PackagePath:"C:\Program Files (x86)\Windows Kits\10\Assessment and Deployment Kit\Windows Preinstallation Environment\amd64\WinPE_OCs\WinPE-PowerShell.cab" /PackagePath:"C:\Program Files (x86)\Windows Kits\10\Assessment and Deployment Kit\Windows Preinstallation Environment\amd64\WinPE_OCs\en-us\WinPE-PowerShell_en-us.cab" /PackagePath:"C:\Program Files (x86)\Windows Kits\10\Assessment and Deployment Kit\Windows Preinstallation Environment\amd64\WinPE_OCs\WinPE-StorageWMI.cab" /PackagePath:"C:\Program Files (x86)\Windows Kits\10\Assessment and Deployment Kit\Windows Preinstallation Environment\amd64\WinPE_OCs\en-us\WinPE-StorageWMI_en-us.cab" /PackagePath:"C:\Program Files (x86)\Windows Kits\10\Assessment and Deployment Kit\Windows Preinstallation Environment\amd64\WinPE_OCs\WinPE-DismCmdlets.cab" /PackagePath:"C:\Program Files (x86)\Windows Kits\10\Assessment and Deployment Kit\Windows Preinstallation Environment\amd64\WinPE_OCs\en-us\WinPE-DismCmdlets_en-us.cab"
Observação
Só adicione pacotes adicionais quando necessário. Quanto mais pacotes adicionados, maior será o impacto no tempo de inicialização e no desempenho.
Adicionar drivers ao WinPE (quando necessário)
Para adicionar drivers ao WinPE, use Dism /Add-Driver. Isso será necessário apenas se o WinPE não incluir os drivers para o hardware.
Veja como adicionar drivers ao WinPE:
Observação
Este método exige drivers baseados em .inf. Obtenha os drivers baseados em .inf com o fornecedor do hardware.
dism /image:C:\winpe_amd64\mount /Add-Driver /driver:"C:\Out-of-Box Drivers\mydriver.inf"
Em que C:\Out-of-Box Drivers\mydriver.inf é o caminho do driver que será adicionado.
Para instalar todos os drivers em uma pasta e todas as subpastas, use a opção /recurse. Por exemplo:
Dism /Image:C:\Winpe_amd64\mount /Add-Driver /Driver:c:\drivers /recurse
Em que C:\drivers é a pasta de drivers que será adicionada.
Definir o esquema de energia para alto desempenho
Definir o WinPE para usar o modo de alto desempenho acelerará a implantação. Embora os scripts de exemplo configurem o WinPE para o modo de alto desempenho quando são executados, é possível garantir que o WinPE seja sempre executado no modo de alto desempenho ao modificar startnet.cmd na imagem do WinPE.
Use o bloco de notas para abrir C:\Winpe_amd64\mount\windows\system32\startnet.cmd
notepad C:\Winpe_amd64\mount\windows\system32\startnet.cmdAdicione a seguinte linha ao startnet.cmd:
powercfg /s 8c5e7fda-e8bf-4a96-9a85-a6e23a8c635cSalve o arquivo e feche o Bloco de Notas.
Limpar a imagem do WinPE
Execute dism /cleanup-image para reduzir o espaço de disco e memória do WinPE e aumentar a compatibilidade com uma ampla variedade de dispositivos:
DISM /image:c:\winpe_amd64\mount /Cleanup-image /StartComponentCleanup
Confira WinPE: otimizar e reduzir a imagem para saber mais.
Confirmar as alterações e desmontar a imagem
Se adicionou arquivos extras à imagem do WinPE, é possível excluí-los para reduzir o tamanho da imagem e melhorar o desempenho. Ao finalizar o trabalho com a imagem, confirme as alterações e desmonte a imagem. Em seguida, exporte a imagem personalizada do WinPE para sua pasta do WinPE:
dism /unmount-image /mountdir:c:\winpe_amd64\mount /commit
dism /export-image /sourceimagefile:c:\winpe_amd64\media\sources\boot.wim /sourceindex:1 /DestinationImageFile:c:\winpe_amd64\mount\boot2.wim
Del c:\winpe_amd64\media\sources\boot.wim
Copy c:\winpe_amd64\mount\boot2.wim c:\winpe_amd64\media\sources\boot.wim
Criar uma unidade inicializável do WinPE
Agora que a imagem do WinPE foi atualizada para incluir tudo o que é necessário, crie uma unidade inicializável do WinPE. No Ambiente de Ferramentas de Implantação e Geração de Imagens:
Conecte a chave USB ao computador técnico.
Copie o WinPE para a partição WinPE:
MakeWinPEMedia /UFD C:\winpe_amd64 P:Em que P: é a letra da unidade do WinPE.
Quando solicitado, pressione Y para formatar a unidade e instalar o WinPE.
Inicializar o computador de referência no WinPE
Conecte a unidade de USB ao dispositivo de referência.
Desligue o dispositivo de referência e inicialize-o na unidade de USB. Normalmente, isso é feito ligando o dispositivo e pressionando rapidamente uma tecla (por exemplo, a tecla Esc ou a tecla Volume up).
Observação
Em alguns dispositivos, pode ser necessário acessar os menus de inicialização para escolher a unidade USB. Se for solicitado escolher entre a inicialização no modo UEFI ou no modo BIOS, escolha o modo UEFI. Para saber mais, confira Inicialização no modo UEFI ou no modo BIOS herdado. Se o dispositivo não for inicializado por meio da unidade de USB, confira as dicas de solução de problemas em WinPE: criar uma unidade de USB inicializável.
O WinPE é iniciado em uma linha de comando e executa
wpeinitpara configurar o sistema. Isso pode levar alguns minutos.
Por enquanto, mantenha esse computador inicializado no Windows PE. É possível remover a unidade USB inicializável.
Personalizar a imagem do Windows
Agora que tem a imagem personalizada do WinPE para a implantação, saiba como preparar e implantar a imagem do Windows. O processo é semelhante à alteração da imagem do WinPE, mas o Windows tem diversas opções adicionais de personalização.
É possível fazer personalizações offline ou online em uma imagem do Windows. As personalizações offline são feitas na imagem do Windows (install.wim) por meio do computador técnico ou do computador de destino enquanto inicializado no WinPE. Na maioria dos cenários, as personalizações offline são aquelas executadas no computador técnico. As personalizações online são feitas no computador de referência depois que ele é inicializado no modo de auditoria.
A tabela abaixo mostra quais personalizações podem ser feitas online e offline. Em um ambiente de fabricação, é recomendado fazer tantas personalizações quanto possível offline.
| Cenário | Offline | Online |
|---|---|---|
| Adicionar drivers de dispositivo | X | X |
| Adicionar aplicativos da Microsoft Store | X | X |
| Adicionar aplicativos do desktop (win32) | - | X |
| Adicionar pacotes de idiomas | X | X |
| Remover o pacote de idioma padrão | X | - |
| Adicionar recursos sob demanda | X | X |
| Adicionar a atualização cumulativa mais recente | X | X |
| Otimização de imagem | X | X |
| Limpeza de arquivos duplicados de aplicativos da Microsoft Store | X | - |
| Microsoft Office | X | X |
Preparar e montar uma imagem do Windows
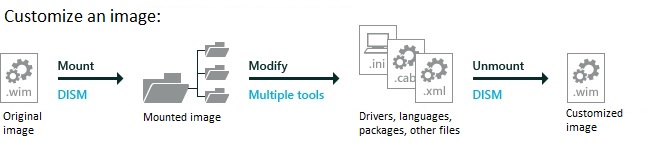
Nesta seção, veja como montar imagens do Windows no computador técnico. Uma imagem do Windows é montada por meio do mesmo processo que foi usado anteriormente para montar a imagem do WinPE. Ao montar a imagem do Windows (install.wim), é possível acessar uma segunda imagem, WinRe.wim, que é aquela que dá suporte aos cenários de recuperação. Atualizar o install.wim e o WinRE.wim ao mesmo tempo ajuda a manter as duas imagens sincronizadas, o que garante que a recuperação ocorra conforme o esperado.
Antes de continuar, verifique se você criou a unidade USB-B. Veja como realizar essa configuração na seção Obter as ferramentas necessárias.
Fazer backup do arquivo de imagem do Windows
Antes de trabalhar na imagem do Windows, faça uma cópia de backup para caso algo dê errado. Faça uma cópia da imagem original:
Primeiro copie o install.wim da mídia de instalação do Windows para USB-B. Em Install.wim, estão incluídas imagens do Home e do Professional. Exporte a imagem do Home de install.wim e trabalhe com ela durante este laboratório.
Insira USB-B no computador técnico.
Monte o .img do Windows 10 Home por meio do OPK em inglês do Win 10 Home 32-BIT/X64.
Na imagem montada, copie D:\sources\install.wim para C:\temp\lab\images. (Em que D: é a letra da unidade da imagem montada.)
No menu Iniciar, abra os Kits do Windows e abra o Ambiente de Ferramentas de Implantação e Geração de Imagens como administrador.
Faça uma cópia da imagem para caso algo dê errado.
copy "C:\temp\lab\Images\install.wim" C:\temp\lab\Images\install-backup.wimExporte a edição Home (índice 2) de install.wim como basicimage.wim e exclua o C:\temp\lab\images\install.wim original:
Dism /export-image /sourceimagefile:C:\temp\lab\images\install.wim /sourceindex:2 /destinationimagefile:C:\temp\lab\images\basicimage.wim Del C:\temp\lab\images\install.wimAgora que a imagem foi exportada, é possível montá-la.
Montar a imagem do Windows
Crie um diretório de montagem e monte basicimage.wim:
Md C:\mount\windows
Dism /Mount-Wim /WimFile:C:\temp\lab\images\basicimage.wim /index:1 /MountDir:C:\mount\windows
(em que E:\ é a letra da unidade de USB-B)
Montar a imagem do WinRE
Caso não seja possível inicializar um sistema com sucesso no Windows, ele passará pelo failover para o WinRE (Ambiente de Recuperação do Windows). O WinRE pode reparar causas comuns de sistemas operacionais não inicializáveis. O WinRE é baseado no WinPE e, para utilizá-lo com seus clientes, é possível adicionar drivers, idiomas, componentes opcionais do Windows PE e outras ferramentas de diagnóstico e solução de problemas.
A imagem do WinRE está incluída na imagem do Windows 10 e, eventualmente, é copiada para a partição de ferramentas do Windows RE no dispositivo ou computador de destino. Para modificar a imagem do WinRE, monte a imagem do Windows e, em seguida, monte a imagem do WinRE dentro dela. Faça as alterações, desmonte a imagem do WinRE e, em seguida, desmonte a imagem do Windows.
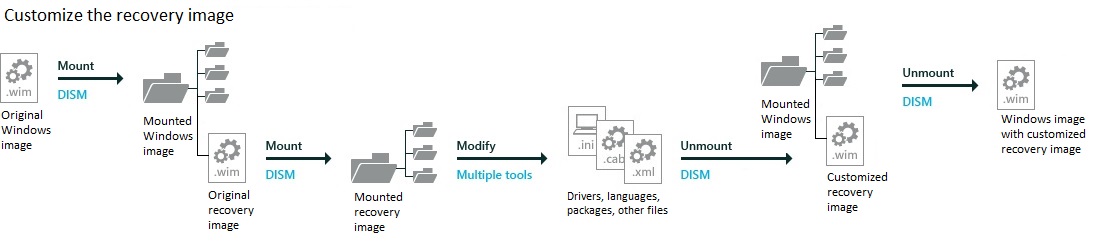
Caso esteja adicionando qualquer um dos seguintes à sua imagem, também deverá atualizar sua imagem de recuperação com as mesmas alterações:
- Adição de drivers de estilo .inf cruciais para inicialização, como drivers gráficos e de armazenamento.
- Adição de atualizações principais no Windows, como LCUs.
- Adição de idiomas, nem sempre possível porque nem todos os idiomas têm equivalentes do Windows RE.
Observação
Este laboratório assume que você prefere manter o winre.wim dentro do install.wim a fim de manter seus idiomas e drivers sincronizados. Para diminuir o tempo gasto no chão de fábrica, e se o gerenciamento separado dessas imagens não for um problema, remova o winre.wim da imagem e aplique-as separadamente.
Monte o arquivo de imagem do Windows RE com base na imagem montada.
Md c:\mount\winre Dism /Mount-Wim /WimFile:C:\mount\windows\Windows\System32\Recovery\winre.wim /index:1 /MountDir:C:\mount\winreDica
Se não for possível localizar o winre.wim no diretório especificado, use o seguinte comando para definir o arquivo visível:
attrib -h -a -s C:\mount\windows\Windows\System32\Recovery\winre.wimSolução de problemas: se a operação de montagem falhar, verifique se você está usando o DISM do Ambiente de Ferramentas de Implantação e Geração de Imagens. Não monte imagens em pastas protegidas, como a pasta Usuário\Documentos. Se os processos do DISM forem interrompidos, considere desconectar-se temporariamente da rede e desabilitar a proteção contra vírus.
Personalizações offline
Com suas imagens montadas, é possível começar a personalização. Veja como fazer personalizações offline na imagem do Windows. As personalizações offline são alterações que podem ser feitas em uma imagem montada sem precisar inicializá-la na instalação do Windows. Primeiro, saiba como adicionar (e remover) idiomas da imagem do Windows.
Sobre idiomas
Nesta seção, veja como adicionar idiomas a uma instalação do Windows. Para adicionar um idioma, é necessário usar um pacote de idiomas do ISO do Pacote de Idiomas, bem como uma conexão com a internet ou um acesso ao ISO de Recursos Sob Demanda.
Observação
- Adicionar idiomas antes de atualizações principais. As atualizações principais incluem hotfixes, versões de distribuição geral ou pacotes de serviço. Se você adicionar um idioma posteriormente, será necessário reinstalar as atualizações.
- Adicionar atualizações principais antes de aplicativos. Esses aplicativos incluem aplicativos universais do Windows e aplicativos do desktop. Caso adicione uma atualização posteriormente, precisará reinstalar os aplicativos. Confira como adicioná-los posteriormente no Laboratório 6: adicionar aplicativos universais do Windows
- Adicione seus idiomas também à imagem de recuperação: muitos idiomas comuns podem ser adicionados à imagem de recuperação. Confira como adicioná-los posteriormente no Laboratório 12: atualizar a imagem de recuperação.
Sempre use pacotes de idiomas e pacotes de FOD (recursos sob demanda) que correspondam ao idioma e à plataforma da imagem do Windows.
Os FODs (recursos sob demanda) são pacotes de recursos do Windows que podem ser adicionados a qualquer momento. Quando um usuário precisa de um novo recurso, ele pode solicitar o pacote de recursos no Windows Update. Os OEMs podem pré-instalar esses recursos a fim de habilitá-los em dispositivos prontos para uso.
Os recursos comuns incluem recursos de idioma, como reconhecimento de escrita à mão. Alguns desses recursos são necessários para habilitar a funcionalidade completa da Cortana.
A tabela a seguir mostra os tipos de pacotes de idiomas e componentes disponíveis para o Windows 10:
| Componente | Nome de arquivo de exemplo | Dependências | Descrição |
|---|---|---|---|
| Pacote de idiomas | Microsoft-Windows-Client-Language-Pack_x64_de-de.cab | Nenhum | Texto da IU, incluindo os recursos básicos da Cortana. |
| Pacote da interface de Idioma | LanguageExperiencePack.am-et.neutral.appx | Requer um pacote de idiomas específico totalmente ou parcialmente localizado. Exemplo: o ca-ES requer o es-ES. | Texto da IU, incluindo os recursos básicos da Cortana. Para saber mais, confira "Pacotes de idiomas disponíveis para Windows". |
| Basic | Microsoft-Windows-LanguageFeatures-Basic-de-de-Package | Nenhum | Verificação ortográfica, previsão de texto, quebra de palavras e hifenização, se disponível para o idioma. É necessário adicionar este componente antes de qualquer um dos apresentados a seguir. |
| Fontes | Microsoft-Windows-LanguageFeatures-Fonts-Thai-Package | Nenhum | Fontes necessárias para algumas regiões. Exemplo, o th-TH requer o pacote de fontes Thai. |
| Reconhecimento óptico de caracteres | Microsoft-Windows-LanguageFeatures-OCR-de-de-Package | Basic | Reconhece e gera textos em uma imagem. |
| Reconhecimento de manuscrito | Microsoft-Windows-LanguageFeatures-Handwriting-de-de-Package | Basic | Habilita o reconhecimento de escrita à mão para dispositivos com entrada de caneta. |
| Conversão de texto em fala | Microsoft-Windows-LanguageFeatures-TextToSpeech-de-de-Package | Basic | Habilita a conversão de texto em fala, usada pela Cortana e pelo Narrador. |
| Reconhecimento de fala | Microsoft-Windows-LanguageFeatures-Speech-de-de-Package | Reconhecimento básico de conversão de texto em fala | Reconhece entradas de voz, usado pela Cortana e pelo Reconhecimento de Fala do Windows |
| Experiência de demonstração de varejo | Microsoft-Windows-RetailDemo-OfflineContent-Content-de-de-Package | Básico, além do pacote de demonstração de varejo com idioma neutro: Microsoft-Windows-RetailDemo-OfflineContent-Content-Package | Experiência de demonstração de varejo. |
Adicionar ou alterar idiomas
Nesta seção, veja como adicionar idiomas e recursos sob demanda à imagem do Windows. Adicione o pacote de idioma alemão (de-de) e, em seguida, o idioma japonês (ja-jp). O japonês é um exemplo de idioma que requer suporte de fonte adicional.
Importante
Caso instale uma atualização que contenha recursos dependentes de idioma antes de instalar um pacote de idiomas, as alterações específicas do idioma na atualização não serão aplicadas ao adicionar o pacote de idiomas. Será necessário reinstalar a atualização para aplicar as alterações específicas do idioma. Para evitar a reinstalação de atualizações, instale os pacotes de idiomas antes de instalar as atualizações.
As atualizações de idioma têm uma ordem específica na qual precisam ser instaladas. Por exemplo, para habilitar a Cortana, instale o seguinte na ordem correta: Microsoft-Windows-Client-Language-Pack, em seguida, –Basic, em seguida, –Fonts, em seguida, –TextToSpeech, e, por fim, –Speech. Caso não tenha certeza das dependências, coloque-as todas na mesma pasta e as adicione em conjunto usando DISM /Add-Package.
Use pacotes de idiomas e recursos sob demanda que correspondam à arquitetura da imagem com a qual você está trabalhando. Veja abaixo exemplos para criar sistemas de 64 bits.
Copiar arquivos de idioma
Monte o ISO do pacote de idiomas e copie os arquivos .cab do pacote de idiomas para os idiomas que está adicionando a C:\temp\lab\LanguagePacks. Os exemplos abaixo usarão os idiomas alemão e japonês.
Monte o ISO do recurso sob demanda e copie os arquivos .cab de LanguageFeatures para os idiomas que está adicionando a C:\temp\lab\LanguagePacks. Os exemplos abaixo usarão os idiomas alemão e japonês.
Adicione o pacote de idiomas alemão e os pacotes de idiomas de recurso sob demanda.
Use os pacotes de idiomas e os recursos sob demanda dos ISOs de 64 bits:
Dism /Add-Package /Image:C:\mount\windows /PackagePath:C:\Temp\Lab\LanguagePacks\Microsoft-Windows-Client-Language-Pack_x64_de-de.cab /PackagePath:C:\Temp\Lab\LanguagePacks\Microsoft-Windows-LanguageFeatures-Basic-de-de-Package~31bf3856ad364e35~amd64~~.cab /PackagePath:C:\Temp\Lab\LanguagePacks\Microsoft-Windows-LanguageFeatures-OCR-de-de-Package~31bf3856ad364e35~amd64~~.cab /PackagePath:C:\Temp\Lab\LanguagePacks\Microsoft-Windows-LanguageFeatures-Handwriting-de-de-Package~31bf3856ad364e35~amd64~~.cab /PackagePath:C:\Temp\Lab\LanguagePacks\Microsoft-Windows-LanguageFeatures-TextToSpeech-de-de-Package~31bf3856ad364e35~amd64~~.cab /PackagePath:C:\Temp\Lab\LanguagePacks\Microsoft-Windows-LanguageFeatures-Speech-de-de-Package~31bf3856ad364e35~amd64~~.cab /packagepath:C:\Temp\Lab\LanguagePacks\Microsoft-Windows-RetailDemo-OfflineContent-Content-de-de-Package~31bf3856ad364e35~amd64~~.cab(Opcional) Adicione os pacotes de idioma japonês e os recursos sob demanda.
No Windows 10, algumas fontes específicas do idioma foram separadas em arquivos .cab de idiomas diferentes. Nesta seção, adicione o idioma ja-JP com o suporte para fontes em japonês.
Use os pacotes de idiomas e os recursos sob demanda dos ISOs de 64 bits:
Dism /Add-Package /Image:C:\mount\windows /PackagePath:C:\Temp\Lab\LanguagePacks\Microsoft-Windows-Client-Language-Pack_x64_ja-jp.cab /PackagePath:C:\Temp\Lab\LanguagePacks\Microsoft-Windows-LanguageFeatures-Basic-ja-jp-Package~31bf3856ad364e35~amd64~~.cab /PackagePath:C:\Temp\Lab\LanguagePacks\Microsoft-Windows-LanguageFeatures-OCR-ja-jp-Package~31bf3856ad364e35~amd64~~.cab /PackagePath:C:\Temp\Lab\LanguagePacks\Microsoft-Windows-LanguageFeatures-Handwriting-ja-jp-Package~31bf3856ad364e35~amd64~~.cab /PackagePath:C:\Temp\Lab\LanguagePacks\Microsoft-Windows-LanguageFeatures-TextToSpeech-ja-jp-Package~31bf3856ad364e35~amd64~~.cab /PackagePath:C:\Temp\Lab\LanguagePacks\Microsoft-Windows-LanguageFeatures-Speech-ja-jp-Package~31bf3856ad364e35~amd64~~.cab /PackagePath:C:\Temp\Lab\LanguagePacks\Microsoft-Windows-LanguageFeatures-Fonts-Jpan-Package~31bf3856ad364e35~amd64~~.cab /packagepath:C:\Temp\Lab\LanguagePacks\Microsoft-Windows-RetailDemo-OfflineContent-Content-ja-jp-Package~31bf3856ad364e35~amd64~~.cabVerifique se os pacotes de idiomas agora fazem parte das imagens montadas:
dism /get-packages /image:"C:\mount\windows"Verifique se os idiomas adicionados estão na lista.
Package Identity : Microsoft-Windows-Client-LanguagePack ... de-DE~10.0.17134.1 State : InstalledVerifique se os recursos sob demanda estão na imagem:
dism /get-capabilities /image:"C:\mount\windows"Verifique se os FODs de idioma estão na lista:
Capability Identity : Language.Basic~~~de-de~0.0.1.0 State : Installed ... Capability Identity : Language.Handwriting~~~de-de~0.0.1.0 State : Installed
Definir configurações de idioma
Esta seção aborda como alterar o idioma padrão e o fuso horário da imagem montada do Windows.
Use o DISM para definir o idioma padrão da imagem. Defina o idioma padrão para o alemão, já que ele foi adicionado à imagem nas etapas anteriores:
Dism /Image:C:\mount\windows /Set-AllIntl:de-DEVerifique as alterações
Dism /Image:C:\mount\windows /Get-Intl
Definir o fuso horário padrão
É possível usar o DISM para definir o fuso horário padrão de um computador. Defina o fuso horário a seguir. Confira Fusos horários padrão para obter uma lista de fusos horários disponíveis.
Dism /Set-TimeZone:"W. Europe Standard Time" /Image:"C:\mount\windows"
Remover o idioma base da imagem
Esta seção aborda a remoção de um idioma da imagem do Windows. Esta é uma etapa opcional.
Agora que a imagem foi configurada para usar o alemão como idioma padrão, é possível remover os recursos do idioma inglês dela e torná-la uma imagem que não é em inglês. Para remover completamente o en-US da imagem, você precisará remover muitos componentes.
Aviso
Não remova o idioma base em inglês ao enviar um computador em inglês.
Para remover os componentes de idioma de uma imagem de 64 bits:
dism /image:"c:\mount\windows" /remove-package /packagename:Microsoft-Windows-Client-LanguagePack-Package~31bf3856ad364e35~amd64~en-US~10.0.17134.1 /packagename:Microsoft-Windows-LanguageFeatures-Basic-en-us-Package~31bf3856ad364e35~amd64~~10.0.17134.1 /packagename:Microsoft-Windows-LanguageFeatures-Handwriting-en-us-Package~31bf3856ad364e35~amd64~~10.0.17134.1 /packagename:Microsoft-Windows-LanguageFeatures-OCR-en-us-Package~31bf3856ad364e35~amd64~~10.0.17134.1 /packagename:Microsoft-Windows-LanguageFeatures-Speech-en-us-Package~31bf3856ad364e35~amd64~~10.0.17134.1 /packagename:Microsoft-Windows-LanguageFeatures-TextToSpeech-en-us-Package~31bf3856ad364e35~amd64~~10.0.17134.1 /packagename:Microsoft-Windows-RetailDemo-OfflineContent-Content-en-us-Package~31bf3856ad364e35~amd64~~10.0.17134.1
Dica
Solução de problemas: se ocorrer um erro ao executar esses comandos, tente executar o comando novamente no pacote que falhou. Exemplo:
Error: 0x800f0825
Package Microsoft-Windows-LanguageFeatures-Basic-en-us-Package may have failed due to pending updates to servicing components in the image.
Se o comando for concluído com erros, verifique o arquivo de log do DISM. em C:\windows\Logs\DISM\dism.log.
Adicionar idiomas ao Windows RE
Veja a seguir como adicionar idiomas ao WinRE. Adicionar idiomas ao WinRE garante que o idioma esperado pelo cliente esteja disponível em cenários de recuperação. Siga estas etapas se você tiver adicionado idiomas à imagem do Windows.
O WinRE usa os mesmos pacotes de idiomas que o WinPE. É possível encontrar esses pacotes de idiomas no ISO do pacote de idiomas e encontrar os OCs do WinPE específicos do idioma na pasta de instalação do ADK em C:\Program Files (x86)\Windows Kits\10\Assessment and Deployment Kit\Windows Preinstallation Environment\amd64\WinPE_OCs\<lang>
Para concluir esta seção, copie os pacotes de idiomas do ISO do pacote de idiomas e os OCs do WinPE de C:\Program Files (x86)\Windows Kits\10\Assessment and Deployment Kit\Windows Preinstallation Environment\amd64\WinPE_OCs para C:\Temp\Lab\LanguagePacks\RE\<language>.
Adicionar pacotes de idioma alemão
Use as versões de 64 bits dos pacotes de idiomas e dos componentes opcionais do WinPE:
Dism /image:C:\mount\winre /add-package /packagepath:"C:\temp\lab\LanguagePacks\RE\de-de\lp.cab" Dism /image:C:\mount\winre /add-package /packagepath:"C:\Temp\Lab\LanguagePacks\RE\de-deWinPE-Rejuv_de-de.cab" Dism /image:C:\mount\winre /add-package /packagepath:"C:\temp\lab\LanguagePacks\RE\\de-de\WinPE-EnhancedStorage_de-de.cab" Dism /image:C:\mount\winre /add-package /packagepath:"C:\temp\lab\LanguagePacks\RE\de-de\WinPE-Scripting_de-de.cab" Dism /image:C:\mount\winre /add-package /packagepath:"C:\temp\lab\LanguagePacks\RE\de-de\WinPE-SecureStartup_de-de.cab" Dism /image:C:\mount\winre /add-package /packagepath:"C:\temp\lab\LanguagePacks\RE\de-de\WinPE-SRT_de-de.cab" Dism /image:C:\mount\winre /add-package /packagepath:"C:\temp\lab\LanguagePacks\RE\de-de\WinPE-WDS-Tools_de-de.cab" Dism /image:C:\mount\winre /add-package /packagepath:"C:\temp\lab\LanguagePacks\RE\de-de\WinPE-WMI_de-de.cab" Dism /image:C:\mount\winre /add-package /packagepath:"C:\temp\lab\LanguagePacks\RE\de-de\WinPE-StorageWMI_de-de.cab" Dism /image:C:\mount\winre /add-package /packagepath:"C:\temp\lab\LanguagePacks\RE\de-de\WinPE-HTA_de-de.cab"(Opcional) Adicione ao WinRE os pacotes de idioma japonês e o suporte a fontes. Observe que, para o japonês, é necessário adicionar um cab adicional para suporte a fontes.
Use os pacotes de idiomas e os componentes opcionais do WinPE dos ISOs de 64 bits:
Dism /image:C:\mount\winre /add-package /packagepath:"C:\temp\lab\LanguagePacks\RE\ja-jp\lp.cab" Dism /image:C:\mount\winre /add-package /packagepath:"C:\temp\lab\LanguagePacks\RE\ja-jp\WinPE-Rejuv_ja-jp.cab" Dism /image:C:\mount\winre /add-package /packagepath:"C:\temp\lab\LanguagePacks\RE\ja-jp\WinPE-EnhancedStorage_ja-jp.cab" Dism /image:C:\mount\winre /add-package /packagepath:"C:\temp\lab\LanguagePacks\RE\ja-jp\WinPE-Scripting_ja-jp.cab" Dism /image:C:\mount\winre /add-package /packagepath:"C:\temp\lab\LanguagePacks\RE\ja-jp\WinPE-SecureStartup_ja-jp.cab" Dism /image:C:\mount\winre /add-package /packagepath:"C:\temp\lab\LanguagePacks\RE\ja-jp\WinPE-SRT_ja-jp.cab" Dism /image:C:\mount\winre /add-package /packagepath:"C:\temp\lab\LanguagePacks\RE\ja-jp\WinPE-WDS-Tools_ja-jp.cab" Dism /image:C:\mount\winre /add-package /packagepath:"C:\temp\lab\LanguagePacks\RE\ja-jp\WinPE-WMI_ja-jp.cab" Dism /image:C:\mount\winre /add-package /packagepath:"C:\temp\lab\LanguagePacks\RE\ja-jp\WinPE-StorageWMI_ja-jp.cab" Dism /image:C:\mount\winre /add-package /packagepath:"C:\temp\lab\LanguagePacks\RE\ja-jp\WinPE-HTA_ja-jp.cab" Dism /image:C:\mount\winre /add-package /packagepath:"C:\temp\lab\LanguagePacks\RE\ja-jp\WinPE-FontSupport-JA-JP.cab"Defina o idioma padrão do WinRE para corresponder ao idioma padrão do Windows.
Dism /Image:C:\mount\winre /Set-AllIntl:de-DE
Remover os idiomas base do WinRE (opcional)
Assim como ocorre com a remoção do idioma base em install.wim, também é possível remover o idioma base do WinRE.
Para remover componentes de idioma de uma imagem de 64 bits:
Dism /image:"c:\mount\winre" /remove-package /packagename:Microsoft-Windows-WinPE-LanguagePack-Package~31bf3856ad364e35~amd64~en-US~10.0.17134.1 /packagename:WinPE-EnhancedStorage-Package~31bf3856ad364e35~amd64~en-US~10.0.17134.1 /packagename:WinPE-HTA-Package~31bf3856ad364e35~amd64~en-US~10.0.17134.1 /packagename:WinPE-Rejuv-Package~31bf3856ad364e35~amd64~en-US~10.0.17134.1 /packagename:WinPE-Scripting-Package~31bf3856ad364e35~amd64~en-US~10.0.17134.1 /packagename:WinPE-SecureStartup-Package~31bf3856ad364e35~amd64~en-US~10.0.17134.1 /packagename:WinPE-SRT-Package~31bf3856ad364e35~amd64~en-US~10.0.17134.1 /packagename:WinPE-StorageWMI-Package~31bf3856ad364e35~amd64~en-US~10.0.17134.1 /packagename:WinPE-WDS-Tools-Package~31bf3856ad364e35~amd64~en-US~10.0.17134.1 /packagename:WinPE-WMI-Package~31bf3856ad364e35~amd64~en-US~10.0.17134.1
Drivers
É possível adicionar drivers para garantir que o Windows seja inicializado com sucesso pela primeira vez. Adicione o driver à imagem correta:
- Drivers do DCHU: muitos drivers incluem um arquivo de informações (com extensão .inf) para ajudar na instalação do driver. É possível instalá-lo com as ferramentas descritas nesta seção.
- Drivers cruciais para inicialização: às vezes, pode ser necessário adicionar os drivers gráficos e de armazenamento à imagem do Windows (conforme mostrado neste laboratório), à imagem do Windows PE e à imagem do WindowsRE.
Veja a seguir como adicionar drivers de diversas maneiras. Se o hardware não exigir nenhum driver adicional, não será necessário adicionar nenhum.
Dica
Ao criar diversos dispositivos com configurações de hardware idênticas, é possível acelerar o tempo de instalação e a primeira inicialização mantendo as configurações do driver ao capturar uma imagem do Windows.
Adicionar drivers à imagem do Windows
Adicione um único driver que inclua um arquivo .inf. Neste exemplo, o driver usado é chamado media1.inf:
Dism /Add-Driver /Image:"C:\mount\windows" /Driver:"C:\Drivers\PnP.Media.V1\media1.inf"Em que "C:\Drivers\PnP.Media.V1\media1.inf" é o arquivo .inf básico no pacote do driver.
Para adicionar uma pasta inteira de drivers, é possível usar a opção /Recurse. Isso adiciona todos os drivers .inf na pasta e todas as subpastas.
Aviso
Embora o /Recurse possa ser útil, é fácil sobrecarregar a imagem com essa opção. Alguns pacotes de driver incluem diversos pacotes de driver .inf, que geralmente compartilham arquivos de conteúdo da mesma pasta. Durante a instalação, cada pacote de driver .inf é expandido em uma pasta separada, cada uma com uma cópia dos arquivos de conteúdo. Já houve casos em que um driver popular em uma pasta de 900 MB adicionou 10 GB às imagens ao ser adicionado com a opção /Recurse.
Dism /Add-Driver /Image:"C:\mount\windows" /Driver:c:\drivers /RecurseVerifique se os drivers fazem parte da imagem:
Dism /Get-Drivers /Image:"C:\mount\windows"Verifique a lista de pacotes e se ela contém os drivers adicionados.
Adicionar drivers à imagem do WinRE
Caso tenha adicionado drivers à imagem do Windows, adicione-os também à imagem do WinRE. Adicionar drivers à imagem de recuperação garante que eles estejam disponíveis durante os cenários de recuperação. Para adicionar drivers a uma imagem do WinRE, siga o mesmo processo que é usado para adicionar drivers a uma imagem normal do Windows.
Dism /Add-Driver /Image:"C:\mount\winre" /Driver:"C:\Drivers\PnP.Media.V1\media1.inf" /LogPath=C:\mount\dism.log
Observação
É possível usar a opção /recurse para adicionar uma pasta inteira de drivers
Atualizações
Enquanto sua imagem é montada, é possível adicionar atualizações do Windows. O processo é semelhante ao usado anteriormente para adicionar drivers.
Lembrete:
- Adicionar idiomas antes de atualizações principais. As atualizações principais incluem hotfixes, versões de distribuição geral ou pacotes de serviço. Ao adicionar um idioma posteriormente, será necessário adicionar novamente as atualizações.
- Adicionar atualizações principais antes de aplicativos. Esses aplicativos incluem aplicativos universais do Windows e aplicativos do desktop. Ao adicionar uma atualização posteriormente, será necessário adicionar novamente os aplicativos.
- Para atualizações principais, atualize também a imagem de recuperação: essas podem incluir hotfixes, versões de distribuição geral, pacotes de serviço ou outras atualizações de pré-lançamento. Veja como atualizá-las posteriormente no Laboratório 12: atualizar a imagem de recuperação.
- Se uma SSU (atualização de pilha de serviço) for necessária, será preciso aplicá-la antes da versão de distribuição geral mais recente ou de quaisquer GDRs futuras.
Adicionar atualizações do Windows à imagem
Use o DISM para aplicar a SSU (atualização de pilha de serviços) e a GDR (versão de distribuição geral) mais recentes, bem como quaisquer atualizações de base de dados de conhecimento de pré-requisito. É possível encontrar atualizações de base de dados de conhecimento nos seguintes locais:
GDR: https://aka.ms/win10releaseinfo
Arquivos de base de dados de conhecimento: https://catalog.update.microsoft.com
Importante
Se você instalar uma atualização, como hotfix, GDR (versão de distribuição geral) ou SP (pacote de serviço), que contém recursos dependentes de um idioma antes de instalar um pacote de idiomas, as alterações específicas do idioma na atualização não serão aplicadas ao adicionar o pacote de idiomas. Será necessário reinstalar a atualização para aplicar as alterações específicas do idioma. Para evitar a reinstalação de atualizações, instale os pacotes de idiomas antes de instalar as atualizações.
Obtenha um pacote de atualização do Windows. Por exemplo, obtenha a atualização cumulativa mais recente listada no histórico de atualizações do Windows 10 no catálogo do Microsoft Update. Extraia a atualização do arquivo .msu para uma pasta, por exemplo,E:\updates\windows10.0-kb4016240-x64_0e60aebeb151d4b3598e4cfa9b4ccb1fc80e6e4d.msu. Verifique se a atualização corresponde à arquitetura da imagem com a qual você está trabalhando.
Para saber mais, confira https://myoem.microsoft.com/oem/myoem/product/winemb/pages/comm-ms-updt-ctlg-trnstn.aspx..
Adicione o msu à imagem montada usando
dism /add-package.Dism /Add-Package /Image:C:\mount\windows /PackagePath:"E:\updates\windows10.0-kb4000001-x64.msu"Também é possível adicionar diversas atualizações no mesmo comando:
Dism /Add-Package /Image:C:\mount\windows /PackagePath:"E:\updates\windows10.0-kb4000001-x64.msu" /PackagePath:"E:\updates\windows10.0-kb0000002-x64.msu"Observação
Normalmente, cada pacote é uma nova base de dados de conhecimento que aumenta o número de revisão da compilação do Windows. Você pode encontrar o número de revisão de janelas na seguinte chave do Registro:
HKEY_LOCAL_MACHINE\SOFTWARE\Microsoft\Windows NT\CurrentVersion\UBRBloqueie a atualização para garantir que ela seja restaurada durante a recuperação.
DISM /Cleanup-Image /Image=C:\mount\windows /StartComponentCleanup /ScratchDir:C:\TempVerifique se as atualizações estão na imagem.
Dism /Image:C:\mount\windows /Get-PackagesRevise a lista de pacotes resultante e veja se ela contém o pacote. Por exemplo:
Package Identity : Package_for_RollupFix~31bf3856ad364e35~amd64~~15063.250.1.1 State : Installed Release Type : Security Update Install Time : 04/29/2017 6:26 PM The operation completed successfully.
Adicionar pacotes de atualização ao WinRE
Nesta seção, saiba como adicionar atualizações à imagem do WinRE.
Importante
É necessário aplicar atualizações cumulativas à imagem do WinRE, além de à imagem do Windows. Como as atualizações são cumulativas, é possível remover atualizações antigas ao instalar uma nova. A otimização do WinRE que será abordada posteriormente no laboratório removerá as atualizações desnecessárias, o que evitará o aumento de tamanho da imagem do WinRE.
Para aplicar a atualização baixada na seção anterior à imagem do WinRE, execute dism /add-package para aplicar a atualização à imagem do WinRE montada.
Dism /Add-Package /Image:C:\mount\winre /PackagePath:"E:\updates\windows10.0-kb4000001-x64.msu"
Recursos e aplicativos
Recursos Sob Demanda
Adicione um FOD (recurso sob demanda) à imagem do Windows. Recursos sob demanda são recursos que você pode optar por pré-instalar. Aqui, é possível visualizar uma lista de FODs disponíveis e recomendações para pré-instalação.
Veja a seguir como pré-instalar o recurso sob demanda do .Net Framework.
Observação: embora seja possível adicionar FODs usando o comando /add-package, é recomendado usar o DISM com a opção /Add-Capability.
Montar o ISO de recursos sob demanda
No computador técnico, use o DISM para obter uma lista de FODs disponíveis em uma imagem:
dism /image:C:\mount\windows /get-capabilitiesIsso mostrará uma lista de recursos disponíveis.
Adicione o .NET Framework.
dism /image:C:\mount\windows /add-capability /capabilityname:NetFX3~~~~ /Source:E:Em que E: é o ISO do FOD montado.
O .NET Framework agora é adicionado à imagem.
Aplicativos
Esta seção aborda o trabalho com aplicativos, incluindo a reinstalação de aplicativos da caixa de entrada após atualizações, como adicionar aplicativos da Microsoft Store e como adicionar o Microsoft Office.
Aqui, você continuará usando a imagem montada do Windows. Se essa imagem ainda não estiver montada, faça isso.
Lembrete: instale os aplicativos somente depois de instalar os idiomas e as atualizações, nessa ordem.
Reinstalar aplicativos de caixa de entrada
Agora que os idiomas e as atualizações foram adicionados à imagem, é necessário reinstalar os aplicativos que acompanham o Windows. Isso garante que eles funcionem e incluam os idiomas adicionados à imagem. Para reinstalar esses aplicativos, é necessário usar o OPK de atualização de aplicativo ou o ISO de aplicativos de caixa de entrada.
- Extraia o ISO de aplicativos de caixa de entrada em c:\temp\lab\apps\inbox\amd64
- Execute o script
E:\apps\ReinstallInboxApps-x64.bat.
Seus aplicativos agora estão prontos para trabalhar com a imagem.
Adicionar um aplicativo da Microsoft Store
Para concluir esta seção, é necessário ter o OPK de atualização de aplicativo ou o ISO de aplicativos de caixa de entrada. Em ambos os casos, eles serão chamados de OPK de atualização de aplicativo nas etapas a seguir.
Use o DISM para adicionar o .appx do codec HEVC dos arquivos extraídos na Etapa 1:
Instale o .appx de HEVC:
DISM /Add-ProvisionedAppxPackage /Image:c:\mount\windows /PackagePath:"C:\temp\lab\apps\amd64\Microsoft.HEVCVideoExtension_8wekyb3d8bbwe.x64.appx" /licensepath:"C:\temp\lab\apps\inbox\amd64\Microsoft.HEVCVideoExtension_8wekyb3d8bbwe.x64.xml" /DependencyPackagePath:"C:\temp\lab\apps\inbox\amd64\Microsoft.VCLibs.x64.14.00.appx" /DependencyPackagePath:"C:\temp\lab\apps\inbox\amd64\Microsoft.VCLibs.x86.14.00.appx"Observação
Inclua as versões x86 e x64 dos pacotes de dependência.
Use
DISM /Add-ProvisionedAppxPackagepara adicionar quaisquer aplicativos adicionais à imagem.Verifique se os aplicativos estão instalados:
Dism /Image:"C:\mount\windows" /Get-ProvisionedAppxPackages
Instale um aplicativo da Microsoft Store que não será fixado no menu Iniciar
Para esta seção, é necessário ter pelo menos dois aplicativos para adicionar à imagem. Caso não tenha nenhum aplicativo assinado, vá para a próxima seção.
Novidade no Windows 10, versão 1803: um aplicativo da Microsoft Store agora pode ser instalado sem estar fixado no menu Iniciar. Para instalar um aplicativo sem também fixá-lo, use DISM /Add-ProvisionedAppxPackage com a opção /region ao instalá-lo. Ao criar um menu Iniciar personalizado posteriormente no laboratório, será possível excluir um aplicativo instalado do menu Iniciar.
Reunir os aplicativos para a instalação
Instale os aplicativos, especificando uma região com a opção
/regionpara cada um deles. É possível especificar diversas regiões separando-as com um;. Veja como usar o LayoutModification.xml com/regionposteriormente no laboratório:Dism /Add-ProvisionedAppxPackage /PackagePath:app1.appxbundle /region="all" Dism /Add-ProvisionedAppxPackage /PackagePath:app2.appxbundle /region="US"Observação: se os aplicativos tiverem dependências, inclua-as no comando usando
/DependencyPackagePath. Assim como nos exemplos da seção anterior, é comum que os aplicativos tenham dependências de .NET.CoreRuntime e .VCLibs, mas não inclua essas dependências no comando se seus aplicativos não as compartilharem.
Otimizar os aplicativos instalados
Novidade no Windows 10, versão 1803: é possível reduzir o uso do disco de aplicativos executando DISM /Optimize-ProvisionedAppxPackages após a instalação dos aplicativos. Esse comando funciona somente quando executado em uma imagem offline:
DISM.exe /Image:"C:\mount\windows" /Optimize-ProvisionedAppxPackages
Pré-instalar o Microsoft Office
Conjuntos relacionados
Os aplicativos do Office são entregues como um conjunto de aplicativos que são instalados e atendidos juntos. O pacote principal do Office é um conjunto de códigos compartilhados e cada aplicativo do Office (por exemplo, Word, Excel e PowerPoint) é instalado como um pacote opcional. Esses pacotes são entregues como appxbundles que dão suporte aos idiomas da Store.
| Aplicativo | ID do Pacote | Arquivos |
|---|---|---|
| Aplicativo necessário para o código & compartilhado (não visível para o usuário) | Microsoft.Office.Desktop_8wekyb3d8bbwe | shared.appxbundle, shared_License1.xml |
| Acesso | Microsoft.Office.Desktop.Access_8wekyb3d8bbwe | access.appxbundle, access_License1.xml |
| Excel | Microsoft.Office.Desktop.Excel_8wekyb3d8bbwe | excel.appxbundle, excel_License1.xml |
| Outlook | Microsoft.Office.Desktop.Outlook_8wekyb3d8bbwe | outlook.appxbundle, outlook_License1.xml |
| PowerPoint | Microsoft.Office.Desktop.PowerPoint_8wekyb3d8bbwe | powerpoint.appxbundle, powerpoint_License1.xml |
| Publisher | Microsoft.Office.Desktop.Publisher_8wekyb3d8bbwe | publisher.appxbundle, publisher_License1.xml |
| Word | Microsoft.Office.Desktop.Word_8wekyb3d8bbwe | word.appxbundle, word_License1.xml |
Adicionar aplicativos do Office à imagem
Para adicionar os aplicativos do Office a uma imagem, use o DISM com a opção /Add-ProvisionedAppxPackage. Essa opção também requer as seguintes informações para cada aplicativo adicionado:
/PackagePath: usado somente para especificar o caminho para o arquivo .appxbundle com relação ao pacote de código compartilhado./OptionalPackagePath: usado para especificar o caminho para o arquivo .appxbundle com relação a um aplicativo individual, como o Word ou o Excel./LicensePath: usado para especificar o caminho para o arquivo _License1.xml com relação a um aplicativo individual. Isso é necessário para o pacote compartilhado e para cada um dos pacotes de aplicativo opcionais.
Extraia o OPK do Office para C:\temp\lab\apps.
Use o DISM para adicionar todos os aplicativos do Office a uma imagem offline. O exemplo a seguir assume que os arquivos appxbundle e xml de licença estão em subdiretórios em USB-B (D:). O exemplo também exclui a opção /region porque a intenção é que o Office seja exibido na lista “Todos os aplicativos” e como um bloco no menu Iniciar.
DISM /Image:C:\mount\windows /Add-ProvisionedAppxPackage /PackagePath="C:\temp\lab\apps\Office Apps\shared.PreinstallKit\shared.appxbundle" /OptionalPackagePath="C:\temp\lab\apps\Office Apps\excel.PreinstallKit\excel.appxbundle" /OptionalPackagePath="C:\temp\lab\apps\Office Apps\powerpoint.PreinstallKit\powerpoint.appxbundle" /OptionalPackagePath="C:\temp\lab\apps\Office Apps\word.PreinstallKit\word.appxbundle" /OptionalPackagePath="C:\temp\lab\apps\Office Apps\outlook.PreinstallKit\outlook.appxbundle" /OptionalPackagePath="C:\temp\lab\apps\Office Apps\publisher.PreinstallKit\publisher.appxbundle" /OptionalPackagePath="C:\temp\lab\apps\Office Apps\access.PreinstallKit\access.appxbundle" /LicensePath="C:\temp\lab\apps\Office Apps\shared.PreinstallKit\shared_license1.xml" /LicensePath="C:\temp\lab\apps\Office Apps\excel.PreinstallKit\excel_license1.xml" /LicensePath="C:\temp\lab\apps\Office Apps\powerpoint.PreinstallKit\powerpoint_license1.xml" /LicensePath="C:\temp\lab\apps\Office Apps\word.PreinstallKit\word_license1.xml" /LicensePath="C:\temp\lab\apps\Office Apps\outlook.PreinstallKit\outlook_license1.xml" /LicensePath="C:\temp\lab\apps\Office Apps\publisher.PreinstallKit\publisher_license1.xml" /LicensePath="C:\temp\lab\apps\Office Apps\access.PreinstallKit\access_License1.xml"Dica
É necessário especificar um appxbundle e um pacote de licença para o pacote compartilhado, bem como para cada aplicativo individual que pretende instalar.
Observação
O comando para adicionar os aplicativos do Office no modo de auditoria (online em vez de offline) seria o mesmo, mas substituindo /Image:C:\mount\windows por /online.
Notas sobre o suporte de idioma
Ao instalar o Office com o DISM, os arquivos de idiomas do Office são adicionados automaticamente para corresponder aos idiomas que estão na imagem do Windows.
- Por padrão, o Office usará o idioma da IU do Windows. Para configurar o idioma da IU do Windows, confira "Idiomas do DISM e opções de linha de comando de manutenção internacional".
- Não é possível adicionar outros idiomas do Office que não façam parte da imagem do Windows.
- Os recursos de exibição e revisão do Office serão instalados para cada idioma do Windows.
- Alguns idiomas com suporte ao Windows não dão suporte ao Office. Nesses casos, o Office usará o idioma disponível mais próximo (por exemplo, es-es para es-mx).
- É possível encontrar os idiomas do Windows instalados em “Configurações do Windows” > Horário & idioma > Idioma.
Verifique se o Office foi instalado:
Dism /Image:"C:\mount\windows" /Get-ProvisionedAppxPackagesem que C é a letra da unidade que contém a imagem.
Revise a lista de pacotes resultante e verifique se ela contém os aplicativos do Office, como:
... Displayname : Microsoft.Office.Desktop.Access Version : 16000.8528.2136.0 Architechture : neutral ResourceID : ~ PackageName : Microsoft.Office.Desktop.Access_16000.8528.2136.0_neutral_~_8wekyb3d8bbwe Regions : None Displayname : Microsoft.Office.Desktop.Excel Version : 16000.8528.2136.0 Architechture : neutral ResourceID : ~ PackageName : Microsoft.Office.Desktop.Excel_16000.8528.2136.0_neutral_~_8wekyb3d8bbwe Regions : None Displayname : Microsoft.Office.Desktop.Outlook Version : 16000.8528.2136.0 Architechture : neutral ResourceID : ~ PackageName : Microsoft.Office.Desktop.Outlook_16000.8528.2136.0_neutral_~_8wekyb3d8bbwe Regions : None ...Para que os aplicativos apareçam na tela Iniciar, siga as etapas da próxima seção: Configurar os blocos do menu Iniciar e os marcadores da barra de tarefas.
Para concluir a instalação do Office, desmonte a imagem e confirme as alterações depois de concluir todas as personalizações no final deste laboratório.
Modificar o layout do menu Iniciar
Novidade no Windows 10, versão 1803
Os aplicativos agora podem ser fixados na lista “Todos os aplicativos” sem precisar ser fixados como um bloco do menu Iniciar. Isso é feito por meio da nova opção "região" (conforme descrito na seção anterior). Na seção anterior, foi adicionado três aplicativos à imagem: App1, App2 e Office. Neste laboratório, você omitirá App1 de LayoutModification.xml para garantir que ele apareça somente na lista “Todos os aplicativos” e não como um bloco do menu Iniciar. Também será incluído App2 em LayoutModification.xml para demonstrar que, mesmo que a opção "região" tenha sido usada ao adicionar o aplicativo à imagem, ele ainda aparecerá no menu Iniciar se estiver incluído no arquivo LayoutModification.xml. Em outras palavras, o arquivo LayoutModification.xml tem precedência.
Menu Iniciar
Se você não criar um arquivo LayoutModification.xml e usar as configurações do arquivo autônomo do menu Iniciar, o Windows usará as primeiras 12 configurações SquareTiles ou DesktoporSquareTiles especificadas no arquivo autônomo. Em seguida, o sistema colocará esses blocos automaticamente nos grupos recém-criados na parte final do menu Iniciar. Os primeiros seis blocos são colocados no primeiro grupo de OEM e o segundo conjunto de seis blocos é colocado no segundo grupo de OEM. Se OEMName for especificado no arquivo autônomo, o valor desse elemento será usado para nomear os grupos de OEM criados.
Observação
O layout do menu Iniciar e os marcadores da barra de tarefas podem ser perdidos se o usuário reinicializar o computador com as ferramentas de recuperação internas. Para garantir que essas configurações permaneçam no dispositivo, atualize a imagem de recuperação com a imagem do Windows.
O layout do bloco de Iniciar no Windows 10 fornece aos OEMs a capacidade de anexar blocos ao layout do menu Iniciar padrão para incluir links da Web, blocos secundários, aplicativos clássicos do Windows e aplicativos universais do Windows. Os OEMs podem aplicar esse layout a diversas regiões ou mercados sem duplicar grande parte do trabalho. Além disso, eles podem adicionar até três aplicativos padrão à seção de aplicativos usados com frequência na área do sistema, que fornece listas baseadas no sistema, incluindo locais do sistema importantes ou acessados com frequência e aplicativos instalados recentemente.
Para aproveitar os novos recursos e ter a experiência de personalização mais robusta e completa do menu Iniciar para o Windows 10, considere a criação de um arquivo LayoutModification.xml. Esse arquivo especifica como os blocos de OEM devem ser dispostos do menu Iniciar. Para saber mais sobre a personalização do novo layout do menu Iniciar, confira Personalizar o layout do menu Iniciar do Windows 10.
Introdução: use o layoutmodification.xml de exemplo que foi incluído nos arquivos de USB-B. Comece com este arquivo para esta seção deste laboratório. É possível encontrá-lo em USB-B\StartLayout\layoutmodification.xml.
Para saber mais sobre layoutmodification.xml, confira XML LayoutModification.
Sobre o layout do menu Iniciar
Use o atributo
Regionopcional no elementoRequiredStartGroupspara utilizar diferentes layouts para diferentes regiões. O valorRegiondeve ser igual a códigos de país/região de duas letras e separado por uma barra vertical "|" delimitadora caso especifique diversas regiões. As regiões listadas no grupo estão relacionadas às regiões especificadas quando adicionou aplicativos à imagem usando a opção/region. Se a configuração de país/região do dispositivo Windows corresponder aRequiredStartGroups, os blocos dispostos emRequiredStartGroupsserão aplicados ao menu Iniciar. Se umRequiredStartGroupsindependente de região (ou sem o atributo “Região” opcional) for especificado, oRequiredStartGroupsindependente de região será aplicado ao menu Iniciar.No layoutmodification.xml, adicione regiões a
RequiredStartGroups:<RequiredStartGroups Region="DE|ES|FR|GB|IT|US">Especifique os blocos que você deseja adicionar em um AppendGroup. Os OEMs podem adicionar, no máximo, dois AppendGroups. O exemplo a seguir mostra dois grupos chamados "Fabrikam Group 1" e "Fabrikam Group 2", que contêm blocos que serão aplicados se o país/região do dispositivo corresponder ao especificado em "Região" (neste caso, as regiões são Alemanha, Espanha, França, Reino Unido, Itália e Estados Unidos). Cada grupo contém três blocos e os diversos elementos que você precisa usar, dependendo do bloco que será fixado no menu Iniciar.
<LayoutModificationTemplate xmlns="http://schemas.microsoft.com/Start/2014/LayoutModification" xmlns:defaultlayout="http://schemas.microsoft.com/Start/2014/FullDefaultLayout" xmlns:start="http://schemas.microsoft.com/Start/2014/StartLayout" Version="1"> <RequiredStartGroupsCollection> <RequiredStartGroups Region="DE|ES|FR|GB|IT|US"> <AppendGroup Name="Fabrikam Group 1"> <start:DesktopApplicationTile DesktopApplicationID="Microsoft.Windows.Explorer" Size="2x2" Row="0" Column="4"/> </AppendGroup> <AppendGroup Name="Fabrikam Group 2"> <start:Tile AppUserModelID="Microsoft.MicrosoftEdge_8wekyb3d8bbwe!MicrosoftEdge" Size="2x2" Row="0" Column="0"/> </AppendGroup> </RequiredStartGroups> </RequiredStartGroupsCollection>Na seção "Adicionar aplicativos da Microsoft Store" acima, foi solicitada a instalação de dois aplicativos usando a alternância /região: App1 e App2. Como uma alternância
/regionfoi incluída para ambos, eles serão instalados e aparecerão na lista "Todos os aplicativos". No entanto, para que somente App2 também apareça como um bloco no menu Iniciar, adicione a seguinte linha no segundo<AppendGroup>do arquivo LayoutModification.xml, da seguinte forma:Como a região foi definida como "EUA" para App2 quando ele foi provisionado, é preciso definir a região como "EUA" em LayoutModification.xml a fim de garantir que App2 apareça somente como um bloco no menu Iniciar nas imagens dos EUA. Portanto, verifique se o parâmetro da região
<RequiredStartGroups>é semelhante ao seguinte:<RequiredStartGroups Region="US"> <AppendGroup Name="MyGroup"> <start:Tile AppUserModelID="App2!App" Size="2x2" Row="2" Column="0"/> </AppendGroup>Ou se ele inclui pelo menos "EUA", como abaixo:
<RequiredStartGroups Region="DE|US|JA"> <AppendGroup Name="MyGroup"> <start:Tile AppUserModelID="App2!App" Size="2x2" Row="2" Column="0"/> </AppendGroup>Adicione blocos do Microsoft Office no menu Iniciar. Este é um requisito para OEMs que participam do programa de Início Rápido.
É possível exibir blocos do Word, do PowerPoint e do Excel no menu Iniciar do Windows 10. Eles aparecem em uma área designada para aplicativos da Microsoft (canto superior esquerdo no diagrama a seguir). Todos os aplicativos adicionais estarão acessíveis na lista "Aplicativos" à esquerda.
Inclua o seguinte no arquivo LayoutModification.xml para adicionar os blocos:
<AppendOfficeSuite/> <AppendOfficeSuiteChoice Choice="DesktopBridgeSubscription"/>
Observação
Para adicionar um aplicativo do desktop, use a marca start:DesktopApplicationTile. Ao saber a ID de modelo do usuário do aplicativo, use-a para identificá-lo. Caso contrário, se você fixou blocos que exigem arquivos .url ou .lnk, adicione os arquivos aos seguintes diretórios herdados do menu Iniciar:
- %APPDATA%\Microsoft\Windows\Start Menu\Programs\
- %ALLUSERSPROFILE%\Microsoft\Windows\Start Menu\Programs\
Exemplo:
Copy E:\StartLayout\Bing.url "C:\mount\Windows\ProgramData\Microsoft\Windows\Start Menu\Programs"
Copy E:\StartLayout\Paint.lnk "C:\mount\Windows\ProgramData\Microsoft\Windows\Start Menu\Programs"
Copy E:\StartLayout\Bing.url "C:\mount\Windows\Users\All Users\Microsoft\Windows\Start Menu\Programs"
Copy E:\StartLayout\Paint.lnk "C:\mount\Windows\Users\All Users\Microsoft\Windows\Start Menu\Programs"
- Salve o arquivo de layout do menu Iniciar como layoutmodification.xml.
- Copie o arquivo salvo para a imagem montada, na pasta
C:\Mount\Windows\Users\Default\Appdata\Local\Microsoft\Windows\Shell. Se já existir um arquivo layoutmodification.xml na pasta, substitua-o pelo novo.
Adicionar um contrato de licença e um arquivo de informações
Adicionar uma licença específica de OEM
Nesta seção, abordará como um OEM pode adicionar os próprios termos de licença durante a OOBE.
Observação
Se os termos de licença forem incluídos, o OEM deverá incluir uma versão deles em cada idioma pré-instalado no computador. Um texto de termos de licença deve ser um arquivo .rtf e ter um arquivo .html com um nome correspondente na mesma pasta. Confira Termos de licença do OEM para saber mais sobre os arquivos de licença.
Para começar a adicionar termos de licença, será preciso criar pastas para os arquivos de licença e configurar a OOBE para mostrar a licença na primeira inicialização.
Crie pastas para os idiomas do sistema no seguinte diretório: C:\mount\windows\Windows\System32\oobe\info\default\
Nomeie cada pasta no diretório C:mount\windows\Windows\System32\oobe\info\default\ como o Identificador Decimal do Idioma que corresponde ao idioma. Faça isso para cada pacote de idiomas na imagem do Windows.
Observação: confira este link para visualizar a lista completa de identificadores decimais de idioma dos idiomas correspondentes.
Por exemplo, se os pacotes de idiomas en-us e de-de forem adicionados à imagem do Windows, adicione uma pasta chamada "1033" (representando o idioma en-us) em C:\mount\windows\Windows\System32\oobe\info\default. Em seguida, adicione uma pasta chamada "1031" (idioma de-de) no mesmo diretório C:\mount\windows\Windows\System32\oobe\info\default\.
MD c:\mount\windows\windows\system32\oobe\info\default\1031 MD c:\mount\windows\windows\system32\oobe\info\default\1033Crie um arquivo .rtf de termos de licença para cada idioma presente na imagem e copie-o para a pasta OOBE específica do idioma.
Por exemplo: mova o arquivo agreement.rtf de inglês para o diretório C:\mount\windows\Windows\System32\oobe\info\default\1033\ e mova o agreement.rtf de alemão para C:\mount\windows\Windows\System32\oobe\info\default\1031.
copy E:\resources\english-agreement.rtf c:\mount\windows\windows\system32\oobe\info\default\1033\agreement.rtf copy E:\resources\german-agreement.rtf c:\mount\windows\windows\system32\oobe\info\default\1031\agreement.rtfAbra um editor de texto e crie versões .html de seus termos de licença. Salve os termos nas mesmas pastas das versões .rtf. É possível usar o exemplo de EULA dos termos de licença OEM para criar arquivos de amostra. Os nomes dos arquivos de EULA devem ser idênticos, exceto pela extensão.
C:\mount\windows\windows\system32\oobe\info\default\1033\agreement.html (English version) C:\mount\windows\windows\system32\oobe\info\default\1031\agreement.html (German version)Crie um arquivo oobe.xml para especificar o caminho do arquivo agreement.rtf de licença. O Windows encontrará automaticamente o arquivo .html que o acompanha. Veja abaixo um exemplo de oobe.xml que está localizado em USB-B\ConfigSet\oobe.xml
<FirstExperience> <oobe> <oem> <eulafilename>agreement.rtf</eulafilename> </oem> </oobe> </FirstExperience>Copiar o arquivo oobe.xml para `C:\mount\windows\windows\system32\oobe\info\
Copie oobe.xml para as pastas específicas do idioma que foram criadas anteriormente. Por exemplo, copie oobe.xml para C:\mount\windows\Windows\System32\oobe\info\default\1033, que tem um arquivo chamado agreement.rtf em inglês. Para adicionar o contrato em alemão, copie oobe.xml para o diretório C:\mount\windows\Windows\System32\oobe\info\default\1031\, que tem o arquivo agreement.rtf em alemão.
copy E:\configset\oobe.xml c:\mount\windows\windows\system32\oobe\info\default\1033 copy E:\configset\oobe.xml c:\mount\windows\windows\system32\oobe\info\default\1031Agora, cada pasta de idioma tem um arquivo oobe.xml, um agreement.rtf e um agreement.thml no idioma correspondente.
Quando a imagem for inicializada pela primeira vez na OOBE, ela exibirá o contrato de licença.
Criar um arquivo de informações de imagem e adicioná-lo à imagem
Crie um arquivo csup.txt para especificar quando a imagem do Windows foi criada. Este arquivo deve conter a data de criação da imagem, no formato “MM-DD-AAAA”, sem outros caracteres, em uma única linha no início do arquivo. Este comando criará o arquivo:
echo 4-24-2018 >"C:\mount\windows\Windows\csup.txt"
Personalizar o Windows com um arquivo de resposta
Os arquivos de resposta (ou arquivos autônomos) podem ser usados para modificar as configurações do Windows nas imagens durante a instalação. Também é possível criar configurações que disparam scripts nas imagens que são executadas depois que o primeiro usuário cria a própria conta e escolhe o idioma padrão. Os arquivos de resposta permitem especificar diversas opções de configuração, incluindo como particionar os discos, o local da imagem do Windows a ser instalada e a chave do produto a ser aplicada. Os valores que se aplicam à instalação do Windows, como os nomes das contas de usuário, as configurações de exibição e os favoritos do Internet Explorer, também podem ser especificados. O arquivo de resposta para a instalação é geralmente chamado de Unattend.xml.
Os arquivos autônomos incluem diversas seções e cada uma delas é processada em momentos diferentes durante o processo de instalação do Windows. Essas fases são chamadas de passos de configuração. Veja os seguintes as passagens mais usadas:
É possível especificar a qual passagem de configuração adicionar novas configurações:
- 1 – windowsPE: essas configurações são usadas pelo programa da Instalação do Windows. Ao modificar imagens existentes, geralmente é possível ignorar essas configurações.
- 2 – offlineServicing: as configurações em offlineServicing são processadas quando o DISM é usado para aplicar um arquivo autônomo a uma imagem offline.
- 4 – especializar: a maioria das configurações deve ser adicionada aqui. Essas configurações são disparadas no início do modo de auditoria e no início da OOBE. Para fazer várias atualizações ou configurações de teste, generalize o dispositivo novamente e adicione outro lote de configurações no passo “Especialização de configuração”.
- 6 – auditUser: é executado assim que você inicia o modo de auditoria. AuditUser é um bom lugar para executar um script de teste do sistema. Microsoft-Windows-Deployment\RunAsynchronousCommand será adicionado como o exemplo. Para saber mais, confira “Adicionar um script personalizado à Instalação do Windows”.
- 7 – oobeSystem: use com moderação. A maioria dessas configurações é executada após a conclusão da OOBE pelo usuário. A exceção é a configuração Microsoft-Windows-Deployment\Reseal\Mode = Audit, que será usada para ignorar a OOBE e inicializar o computador no modo de auditoria. Quando o script precisa saber o idioma selecionado pelo usuário durante a OOBE, deve-se adicioná-lo ao passo oobeSystem.
Embora seja possível definir muitas configurações do Windows no modo de auditoria, algumas delas só podem ser definidas usando um arquivo de resposta ou o Designer de Configuração do Windows, como adicionar informações de suporte do fabricante. Confira uma lista completa das configurações do arquivo de resposta (também conhecidas como configurações autônomas) na Referência da Instalação autônoma do Windows.
Criar um arquivo de resposta
Use o Windows SIM (Gerenciador de Imagem de Sistema) para criar e modificar arquivos autônomos. O SIM é instalado como parte do ADK. Alguns arquivos de resposta foram incluídos em USB-B para ajudar você a começar. Verifique se suas configurações de resposta incluem as configurações necessárias, conforme descrito no documento de política do OEM:
Para sistemas OA 3.0:
md c:\mount\windows\windows\panther copy /y E:\AnswerFiles\OA3.0\Unattend.xml C:\Mount\Windows\Windows\Panther(em que E:\ é USB-B)
Para sistemas que não são OA 3.0:
md c:\mount\windows\Windows\panther copy /y E:\AnswerFiles\Non_OA3.0\Unattend.xml C:\Mount\Windows\Windows\Panther(em que E:\ é USB-B)
Criar um arquivo de catálogo no SIM do Windows
Os arquivos de catálogo (.clg) contêm informações sobre as configurações aplicáveis a uma determinada imagem do Windows. Ao trabalhar com uma imagem do Windows no SIM, é necessário primeiro criar um arquivo de catálogo para a WIM do Windows com a qual você está trabalhando.
- Inicie o WSIM (Gerenciador de Imagem de Sistema do Windows).
- Clique em Arquivo > Selecionar imagem do Windows.
- Em “Selecionar imagem do Windows”, procure e selecione o arquivo de imagem (D:\install.wim).
- Selecione a edição Home do Windows 10 e clique em OK.
- Clique em “Sim” para criar o arquivo de catálogo. O Windows SIM cria o arquivo com base no arquivo de imagem e o salva na mesma pasta do arquivo de imagem. Esse processo pode levar vários minutos.
O arquivo de catálogo aparece no painel “Imagem do Windows”. O Windows SIM lista os componentes e pacotes configuráveis nessa imagem.
Criar um arquivo de resposta
Será possível criar um arquivo autônomo no Windows SIM se você não estiver trabalhando com o existente:
- Clique em Arquivo > Novo arquivo de resposta
O novo arquivo de resposta aparecerá no painel direito.
Adicionar configurações do arquivo de resposta
Nesta seção, saiba como criar um arquivo de resposta que possa definir as configurações quando você implantar a imagem do Windows.
Antes de começar, crie uma pasta chamada Panther na imagem montada do Windows. O Windows procurará automaticamente um arquivo de resposta nessa pasta.
md c:\mount\windows\Windows\panther
Adicionar informações do OEM (opcional)
No painel “Imagem do Windows”, expanda “Componentes”, clique com o botão direito do mouse em amd64_Microsoft-Windows-Shell-Setup_(version) e selecione a especialização “Adicionar configuração ao passo 4”.
No painel “Arquivo de resposta”, selecione Components\4 specialize\amd64_Microsoft-Windows-Shell-Setup_neutral\OEMInformation.
No painel “Propriedades de informações do OEM”, na seção “Configurações”, defina o seguinte:
Manufacturer=Fabrikam Model=Notebook Model 1 Logo=C:\Fabrikam\Fabrikam.bmpSalve o arquivo de resposta na pasta Panther como
USB-B\AnswerFiles\unattend.xml.
Em seguida, verifique se o logotipo especificado acima está na imagem do Windows.
Crie uma imagem colorida de 32 bits com um tamanho máximo de 120 x 120 pixels. Salve-a como um arquivo D:\AnswerFiles\Fabrikam.bmp no computador técnico. Foi incluído um exemplo em USB-B que pode ser usado neste laboratório: D:\Logos\Fabrikam.bmp.
Crie uma pasta chamada
Fabrikamna imagem montada do Windows.mkdir c:\mount\windows\FabrikamCopie Fabrikam.bmp para a pasta Fabrikam que você acabou de criar:
copy fabrikam.bmp c:\mount\windows\fabrikam
Definir o dispositivo para ser inicializado automaticamente no modo de auditoria
Com o mesmo arquivo unattend.xml, defina o computador para ser inicializado no modo de auditoria automaticamente.
- No painel “Imagem do Windows”, expanda “Componentes”, clique com o botão direito do mouse em amd64_Microsoft-Windows-Deployment_(version) e selecione o oobeSystem “Adicionar configuração ao passo 7”.
- No painel “Arquivo de resposta”, selecione Components\7 oobeSystem\amd64_Microsoft-Windows-Deployment_neutral\Reseal.
- No painel “Propriedades de nova selagem”, na seção “Configurações”, selecione
Mode=Audit. - Salve o arquivo de resposta na pasta Panther como unattend.xml.
Habilitar o modo S
Observação
Para não habilitar o modo S, vá para a próxima seção.
Novidade no Windows 10, versão 1803: o Windows 10 S não é mais um SKU separado de outras versões do Windows. O modo S agora é um modo que pode ser ativado em SKUs Home e Pro.
Definir o Modo S Nesta seção, veja como habilitar o modo S em uma imagem do Windows. Use um arquivo autônomo com uma configuração em Passo 2 – offlineServicing e use o DISM para aplicá-lo à imagem montada do Windows.
Use o Windows SIM para modificar unattend.xml.
Adicione o componente amd64_Microsoft_Windows_CodeIntegrity ao Passo 2 – offlineServicing.
Defina amd64_Microsoft_Windows_CodeIntegrity\SkuPolicyRequired como
1.Salve o arquivo de resposta na pasta Panther como unattend.xml.
Use o DISM para aplicar o arquivo autônomo e habilitar o modo S:
dism /image:C:\mount\windows /apply-unattend:C:\mount\windows\windows\panther\unattend.xmlObservação: somente o Passo 2 – offlineServicing é processado quando um arquivo autônomo é aplicado com o DISM.
O modo S agora é aplicado à imagem do Windows. Quando o computador for inicializado, a mesma política de integridade de código aplicada no Windows 10 S será aplicada na instalação do Windows.
Habilitar o modo de fabricação
Para fazer alterações adicionais na imagem no modo de auditoria, como editar o registro, executar um script ou executar um comando no prompt de comando, é necessário ativar temporariamente o modo de fabricação para que os códigos não assinados, normalmente bloqueados no modo S, sejam executados no modo de auditoria. Isso permite executar scripts, instaladores e ferramentas de diagnóstico (ou seja, códigos não assinados) durante o processo de fabricação. O Modo de Fabricação é habilitado adicionando uma chave do Registro à imagem offline e é desabilitado removendo a chave quando inicializada no modo de auditoria.
Na imagem montada, carregue o hive de registro SYSTEM da imagem montada no regedit no computador técnico. Você usará um hive temporário chamado HKLM\Windows10S.
reg load HKLM\Windows10S C:\Mount\Windows\Windows\System32\Config\SystemAdicione a chave do Registro de fabricação.
reg add HKLM\Windows10S\ControlSet001\Control\CI\Policy /v ManufacturingMode /t REG_DWORD /d 1Descarregue o hive de registro no computador técnico.
reg unload HKLM\Windows10S
Depois que você desmontar a imagem e confirmar as alterações (abaixo), a imagem do Windows 10 no modo S terá a chave de fabricação que permitirá a execução de códigos não assinados no modo de auditoria.
Importante
Remova a chave de registro de fabricação antes de enviar o dispositivo com Windows 10 no modo S. Isso será abordado posteriormente neste laboratório, mas também é possível saber mais em Modo de fabricação
Definir a edição do Windows
Nesta seção, você atualizará a edição do sistema operacional Windows de Home para Pro.
Observação
- Não é possível definir uma imagem do Windows para uma edição inferior.
- Observação: não é recomendado usar este procedimento em uma imagem que já tenha sido alterada para uma edição posterior.
- Como o modo S não é habilitado até que a imagem seja inicializada no dispositivo de referência, não importa se você executa o comando /Set-Edition antes ou depois de aplicar as configurações autônomas (que incluem o elemento
<SkuPolicyRequired>do modo S). - Normalmente, você não alternaria as edições offline, como será exibido a seguir. Em vez de atualizar as edições, você montaria um wim do Windows Professional para começar. Esta etapa está incluída aqui para fins de instrução, a fim de mostrar o uso do comando /Set-Edition.
Determine as edições disponíveis executando o seguinte comando a fim de determinar para quais imagens é possível atualizar a imagem:
Dism /Get-TargetEditions /Image:C:\mount\windowsObserve as IDs de edição disponíveis.
Atualize a edição para Professional.
Dism /Set-Edition:Professional /Image:C:\mount\windows
Manter as configurações do Windows durante uma recuperação
Em cenários de recuperação, o Windows não salva automaticamente as configurações criadas por meio de arquivos de resposta, as personalizações do menu Iniciar do Windows criadas com LayoutModification.xml ou as informações de primeiro logon de oobe.xml.
Para garantir que o Windows salve suas personalizações, faça o seguinte:
Salve cópias de unattend.xml, LayoutModification.xml e C:\mount\windows\Windows\System32\OOBE em C:\Recovery\OEM.
Adicione scripts ResetConfig.xml e EnableCustomizations.cmd a C:\Recovery\OEM. É possível obtê-los em Scripts de exemplo: manter as configurações do Windows durante uma recuperação.
Otimizar o WinRE (parte 1)
Aumente o tamanho do espaço transitório da imagem do WinRE.
Dism /image:c:\mount\winre /set-scratchspace:512Limpar os arquivos não utilizados e reduzir o tamanho de winre.wim
dism /image:"c:\mount\winre" /Cleanup-Image /StartComponentCleanup
Desmontar imagens
Feche todos os aplicativos que possam estar acessando arquivos da imagem, incluindo o Explorador de Arquivos.
Confirme as alterações e desmonte a imagem do Windows RE:
Dism /Unmount-Image /MountDir:"C:\mount\winre" /CommitOnde C é a letra da unidade que contém a imagem.
Esse processo pode levar alguns minutos.
Faça uma cópia de backup da imagem atualizada do Windows RE e substitua a imagem antiga do WinRE pela recém-exportada:
dism /export-image /sourceimagefile:c:\mount\windows\windows\system32\recovery\winre.wim /sourceindex:1 /DestinationImageFile:c:\temp\lab\winre_bak.wim Del c:\mount\windows\windows\system32\recovery\winre.wim Copy c:\temp\lab\winre_bak.wim c:\mount\windows\windows\system32\recovery\winre.wimSe solicitado, especifique
Fpara o arquivoSolução de problemas: se winre.wim não for exibido no diretório especificado, use o seguinte comando para definir o arquivo como visível:
attrib -h -a -s C:\mount\windows\Windows\System32\Recovery\winre.wimVerifique o novo tamanho da imagem do Windows RE:
Dir "C:\mount\windows\Windows\System32\Recovery\winre.wim"Com base no tamanho do novo winre.wim, ajuste os tamanhos das partições nos scripts de implantação a fim de incluírem espaço suficiente para winre.wim, bem como algum espaço livre adicional.
Siga o gráfico de tamanho de layout de partição abaixo para determinar o tamanho da partição de recuperação nos arquivos createpartitions-<firmware>-<imageformat>.txt. A quantidade de espaço livre restante consistirá no valor posterior à cópia de winre.wim para a partição oculta. Confira as regras de partição de disco abaixo para saber mais.
Tamanho da Partição Espaço livre Menos de 500 MB Mínimo de 50 MB livres 450 MB – 680 MB Mínimo de 320 MB livres Mais de 680 MB 1024 MB livres Exemplo do tamanho da partição de recuperação em createpartitions diskpart scripts:
rem == 3. Windows RE tools partition =============== create partition primary size=465Otimize a imagem do Windows da mesma forma que a imagem do WinRE:
Dism /Image:c:\mount\windows /Cleanup-Image /StartComponentCleanupConfirme as alterações e desmonte a imagem do Windows:
Dism /Unmount-Image /MountDir:"C:\mount\windows" /CommitEm que C é a letra da unidade que contém a imagem. Esse processo pode levar vários minutos.
Conclua a otimização da imagem exportando-a. Durante o processo de exportação, o DISM removerá os arquivos que foram substituídos e a imagem terá um tamanho de arquivo reduzido. Exporte a imagem do Windows para um novo arquivo de imagem:
Dism /Export-Image /SourceImageFile:"C:\temp\lab\Images\basicimage.wim" /SourceIndex:1 /DestinationImageFile:"C:\temp\lab\Images\install.wim"
Agora você tem uma imagem personalizada do Windows que pode ser implantada em outros computadores. Na próxima seção, saiba como implantar a imagem no computador de referência, fazer alterações online e finalizar a imagem do Windows a fim de prepará-la para a implantação final.
Implantar imagens em um novo computador
Nesta seção, você implantará uma imagem em um computador para personalizá-la no modo de auditoria. Antes de começar a seção:
Copie as imagens personalizadas para USB-B\Images
copy c:\temp\lab\images\install.wim e:\images copy c:\temp\lab\images\winre_bak.wim e:\imagesVerifique se os scripts de implantação estão em USB-B\Deployment. Eles devem ter sido copiados quando você extraiu o download de USB-B para USB-B.
Inicialização no WinPE
Se você ainda não realizou a inicialização no WinPE no dispositivo em que está implantando a imagem, faça isso:
- Conecte a chave USB com a inicialização da partição WinPE no computador de referência.
- Se você estiver usando duas unidades USB separadas, após a inicialização do WinPE, conecte USB-B.
- Na linha de comando X:\Windows\system32>, digite
diskparte pressione Enter. - Na linha de comando \DISKPART>, digite
list volume. - Na coluna "Rótulo", observe a letra do volume na coluna "Ltr". Essa é a letra da unidade da chave USB. (exemplo E)
- Digite “exit” para sair do DiskPart.
Usar um script de implantação para aplicar a imagem
Execute um script para criar partições e aplicar a imagem. Para isso, use o applyimage.bat em USB-B\deployment.
O applyImage.bat usa scripts do DiskPart para criar as partições e definir o layout da partição. Esse script e os subscripts chamados por ele devem ser colocados na mesma subpasta. É possível atualizar esses scripts para alterar os tamanhos das partições conforme desejado.
Observação
Para capturar e implantar a imagem final como uma FFU, escolha as opções para não configurar a recuperação. Isso permite a expansão da partição do Windows, se necessário, depois da aplicação da FFU. É possível configurar a recuperação depois de expandir a partição do Windows.
Execute applyimage.bat e especifique a imagem a ser aplicada:
D: cd Deployment ApplyImage.bat D:\Images\install.wimEm que D: é a letra da unidade do script e da imagem na unidade de armazenamento USB.
Quando solicitado pelo script, faça o seguinte:
Escolha se deseja ou não configurar a partição de recuperação
Y: configura a partição de recuperação do WindowsN: não configura a partição de recuperação. A partição de recuperação pode ser configurada posteriormente. Escolha essa opção para capturar e implantar a imagem como uma FFU.
Pressione
Ypara formatar a unidadeEscolha
Npara não realizar a implantação como um sistema operacional compacto.Pressione
Npara indicar que a imagem não inclui EAs (atributos estendidos)Observação
Use o sistema operacional compacto somente em dispositivos baseados em unidade Flash, pois o desempenho dele depende muito dos recursos do dispositivo de armazenamento. O sistema operacional compacto NÃO é recomendado em dispositivos rotacionais. Confira “Sistema operacional compacto” para saber mais.
Remova a unidade USB e reinicie o computador de referência.
exitO computador deve ser inicializado no modo de auditoria do Windows com base nas configurações do arquivo autônomo criado anteriormente. Se você não estiver usando um arquivo unattend.xml que configura o computador para ser inicializado no modo de auditoria, pressione
Ctrl+Shift+F3durante a OOBE para realizar a inicialização nesse modo.
Fazer personalizações online (modo de auditoria)
É possível usar o modo de auditoria para personalizar o Windows usando o ambiente familiar fornecido por ele. No modo de auditoria, é possível adicionar aplicativos do desktop do Windows, alterar as configurações do sistema, adicionar dados e executar scripts.
Para garantir que as alterações feitas no modo de auditoria sejam incluídas na imagem de recuperação, capture-as em um pacote de provisionamento usando a ScanState. Esse pacote é usado pelas ferramentas de recuperação do sistema para restaurar as alterações em caso de erro. Opcionalmente, é possível economizar espaço na unidade executando os aplicativos diretamente dos arquivos de recuperação compactados, o que é conhecido como instanciação única.
Se você quiser capturar as alterações em uma imagem e aplicá-las a outros dispositivos, precisará usar o Sysprep para generalizar a imagem.
Verificar personalizações no modo de auditoria
Não é recomendável conectar seu computador à internet durante a fabricação e também não é recomendável a criação de atualizações de Windows Update no modo de auditoria, pois provavelmente gerará um erro durante o sysprep.
- Após a conclusão da instalação, o computador faz logon no Windows no modo de auditoria automaticamente como administrador.
- Verifique se as alterações no arquivo de resposta (confira o nome do fabricante, o número de telefone de suporte e outras personalizações) estão presentes.
Verificar a edição
Anteriormente no laboratório, você atualizou a edição do Windows Home para o Windows Professional. Verifique essa alteração:
Abra o prompt de comando como administrador
Execute:
dism /online /get-current-editionVerifique se essa é a edição certa. Ele deverá ser parecido com:
Current edition is: Current Edition : Professional The operation completed successfully.Observação: ao trabalhar com um dispositivo com o modo S habilitado, a edição ainda exibirá somente "Professional", pois ele é um modo, não uma edição.
Verificar o modo S
Verifique se o modo S, que foi habilitado anteriormente no laboratório, permanece habilitado.
- No menu Iniciar, abra “Configurações”.
- Em “Configurações”, abra “Atualizar & Segurança”
- Escolha “Ativação” no painel esquerdo
Se o modo S estiver habilitado no dispositivo, ele será exibido aqui.
Oportunidades com aplicativos e a Microsoft Store
O Windows 10 e a Microsoft Store oferecem grandes oportunidades de diferenciação de marca e dispositivo, criação de receita e acesso do cliente.
Os aplicativos na Microsoft Store estão no centro da experiência do Windows 10. Eles são aplicativos universais do Windows, portanto, é possível criar aplicativos para desktops, tablets ou telefones que executam o Windows 10. Como um OEM, é possível fornecer uma experiência envolvente ao cliente e aumentar a fidelidade à marca fornecendo um grande conjunto de softwares e serviços de valor agregado com os hardwares de alta qualidade criados por você.
Importante: A chave abaixo deve ser definida no modo auditoria.
É necessário alterar uma configuração de registro para adicionar sua ID de OEM. Se você for um participante do programa de OEMs da Microsoft Store, entre em contato com PartnerOps@microsoft.com para obter sua ID de OEM.
| Item | Local no registro |
|---|---|
| OEMID | HKEY_LOCAL_MACHINE\Software\Microsoft\Windows\CurrentVersion\Store, (REG_SZ) OEMID |
| SCM ID | HKEY_LOCAL_MACHINE\Software\Microsoft\Windows\CurrentVersion\Store, (REG_SZ) StoreContentModifier |
OEMID
- Execute o regedit.exe no prompt de comando
- Acesse HKEY_LOCAL_MACHINE\Software\Microsoft\Windows\CurrentVersion\Store
- Clique com o botão direito do mouse em (Padrão) –> clique em “Novo”
- Clique em “Valor da cadeia de caracteres”
- Digite OEMID
- Clique duas vezes em OEMID e insira o nome do OEM no campo de texto “Dados do valor:”
SCMID
- Execute o regedit.exe no prompt de comando
- Acesse HKEY_LOCAL_MACHINE\Software\Microsoft\Windows\CurrentVersion\Store
- Clique com o botão direito do mouse em (Padrão) –> clique em “Novo”
- Clique em “Valor da cadeia de caracteres”
- Digite StoreContentModifier
- Clique duas vezes em StoreContentModifier e insira o nome do OEM no campo de texto “Dados do valor:”
Importante
A chave de registro da OEMID não é restaurada automaticamente durante a PBR no Windows 10. Confira a seção sobre a ScanState neste guia para saber como restaurar a chave de registro da OEMID durante a operação de PBR.
Preparar a imagem para a restauração rápida
Esta seção fornece diretrizes para configurar o ambiente de recuperação em cenários de PBR (restauração rápida).
Confira "Restauração rápida e Windows RE (Ambiente de Recuperação do Windows)" e "Discos rígidos e partições" para saber mais.
A restauração rápida é uma ferramenta de recuperação interna que permite que os usuários recuperem o sistema operacional preservando seus dados e personalizações importantes, sem precisar fazer backup desses dados com antecedência. Ela reduz a necessidade de aplicativos de recuperação personalizados ao fornecer aos usuários mais opções de recuperação e a capacidade de consertar os próprios computadores com confiança.
Preparar a ScanState
Para começar a trabalhar com a restauração rápida, é necessário copiar a ScanState para USB-B.
Use a ScanState para capturar configurações e aplicativos clássicos do Windows em sua imagem.
Observação: você usará o computador técnico para preparar a ScanState.
No computador técnico, insira USB-B
Abra o prompt de comando de Ferramentas de Implantação e Geração de Imagens como administrador
Execute copydandi.cmd para copiar os arquivos necessários para USB-B\scanstate:
Copydandi.cmd amd64 e:\scanstateEm que E: é a letra da unidade USB-B.
Criar um arquivo de migração da ScanState
Nesta seção, você criará um arquivo de configuração para restaurar arquivos e chaves de registro durante a restauração rápida.
Crie um arquivo XML de migração que será usado para restaurar os valores de registro inseridos manualmente durante o processo de fabricação. O exemplo abaixo restaura o valor de registro de OEMID definido anteriormente neste documento.
Observação: USB-B\recovery\recoveryimage\regrecover.xml já contém os valores de registro. É possível usar esse arquivo em vez de criar um novo.
Abra o Bloco de notas
Copie e cole o XML a seguir no Bloco de notas. Isso instrui a ScanState a migrar a chave de registro da OEMID:
<migration urlid="https://www.microsoft.com/migration/1.0/migxmlext/test"> <component type="System" context="UserAndSystem"> <displayName>OEMID</displayName> <role role="Settings"> <rules> <include> <objectSet> <pattern type="Registry">HKLM\Software\Microsoft\Windows\CurrentVersion\Store [OEMID]</pattern> </objectSet> </include> </rules> </role> </component> </migration>Caso habilitou o modo S, certifique-se de que a chave do Registro de fabricação não seja migrada informando a ScanState para excluí-la. Adicione a seguinte regra para excluir a chave de registro:
<unconditionalExclude> <objectSet> <pattern type="Registry">HKLM\SYSTEM\CurrentControlSet\Control\CI\Policy [ManufacturingMode]</pattern> </objectSet> </unconditionalExclude>Salve o arquivo como regerecover.xml.
Criar um pacote de recuperação usando a ScanState
No computador de referência:
Use a ScanState para capturar as personalizações instaladas em um pacote de provisionamento e salve-as em c:\Recovery\customizations. Serão usados exemplos de USB-B\Recovery\RecoveryImage para criar o pacote de provisionamento.
Importante: para que a restauração rápida funcione corretamente, os pacotes precisam ser arquivos .ppkg armazenados em C:\Recovery\Customizations.
Crie a pasta de OEM de recuperação e copie o conteúdo de USB-B\Recovery\RecoveryImage
Importante: para manter o menu do layout do menu Iniciar personalizado durante a recuperação, é necessário copiar novamente o layoutmodification.xml durante o processo de recuperação. Copie-o nessa etapa e, posteriormente, use EnableCustomizations.cmd para copiá-lo durante a recuperação.
Copy E:\Recovery\RecoveryImage c:\recovery\OEM Copy E:\StartLayout\layoutmodification.xml c:\recovery\OEMExecutar a ScanState para coletar personalizações e aplicativos
Para computadores x64 com o Windows 10:
mkdir c:\recovery\customizations E:\ScanState\scanstate.exe /apps /ppkg C:\Recovery\Customizations\apps.ppkg /i:c:\recovery\oem\regrecover.xml /config:E:\scanstate\Config_AppsAndSettings.xml /o /c /v:13 /l:C:\ScanState.logEm que E: é a letra da unidade USB-B
Quando a ScanState for concluída com êxito, exclua os arquivos scanstate.log e miglog.xml:
del c:\scanstate.log del c:\miglog.xml
Criar scripts de extensibilidade para restaurar configurações adicionais
É possível personalizar a experiência de Restauração Rápida configurando pontos de extensibilidade. Isso permite executar scripts personalizados, instalar aplicativos adicionais ou preservar dados adicionais de usuário, aplicativo ou registro.
Durante a recuperação, a PBR chama EnableCustomizations.cmd, que será configurado para fazer duas coisas:
- Copie o arquivo unattend.xml usado para a implantação inicial em \windows\panther.
- Copie layoutmodification.xml para o sistema.
Isso restaurará as configurações de layout adicionais desses dois arquivos de resposta durante a PBR.
[Importante!]Os scripts de recuperação e o unattend.xml devem ser copiados em c:\Recovery\OEM para que a PBR colete e restaure as configurações definidas no unattend.xml.
Copiar os arquivos unattend.xml para restaurar as configurações
Para sistemas OA 3.0:
Copy e:\AnswerFiles\oa3.0\unattendsysprep.xml c:\Recovery\OEM\unattend.xml
Para sistemas que não são OA 3.0:
Copy e:\AnswerFiles\non_oa3.0\unattendsysprep.xml c:\Recovery\OEM\unattend.xml
Copiar o backup winre.wim
Durante a implantação, o arquivo winre.wim é movido. Antes de capturar uma imagem final, o backup winre.wim criado deve ser copiado novamente ou o ambiente de recuperação não funcionará na implantação da imagem final.
Copy e:\images\winre_bak.wim c:\windows\system32\recovery\winre.wim
Selar novamente a imagem
Nesta seção, o sysprep.exe será usado a fim de selar novamente a imagem e prepará-la para a implantação de fábrica.
- Exclua pastas de instalação e arquivos que foram criados com base nos aplicativos pré-carregados. Essas pastas podem aumentar o tamanho de um arquivo .wim capturado.
- Se a ferramenta SysPrep estiver aberta, feche-a e abra o prompt de comando no modo Administrador.
- Generalize a imagem usando o arquivo de resposta com configurações adicionais:
C:\Windows\System32\Sysprep\sysprep /oobe /generalize /unattend:c:\recovery\oem\Unattend.xml /shutdown
Remova a chave de fabricação do Windows 10 no modo S
Se o modo de fabricação estiver habilitado, remova a chave de registro de fabricação:
Abra o prompt de comando.
Remova a chave de registro:
reg delete HKLM\system\ControlSet001\Control\CI\Policy /v ManufacturingModeImportante
Não envie um dispositivo com Windows 10 no modo S com a chave de registro em vigor.
Finalizar e capturar a imagem
Saiba como finalizar e capturar uma imagem de fábrica para implantação em massa. Para iniciar esta seção, verifique se o computador de referência está desligado depois de executar o SysPrep na seção anterior.
- Inicialize o computador de referência no WinPE.
- Depois que o WinPE for inicializado, conecte USB-B.
Solução de problemas
Se o computador de referência for inicializado no HDD interno, o Windows iniciará os passos de especialização e da OOBE. Não será possível capturar uma imagem estável e generalizada se qualquer um dos passos de configuração tiver sido concluído. Se qualquer um desses passos tiver sido concluído, será necessário generalizar a imagem novamente. Isso pode ser feito no modo de auditoria (<Ctrl>+<Shift>+<F3> durante a OOBE). No modo de auditoria, execute o comando SysPrep acima. Verifique se o computador será inicializado no WinPE na próxima reinicialização.
Se o sistema ainda for inicializado no HDD interno, verifique a prioridade de inicialização do computador. Verifique se o USB tem uma prioridade de inicialização maior do que o disco rígido interno.
Identifique a letra da unidade de partição do Windows usando o DiskPart.
No prompt X:\windows\system32>, digite diskpart e pressione a tecla Enter para iniciar o DiskPart.
No prompt \DISKPART>, digite
list volume.Na coluna "Rótulo", localize o volume rotulado como "Windows".
Observe qual letra ele recebeu na coluna "Ltr" (exemplo: C). Essa é a letra da unidade da chave USB.
C:\WINDOWS\system32>diskpart Microsoft DiskPart version 10.0.19628.1 Copyright (C) Microsoft Corporation. On computer: Windows DISKPART> list volume Volume ### Ltr Label Fs Type Size Status Info ---------- --- ----------- ----- ---------- ------- --------- -------- Volume 0 System NTFS Partition 100 MB Healthy System Volume 1 C Windows NTFS Partition 465 GB Healthy Boot Volume 2 Recovery NTFS Partition 500 MB Healthy Hidden Volume 3 D Removable B No Media 5. Type exit to quit Diskpart.
(Somente no sistema operacional compacto) Converter personalizações instaladas
Esta seção mostra como reduzir o tamanho dos pacotes da ScanState.
Importante
Siga essa etapa apenas no caso de implantações em dispositivos com armazenamento limitado. A instanciação única afeta o desempenho de inicialização de alguns aplicativos do desktop.
Confira Sistema operacional compacto para saber mais.
Para reduzir o tamanho dos pacotes de recuperação da ScanState, execute o seguinte comando no WinPE no dispositivo de referência:
DISM /Apply-CustomDataImage /CustomDataImage:C:\Recovery\Customizations\apps.ppkg /ImagePath:C:\ /SingleInstance
Capturar a imagem
Nesta seção, aprenda a capturar sua imagem com SysPrep aplicado. Capture uma WIM ou uma FFU.
Capturar uma WIM
No computador de referência:
Identifique a letra da unidade da partição do Windows.
No prompt X:\windows\system32>, digite diskpart e pressione a tecla Enter para iniciar o DiskPart.
No prompt \DISKPART>, digite “listar volume”
Na coluna "Rótulo", localize o volume rotulado como "Windows"
Observe qual letra ele recebeu na coluna "Ltr" (exemplo: C). Essa é a letra da unidade que precisa ser usada
Digite “exit” para sair do DiskPart.
Capture a imagem da partição do Windows em USB-B. Esse processo leva vários minutos.
Observação: é recomendado usar um diretório de cache ao executar o DISM. Nesta etapa, você criará um diretório transitório na chave USB-B para arquivos temporários, mas é possível optar por qualquer disco rígido com espaço disponível para ele.
MD e:\scratchdir Dism /Capture-Image /CaptureDir:C:\ /ImageFile:E:\Images\CustomImage.wim /Name:"CustomImage" /scratchdir:e:\scratchdirIsso captura uma imagem chamada CustomImage.wim em
E:\Images. Quando a captura de imagem for concluída, desligue o computador de referência.
Com a imagem capturada, vá para Verificar a imagem final.
Capturar uma FFU
No computador de referência:
Identifique a letra da unidade da partição do Windows.
No prompt X:\windows\system32>, digite diskpart e pressione a tecla Enter para iniciar o DiskPart.
No prompt \DISKPART>, digite “listar disco”
Na coluna "N° do disco", identifique o disco com a instalação do Windows e anote o número de disco atribuído. Ele será semelhante a Disco 0.
Digite “exit” para sair do DiskPart.
Capture uma imagem do disco do Windows em USB-B. Esse processo leva vários minutos.
DISM.exe /capture-ffu /imagefile=E:\Images\CustomImage.wim /Name:"CustomImage" /capturedrive=\\.\PhysicalDrive0 /description:"Windows 10 FFU"Isso captura uma imagem chamada CustomImage.wim em
E:\Images. Quando a captura de imagem for concluída, desligue o computador de referência.
Verificar a imagem final
Nesta seção, você aprenderá a implantar a imagem capturada para teste e verificação.
Implantar a imagem no dispositivo de referência
Inicialize o computador em que você deseja testar a imagem no WinPE.
Execute applyimage.bat para implantar a imagem.
Se você capturou uma WIM chamada customimage.wim, faça o seguinte:
E:\Deployment\applyimage.bat E:\Images\customimage.wimor
Se você capturou uma FFU chamada CustomImage.FFU, faça o seguinte:
E:\Deployment\applyimage.bat E:\Images\CustomImage.FFUSiga os prompts do script para aplicar a imagem.
Digite
exitpara fechar o WinPE e reiniciar o computador.
Validar a configuração
O computador será reiniciado e inicializado no Windows pela primeira vez.
Na OOBE, crie um usuário fictício que será excluído posteriormente.
Verifique se todos os aplicativos e personalizações offline ainda estão na imagem e funcionando corretamente.
Verifique os seguintes itens:
- Barra de tarefas
- Aplicativos fixados
- O Papel de Parede do desktop está definido para exibir a imagem correta
- As informações do OEM são exibidas corretamente
- A chave de registro da ID do Aplicativo do OEM está definida
- O tema padrão é aquele que foi escolhido
- Os aplicativos da Store são iniciados corretamente
- Os aplicativos do desktop são iniciados corretamente
- Os aplicativos do desktop aplicados via SPP são iniciados corretamente
- Se o modo S tiver sido habilitado, verifique se a chave de registro de fabricação foi removida
Verificar a recuperação
Verifique se suas personalizações foram restauradas após a recuperação e se continuam funcionando por meio da execução dos recursos “Manter meus arquivos” e “Remover tudo” dos seguintes pontos de entrada:
Configurações a. No Menu Iniciar, clique em Configurações, b. No aplicativo “Configurações”, clique em “Atualizar & segurança” e selecione “Recuperação”. c. Clique no botão “Começar” em “Redefinir este computador” e siga as instruções na tela.
Windows RE a. Na tela Escolher uma opção no Windows RE, clique em Solucionar problemas b. Clique em “Redefinir este computador” e siga as instruções na tela.
Verifique se a mídia de recuperação pode ser criada e verifique sua funcionalidade executando o recurso de recuperação bare-metal: a. Inicie a criação de uma unidade de recuperação do Painel de Controle b. Siga as instruções na tela para criar a unidade de recuperação USB c. Inicialize o computador da unidade de recuperação USB d. Na tela Escolher uma opção, clique em Solucionar problemas. Clique em “Recuperar por meio de uma unidade” e siga as instruções na tela.
Observação: a IU de restauração rápida foi reprojetada no Windows 10. A opção “Manter meus arquivos” na IU agora corresponde ao recurso “Manter meus arquivos”. “Remover tudo” corresponde ao recurso “Remover tudo”.
Otimizar a imagem final
Aqui, você tem uma imagem do Windows praticamente pronta para implantação. Nesta seção, você aprenderá a finalizar os ajustes da imagem para que ela fique pronta para implantação.
Remova os pacotes não utilizados da imagem exportando uma cópia deles.
Dism /export-image /sourceimagefile:E:\images\customimage.wim /sourceindex:1 /destinationimagefile:e:\images\MasterImage_Pro.wim
Envio final
Antes de enviar um computador, é preciso inicializá-lo pelo menos uma vez a fim de que o passo de especialização de configuração da Instalação do Windows seja concluído.
O passo de especialização de configuração adiciona informações específicas do hardware ao computador e é concluído quando a OOBE do Windows é exibida.
Confira a Documentação da Política OEM para obter mais detalhes.
Reduzir volumes de disco
Ao longo deste guia, você viu alguns locais em que é possível reduzir o volume de disco:
- Usar Dism /export-image
- Usar o sistema operacional compacto
- Usar o sistema operacional compacto com a instanciação única
Esta seção mostra algumas outras maneiras de obter espaço livre adicional.
Reduzir e desativar o arquivo de hibernação
A redução e desativação do arquivo de hibernação pode recuperar entre 400 MB e 1,5 GB de espaço no sistema operacional implantado.
Reduzir o arquivo de hibernação em 30%
Ao executar sysprep.exe com unattend.xml, adicione um FirstLogonCommand para reduzir o arquivo de hibernação:
<unattend xmlns="urn:schemas-microsoft-com:unattend">
<settings pass="oobeSystem">
<component name="Microsoft-Windows-Shell-Setup">
<FirstLogonCommands>
<SynchronousCommand wcm:action="add">
<CommandLine>powercfg /h /type reduced</CommandLine>
<Description>Reduce hiberfile size</Description>
<Order>1</Order>
<RequiresUserInput>false</RequiresUserInput>
</SynchronousCommand>
</FirstLogonCommands>
</component>
</settings>
</unattend>
Desativar o arquivo de hibernação
Ao executar sysprep.exe com unattend.xml, adicione um FirstLogonCommand para desativar o arquivo de hibernação:
<unattend xmlns="urn:schemas-microsoft-com:unattend">
<settings pass="oobeSystem">
<component name="Microsoft-Windows-Shell-Setup">
<FirstLogonCommands>
<SynchronousCommand wcm:action="add">
<CommandLine>powercfg /h /type Off</CommandLine>
<Description>Reduce hiberfile size</Description>
<Order>1</Order>
<RequiresUserInput>false</RequiresUserInput>
</SynchronousCommand>
</FirstLogonCommands>
</component>
</settings>
</unattend>
Capture a imagem com o arquivo unattend.xml que contém essas configurações.
Volume de disco com otimizações
A tabela a seguir mostra espaço adicional que é economizado ao usar o sistema operacional compacto, a instanciação única e a redução ou desativação do arquivo de hibernação em 2 GB (x86) e 4 GB (x64).
| Tipo de volume | Windows 10 Home x86 com memória de 2 GB | Windows 10 Home x64 com memória de 4 GB |
|---|---|---|
| Volume base | 11,68 GB (espaço adicional) | 15,06 GB (espaço adicional) |
| Compacto, sem instanciação única | 8,85 GB (>2,75 GB) | 11,3 GB (>3,7 GB) |
| Compacto, instância única | 7,66 GB (>4 GB) | 10,09 GB (>4,75 GB) |
| Arquivo de hibernação desativado, sem compactação | 10,87 GB (>825 MB) | 13,48 GB (>1,5 GB) |
| Arquivo de hibernação reduzido, sem compactação | 11,27 GB (>400 MB) | 14,15 GB (>930 MB) |