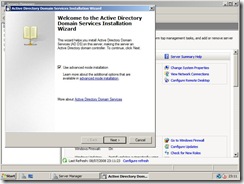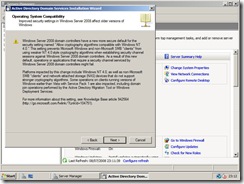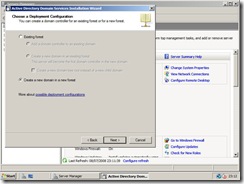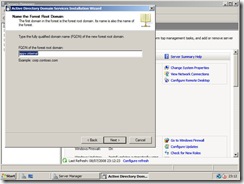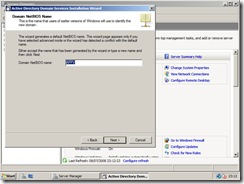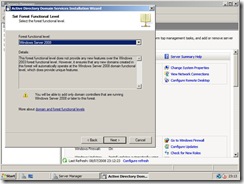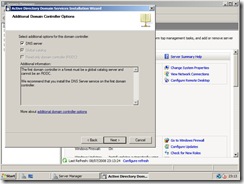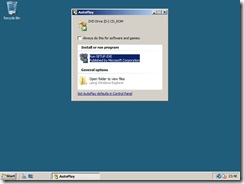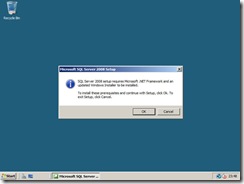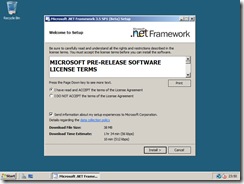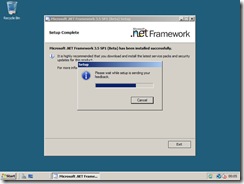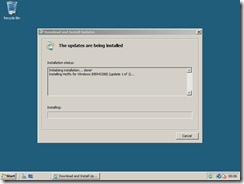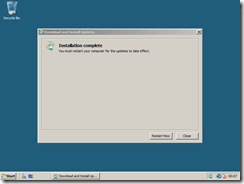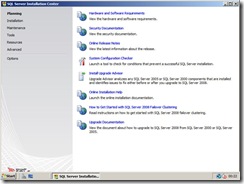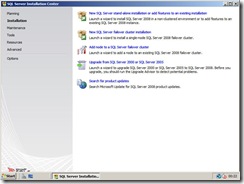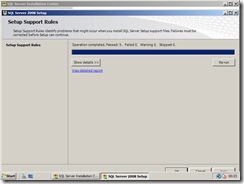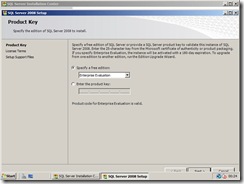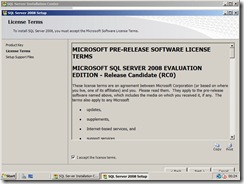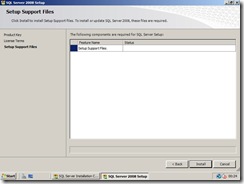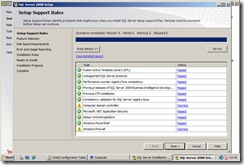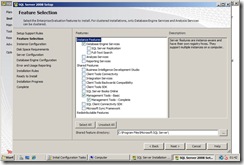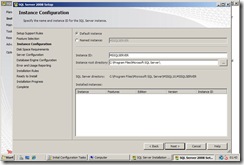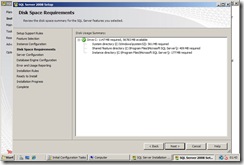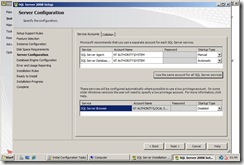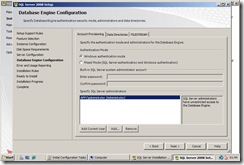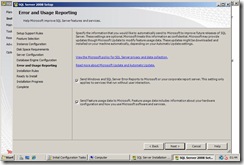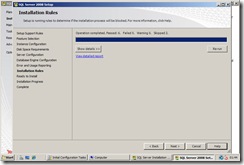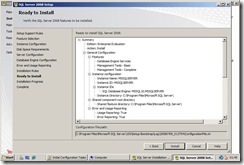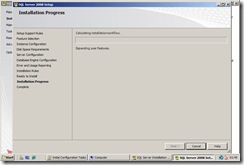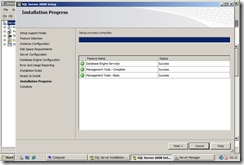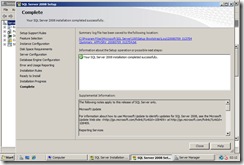Part 1: The initial Setup - Building your App-V RC test lab (using 4.5.1305)
I have a zillion things on the go these days and I have been meaning to upgrade my labs for a while. Its a handy task for us engineers in the trenches! There is always some little problem that comes up and knowing the process inside out really does help (no seriously it does!)
It can be hard for administrators to get the time to piece all our solution accelators and blogs, and deploy.chm together to build a complete solution. So this is what I am going to try and help us all do. Some of the screen shots may speak more than the words as there is lots to type and little time I have these days ..... :o(
Before I go on I wanted to give you your shopping list of bits your going to need to download;
1) Windows Server 2008 - https://www.microsoft.com/windowsserver2008/en/us/trial-software.aspx (I use Windows Server 2008 Enterprise Edition x86 in this demo)
2) SQL 2008 RC 0 - https://www.microsoft.com/downloads/details.aspx?familyid=35F53843-03F7-4ED5-8142-24A4C024CA05&displaylang=en
3) App-V 4.5 (Build 4.5.1305 .... yes i know we have upgraded since but I will go into that in a later blog..... and yes this will be the same process for 4.5.1308) - https://connect.microsoft.com
4) Internet Connection - This is for SQL to download some of its pre-req's
My architecture looks like this for this demo; I will upload this a bit later :o) (I Promise!)
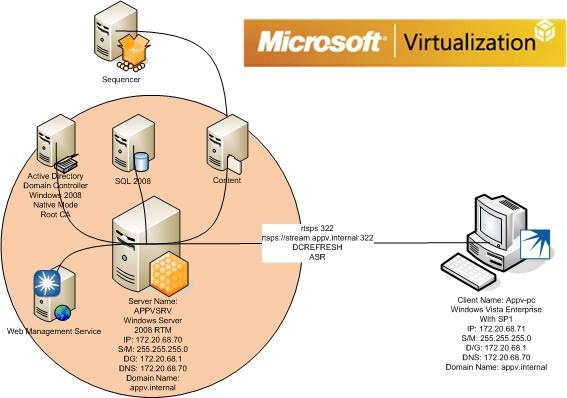
I want to start at the beginning with my pure Windows 2008 RTM installation on VPC 2007. My configuration is vanilla.... and I mean vanilla.... all that I have done is allow after the initial install for Windows Server 2008 to connect and download any patches that are required!!! After configuring all my network connections on my nic I am going to need active directory! I am calling my domain appv.internal call yours whatever you want :o)
Domain Name: appv.internal
Forest Functional Level: Windows 2008 Native Mode
What gets installed, we let the Active Directory Role configure all the other roles it requires such as DNS etc
Now let AD configure itself and reboot your machine. This will now mean your lovely domain is up and running and your should be at Windows 2008 Native mode.
So now thats all installed I wanted to make sure that i used the latest and greatest version of SQL 2008. Now the reason I am using this version is to just give a overview of all our new technologies. When you go to run SQL 2008 it will want to go online and download and execute any pre-reqs for the operating system. I have just let SQL get on and do this for me.
Once the server has rebooted we can go back to installing SQL 2008 again! SQL has a pretty straight forward install procedure. Now remember i am not a database guy! (Seriously I am not, i just don't enjoy it!), so my configuration is just basic enough for me to live with, but i am sure there will be a SQL guru out there going "owwwww you don't want to install it like that" :o)
As you can see I have installed Enterprise version and accepted the licensing terms for RC0 of SQL 208. Have a read of the licensing and make sure your good little Microsoft'ees , I did go through and kick off the setup support files which told me a few warnings that i can live with (such as my machine being a DC and firewall rules)
All I wanted to install was the Database Engine and the Complete Management Tools Just to get me going. And as this is a pretty generic install i was fine with the default instance being used.
I created a service account to use for my SQL installation, but did use my Domain Administrator to be an administrator for the SQL Server also (again this in your PoC environments may well be different and your SQL guys may specify you an account that should have this rights)
The rest I am afraid is a bit of next next finish! Let it install, hopefully at the end you should have 3 green ticks :o) .... if so well done..... if not errrrrrrrrr hmmmmmm we better get a SQL guy in to help
NOTE: Once SQL 2008 is installed you NEED to allow TCP/IP to be enabled. Go to the start menu and look for SQL Configuration Manager. When opened browse the SQL Server Network Configuration > Protocols for MSSQLSERVER, in the right pane you will see a TCP/IP Protocol name, you need to change this from disabled to ENABLED. Else you will not be able to connect to the SQL DB for App-V to install.
Ok now SQL is pretty much there we need to do some work with IIS 7....... I shall come on to that tomorrow!
The Complete Series are located;
Part 1: The initial Setup - Building your App-V RC test lab (using 4.5.1305)
Part 2 : Installing IIS 7 for App-V RC 4.5.0.1305/8
Part 3 : Configuring Windows Server 2008 with Certificates for RC App-V 4.5.0.1305/8
Part 4 : Installing the First Management Server on RC App-V 4.5.0.1305/8
Part 5 : Configuring the Windows Server 2008 Firewall for RC App-V 4.5.0.1305/8
Part 6 : Installing and Configuring the RC ADM Template
Part 7 : Installing the RC App-V 4.5.0.1305/8 on the client
Comments
Anonymous
January 01, 2003
This post Continues from Part 1 The Topology for this is; So i know i am a little bit behind on my bloggingAnonymous
January 01, 2003
Back on August 18th, Justin Zarb over on the Virtual World blog began a series of articles on buildingAnonymous
January 01, 2003
The comment has been removedAnonymous
January 01, 2003
This continues from Part 6 . Ok Here is the topology we are following; Now I have installed a defaultAnonymous
January 01, 2003
Sorry for the delay guys! Its been flat out in the field and its got me busier than I really want to be! So I spent all night getting loads of the posts done for you all! Hope that these are ok! All the best JZAnonymous
January 01, 2003
Pierre, You are more than welcome to translate and use. Only thing that i would ask is that you reference it back to the original source :o) I hope that this helps you and good luck! if you are missing anything just let me know and i shall create further posts!! All the best Justin (zarbie)Anonymous
August 15, 2008
Justin, you are a star... the powers that be should allow you a little more time to play and talk about it... Thank you...Anonymous
August 26, 2008
Justin, realise you are busy... but when is part two coming?Anonymous
August 29, 2008
Hey there... this is great... just wondering were Part 2 is?Anonymous
September 12, 2008
hi there, congratulation for this serie, it's by far the most explicative view i found on MAV! just amazing you could post something that quality on the sides of your daytime job! hats down!!! thanks a million for the information...may i get it translated and cross posted on my blog, since i'm planning on doing a MAV on SBS post soon? if it's ok with you, i'll inspire a lot from your VLab :) it's exactly what i mean to do, except for AD/DC infra, wich will be based on SBS 2008...fairly close :) best regards from France, and once more: CONGRATULATIONS! Pierre.Anonymous
November 28, 2008
Hello, I've continually hundreds and hundres Go of virtual labs (Hyper-V !! Windows 2008 workstation edition :-), too late that I disocover this article as I had ot figure the lab alone (well, with the greate white papers available !sure), but I wish to thank you a lot for this blogs! the sharing ! so Thank you. I'll come oftenly. Take care¨! ConradAnonymous
October 20, 2011
The comment has been removed