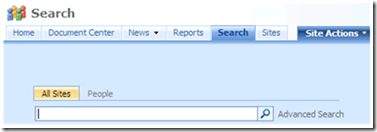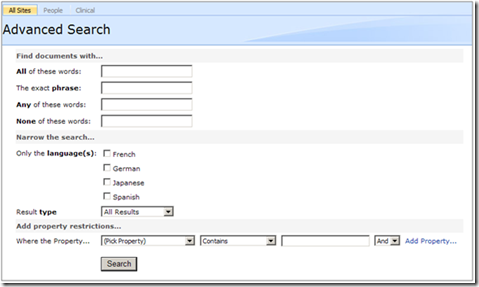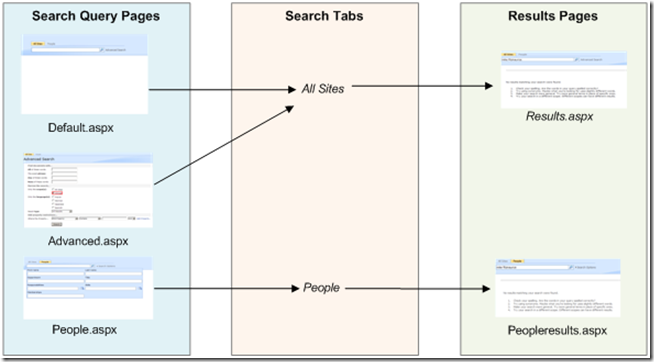SharePoint Server 2007 Search – How to create a fully functioning Search Center: Part 1
Within Microsoft Office SharePoint Server 2007, there exists the concept of a ‘Search Center’; a type of SharePoint site that can be created to help users find content. As one might expect, this site includes a search box, search page(s) and results page(s). However, unlike other SharePoint sites, a Search Center also includes Search Tabs, much like popular internet search engines, that allow users to narrow their searches. It is from a SharePoint Search Center that users can search for content stored in SharePoint sites, integrated Line Of Business applications (such as SAP) and federated sources (federation requires the SharePoint Infrastructure Updates).
Today, there are many websites that discuss the SharePoint Search Center and the associated Search Center tabs, Search Scopes and pages. However, I found it difficult to find one site that explained how to plan and configure all of these elements. This mini series of blog posts aims to fill this gap by clearly explaining how to:
- Plan a Search Center (including tabs, scopes and all associated pages) – Part 1
- Create a Search Center (including tabs, scopes and all associated pages) - Part 2
These blog posts are based on the Advanced Search guide available on Microsoft.com for free. Please note, that use of this blog post, and the Advanced Search guide relies on content sources and search scopes already being defined within SharePoint. For guidance on this, please see the Search Quick Start and Search Implementation Guide .
Plan a Search Center
The key elements of the Search Center that require planning are:
1. Search Center tabs
2. Advanced Search page customisations
3. Search Query and Results pages
4. Search Query and Results page customisations
To assist in recording your plans, I have attached a simple word document to this blog post. Please use it to record the above four items.
1 Plan Search Center Tabs
Search Center tabs help users navigate to the search and result pages within the Search Center. By default, the Search Center has two tabs; All Sites and People. When a user clicks one of these tabs, the corresponding search or results page displays (depending on whether a search has been run). As each results page is configured to display results from a particular search scope, selecting a tab indirectly narrows the user’s search. For example, by searching for a person’s name and selecting the People tab, the People Results page displays. This page will only show people‑related results. The same principle can be applied when creating custom tabs.
When thinking about adding tabs to your Search Center, although it sounds obvious, I would only add tabs that are likely to be used regularly by a large proportion of staff. One way of ensuring this is to go and ask staff what kind of content they would search for and what tabs they would find useful. Doing such research will also enable you to decide if you want to create tabs based on the type of content (e.g. image/video/text, much like popular search engines) or based on subject of the content (e.g. people/finance/hr/technology/clinical). In my experience, organisations have created tabs based on subjects and found positive results. Often, these subjects will map with their existing information architecture/taxonomy.
The key benefit of the ‘subject’ approach is that it also allows you to map your content sources to certain search tabs. For example, if you have a particular CRM application integrated with SharePoint and you have several SharePoint sites storing customer data, then a “customer” tab that shows results from these content sources is an obvious choice. Within Microsoft, our SharePoint intranet follows this example, with subject tabs such as “employee” and “services” (rather than tabs based on the type of content, e.g. image/video/other). Another general rule of thumb is to have up to 5 tabs in total. Popular search engines apply a similar principle, with 6 or 7 tabs available.
Adhering to these recommendations during the planning of Search Centre Tabs will help to ensure:
- The searches available on each tab are clearly distinct from one another
- Users can quickly select the most appropriate tab for their search needs
- Users are shown the most appropriate results
ACTION = Record all of the tabs that will be added to your Search Center.
2 Plan Advanced Search Page Customisations
In addition to using Search Center tabs, users can make use of the Advanced Search page to search for content. This page provides additional options to narrow searches:
The Advanced Search page can be customised in many ways. Based on my experiences, the most popular ways of customising it is to (a) make certain search scopes (e.g. “customers” or “clinical”) available to users via checkboxes/radio buttons, and (b) remove any options that users are not going to use – this will make searching easier.
ACTION = Record the customisations that are required to the Advanced Search page.
3 Plan Search Query and Results Pages
Once you have planned the tabs that will be added to the Search Center and how the Advanced Search page will be customised, you should plan the custom search query and results pages that are required. By default, the Search Center has the following search query and results pages:
- Default.aspx – The default search page which includes a Search box and a link to the Advanced Search page
- Results.aspx – The default results page. It includes a Search box, a link to the Advanced Search page and several results-orientated Web Parts.
- People.aspx – The search page associated with the People search tab. It includes a Search box and a Search Options control, which allows the user to define the First name, Last name, Department etc
- Peopleresults.aspx – The results page associated with the People search tab.
- Advanced.aspx – The Advanced Search page, as illustrated previously. It includes a large Advanced Search Box Web Part that is used to narrow search terms.
The relationship between the default search query pages, results pages and search tabs is shown below:
To add a custom search tab, called ‘Clinical’ for example, you would need:
1. A Search Query page (e.g. clinical.aspx)
2. A Search Tab (e.g. clinical)
3. A Results Page (e.g. clinicalresults.aspx)
ACTION – Record the custom search pages and results pages that are needed for each search tab.
4 Plan Search Query and Results Page Customisations
After each custom search query and results page has been planned, the next step is to plan the customisations that are required on each page. For example, you may want results from federated sources (e.g. www.live.com) to appear on the results page, alongside other results. In the example of the Results page showing clinical results, you could, for example, show results from the World Health Organisation as well as the results from within SharePoint Server 2007. To get such results appearing, a Federated Results Web Part needs to be added to the Web page and appropriately configured. The table below summarises our recommendations for each custom search query and results page:
Page Type |
Recommendations |
Custom search page |
I recommend each custom search page has:
|
Custom results page |
I recommend each custom results page has:
|
ACTION - To assist in configuring the search query and results pages, record the customisations that will be made to each custom search query and results page.
Next….
In my next post, I plan to describe how to create a Search Center, Search Center tabs and associate them with custom search, results and advanced search pages (as planned above). This article was published by:
James Kemp SharePoint Architecture ConsultantMicrosoft Consulting Services UK James.Kemp@Microsoft.comClick here to see my bio page |
Search Center Planning Worksheet.docx
Comments
Anonymous
May 07, 2009
PingBack from http://asp-net-hosting.simplynetdev.com/sharepoint-search-%e2%80%93-how-to-create-a-fully-functioning-search-center-part-1/Anonymous
May 08, 2009
I've just posted some PowerShell scripts that allow you to customise the SharePoint Search pages without even touching them in the web ui. Which will come in handy for automated deployments etc. http://www.sharepointdevwiki.com/display/public/Search+DevelopmentAnonymous
May 11, 2009
Top News Stories 5 Tips for Maximizing SharePoint (Intranet Journal) Though tools such as Microsoft'sAnonymous
May 11, 2009
SharePoint 2010 Preliminary System Requirements SharePoint Server 2010 will be 64-bit only. SharePointAnonymous
January 17, 2010
The comment has been removed