Team Foundation Server シングルサーバ構成でのインストール手順
こんにちは。先日の ALMの概要セミナーにて、ご参加いただいた方から Team Foundation Server (以下、TFS)を評価用にインストールしようとしたが、うまくいかなったとのご報告をいただきました。せっかくご評価いただける機会があるのに、インストールでうまくいかないというのは、皆様の開発現場にとっても、我々にとっても機会損失でしかない・・・ということで、私が TFS をインストールしたときのメモを掲載することにしました。
実は、私も、TFS インストールで何度か失敗した経験があります。 TFS では、SQL Server や SharePoint、IIS といったマイクロソフトのいくつかの製品を利用しているため、インストールの順番や設定などのポイントを抑えていただく必要があります。
といっても、それらは、インストール ガイドに記載されてはいるのですが。。。
インストール ガイドでは、まず、最新のインストール ガイドをダウンロードするように記載されています(URLは、https://go.microsoft.com/fwlink/?LinkId=40042です)。あとは、このインストールガイドに従い、インストールしていただくということになります。
簡単にインストール手順の概要を示すと以下のようになります:
- セットアップに必要なユーザー アカウントのセット
- IIS のセットアップ
- SQL Server 2005 のセットアップ
- SharePoint Services のセットアップ
- Team Foundation Server のセットアップ
- Windows Update
なお、今回のインストール前提としては、以下のような環境となっています:
OS: Windows Server 2003 R2 + 本日現在適用できるUpdateすべてを適用(含む: SP2)
基本は、インストール ガイドにしたがっていただければいいのですが、それでもうまくいかなかったという方、はまりそうで怖いから参考としてみておきたい方、ぜひご覧ください。
それでは、これからインストールしながら、メモを書きとめていきまーす。
1. セットアップに必要なユーザー アカウントのセット
これは、特に注意点はありません。ガイドに従い、ユーザー アカウントをセットしてください。ちなみに、私の環境では、Active Directory ではなく、ローカル ユーザー アカウントを使用しています。
ローカル ユーザー アカウントとして、TFSSERVICE/TFSREPORTS を作成します。 TFSSETUP については、今回は、Administrator でインストールすることにするため、特に作成しません(TFSSETUP アカウントを作成し、Administrators グループに所属させれば、もちろん TFSSETUP で TFSをインストールすることができます)。
2. IISのセットアップ
これも、ガイドに従ってセットアップしていただければ問題ないです。ASP.NETを選択していない場合は、選択しておいてください。IISの詳細設定で、FrontPage 2002 Server Extensions が選択されていないことも確認しておいてください。また、.NET Framework 2.0 を選択し、Windows SharePoint Services が選択されていないという構成にしてください。

インストールが終わったら Windows Update で重要な更新などを適用してください。
3. SQL Server 2005 のセットアップ
今回のセットアップでは、SQL Server 2005 Standard Edition とします。ガイドに従い、ウィザードに沿っていけば大丈夫です。
注意点は、13番目のステップの [照合順序の設定] です。
私は、プロジェクト名やクエリ、ファイル名などで日本語を使えるようにしたいため、以下のように変更しています:
「照合順序指定子と並べ替え順序」 Japanese → Japanese_90
「かなを区別する」 OFF → ON

インストールが完了したら、次に修正プログラムを適用するのですが、この時点で ServicePack 2 などの適用は避けてください!!ガイドに従い、FTS のインストール メディアに含まれている修正プログラムを適用してください。
私の経験上ですが、手順どおりに、SQL Server Browser Service を停止して、修正プログラムを適用すると、SQL Server Browser Service が 「無効」 になります。これではまずいので、「自動」に変更し、さらに起動しておきましょう。
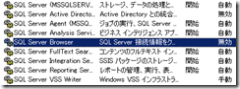 →
→ 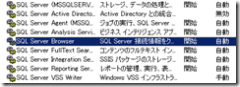
続いて、ガイドの手順に従い、.NET Framework 2.0 の修正プログラムを適用します。これも TFS のインストールメディアに含まれるものを使いましょう。
4.SharePoint Services のセットアップ
これもガイドに従い、まずは、Service Pack 2 (対応版)をダウンロードしてきましょう。そして、セットアップを行います。非対話型でのインストールはあまりお勧めしません(インストール終了がわからない)。
ウィザードはガイドに従ってください(「標準インストール」ではなく、「サーバー ファーム構成」を選択です)。インストールが終わったら https://localhost とかで「作業中」と表示されることを確認しておきます(ガイドのとおりです)。
5. Team Foundation Server のセットアップ
さて、いよいよ、本命の TFS をインストールします!といっても、ガイドに従っていただくだけです。
システムの確認で、警告くらいでることがありますが、大丈夫です(いや、中身は確認して大丈夫なものかご判断ください・・・)。私の場合は、毎度 CPU が推奨値に満たないと言われます。
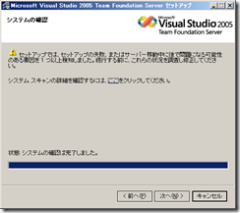
サービスアカウント、レポートアカウントを入力します。これは、1. で設定したものを指定します。今回は、ローカルのユーザー アカウントなので、下記のスクリーンショットのように入力しました:
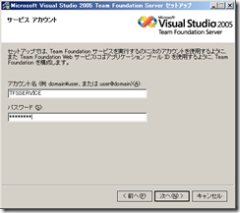

インストールが無事に完了すると、、、

という画面になります。
6. Windows Update
TFS のインストールが無事に完了したら、最後にまとめて Windows Update (Microsoft Update)で最新の修正プログラムを適用しましょう。
※ Service Pack 1 適用時の注意点を別投稿にて書きました。合わせてご覧ください(2007年6月15日追記)。
Team Foundation Server SP1適用時の注意点
ということで、コツは、製品をインストールするごとに、最新の修正プログラムを適用するのではなく、あくまでガイドで適用することを明示されているもののみを適用し、TFS インストール後に、最新の修正プログラムを適用するということです(先に言えって?)。
TFS を試用・導入したいけど、ちょっと大変そうだなぁ、と思っている方の少しでもお役に立てていれば幸いです。
チームプロジェクトセットアップなどもご要望があれば、同様にこのブログに投稿したいと思います。
ということで、ご感想やご意見、そしてご要望お待ちしてます(^_^
コメントでも、 メール でも。
ながさわ
Comments
Anonymous
June 14, 2007
こんにちは。 昨日に引き続き 、Team Foundation Server (以下、TFS)のインストール関連です(^^) SP1 の リリースノート にも記載されているのですが、TFS に SP1Anonymous
December 02, 2008
Team Foundation Server シングルサーバ構成でのインストール手順