Introducing the Windows SBS 2008 Answer File
[Today's post comes to us courtesy of Rod White and Justin Crosby]
Windows Small Business Server 2008 supports installation using an answer file. The answer file provides the following functionality:
- Automates the SBS 2008 installation process for both a clean installation as well as a migration.
- Allows you to run a clean installation setup in advanced mode interactively.
In addition, the answer file is the only way to to run the windows SBS 2008 installation in join domain/migration mode, there is no other way to trigger the SBS 2008 setup to act in that mode. Additionally, if you do not want to use the default of .local as your TLD, you must use an answer file to specify an alternative TLD.
To create the answer file for an automated install:
- On a client computer or server with .NET Framework 2.0 installed, insert the first Windows SBS2008 DVD and select the Tools link. If autorun is disabled, browse to the Tools folder on the SBS 2008 DVD 1.
- Launch the answer file generator tool by running SBSAfg.exe.
- Select New installation or Migration from existing server (Join existing domain) depending on your scenario.
- Type in the required information. See below for a summary of each field.
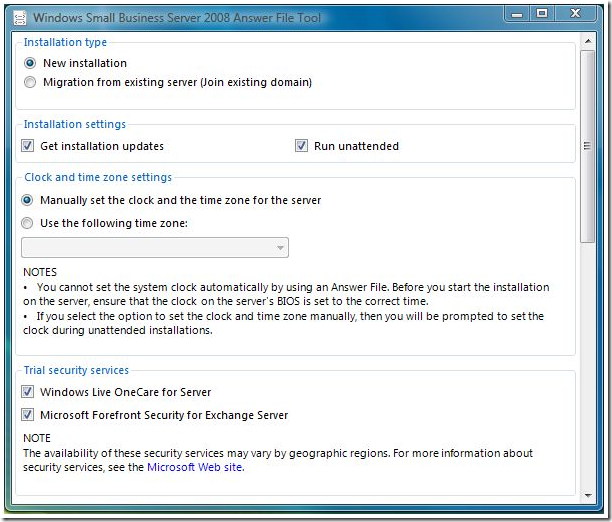
- Save the Answer file as sbsanswerfile.xml.
Note: you cannot user any filename other than sbsanswerfile.xml. This is the only filename that the SBS 2008 setup will look for. - Copy the answer file to the root of a USB drive, floppy disk or a partition on the destination server. Then start either installing or migrating to Windows 2008. If the SBS 2008 installation wizard detects a migration answer file, the migration process starts automatically.
Shared Information
- Get Installation Updates: Whether or not to automatically attempt to download installation updates.
- Run Unattended: If unchecked, the setup fields will be pre-populated but you must click Next during setup.
- Clock and time zone settings: You must make sure that you use the correct time zone.
- Windows Live OneCare for Server: Choose whether or not to install the trial version.
- Microsoft Forefront Security for Exchange Server: Choose whether or not to install the trial version.
- Company Information: The name and address of the business. This information is used for settings on your server and is not sent to Microsoft. You can edit the company information later. To edit it, in the Windows SBS Console, click the Help list menu, and then click Edit Company Information.
- Certificate Authority Name: You can customize the name of your CA. We recommend leaving this setting blank, which will use the default name of <DomainName>-<ServerName>-CA.
Migration Specific Information
- Source Server Information
- Domain Administrator Account Name: The user account name of a domain administrator in the existing domain.
- Password: The password that corresponds to the existing domain administrator account name.
- Source Server Name: The name of the server from which you are migrating.
- Source Domain Name: The full DNS name of your organization's internal domain.
- Default Gateway: The IP address that is assigned to the router on your network.
- Source Server IP Address: The IP address that is assigned to the Source Server.
- DHCP is running on the Source Server: Select this box if the DHCP service is running on the Source Server. It is recommended that the DHCP service run on the Destination Server. If you are running the DHCP service on the Source Server, it is moved for you during Windows SBS 2008 migration. If the DHCP service is running on another server or device, you must manually disable it on that server or device.
- Destination Server Information
- Destination Server Name: The name of your new SBS 2008 server.
- Destination Server IP Address: The IP for your new SBS 2008 server. Please verify that this address is not in use.
New Install Specific Information
- Server Information (Note: You cannot change ANY of the following names after the installation finishes)
- Server Name: The name of your new server. This must be a unique name on the local network.
- Internal Domain Name: The NetBIOS name of the internal domain—for example, contoso. This must be a unique name on the local network. The domain name and the server name cannot be the same.
- Full DNS Name: The DNS name of the internal (local) domain. You must provide at least two labels for the full DNS name. For example, you can use contoso.local, but contoso alone is not valid. It is recommended that you do not use a public top level domain name, such as .com, as the last label in the full DNS name. This is the DNS name of the internal domain.
- Network Administrator Account
- First Name: First name of the administrator.
- Last Name: Last name of the administrator.
- Administrator User Name: User name or alias for the new network administrator account.
- Administrator Password: Password for the new network administrator account. The password that you provide must be complex. If you do not provide a complex password, the unattended installation stops so you can provide the complex password.
- Network Settings for the Server
- Automatically Detect the Network Settings: Use DHCP to identify an un-used private IP address.
- Manually Choose the Network Settings as Follows:
- IP Address: IP address of the SBS 2008 server. This must be a private IP address.
- Default Gateway: The IP address that is assigned to the router on your network.
For more information please see:
- Tell Me More About Using Answer Files
- Migrate to Windows Small Business Server 2008 from Windows Small Business Server 2003
- Migrate to Windows Small Business Server 2008 from Windows Small Business Server 2008
Comments
Anonymous
January 01, 2003
PingBack from http://www.ditii.com/2009/01/02/windows-sbs-2008-answer-file/Anonymous
January 01, 2003
[Today's post comes to us courtesy of Wayne McIntyre] There are many reasons why a company may need orAnonymous
January 02, 2009
Nice to have an answer file but when will the native Backup solution be fixed. As it is now, I won't let client upgrade until this is resolved. E.g., backup directed to UNC, file level backups, etc. Come on guys, this is computer 101! Tom tomm@onbcom.comAnonymous
January 03, 2009
I am having problems with the answer file. I created it using the tool, put it on a USB drive that the server can see. It doesn't read the file. Copied the file to the root of the C drive. It doesn't read the file. What could be wrong?Anonymous
January 19, 2009
The comment has been removedAnonymous
January 19, 2009
As Bob commented on above I also cannot get the migration install to recognize the answer file. I have tried using 3 different USB thumb drives in each of the avaialble USB ports. I created the Answer File on 2 different machines. Made sure it is named correctly and saved in the root of the USB drive. But the install doen't recognize that it is there. I'm supposed to be prompeted with a Migration Screen to OK though...but instead it goes straight to INSTALLING which indicates it is a new install and it didn't see the Answer File. The machine is seeing the USB drive just fine because it will allow me to Load Additional Drivers from it for the install. Any ideas on how to get this going?