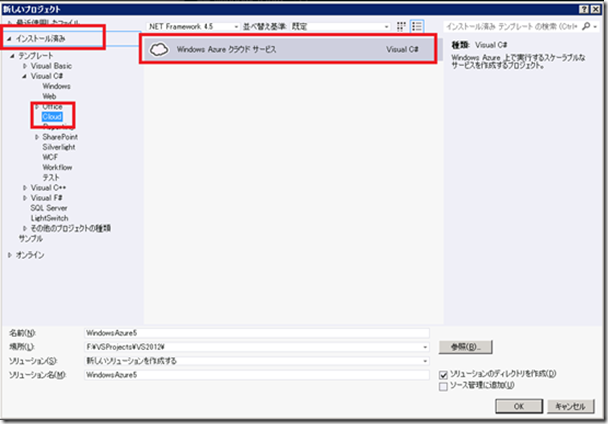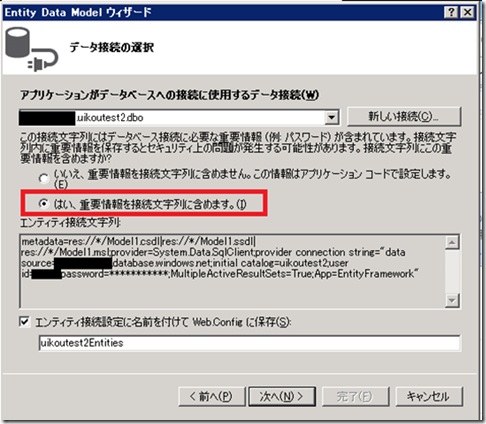WebロールからWindows Azure SQL Database にアクセスする(2/3) : EDM を作成しよう
横井 羽衣子 (よこい ういこ)
SQL Developer Support Engineer
皆様ごきげんよう。今日は、Code Recipe のトピックを参考にしながら、Visual Studio 2012 で、Windows Azure SQL Database を用いる Web ロールを作ってみましょう。
10 行でズバリ!! [C#] クラウド上のリレーショナル データベース (SQL Azure) を利用する https://code.msdn.microsoft.com/WindowsAzure-10line-e671bc01 |
■ シリーズ URL ■
WebロールからWindows Azure SQL Database にアクセスする (1/3) : Azure 管理者ポータルを使用したテーブルの作成
https://blogs.msdn.com/b/jpsql/archive/2013/01/15/coderecipes-edm01-03-azure.aspx
→ Windows Azure SQL Database に、新ポータルを使用してテーブルを作る方法について補足してみました。
WebロールからWindows Azure SQL Database にアクセスする (2/3) : EDM を作成する
https://blogs.msdn.com/b/jpsql/archive/2013/01/15/coderecipes-edm02-03-azure.aspx
WebロールからWindows Azure SQL Database にアクセスする (3/3) : Azure 管理者ポータルを使用したストレージの作成と Web ロールの配置 https://blogs.msdn.com/b/jpsql/archive/2013/01/15/coderecipes-edm03-03-azure.aspx
Entity Data Model を作成しよう
事前に、Windows Azure SDK をインストールしておきます。以下のページにアクセスし、実行対象 Visual Studio のバージョンに合わせたパッケージを入れてください。
Windows Azure SDK for .NET
https://msdn.microsoft.com/ja-jp/windowsazure/cc974146.aspx
| ■ はじめに ■ 使用するテーブルの作成については、以下をご参照ください。以降は、テーブルが作成された前提で作業を進めます。
WebロールからWindows Azure SQL Database にアクセスする (1/3) : Azure 管理者ポータルを使用したテーブルの作成 https://blogs.msdn.com/b/jpsql/archive/2010/08/01/web-windows-azure-sql-database-2-azure.aspx → Windows Azure SQL Database に、新ポータルを使用して テーブルを作る方法について補足してみました。 |
1. Visual Studio 2012 を管理者で起動し、[新規作成] – [プロジェクト] を選びます。
2. [新しいプロジェクト] "Windows Azure クラウド サービス" を選択します。
3. "新しい Windows Azure クラウド サービス" ダイアログで、"ASP.NET Web ロール" を選択し、 [>] をクリックし、[OK] を押します。
4. 作成された [WebRole1] プロジェクトを右クリックし、[新しい項目の追加] を選択するか、[プロジェクト(P)] – [新しい項目の追加(W)…] を選択します。
5. 左ペインの [インストール済み] を展開し、"データ" をクリックし、右ペインの、[ADO.NET Entity Data Model] をクリックし、[追加(A)] を押します。
6. [Entity Data Model ウィザード] が起動するので、[モデルに含めるコンテンツ] で [データベースから生成] をクリックし、[次へ] をクリックします。[データ接続の選択] に遷移します。 [ **はい、重要情報を接続文字列に含めます(I)] を必ず選択**し、 [アプリケーションがデータベースへの接続に使用するデータ接続] で [新しい接続] をクリックします。ここで “エンティティ接続設定に名前を付けて Web.Config に保存” をつけます。のちに EntityDataSource オブジェクトに関連付けを行います。
7. [サーバー名] には、Windows Azure SQL Database の FQDN 名 (xxxx.database.windows.net) を指定し、[SQL Server 認証を使用する(Q)] を選択し、アカウント情報を指定します。接続が正しくできれば、[データベースへの接続] コンテナの、[データベース名の選択または入力(D)] のドロップダウンリストから、データベースを選択することが出来ます。
8. [データベース オブジェクトと設定の選択] で、作成したテーブルを展開し、チェックを指定します。
これで Entity Data Model (EDM) の作成が完了しました。次は、DataGrid を配置し、作成した EDM と関連付けを行います。
9. Default.aspx のデザイナを開き、[ツールボックス] の [データ] – [GridView] をドラッグして配置します。
10. [ツールボックス] の [データ] – [EntityDataSource] をドラッグして配置します。
11. [EntityDataSource] 右上 [>] をクリックして、[データソースの構成]をクリックします。
Entity Data Model ウィザードで作成した、接続が選択できます。
12. データソースの構成で、[すべて選択(エンティティ値)] チェックし [完了(F)] を押します。
13. GridView 右上の [>] をクリックし、[データソースの選択] で、手順 6. で作成したデータソースを選びます。
次に、Web ロールの発行を行います。3/3 にお進みください。
■ シリーズ URL ■ WebロールからWindows Azure SQL Database にアクセスする (1/3) : Azure 管理者ポータルを使用したテーブルの作成 https://blogs.msdn.com/b/jpsql/archive/2013/01/15/coderecipes-edm01-03-azure.aspx → Windows Azure SQL Database に、新ポータルを使用してテーブルを作る方法について補足してみました。 WebロールからWindows Azure SQL Database にアクセスする (2/3) : EDM を作成する https://blogs.msdn.com/b/jpsql/archive/2013/01/15/coderecipes-edm02-03-azure.aspx WebロールからWindows Azure SQL Database にアクセスする (3/3) : Azure 管理者ポータルを使用したストレージの作成と Web ロールの配置 https://blogs.msdn.com/b/jpsql/archive/2013/01/15/coderecipes-edm03-03-azure.aspx |