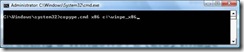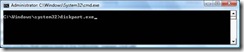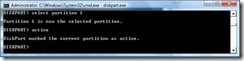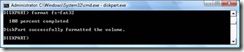Creating a Bootable WinPE Image and use it to run TAP.exe.
Last Friday, our fearless Group Program Manager, Mike Glass held the first PM Offsite for Windows Embedded, this offsite was designed for the PM team to take a break from our “day jobs” and get into deep technical depth into specific technologies the PM’s on our team are working on.
One specific topic that interested me was the presentation by Punit Java about how to make a bootable USB WinPE 2.1 image and then use it to run TAP. Below you will find a quick summary, followed by detailed instructions on how to do it below:
What you need to get started:
1. Install the Windows Automated Installation Toolkit (WAIK):
2. Must have the Microsoft Windows Embedded Studio installed so you have TAP.exe.
3. Need a standard Windows Tool called diskpart.exe
After installing/locating the previously mentioned programs, let’s begin!
First, you must create a WinPE Image, on your Windows XP or Vista system:
1. Go to Start, All Programs, Microsoft Windows AIK, and then click on Windows PE Tools Command Prompt. (In Vista, Right Click and Run as Administrator.)
2. In the Command Prompt window that opens type in the following: copype.cmd x86 c:\winpe_x86
3. Now locate your TAP.exe and copy it to the “c:\winpe_x86\ISO” folder.
4. Okay, now you are done prepping your WinPE image, we will now prepare your UFD or CD/DVD to boot the created image.
Make your USB Drive Bootable:
1. Insert a USB drive that is blank or you are ready to format into your computer.
2. Open up a command prompt window as Administrator. (In Vista, Click Start, then search for “CMD” , after it located Command Prompt, Right Click on it and “Run as Administrator.”
3. Run diskpart.exe from the command prompt.
4. Type “List Disk”, this will list all the disks on your system.
5. Now you will need to select your USB drive from the list, typically you can tell which one is your USB disk by size. In my case it is Disk 1. So you will type: “Select Disk 1”
6. Now that you have selected Disk 1, you will not proceed to clean the disk, by typing “Clean”
7. After the disk is clean, you must partition the disk using the following command: “create partition primary. ” You could also use “create partition primary size=<size of device> ” if you wanted to make the primary partition smaller than the entire disk size.
8. After creating the primary partition, you must select this partition and make it active. Use the following TWO commands to do this: “select partition 1” and then “active”
9. Okay, now we must format the drive so that we can put the WinPE files on it. The drive is formatted at Fat32: “Format fs=fat32”
10. After the drive is formatted, we must use the assign command to assign it a drive letter: “Assign”
11. Now type “Exit”, you have prepped the drive to be bootable. Now we must copy over the files from WinPE to the USB Drive.
Summary of commands:
1. Diskpart.exe
2. list disk
3. select disk <ufd disk #>
4. clean
5. create partition primary size=<size of device>
6. select partition 1
7. active
8. format fs=fat32
9. assign
10. exit
Copying over the files from WinPE to the USB Drive:
Now that you have prepped your WinPE image and your USB Drive, it’s time to put it all together, copy the contents from c:\winpe_x86\ISO to the Root of the USB Drive.
Creating a Bootable WinPE ISO Image:
If you want to make a bootable CD/DVD, open a command prompt and type the following:
“oscdimg -n –bc:\winpe_x86\etfsboot.com c:\winpe_x86\ISO c:\winpe_x86\winpe_x86.iso”
This will create an ISO file that you can then burn using your DVD/CD burning software.
How to run TAP from WinPE:
1. After configuring your BIOS to boot from your USB or DVD/CD, you can then boot into WinPE.
2. At the WinPE command prompt, type the following: tap.exe –o mydevices.pmq
3. Since WinPE incorporates a RAM Disk, be sure to copy the mydevices.pmq from the X: Drive to another location as the X: Drive will disappear as it is a RAM drive.
- Parag
Technorati Tags: XPe, Componentization
Comments
Anonymous
April 04, 2008
As part of an ongoing effort on the Windows Embedded team, our management encourages us to seek out newAnonymous
April 08, 2008
Hi, I have some difficulties to find this software Microsoft Windows Embedded Studio Seems like it's a bit outdated, infact I cannot find this one on microsoft website. Thanks a lot in advanceAnonymous
February 07, 2009
Seems that the version of TAP.exe v2.00.807.0 fails in winpe 2.1, with an error "this program will only run on Windows 2000 or Windows XP RC1 or greater". Is there a newer version of TAP.exe that will run as per these instructions, or is there a way of turning on the compatibility mode within winpe? Thanks, ArneAnonymous
February 17, 2009
windows 2003 pe installation command & with pre recover partition create command also.Anonymous
March 13, 2009
i can't run the tap.exe pasted in the usb disk because at the winpe prompt i'm inside drive X: the ram disk and i can't sort it. if i try with cd D: (D is the letter drive where is located tap.exe) the command don't begin and the session remain on X: how i can solve?Anonymous
May 01, 2009
type D: to go to drive D .... Cd D: won't do the workAnonymous
September 02, 2009
I have an EBOX-4300 that I was working with CE6. It appears the 4300 is capable to run windows embedded standard. I tried the above procedure to boot off a USB drive but it does not boot. I just get a blinking cursor. Any suggestions?Anonymous
September 02, 2009
This blog is for a different product range, namely Windows Embedded Standard 2009 and XP Embedded. You might wnat to post your question on the CE newsgroup: http://www.microsoft.com/communities/newsgroups/en-us/default.aspx?dg=microsoft.public.windowsce.embeddedAnonymous
September 02, 2009
I do not want to run CE on the ebox-4300 but rather winPE to run tap.exe. I was able to get a USB CD ROM to boot winPE. When I try to run tap.exe I get an error: ERROR (5): Could not create output file. Access is denied. Any suggestions would be great. ThanksAnonymous
September 03, 2009
Sorry I misread your mail. Make sure that you are directing the output of tap to a writeable location and not the CD, which is read-only.Anonymous
December 28, 2009
Hello, i tried these instructions but after running tap.exe returns the error: "....only runs on Windows 2000 or Windows XP RC1 or greater..." I am using Windows PE 2.1. Any Suggestions???Anonymous
January 07, 2010
The blog post was based on using Windows Embedded Standard 2009, and its version of tap.exe. Are you usign the same version?Anonymous
May 13, 2010
The comment has been removedAnonymous
May 26, 2010
This article is a great resource for troubleshooting USB Boot issues -blogs.msdn.com/.../useful-usb-boot-information.aspx