Implantar
Aplica-se a: SQL Server 2019 e posteriores do Analysis Services
SQL Server 2019 e posteriores do Analysis Services  Azure Analysis Services
Azure Analysis Services  Fabric/Power BI Premium
Fabric/Power BI Premium
Nesta lição, você configura as propriedades de implantação especificando um servidor do Analysis Services ou um workspace do Power BI para implantar e um nome para o modelo. Em seguida, você implanta o modelo. Após o modelo ser implantado, os usuários podem se conectar a ele usando um aplicativo cliente de relatório. Para saber mais, confira Implantar em Azure Analysis Services e Implantação de solução de modelo tabular.
Tempo estimado para concluir esta lição: 5 minutos
Pré-requisitos
Este artigo faz parte de um tutorial de modelagem tabular, que deve ser concluído na devida ordem. Antes de executar as tarefas nesta lição, você deve ter concluído a lição anterior: Lição 12: analisar no Excel.
Se estiver implantando no Azure Analysis Services, você deverá ter permissões de Administrador no servidor.
Se estiver implantando em Power BI Premium, você deverá ter permissão Administração ou Colaborador no workspace.
Se você instalou o banco de dados de exemplo AdventureWorksDW em uma VM local ou com SQL Server e está implantando seu modelo em um servidor Azure Analysis Services, um gateway de dados local será necessário para que a operação de processo importe dados do banco de dados de fonte de dados para o modelo de dados implantado.
Implantar o modelo
Para configurar propriedades de implantação
No Gerenciador de Soluções, clique com o botão direito do mouse no projeto Vendas pela Internet da AW e depois clique em Propriedades.
Na caixa de diálogo Páginas de Propriedades de Vendas da Internet da AW , em Servidor de Implantação, na propriedade Servidor , insira o nome completo do servidor.
- Se estiver implantando em Azure Analysis Services, o nome do servidor será uma URL. No portal, copie a URL do nome do servidor Azure Analysis Services da página Visão geral do servidor.
- Se estiver implantando em um workspace Power BI Premium, o nome do servidor será uma URL de Conexão do Workspace. No serviço do Power BI, copie das Configurações > do workspace Conexão de Workspace Premium>.
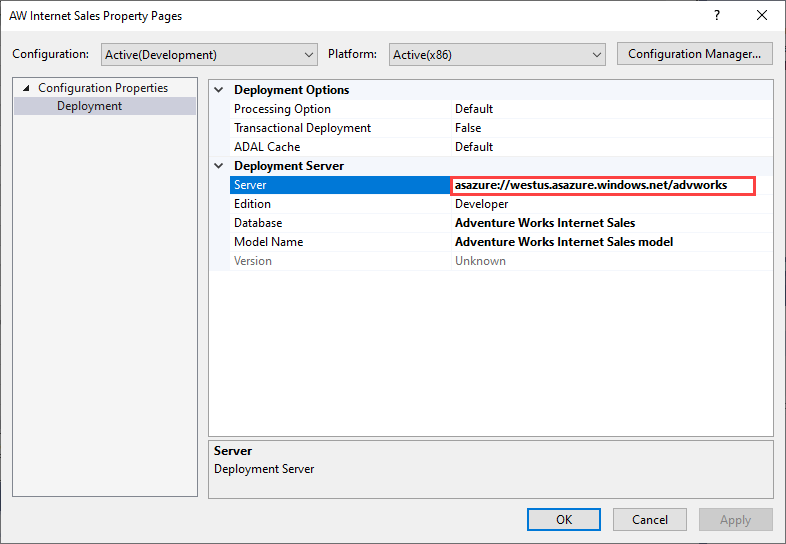
Na propriedade Banco de Dados, digite Vendas pela Internet da Adventure Works.
Na propriedade Nome do Modelo, digite Modelo de Vendas pela Internet da Adventure Works.
Verifique suas seleções e então clique em OK.
Para implantar no Azure ou SQL Server Analysis Services
Em Gerenciador de Soluções, clique com o botão direito do mouse no build do projeto >de Vendas pela Internet da AW.
Clique com o botão direito do mouse no projeto > de Vendas pela Internet da AWImplantar.
Ao implantar para os Azure Analysis Services, pode ser solicitado que você insira sua conta. Insira sua conta e senha organizacionais, por exemplo, nancy@adventureworks.com. Esta conta deve constar na lista Admins no servidor.
A caixa de diálogo Implantar aparece e exibe o status da implantação dos metadados e cada tabela incluída no modelo.
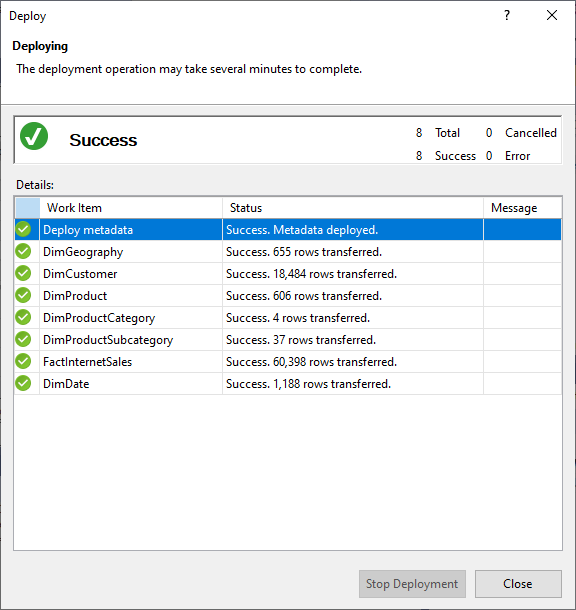
Quando a implantação for concluída com êxito, continue e clique em Fechar.
Para implantar em um workspace Power BI Premium
A implantação em um workspace Power BI Premium é um pouco diferente da implantação em SQL Server ou Azure Analysis Services. Quando implantado pela primeira vez, um modelo semântico é criado no workspace usando metadados do model.bim. Como parte da operação de implantação, depois que o modelo tiver sido criado no workspace a partir de metadados de modelo, o processamento para carregar dados da fonte de dados para o modelo de fontes de dados falhará.
O processamento falha porque, ao contrário da implantação em um servidor do Azure ou do SQL Server Analysis Server, em que as credenciais da fonte de dados são solicitadas como parte da operação de implantação, ao implantar em um workspace Premium, as credenciais de fonte de dados não podem ser especificadas como parte da operação de implantação. Em vez disso, após a implantação de metadados ter sido bem-sucedida e o modelo tiver sido criado, as credenciais da fonte de dados serão especificadas no Serviço do Power BI nas configurações de modelo semântico. Depois que as credenciais da fonte de dados forem especificadas, você poderá atualizar o modelo no serviço do Power BI, configurar a atualização de agendamento ou processar (atualizar) de SQL Server Management Studio para carregar dados no modelo.
Em Gerenciador de Soluções, clique com o botão direito do mouse no build do projeto >de Vendas pela Internet da AW.
Clique com o botão direito do mouse no projeto > de Vendas pela Internet da AWImplantar.
A caixa de diálogo Implantar aparece e exibe o status da implantação dos metadados e cada tabela incluída no modelo. Os metadados de implantação serão bem-sucedidos, mas o processamento de cada tabela falhará.
Quando a implantação for concluída, vá em frente e clique em Fechar.
No Serviço do Power BI, clique em Workspaces workspace >Modelos >semânticos>Configurações (em AÇÕES > Mais opções) > Credenciais > de fonte de dadosEditar credenciais. Insira o nome de usuário e a senha para sua fonte de dados AdventureWorksDW.
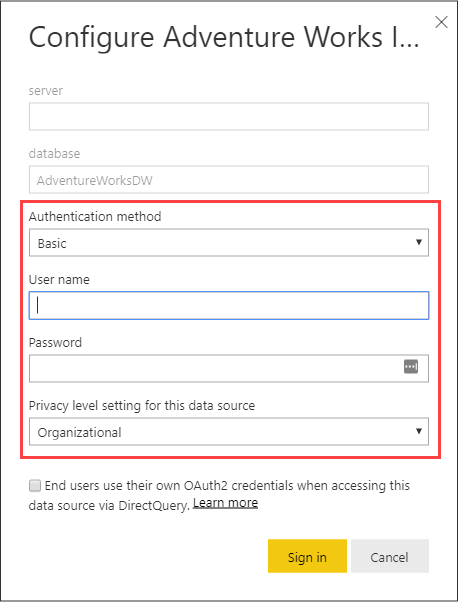
No Serviço do Power BI, no workspace >Configurações de modelos>semânticos(em AÇÕES), selecione Atualizar.
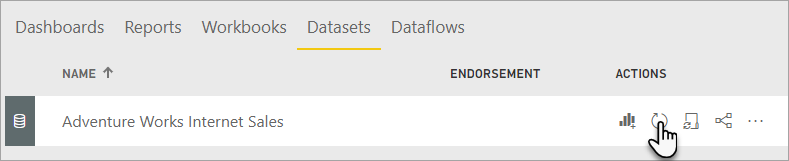
O Power BI se conectará à fonte de dados para importar dados para o modelo. A atualização levará alguns minutos.
Importante
Se você criou a fonte de dados do Azure Synapse Analytics usando uma assinatura paga, depois que a implantação e o processamento\atualização forem bem-sucedidos, para evitar encargos indesejados em sua conta, certifique-se de pausar ou excluir o recurso no portal.
Esta lição descreve o método mais comum e mais fácil para implantar um modelo tabular do Visual Studio. Opções de implantação avançadas, como o Assistente de Implantação ou automatização com XMLA e AMO fornecem maior flexibilidade, consistência e implantações agendadas. Para obter mais informações, confira Implantação de solução de modelo tabular.
Conclusão
Parabéns! Você terminou de criar e implantar seu primeiro modelo de tabela do Analysis Services. Este tutorial ajudou você a concluir as tarefas mais comuns da criação de um modelo de tabela. Agora que o Modelo de Vendas pela Internet do Adventure Works está implantado, você pode usar o SQL Server Management Studio para gerenciar o modelo; crie scripts de processo e um plano de backup. Os usuários, se adicionados a uma função, também podem se conectar ao modelo usando um aplicativo cliente de relatório, como o Microsoft Excel ou o Power BI.
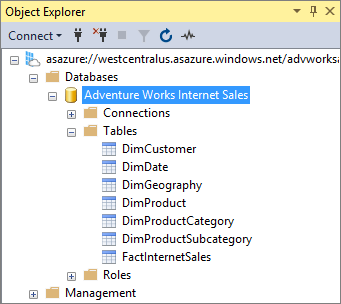
Próxima etapa
Conectar-se com o Power BI Desktop
Lição Complementar – Segurança dinâmica
Lição Complementar – Linhas de detalhes
Lição Complementar – Hierarquias irregulares