Relatório de experiência híbrida (manual)
À medida que os líderes descobrem os novos modelos de trabalho de sua organização, o relatório experiência de força de trabalho híbrida do Power BI ajuda as organizações a entender como o trabalho híbrido afeta os funcionários em vários modos de trabalho de forma diferente. O relatório identifica oportunidades para melhorar a experiência dos funcionários que trabalham das seguintes maneiras:
- Principalmente no local
- Principalmente remoto
- Presencial em alguns dias da semana e remoto em outros (híbrido)
O relatório tem seis seções, cada uma abordando diferentes facetas da experiência do funcionário que os modelos de trabalho híbrido podem impactar. As principais métricas fornecem um aprofundamento em cada tópico, juntamente com uma interpretação Por que é importante e ações recomendadas.
Para preencher o relatório no Power BI, você precisará configurar e executar com êxito a consulta de Experiência de força de trabalho híbrida predefinida no Viva Insights.
Demonstração
A demonstração a seguir usa dados de amostra que são apenas representativos deste relatório e podem não ser exatamente o que você vê em um relatório ativo específico para os dados exclusivos de sua organização.
Pré-requisitos
Antes de executar as consultas e preencher o relatório no Power BI, você precisará:
Receber a função de Analista do Insights no Viva Insights.
Ter a versão de dezembro de 2022 (ou mais recente) do Power BI Desktop instalada. Se você tiver uma versão anterior do Power BI instalada, desinstale-a antes de instalar a nova versão. Vá para Obter o Power BI Desktop para baixá-lo e instalá-lo.
Tenha os seguintes atributos carregados como parte de seus dados organizacionais:
-
WeeklyBadgeOnsiteDays, um atributo que identifica o número de dias em que alguém trabalha no local. Isso pode ser baseado em dados comportamentais, como dados de selo ou dados de Wi-Fi ou outras fontes, como uma marca no sistema de RH que identifica o número de dias que um funcionário pretende trabalhar no local. Você pode obter esses dados de duas maneiras, por meio de uma atualização semanal de dias no local ou usando uma atualização mensal de dias no local para calcular o número semanal:
- Se o número de dias no local de um funcionário estiver disponível semanalmente (ou seja, os valores estão entre 0 e 5), certifique-se de incluir uma linha com um valor EffectiveDate e WeeklyBadgeOnsiteDays por pessoa por semana em seus dados organizacionais. Você pode escolher a frequência com que deseja atualizar esses dados - semanal ou mensal.
- Se você estiver usando o número de dias no local de um funcionário por mês, poderá carregar o número mensal de dias no local no Viva Insights mensalmente.
- SupervisorIndicator, um atributo que indica se alguém é um gerente.
- HireDate, um atributo que indica a data de contratação da pessoa é necessário para poder carregar os Insights de integração de novos contratados. Sem esse atributo, no entanto, o restante do relatório ainda será carregado.
-
WeeklyBadgeOnsiteDays, um atributo que identifica o número de dias em que alguém trabalha no local. Isso pode ser baseado em dados comportamentais, como dados de selo ou dados de Wi-Fi ou outras fontes, como uma marca no sistema de RH que identifica o número de dias que um funcionário pretende trabalhar no local. Você pode obter esses dados de duas maneiras, por meio de uma atualização semanal de dias no local ou usando uma atualização mensal de dias no local para calcular o número semanal:
Observação
O campo "OnsiteDays" é agora "WeeklyBadgeOnsiteDays". Os valores do campo "OnsiteDays" foram copiados para um novo campo opcional reservado chamado "WeeklyBadgeOnsiteDays" e o antigo "OnsiteDays" é uma coluna personalizada. Os valores válidos que você carregou anteriormente estão presentes em "WeeklyBadgeOnsiteDays" e "OnsiteDays".
Para obter mais detalhes sobre a preparação e o upload de dados organizacionais, baixe nosso guia passo a passo.
Você pode adicionar novos atributos aos seus dados organizacionais a qualquer momento. Para obter mais detalhes sobre como adicionar novos dados para funcionários existentes, examine a documentação sobre Evios subsequentes.
Configuração do relatório
Executar consulta
Na experiência de analista do Viva Insights, selecione Análise.
Em modelos do Power BI, navegue até a Experiência de força de trabalho híbrida e selecione Iniciar análise. Para obter mais informações sobre o modelo de experiência de força de trabalho híbrida antes de executar sua análise, selecione Saiba mais.
Em Configuração de consulta:
- Digite um Nome da consulta.
- Selecione um Período. O período padrão é Últimos 6 meses.
- Defina Atualização automática (opcional). Você pode definir a atualização automática da consulta marcando a caixa Atualização automática. Quando você seleciona a opção Atualização automática, sua consulta é executada automaticamente e calcula um novo resultado toda vez que o Viva Insights obtém dados de colaboração atualizados para pessoas licenciadas.
Observação
Se os dados organizacionais usados em uma consulta de atualização automática forem alterados (por exemplo, um nome de atributo for alterado ou um atributo for removido), a consulta poderá interromper a atualização automática.
- Digite uma Descrição (opcional).
- Altere a regra de métrica (opcional). Para definir uma nova regra de métrica, selecione Mais configurações. Em seguida, escolha uma nova regra na lista. Para obter mais informações sobre regras de métrica, consulte Regras de métrica.
Observação
O painel Mais configurações também contém configurações de Agrupar por. As consultas do Power BI são definidas como Agrupar por semana e você não pode editar esse campo.
Em Métricas de modelo predefinidas, exiba a lista de métricas pré-selecionadas, que aparecem como marcas cinza. Essas métricas são necessárias para configurar o relatório do Power BI e você não pode removê-las. Você pode adicionar outras métricas selecionando Adicionar métricas.
Importante
Dados organizacionais ausentes ou de baixa qualidade podem afetar suas métricas e resultar em avisos ou erros. Saiba mais sobre notificações de qualidade de dados em Qualidade de dados na experiência do analista.
Em Selecionar quais funcionários você deseja incluir na consulta, adicione filtros para restringir os funcionários no escopo de seu relatório. Não remova o filtro predefinido "Está Ativo". Para obter mais detalhes sobre as opções de filtro e métrica, consulte Filtros. Se você notar um aviso ou erro aqui, é porque um de seus atributos está ausente em seus dados organizacionais ou é de baixa qualidade.
Em Selecione quais atributos de funcionário você deseja incluir na consulta, adicione até 14 atributos organizacionais, incluindo os atributos obrigatórios Organization e HireDate e os atributos opcionais LevelDesignation. Após a execução da consulta, você pode usar esses atributos para agrupar e filtrar os relatórios.
Importante
Essa consulta do PowerBI precisa de alguns atributos específicos para ser executada e nós os pré-selecionamos para você. Esses atributos aparecem em cinza e você não pode removê-los. Também podemos incluir alguns atributos que ajudam seu modelo, mas não são necessários para a execução de sua consulta. Esses atributos aparecem em azul e você pode removê-los.
Se você observar atributos marcados com avisos amarelos, a qualidade desse atributo é baixa. Se você observar atributos marcados em vermelho e o botão Executar da consulta desativado, esse atributo está ausente em seus dados organizacionais.
Saiba mais sobre atributos e qualidade de dados em Qualidade de dados na experiência do analista.
Em Selecione quais atributos de destaque você deseja incluir na consulta, adicione pelo menos um e até cinco atributos para usar como legenda para insights no relatório. Você também poderá se concentrar em um grupo específico de funcionários no relatório. Os insights para este grupo serão destacados.
Em Selecione um atributo que indique a pontuação de engajamento do funcionário, você pode opcionalmente selecionar um atributo que represente o quão engajados os funcionários estão.
Selecione Executar no canto superior direito da tela. A consulta pode levar alguns minutos para ser executada.
Quando os resultados da consulta estiverem prontos, vá para a Página de resultados da consulta e selecione o ícone do Power BI. Baixe o modelo do Power BI e obtenha os identificadores de partição e consulta. Você precisará desses identificadores mais tarde.
Observação
Se você estiver configurando uma nova PBI (manual) de experiência de força de trabalho híbrida, essa PBI agora usará WeeklyBadgeOnsiteDays. Portanto, você deve carregar dados do selo na coluna WeeklyBadgeOnsiteDays durante o upload de HR.
Para consultas PBI de experiência de força de trabalho híbrida recorrente (manual) configuradas anteriormente, elas continuarão a usar o atributo OnsiteDays e não falharão. No entanto, você ainda deve configurar uma nova consulta recorrente e carregar dados do selo na coluna WeeklyBadgeOnsiteDays.
Para consultas de Pessoa Personalizada Recorrente que usam o atributo OnsiteDays, elas também não falharão. Ainda assim, você deve recriar essas consultas para usar o novo atributo WeeklyBadgeOnsiteDays.
Vincular relatório à consulta
- Abra o modelo baixado.
- Se você for solicitado a selecionar um programa, selecione Power BI.
- Quando solicitado pelo Power BI:
- Cole os identificadores de partição e consulta.
- Defina o Tamanho mínimo do grupo para agregação de dados nas visualizações deste relatório de acordo com a política de sua empresa para visualização de dados do Viva Insights.
- Selecione Carregar para importar os resultados da consulta para o Power BI.
- Se solicitado pelo Power BI, entre usando sua conta organizacional. O Power BI carrega e prepara os dados. Para arquivos grandes, esse processo pode levar alguns minutos.
Importante
Você precisa entrar no Power BI com a mesma conta que usa para acessar o Viva Insights. Se disponível, selecione Conta organizacional à esquerda. Você pode ter que entrar mais de uma vez.
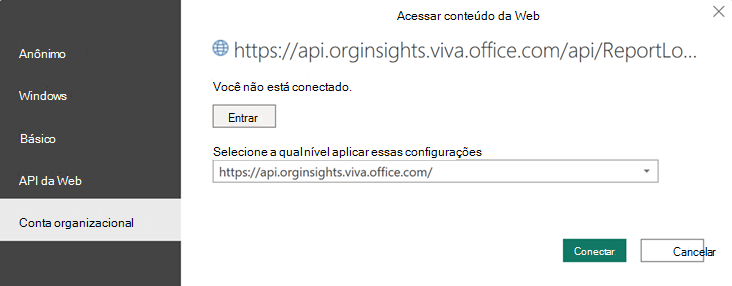
Configurações do relatório
Depois que o Relatório de experiência de força de trabalho híbrida for configurado e preenchido com dados do Viva Insights no Power BI, mapeie os valores conforme solicitado, listados abaixo:
| Valor do atributo | Prompt |
|---|---|
| Principalmente no local | Selecione o número de % média de dias de trabalho no local que melhor descrevem o modo de trabalho dos funcionários que trabalham principalmente no local (ou seja, no principal local de trabalho da empresa). |
| Híbrido | Selecione o número médio de dias de trabalho no local que melhor descreve o modo de trabalho dos funcionários que trabalham no local alguns dias durante a semana e remotamente em outros. |
| Principalmente remoto | Selecione o número médio de dias de trabalho no local que melhor descreve o modo de trabalho dos funcionários que trabalham principalmente de forma remota (ou seja, de casa ou de algum outro local fora do local de trabalho principal da empresa). |
| Colaboradores individuais | Selecione os valores de atributo que identificam funcionários como colaboradores individuais que não gerenciam pessoas em sua organização. |
| Managers | Selecione os valores de atributo que identificam os gerentes que gerenciam pessoas em sua organização, como Mgr e Mgr+. |
Após esse prompt inicial, você pode selecionar Configurações no canto superior direito de qualquer página para exibir e alterar os seguintes parâmetros:
| Setting | Descrição |
|---|---|
| Selecionar o período de tempo para o relatório | Selecionar o período de tempo para o qual deseja exibir os dados no relatório. |
| Selecione um atributo para agrupar dados por | Selecione o atributo agrupar por primário mostrado em todos os relatórios. Você pode alterar esse atributo a qualquer momento e todas as páginas de relatório mostrarão valores de grupo pelo novo atributo. |
| Selecionar filtro de relatório opcional | Selecione o atributo organizacional e os valores que deseja filtrar os funcionários no relatório. |
| Exclusões | Use as caixas de seleção para:
|
| Selecione o idioma preferido para seu relatório | Altere o idioma do seu relatório. |
Sobre este relatório
Esta seção:
- Fornece métricas específicas para este relatório.
- Lista as seis páginas de relatório principais. Para cada página de relatório, esta seção fornece a pergunta comercial que a página busca responder e descreve o tipo de insights e dados que a página contém.
- Descreve a página Controlar alterações do relatório.
Páginas
Modo de trabalho do funcionário
A distribuição dos funcionários por modo de trabalho atende às expectativas e há uma possível desconexão entre o gerenciamento e os colaboradores individuais?
Exiba a porcentagem de funcionários por modo de trabalho (ou seja, principalmente no local, híbrido, principalmente remoto ou não classificado*) de acordo com os dados da última semana, divididos por grupo. Você também pode descobrir se há uma possível desconexão entre o compartilhamento de gerentes e colaboradores individuais que trabalham principalmente no local, híbridos ou remotos. Caso os dados do WeeklyBadgeOnsiteDays sejam atualizados periodicamente, o botão Explorar as tendências permite que você examine a tendência de percentual de funcionários marcados como "Principalmente no local", "Híbrido", "Principalmente remoto" e "Não classificado".
Observação
*Se um funcionário for categorizado como "Não classificado", significa que não houve nenhum valor numérico do WeeklyBadgeOnsiteDays encontrado nos dados organizacionais. A categoria de funcionário "não classificada" não é exibida no restante deste relatório.
Hábitos de colaboração
Como o trabalho híbrido afeta o envolvimento da reunião e os padrões de colaboração ao longo da semana?
Exiba o tempo médio semanal que os funcionários em diferentes modos de trabalho gastam colaborando em reuniões, emails, chamadas do Teams ou chats do Teams em diferentes dias da semana. Os números permitem que você analise se os funcionários em diferentes modos de trabalho têm acesso igualitário a ferramentas e oportunidades de colaboração. Você também pode ver, por modo de trabalho, a parcela média de tempo de reunião durante o qual os funcionários realizam várias tarefas enviando emails ou bate-papos do Teams.
Conectividade e pertencimento
Como o trabalho híbrido afeta a conectividade e a sensação de pertencimento dos funcionários?
Obtenha o tamanho médio da rede interna de funcionários, dividido por modo de trabalho, incluindo uma tendência de três meses. Esta página também mostra a média semanal de horas que os funcionários gastaram colaborando em pequenos grupos (com menos de oito pessoas), divididas por modo de trabalho.
Equilíbrio entre a vida profissional e pessoal e trabalho flexível
Como o trabalho híbrido afeta agendamentos flexíveis e a capacidade de desconexão dos funcionários?
Entenda, por modo de trabalho, a porcentagem de funcionários que colaboram fora do horário de trabalho definido no Outlook por mais de cinco horas por semana. O gráfico à direita leva em conta tanto o número de funcionários de horas diárias distintas participam de reuniões, emails e chats ou chamadas do Teams, bem como as horas semanais médias que os funcionários passam colaborando fora de suas horas de trabalho definidas. Combinando ambas as métricas, a página mostra os seguintes padrões de trabalho:
- Longas horas fora do padrão – Funcionários com mais de nove horas ativas distintas por dia e gastando mais de cinco horas por semana em colaboração fora do horário de trabalho definido.
- Longas horas – Funcionários com mais de nove horas ativas por dia, mas menos de cinco horas por semana em colaboração fora do horário de trabalho definido.
- Horário flexível – Funcionários com nove ou menos horas ativas por dia, mas que gastam mais de cinco horas por semana fora do horário normal ou definido de trabalho..
- Baixa colaboração e horas padrão – Funcionários com nove ou menos horas ativas por dia e menos de cinco horas por semana gastos em colaboração fora do horário de trabalho definido. Esses funcionários estão mantendo suas horas em verificação com êxito ou dependem menos da colaboração para realizar seus trabalhos.
Integração de novos contratados
Qual é a velocidade com que os novos contratados se integram à rede da organização e estão obtendo o suporte do gerente de que precisam?
Descubra o tempo médio semanal que os novos contratados recebem com seu gerente, dividido por modo de trabalho. Os novos contratados são definidos como funcionários com um período de menos de um ano. A tecla de alternância permite que você examine todo o tempo gasto em reuniões ou chamadas nas quais o funcionário e o gerente estão presentes. Essas informações podem ajudar um gerente:
- Forneça suporte e orientação.
- Concentre-se no tempo gasto em reuniões individuais com o funcionário, o que representa uma grande oportunidade de treinamento e orientação para novos contratados.
O gráfico à direita mostra o tamanho médio da rede de nova contratação interna nos primeiros meses de um funcionário, dividido pelo modo de trabalho. Este gráfico indica o ritmo em que novas contratações em diferentes modos de trabalho estão criando suas redes e se integrando na organização.
Conexão do gerente
Como o modo de trabalho de funcionários e gerentes afeta o acesso dos funcionários ao treinamento do gerente?
Descubra, por modo de trabalho, o tempo médio de reunião individual que os funcionários passam com seu gerente. O gráfico à direita explora se o modo de trabalho de um gerente afeta o tempo individual que os funcionários têm com seu gerente. Se a correlação for grande, a maioria dos gerentes locais pode ter uma tendência inconsuportiva de dar tratamento preferencial a esses funcionários nas proximidades imediatas.
Controlar alterações
Como os comportamentos estão evoluindo para funcionários em diferentes modos de trabalho?
Exiba as tendências das principais métricas de indicadores principais que foram apresentadas ao longo do relatório, incluindo métricas sobre hábitos de colaboração, redes de funcionários, equilíbrio entre vida profissional e pessoal, integração de novos contratados e conexão com o gerente.
Outros recursos
O relatório também inclui os seguintes recursos:
Dividir por painéis de grupo, que permitem fazer mais detalhamentos nas páginas do relatório e agrupar dados por diferentes atributos organizacionais.
Criar painéis de ação, que listam áreas de oportunidade e ações recomendadas para cada seção do relatório.
Configurações, em que você pode:
- Selecione o período de tempo e o atributo organizacional pelo qual exibir os relatórios.
- Selecione quais funcionários incluir nos relatórios.
- Use opções de exclusão.
Glossário que descreve as métricas usadas nos diferentes relatórios.
Power BI, Perguntas Frequentes e Solução de Problemas
Para obter detalhes sobre como compartilhar o relatório e outras dicas do Power BI, solucionar problemas ou consultar as perguntas frequentes, consulte Dicas, perguntas frequentes e solução de problemas do Power BI.
Tópicos relacionados
Acessar os resultados da consulta e modificar as consultas existentes