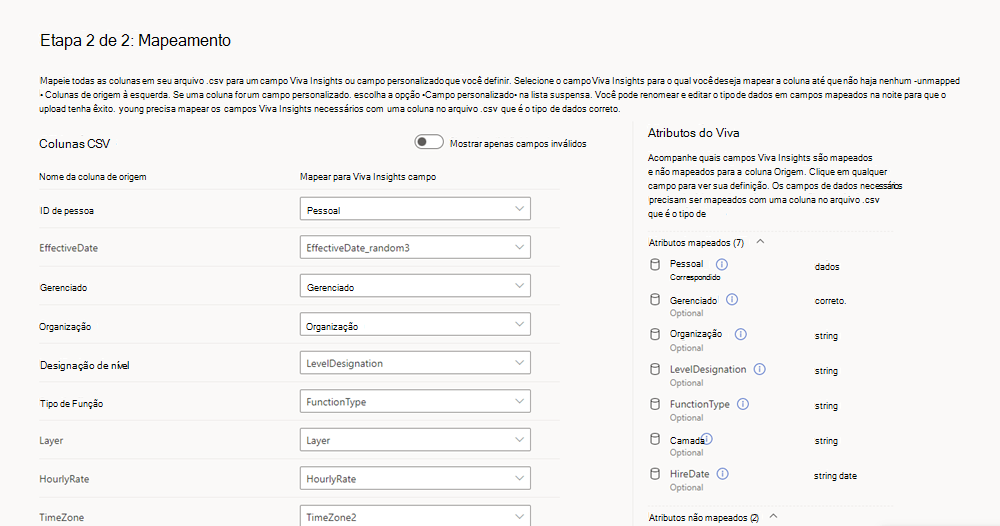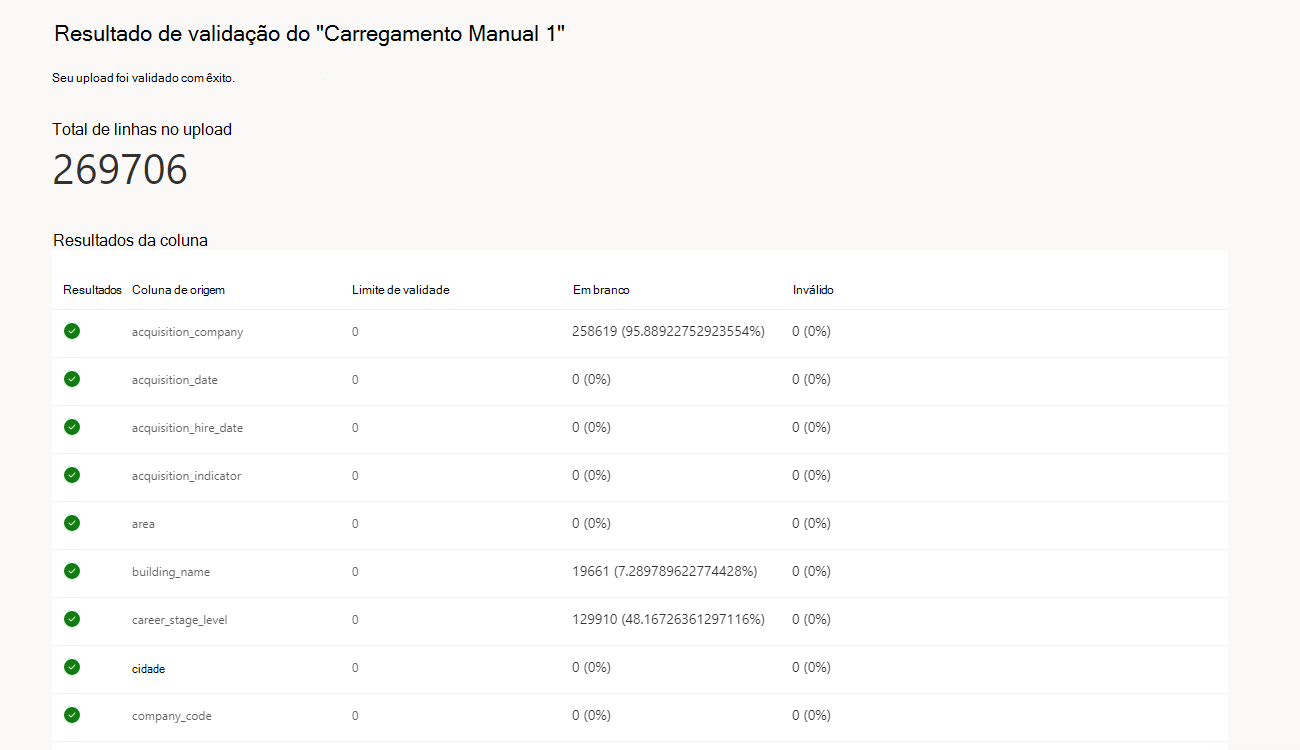Carregar dados organizacionais (upload subsequente)
Se os dados organizacionais já tiverem sido carregados para a aplicação de informações avançadas, enquanto administrador pode utilizar as informações neste artigo para:
- Editar dados existentes
- Substituir dados existentes
- Eliminar atributos organizacionais e funcionários dos dados existentes
Conclua estes passos após preparar os dados conforme descrito em Preparar dados organizacionais.
Importante
Siga apenas estes passos se não for a primeira vez que carrega dados organizacionais. Se este for o seu primeiro carregamento, siga os passos em Carregar dados organizacionais (primeiro carregamento).
Para clientes provenientes da nossa aplicação legada:
Se estiver a migrar a partir da aplicação de informações avançadas legada, os dados que carregou para a aplicação legada estarão automaticamente disponíveis na nova aplicação. Depois de começar a utilizar a nova aplicação para carregar os seus dados, faça todos os carregamentos subsequentes aqui. Continuar a utilizar a nova aplicação impede a inconsistência de dados.
Fluxo de trabalho
Depois de preparar os dados de origem, o processo de carregamento segue estes passos, que são descritos nas secções seguintes:
Carregue o ficheiro .csv.
Mapeie campos.
A aplicação valida os seus dados. (Se a validação não for bem-sucedida, pode escolher entre algumas opções descritas em Falha de validação.)
A aplicação processa os seus dados. (Se o processamento não for bem-sucedido, pode escolher entre algumas opções descritas em Falha no processamento.)
Depois de os dados serem validados e processados com êxito, a tarefa de carregamento de dados geral é concluída.
Para atualizar, substituir ou eliminar dados
As três ações partilham os mesmos dois primeiros passos:
Selecione o botão Iniciar no separador Hub de dados ou o botão Gerir origens de dados no separador Ligações de dados.
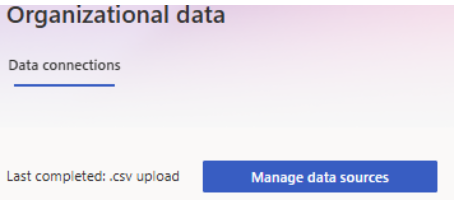
A página resultante lista quatro opções:
- Adicionar ou editar dados
- Eliminar campos opcionais
- Eliminar dados dos colaboradores
- Substituir todos os dados

Faça a sua seleção com base no que pretende fazer e, em seguida, navegue para a secção correspondente abaixo para o passo 3.
Ação Seção Comments Adicionar novos funcionários (linhas) Atualizar dados organizacionais existentes O seu ficheiro inclui as necessidades de incluir todos os campos necessários (PersonId, ManagerId e Organização) e outros campos opcionais. Adicionar novos campos (colunas) Atualizar dados organizacionais existentes O seu ficheiro tem de incluir PersonId e outros campos opcionais. Editar campos (colunas) Atualizar dados organizacionais existentes O seu ficheiro tem de incluir PersonId e outros campos opcionais. Eliminar atributos Eliminar campos opcionais dos dados organizacionais existentes Só pode eliminar atributos opcionais. Se eliminar os campos utilizados nas consultas de autorefreshing, essas consultas serão desativadas. Substituir todos os dados organizacionais existentes Substituir dados existentes Esta opção elimina permanentemente todos os dados organizacionais que carregou no passado. Se faltarem campos no ficheiro, as consultas de autorefreshing que utilizam esses campos serão desativadas. Remover funcionários dos dados organizacionais Eliminar funcionários específicos de dados organizacionais existentes Esta opção permite-lhe eliminar funcionários específicos dos dados organizacionais com um ficheiro de .csv.
Atualizar e substituir dados existentes
Atualizar dados existentes
Upload de arquivos
Em Carregar ficheiro, selecione o ficheiro que pretende carregar e, em seguida, selecione Seguinte.
Agora, está pronto para mapear campos. Para os próximos passos, aceda a Mapeamento de campos.
Exemplo: adicionar uma nova coluna de dados
Suponhamos que pretende carregar um novo valor de classificação de compromisso para cada funcionário. Já carregou os 13 meses recomendados ou mais de dados snapshot, que incluíam as colunas necessárias para todos os funcionários; agora quer aplicar o valor da classificação de compromisso a todos esses dados históricos. Escolheria a opção Atualizar dados organizacionais existentes . Para carregar a nova coluna de dados EngagementScore , terá de carregar o ficheiro que a contém.
Passos importantes para editar atributos da organização
Se quiser editar atributos anteriores, o ficheiro .csv tem de incluir valores atualizados com os EffectiveDates corretos, para garantir que os valores atualizados se aplicam ao longo do período de tempo correto.
Por exemplo, considere este estado inicial dos dados da organização no Viva Insights:
| StartDate | EndDate | PersonId | ManagerId | BadgeData | Comentários |
|---|---|---|---|---|---|
| 01/01/0001 | 09/01/2023 | W@contoso.com | R@contoso.com | - | Neste período, BadgeData é - |
| 09/01/2023 | 09/08/2023 | W@contoso.com | R@contoso.com | 102 | Neste período, BadgeData é 102 |
| 09/08/2023 | 12/31/9999 | W@contoso.com | R@contoso.com | 106 | Neste período, BadgeData é 106 |
Neste cenário, se quiser editar o valor ManagerId a partir de 06/09/2023 e quiser que o novo valor seja aplicado indefinidamente, terá de atualizar o ManagerId para cada EffectiveDate a partir de 06/09/2023 de todos os carregamentos incrementais anteriores, mesmo que o campo ManagerId não tenha sido parte desses carregamentos incrementais.
Por conseguinte, o seu novo carregamento teria o seguinte aspeto:
| EffectiveDate | PersonId | ManagerId |
|---|---|---|
| 09/06/2023 | W@contoso.com | D@contoso.com |
| 09/08/2023 | W@contoso.com | D@contoso.com |
Com esse carregamento, os dados da sua organização teriam o seguinte aspeto. Tenha em atenção que para 06/09/2023 e 08/09/2023, o ManagerId foi atualizado para "D".
| StartDate | EndDate | PersonId | ManagerId | BadgeData | Comentários |
|---|---|---|---|---|---|
| 01/01/0001 | 09/01/2023 | W@contoso.com | R@contoso.com | - | |
| 09/01/2023 | 09/06/2023 | W@contoso.com | R@contoso.com | 102 | |
| 09/06/2023 | 09/08/2023 | W@contoso.com | D@contoso.com | 102 | Esta linha foi adicionada, mas tem um EndDate de 08/09/2023 porque temos uma entrada futura existente. |
| 09/08/2023 | 12/31/9999 | W@contoso.com | D@contoso.com | 106 |
Ou imaginemos um cenário diferente. Se quiser alterar o ManagerId apenas para as datas entre 06/09/2023 e 08/09/2023, este será o seu carregamento:
| EffectiveDate | PersonId | ManagerId |
|---|---|---|
| 09/06/2023 | W@contoso.com | D@contoso.com |
Após esse carregamento, os dados da sua organização teriam o seguinte aspeto. Tenha em atenção que depois de 08/09/2023, o ManagerId ainda é "R", porque não foi efetuada nenhuma alteração para a entrada anterior a 08/09/2023.
| StartDate | EndDate | PersonId | ManagerId | BadgeData | Comentários |
|---|---|---|---|---|---|
| 01/01/0001 | 09/01/2023 | W@contoso.com | R@contoso.com | - | |
| 09/01/2023 | 09/06/2023 | W@contoso.com | R@contoso.com | 102 | |
| 09/06/2023 | 09/08/2023 | W@contoso.com | D@contoso.com | 102 | Esta linha foi adicionada, mas tem um EndDate de 08/09/2023 porque temos uma entrada futura existente. |
| 09/08/2023 | 12/31/9999 | W@contoso.com | R@contoso.com | 106 |
Por fim, se não se lembrar dos valores anteriores do campo EffectiveDate, deve eliminar as colunas que têm de ser editadas e carregar as colunas novamente com os valores atualizados. Em alternativa, se existirem múltiplas colunas que precisem de ser editadas, também pode substituir todos os dados anteriores por um novo carregamento pelos valores atualizados.
Substituir dados existentes
Upload de arquivos
Introduza um Nome de carregamento.
Em Carregar ficheiro, selecione o ficheiro .csv que pretende carregar.
Certifique-se de que o ficheiro de .csv é:
Codificação UTF-8
Não é aberto num programa diferente quando inicia o processo de carregamento
Captura de ecrã não superior a 1 GB
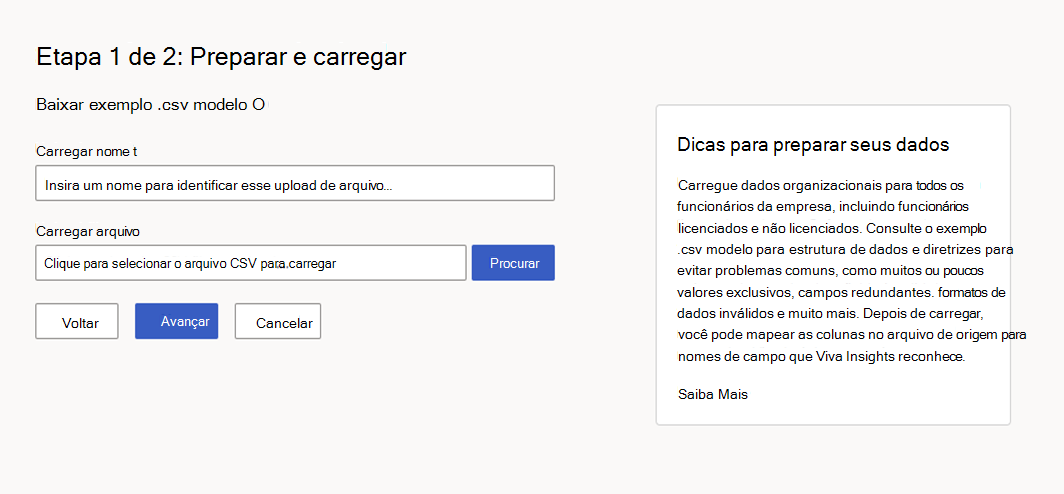
Observação
Para ver a estrutura e as diretrizes para .csv ficheiros e para evitar problemas comuns durante o carregamento, pode transferir um modelo através da ligação Transferir .csv modelo.
Carregue o ficheiro ao selecionar Seguinte. Se precisar de cancelar o carregamento, selecione Cancelar.
Agora, está pronto para mapear campos. Para os próximos passos, aceda a Mapeamento de campos.
Eliminar campos opcionais dos dados organizacionais existentes
- Atribua um nome à sua ação de eliminação para que possa fazer referência à mesma mais tarde.
- Identifique o atributo que pretende eliminar e, em seguida, marcar a caixa correspondente.
- O ecrã resultante lista os atributos que foram eliminados. Selecione Anterior para regressar ao Data Hub.
O processo de eliminação está agora concluído.
Importante
As secções seguintes aplicam-se apenas a ações de carregamento e substituição .
Eliminar funcionários e dados de dados organizacionais existentes
Selecione esta opção para remover os dados organizacionais de que já não precisa ou remova os dados históricos de um funcionário para que possa editar os seus dados com uma folha de limpo. Depois de remover os funcionários, pode carregar um novo ficheiro para adicionar novos dados aos funcionários que eliminou.
Como carregar o ficheiro
Crie um ficheiro .csv com os nomes dos funcionários que pretende eliminar. O ficheiro deve incluir uma coluna denominada "PersonId", com o endereço de e-mail de cada pessoa que pretende eliminar em cada linha dessa coluna. Para obter orientações, utilize este ficheiro de modelo. Certifique-se de que o ficheiro .csv é:
- Codificação UTF-8
- Não é aberto num programa diferente quando inicia o processo de carregamento
- Não maior do que 1 GB
Introduza um nome de ação Eliminar.
Em Carregar um ficheiro com os funcionários que pretende eliminar, selecione o ficheiro .csv.
Para carregar o ficheiro, selecione Submeter. Para cancelar o carregamento, selecione Cancelar.
A tabela Histórico de importações mostra a status da eliminação.
- Selecione o ícone de transferência para transferir uma lista de funcionários eliminados pela operação. Pode aceder à ligação de transferência até 30 dias.
Mapeamento de campos
Depois de carregar o ficheiro, verá a página de mapeamento de campos. Para ver as informações dos seus dados, tem de mapear campos (colunas) do seu ficheiro de .csv para nomes de campos que a aplicação reconhece.
Existem dois tipos de campos: Predefinição do sistema e Personalizado.
Predefinição do sistema (obrigatório ou opcional)
Os campos predefinidos do sistema podem ser obrigatórios (que são PersonId, ManagerId e Organização) ou opcionais. Estes campos obrigatórios e opcionais representam atributos que Viva Insights conhece e utiliza em cálculos específicos para além do agrupamento e da filtragem.
Importante
Todos os campos necessários têm de ter um valor válido e não nulo em cada linha. Tem de mapear todos os valores de Viva Insights necessários, mesmo que os cabeçalhos de coluna nos seus ficheiros de .csv não correspondam exatamente ao nome do valor Viva Insights.
Os campos opcionais são normalmente encontrados campos de sistema que a aplicação sugere para utilização. Não precisa de mapear campos opcionais se a sua organização não tiver dados para os mesmos.
Para saber se um campo é obrigatório ou opcional, consulte a secção Viva atributos à direita da lista de mapeamento. Os atributos necessários têm uma etiqueta "Obrigatório" e os atributos opcionais têm uma etiqueta "Opcional".
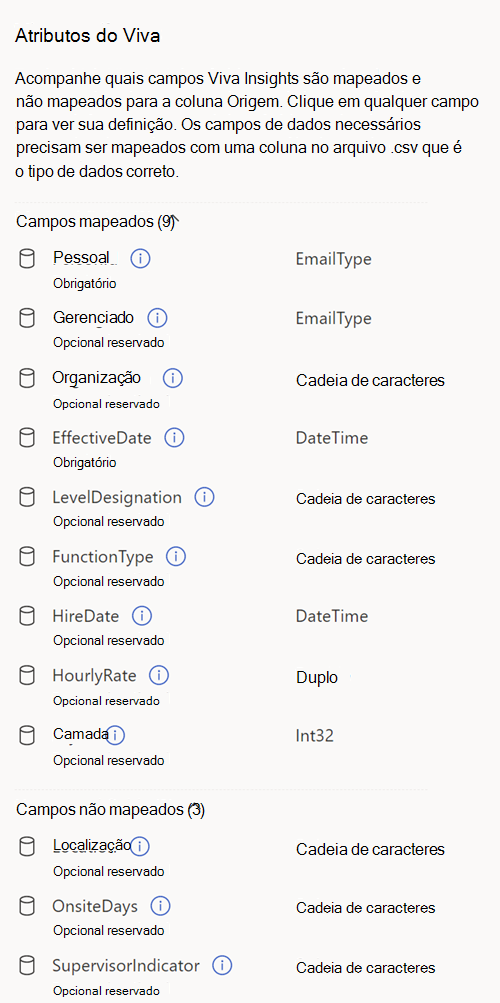
Personalizado
Os campos personalizados são atributos opcionais que pode criar. A secção seguinte, passo 5a, explica como mapear e atribuir um nome a um atributo personalizado.
Para mapear campos
Siga os passos abaixo para mapear os seus dados de .csv para Viva Insights atributos.
Importante
Todos os .csv campos de cabeçalho, que aparecem em Nome da coluna de origem, têm de ser mapeados antes de poder avançar para a parte seguinte do processo de carregamento.
Para cada campo de Viva Insights necessário:
Localize o cabeçalho da coluna correspondente em Nome da coluna de origem. Para evitar um erro de validação mais tarde, certifique-se de que esta coluna é o tipo de dados correto.
Na coluna Mapa a Viva Insights campo, abra a lista pendente e selecione o atributo Viva Insights que corresponde ao cabeçalho de coluna que identificou no passo a.
Dica
Paire o cursor sobre um nome de atributo para ler a descrição.
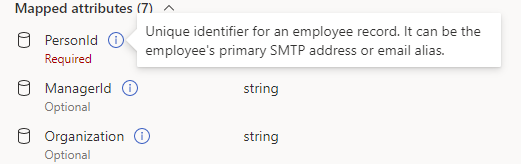
Se estiver a atualizar dados, pode optar por ver apenas as novas colunas que adicionou ou os cabeçalhos de coluna que alterou. Para tal, selecione o botão de alternar Mostrar apenas campos inválidos .
Repita os passos 4a e 4b para campos personalizados e opcionais.
- Para adicionar um campo personalizado, basta incluí-lo como uma coluna no seu ficheiro de dados. A aplicação irá atribuir-lhe automaticamente um nome e mapeá-lo. Para esta versão do Viva Insights, é atribuído um nome predefinido a todos os atributos personalizados e só podem ser classificados como Tipos de dados de cadeia.
Importante
Não carregue o Fuso Horário como uma coluna. Receberá um erro.
- Para adicionar um campo personalizado, basta incluí-lo como uma coluna no seu ficheiro de dados. A aplicação irá atribuir-lhe automaticamente um nome e mapeá-lo. Para esta versão do Viva Insights, é atribuído um nome predefinido a todos os atributos personalizados e só podem ser classificados como Tipos de dados de cadeia.
Depois de mapear os campos, a aplicação valida e processa os seus dados, conforme descrito nas secções seguintes. Se a validação e o processamento forem bem-sucedidos, a entrada para o processo de carregamento será concluída.
Se as colunas esperadas estiverem em falta ou excluídas
Para que uma consulta seja executada com êxito, determinados atributos (colunas) têm de estar presentes nos dados organizacionais. Este requisito também se aplica a consultas com a opção de atualização automática ativada. Se os atributos (colunas) utilizados por uma consulta estiverem em falta num carregamento de dados, a aplicação irá alertá-lo. Verá uma tabela que lista os campos de atributo e as consultas em que esses campos são utilizados, juntamente com uma mensagem de aviso: "Continuar irá desativar estas consultas. Se uma consulta de atualização automática que contém estes campos for criada enquanto a função estiver em curso, também será desativada."
Depois de rever os atributos em falta:
- Se decidir não continuar com o carregamento ou substituição de dados, selecione Cancelar. Este botão devolve-o à página de mapeamento de campos.
- Se decidir continuar com o carregamento de dados, apesar de existirem atributos em falta, selecione Seguinte. Tenha em atenção que esta opção desativa a atualização automática das consultas listadas acima. Ainda pode aceder aos resultados das últimas execuções destas consultas.
Validação
Depois de mapear atributos, a aplicação começa a validar os seus dados.
Na maioria dos casos, a validação de ficheiros deve ser concluída rapidamente. Se o ficheiro de dados organizacional for grande, a validação pode demorar até um ou dois minutos.
Após a conclusão desta fase, a validação teve êxito ou falhou.
Para obter informações sobre o que acontece a seguir, aceda à secção adequada:
A validação é bem-sucedida
Após a validação bem-sucedida, Viva Insights começa a processar os seus novos dados. O processamento pode demorar entre algumas horas e um dia ou mais. Durante o processamento, verá uma status "Processamento" na tabela Ligações > de dados Carregar ou eliminar em curso.
Após o processamento estar concluído, foi bem-sucedido ou falhou. Dependendo do resultado, receberá uma notificação de êxito ou uma notificação de falha no canto superior direito do ecrã Ligações de dados .
O processamento é bem-sucedido
Quando o processamento for bem-sucedido, verá uma status "Êxito" na tabela Carregar ou eliminar histórico. Neste momento, o processo de carregamento está concluído.

Eis a quantidade típica de tempo necessário para que os dados organizacionais sejam refletidos depois de serem carregados nas seguintes experiências:
Êxito status mostrado no Histórico de importações de ligações > de dados: algumas horas
Separador Qualidade dos dados, consultas flexíveis e modelos do Power BI: um a dois dias
Relatório de coordenador/gestor na aplicação Teams: Próxima atualização semanal
Depois de receber a status "Êxito", pode:
Selecione o ícone de vista (olho) para ver um resumo dos resultados da validação.
Selecione o ícone de mapeamento para ver as definições de mapeamento do fluxo de trabalho.
Observação
Cada inquilino só pode ter um carregamento em curso de cada vez. Tem de concluir o fluxo de trabalho de um ficheiro de dados, o que significa que deve guiá-lo para uma validação e processamento bem-sucedidos ou abandoná-lo, antes de iniciar o fluxo de trabalho do próximo ficheiro de dados. A status ou fase do fluxo de trabalho de carregamento é apresentada no separador Ligações de dados.
O processamento falha
Se o processamento falhar, verá uma falha status na tabela Carregar ou eliminar em curso. Selecionar a ligação no status leva-o a uma explicação sobre a falha.
Selecione Editar ou iniciar novo carregamento. Este botão permite-lhe fazer o seguinte para o ficheiro de dados que carregou anteriormente:
- Editar para adicionar novas linhas ou colunas.
- Eliminar atributos.
- Substitua o ficheiro existente por um novo ficheiro.
Observação
Geralmente, as falhas de processamento devem-se a erros de back-end. Se estiver a ver falhas de processamento persistentes e tiver corrigido os dados no ficheiro carregado, registe um pedido de suporte connosco.
Falha na validação
Se a validação de dados falhar, verá um novo ecrã com um erro "Falha na validação" e algumas informações sobre a falha. Pode selecionar o botão Cancelar carregamento se não quiser continuar com o processo de carregamento.
Antes de efetuar alterações no ficheiro de origem e tentar carregar novamente, pode selecionar Transferir problemas. Este ficheiro de registo descreve os problemas nos seus dados que podem ter causado os erros de validação. Utilize estas informações para decidir o que fazer a seguir: corrigir os dados de origem ou alterar as definições de mapeamento.
Diretrizes para corrigir erros nos dados
Quando qualquer linha ou coluna de dados tiver um valor inválido para qualquer atributo, todo o carregamento falhará até corrigir o ficheiro de origem (ou corrigir o mapeamento de atributos).
Para saber mais sobre a formatação do ficheiro para evitar erros, veja Regras de ficheiro e erros de validação.