Como criar uma Coleção de Sites do Centro de Pesquisas e ativar a pesquisa dos seus conteúdos no SharePoint Server
APLICA-SE A: 2013
2013  2016
2016  2019
2019  Subscription Edition
Subscription Edition  SharePoint no Microsoft 365
SharePoint no Microsoft 365
Neste artigo, irá aprender:
Como criar uma Coleção de Sites do Centro de Pesquisas
Para criar uma Coleção de Sites do Centro de Pesquisas, aceda a Administração Central - Criar coleções de> sites e, em seguida, introduza os detalhes da coleção de sites. Eis o que tem de introduzir:
Introduza um título para o site.
Introduza o URL do site.
Selecione 2013 para a versão da experiência.
No separador Empresa , selecione Centro de Pesquisa empresarial.
No campo Administração da Coleção de Sites Primária, introduza o nome de utilizador do administrador do site.
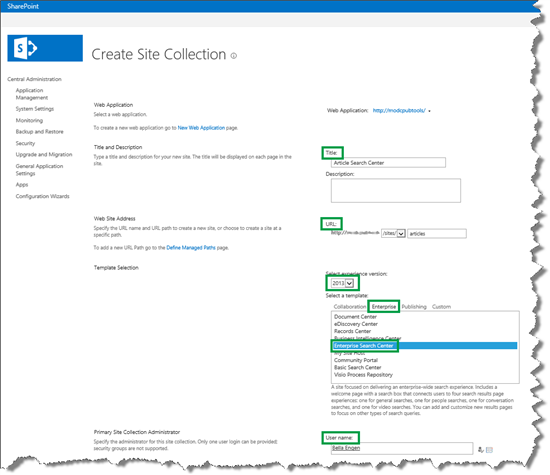
Agora que tem a coleção de sites do Centro de Pesquisas, pode avançar para o conteúdo de pesquisa.
Como iniciar uma pesquisa completa na Administração Central
Antes de poder iniciar uma pesquisa completa na Administração Central, tem de especificar a origem de conteúdo que pretende pesquisar. Quando executa uma pesquisa completa, todo o conteúdo na origem de conteúdo é pesquisado mesmo que esse conteúdo já tenha sido adicionado ao índice de pesquisa.
Num cenário em que só tem conteúdos do SharePoint, pode selecionar para pesquisar a origem de conteúdo dos sites Do SharePoint Local .
Aceda a Administração Central -->Gerir aplicações de serviço --Aplicação de Serviço de> Pesquisa --Origens de> Conteúdo.
Na página Gerir Origens de Conteúdo , coloque o cursor sobre a origem de conteúdo dos sites Do SharePoint Local e selecione Iniciar Pesquisa Completa no menu.
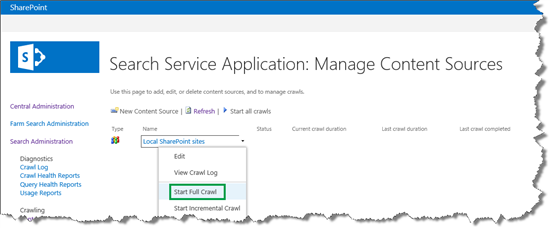
O estado da pesquisa é apresentado na coluna Estado .
Atualize esta página até o valor na coluna Estado estar Inativo. Isto significa que a pesquisa completa terminou.
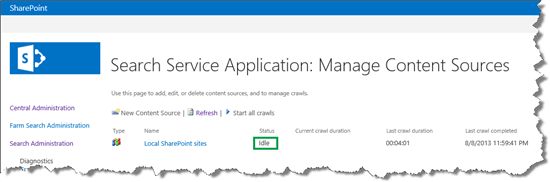
Opcionalmente, pode verificar se os itens são adicionados ao índice de pesquisa ao clicar em Registo de Pesquisa.
Neste cenário, são apresentados 157.297 itens no índice de pesquisa.
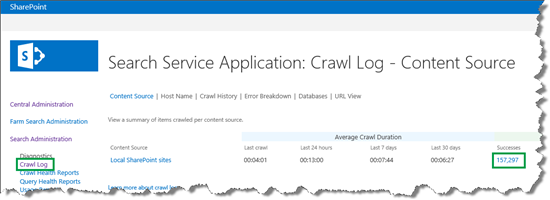
Como ativar pesquisas contínuas na Administração Central
Por predefinição, o conteúdo é automaticamente pesquisado a cada quarta hora. No entanto, quando forem efetuadas alterações ao seu conteúdo, provavelmente pretende que seja pesquisado o mais rapidamente possível para que os utilizadores possam encontrá-lo no Centro de Pesquisas. Ninguém quer iniciar manualmente uma pesquisa completa sempre que é feita uma alteração ao seu conteúdo, uma vez que isto não é eficiente nem prático. Por isso, para evitar esta sobrecarga, pode ativar uma pesquisa contínua da origem de conteúdo que contém o seu conteúdo.
As pesquisas contínuas são iniciadas automaticamente em intervalos de 15 minutos. Todas as alterações efetuadas ao conteúdo desde a pesquisa anterior são recolhidas pelo crawler e adicionadas ao índice de pesquisa.
Para ativar pesquisas contínuas:
Aceda a Administração Central -->Gerir aplicações de serviço --Aplicações de> Serviço de Pesquisa --Origens de> Conteúdo.
Na página Origens de Conteúdo Geridas , clique na origem de conteúdo para a qual pretende ativar a pesquisa contínua.
Neste cenário, a origem de conteúdo é sites do SharePoint Local.
Selecione Ativar Pesquisas Contínuas.
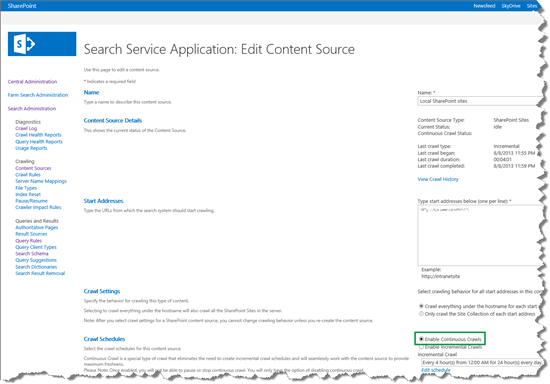
Como definir o intervalo de pesquisa contínua
O intervalo predefinido para pesquisas contínuas é de 15 minutos. No entanto, pode definir intervalos mais curtos com o Microsoft PowerShell. O exemplo de código seguinte define o intervalo de pesquisa contínua para 1 minuto.
$ssa = Get-SPEnterpriseSearchServiceApplication
$ssa.SetProperty("ContinuousCrawlInterval", 1)
Assim, ao ativar pesquisas contínuas, o índice de pesquisa é atualizado automaticamente com as alterações mais recentes. No entanto, existem alguns tipos de alterações em que as pesquisas contínuas são insuficientes para atualizar o índice de pesquisa, por exemplo, se ativar as propriedades geridas como refinadores (iremos mostrar-lhe como fazê-lo num artigo posterior). Para que estas alterações sejam atualizadas no índice de pesquisa, tem duas opções:
Faça uma pesquisa completa.
Faça algo chamado reindexar .
A razão pela qual existem duas opções é porque as pessoas que trabalham com conteúdo (vamos chamá-las de gestores de conteúdo) não têm provavelmente direitos de nível de administração da aplicação de serviço de Pesquisa. Ou seja, não têm acesso à Administração Central onde podem iniciar uma pesquisa completa. No entanto, é provável que os gestores de conteúdos tenham direitos de Proprietário do Site e os Proprietários de Sites podem reindexar.
Como reindexar uma lista
Eis os passos para marcar uma lista ou biblioteca para reindexar:
Na sua lista ou biblioteca, clique no separador LISTA ou BIBLIOTECA -->Definições da Lista ou Definições da Biblioteca -->Definições Avançadas.
Na página Definições Avançadas , clique em Reindexar Lista ou Reindexar Biblioteca de Documentos.
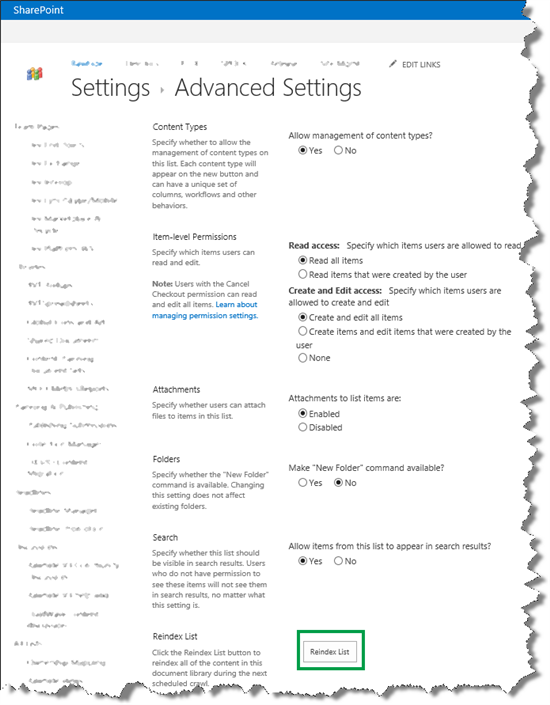
A lista será reindexada durante a próxima pesquisa agendada.
Por isso, no geral, os gestores de conteúdos podem ficar satisfeitos porque os respetivos conteúdos são adicionados ao índice de pesquisa em intervalos curtos e os administradores de aplicações do serviço de Pesquisa podem ficar satisfeitos porque não são incomodados pelos gestores de conteúdos que lhes pedem constantemente para iniciar uma pesquisa.
Próximo artigo desta série
Planear a utilização de refinadores numa página de resultados de pesquisa no SharePoint Server