Farm da Intranet do SharePoint no Azure Fase 4: Configurar os servidores do SharePoint
APLICA-SE A: 2013
2013  2016
2016  2019
2019  Subscription Edition
Subscription Edition  SharePoint no Microsoft 365
SharePoint no Microsoft 365
Nesta fase de implantação de um farm do SharePoint Server 2016 somente de intranet nos serviços de infraestrutura do Azure, você cria os servidores do SharePoint Server 2016 e configura suas funções com o Assistente de Configuração do SharePoint.
Você deve concluir essa fase antes de passar para Fase 5 do farm de intranet do SharePoint no Azure: criar o grupo de disponibilidade e adicionar os bancos de dados do SharePoint. Veja Implementar o SharePoint Server com Grupos de Disponibilidade AlwaysOn do SQL Server no Azure para obter todas as fases.
Criar as máquinas virtuais do servidor do SharePoint no Azure
Existem quatro máquinas virtuais no servidor do SharePoint:
Duas máquinas virtuais do servidor do SharePoint são os servidores de cache distribuído e front-end
Duas são para a pesquisa e administração e para hospedar aplicativos do SharePoint
Dois servidores do SharePoint para cada conjunto de funções de servidor fornecem alta disponibilidade.
Use os seguintes blocos de comandos do PowerShell para criar os componentes no Azure. Especifique os valores para as variáveis, removendo os caracteres < e >. Observe que esses blocos de comando do PowerShell usam valores das seguintes tabelas:
Tabela R, para seus grupos de recursos
Tabela V, para suas configurações de rede virtual
Tabela S, para sua sub-rede
Tabela I, para seu endereço IP estático
Tabela M, para suas máquinas virtuais
Tabela A, para seus conjuntos de disponibilidade
Lembre-se de que você definiu a Tabela M em Farm da Intranet do SharePoint no Azure Fase 2: Configurar os controladores de domínio e as tabelas R, V, S, I e A em Farm da Intranet do SharePoint no Azure Fase 1: Configurar o Azure.
Primeiro, configure o balanceamento de carga interno para que o Azure distribua o tráfego do cliente uniformemente entre os dois servidores de cache distribuído e front-end.
Observação
[!OBSERVAçãO] O comando a seguir define o uso da versão mais recente do Azure PowerShell. Confira Introdução aos cmdlets do Azure PowerShell.
Quando tiver fornecido todos os valores corretos, execute o bloco resultante no prompt de comando do Azure PowerShell ou no Ambiente de Script Integrado (ISE) do PowerShell no computador local.
# Set up key variables
$locName="<Azure location of your SharePoint farm>"
$vnetName="<Table V - Item 1 - Value column>"
$subnetName="<Table S - Item 4 - Subnet name column>"
$privIP="<Table I - Item 3 - Value column>"
$rgName="<Table R - Item 5 - Resource group name column>"
$vnet=Get-AzVirtualNetwork -Name $vnetName -ResourceGroupName $rgName
$subnet=Get-AzVirtualNetworkSubnetConfig -VirtualNetwork $vnet -Name $subnetName
$frontendIP=New-AzLoadBalancerFrontendIpConfig -Name "SharePointWebServers-LBFE" -PrivateIPAddress $privIP -Subnet $subnet
$beAddressPool=New-AzLoadBalancerBackendAddressPoolConfig -Name "SharePointWebServers-LBBE"
# This example assumes unsecured (HTTP-based) web traffic to the front end servers.
$healthProbe=New-AzLoadBalancerProbeConfig -Name "WebServersProbe" -Protocol "TCP" -Port 80 -IntervalInSeconds 15 -ProbeCount 2
$lbrule=New-AzLoadBalancerRuleConfig -Name "WebTraffic" -FrontendIpConfiguration $frontendIP -BackendAddressPool $beAddressPool -Probe $healthProbe -Protocol "TCP" -FrontendPort 80 -BackendPort 80
# To use TCP 443, comment the previous line and un-comment the next line
# $lbrule=New-AzLoadBalancerRuleConfig -Name "WebTraffic" -FrontendIpConfiguration $frontendIP -BackendAddressPool $beAddressPool -Probe $healthProbe -Protocol "TCP" -FrontendPort 443 -BackendPort 443
New-AzLoadBalancer -ResourceGroupName $rgName -Name "SharePointWebServers" -Location $locName -LoadBalancingRule $lbrule -BackendAddressPool $beAddressPool -Probe $healthProbe -FrontendIpConfiguration $frontendIP
Em seguida, adicione um registro de endereço à infraestrutura DNS interna de sua organização que resolve o nome de domínio totalmente qualificado do farm do SharePoint (como spfarm.corp.contoso.com) para o endereço IP atribuído ao balanceador de carga interno (o valor da Tabela I - Item 3).
Use o seguinte bloco de comandos do Azure PowerShell para criar as máquinas virtuais para os dois servidores de pesquisa e aplicativos do SharePoint. Quando tiver fornecido todos os valores corretos, execute o bloco resultante no prompt de comando do Azure PowerShell ou no ISE do PowerShell no computador local.
# Set up variables common to both virtual machines
$locName="<Azure location of your SharePoint farm>"
$vnetName="<Table V - Item 1 - Value column>"
$subnetName="<Table S - Item 3 - Subnet name column>"
$avName="<Table A - Item 3 - Availability set name column>"
$rgNameTier="<Table R - Item 3 - Resource group name column>"
$rgNameInfra="<Table R - Item 5 - Resource group name column>"
$rgName=$rgNameInfra
$vnet=Get-AzVirtualNetwork -Name $vnetName -ResourceGroupName $rgName
$subnet=Get-AzVirtualNetworkSubnetConfig -VirtualNetwork $vnet -Name $subnetName
$rgName=$rgNameTier
$avSet=Get-AzAvailabilitySet -Name $avName -ResourceGroupName $rgName
# Create the first application/search server
$vmName="<Table M - Item 6 - Virtual machine name column>"
$vmSize="<Table M - Item 6 - Minimum size column>"
$staticIP="<Table I - Item 8 - Value column>"
$diskStorageType="<Table M - Item 6 - Storage type column>"
$nic=New-AzNetworkInterface -Name ($vmName +"-NIC") -ResourceGroupName $rgName -Location $locName -Subnet $subnet -PrivateIpAddress $staticIP
$vm=New-AzVMConfig -VMName $vmName -VMSize $vmSize -AvailabilitySetId $avset.Id
$vm=Set-AzVMOSDisk -VM $vm -Name ($vmName +"-OS") -DiskSizeInGB 128 -CreateOption FromImage -StorageAccountType $diskStorageType
$diskSize=100
$diskConfig=New-AzDiskConfig -AccountType $diskStorageType -Location $locName -CreateOption Empty -DiskSizeGB $diskSize
$dataDisk1=New-AzDisk -DiskName ($vmName + "-SPLogData") -Disk $diskConfig -ResourceGroupName $rgName
$vm=Add-AzVMDataDisk -VM $vm -Name ($vmName + "-SPLogData") -CreateOption Attach -ManagedDiskId $dataDisk1.Id -Lun 1
$diskSize=200
$diskConfig=New-AzDiskConfig -AccountType $diskStorageType -Location $locName -CreateOption Empty -DiskSizeGB $diskSize
$dataDisk1=New-AzDisk -DiskName ($vmName + "-SPSearchData") -Disk $diskConfig -ResourceGroupName $rgName
$vm=Add-AzVMDataDisk -VM $vm -Name ($vmName + "-SPSearchData") -CreateOption Attach -ManagedDiskId $dataDisk1.Id -Lun 2
$cred=Get-Credential -Message "Type the name and password of the local administrator account for the first application server."
$vm=Set-AzVMOperatingSystem -VM $vm -Windows -ComputerName $vmName -Credential $cred -ProvisionVMAgent -EnableAutoUpdate
$vm=Set-AzVMSourceImage -VM $vm -PublisherName MicrosoftSharePoint -Offer MicrosoftSharePointServer -Skus 2016 -Version "latest"
$vm=Add-AzVMNetworkInterface -VM $vm -Id $nic.Id
New-AzVM -ResourceGroupName $rgName -Location $locName -VM $vm
# Create the second application server
$vmName="<Table M - Item 7 - Virtual machine name column>"
$vmSize="<Table M - Item 7 - Minimum size column>"
$staticIP="<Table I - Item 9 - Value column>"
$diskStorageType="<Table M - Item 7 - Storage type column>"
$nic=New-AzNetworkInterface -Name ($vmName +"-NIC") -ResourceGroupName $rgName -Location $locName -Subnet $subnet -PrivateIpAddress $staticIP
$vm=New-AzVMConfig -VMName $vmName -VMSize $vmSize -AvailabilitySetId $avset.Id
$vm=Set-AzVMOSDisk -VM $vm -Name ($vmName +"-OS") -DiskSizeInGB 128 -CreateOption FromImage -StorageAccountType $diskStorageType
$diskSize=100
$diskConfig=New-AzDiskConfig -AccountType $diskStorageType -Location $locName -CreateOption Empty -DiskSizeGB $diskSize
$dataDisk1=New-AzDisk -DiskName ($vmName + "-SPLogData") -Disk $diskConfig -ResourceGroupName $rgName
$vm=Add-AzVMDataDisk -VM $vm -Name ($vmName + "-SPLogData") -CreateOption Attach -ManagedDiskId $dataDisk1.Id -Lun 1
$diskSize=200
$diskConfig=New-AzDiskConfig -AccountType $diskStorageType -Location $locName -CreateOption Empty -DiskSizeGB $diskSize
$dataDisk1=New-AzDisk -DiskName ($vmName + "-SPSearchData") -Disk $diskConfig -ResourceGroupName $rgName
$vm=Add-AzVMDataDisk -VM $vm -Name ($vmName + "-SPSearchData") -CreateOption Attach -ManagedDiskId $dataDisk1.Id -Lun 2
$cred=Get-Credential -Message "Type the name and password of the local administrator account for the second application server."
$vm=Set-AzVMOperatingSystem -VM $vm -Windows -ComputerName $vmName -Credential $cred -ProvisionVMAgent -EnableAutoUpdate
$vm=Set-AzVMSourceImage -VM $vm -PublisherName MicrosoftSharePoint -Offer MicrosoftSharePointServer -Skus 2016 -Version "latest"
$vm=Add-AzVMNetworkInterface -VM $vm -Id $nic.Id
New-AzVM -ResourceGroupName $rgName -Location $locName -VM $vm
Use o seguinte bloco de comandos do Azure PowerShell para criar as máquinas virtuais para os dois servidores de cache distribuído e front-end. Quando tiver fornecido todos os valores corretos, execute o bloco resultante no prompt de comando do Azure PowerShell ou no ISE do PowerShell no computador local.
# Set up variables common to both virtual machines
$locName="<Azure location of your SharePoint farm>"
$vnetName="<Table V - Item 1 - Value column>"
$subnetName="<Table S - Item 4 - Subnet name column>"
$avName="<Table A - Item 4 - Availability set name column>"
$rgNameTier="<Table R - Item 4 - Resource group name column>"
$rgNameInfra="<Table R - Item 5 - Resource group name column>"
$rgName=$rgNameInfra
$vnet=Get-AzVirtualNetwork -Name $vnetName -ResourceGroupName $rgName
$subnet=Get-AzVirtualNetworkSubnetConfig -VirtualNetwork $vnet -Name $subnetName
$backendSubnet=Get-AzVirtualNetworkSubnetConfig -Name $subnetName -VirtualNetwork $vnet
$webLB=Get-AzLoadBalancer -ResourceGroupName $rgName -Name "SharePointWebServers"
$rgName=$rgNameTier
$avSet=Get-AzAvailabilitySet -Name $avName -ResourceGroupName $rgName
# Create the first front end and distributed cache server virtual machine
$vmName="<Table M - Item 8 - Virtual machine name column>"
$vmSize="<Table M - Item 8 - Minimum size column>"
$staticIP="<Table I - Item 10 - Value column>"
$diskStorageType="<Table M - Item 8 - Storage type column>"
$nic=New-AzNetworkInterface -Name ($vmName + "-NIC") -ResourceGroupName $rgName -Location $locName -Subnet $backendSubnet -LoadBalancerBackendAddressPool $webLB.BackendAddressPools[0] -PrivateIpAddress $staticIP
$vm=New-AzVMConfig -VMName $vmName -VMSize $vmSize -AvailabilitySetId $avset.Id
$vm=Set-AzVMOSDisk -VM $vm -Name ($vmName +"-OS") -DiskSizeInGB 128 -CreateOption FromImage -StorageAccountType $diskStorageType
$diskSize=100
$diskConfig=New-AzDiskConfig -AccountType $diskStorageType -Location $locName -CreateOption Empty -DiskSizeGB $diskSize
$dataDisk1=New-AzDisk -DiskName ($vmName + "-SPLogData") -Disk $diskConfig -ResourceGroupName $rgName
$vm=Add-AzVMDataDisk -VM $vm -Name ($vmName + "-SPLogData") -CreateOption Attach -ManagedDiskId $dataDisk1.Id -Lun 1
$cred=Get-Credential -Message "Type the name and password of the local administrator account for the first front end and distributed cache server."
$vm=Set-AzVMOperatingSystem -VM $vm -Windows -ComputerName $vmName -Credential $cred -ProvisionVMAgent -EnableAutoUpdate
$vm=Set-AzVMSourceImage -VM $vm -PublisherName MicrosoftSharePoint -Offer MicrosoftSharePointServer -Skus 2016 -Version "latest"
$vm=Add-AzVMNetworkInterface -VM $vm -Id $nic.Id
New-AzVM -ResourceGroupName $rgName -Location $locName -VM $vm
# Create the second front end and distributed cache server virtual machine
$vmName="<Table M - Item 9 - Virtual machine name column>"
$vmSize="<Table M - Item 9 - Minimum size column>"
$staticIP="<Table I - Item 11 - Value column>"
$diskStorageType="<Table M - Item 9 - Storage type column>"
$nic=New-AzNetworkInterface -Name ($vmName + "-NIC") -ResourceGroupName $rgName -Location $locName -Subnet $backendSubnet -LoadBalancerBackendAddressPool $webLB.BackendAddressPools[0] -PrivateIpAddress $staticIP
$vm=New-AzVMConfig -VMName $vmName -VMSize $vmSize -AvailabilitySetId $avset.Id
$vm=Set-AzVMOSDisk -VM $vm -Name ($vmName +"-OS") -DiskSizeInGB 128 -CreateOption FromImage -StorageAccountType $diskStorageType
$diskSize=100
$diskConfig=New-AzDiskConfig -AccountType $diskStorageType -Location $locName -CreateOption Empty -DiskSizeGB $diskSize
$dataDisk1=New-AzDisk -DiskName ($vmName + "-SPLogData") -Disk $diskConfig -ResourceGroupName $rgName
$vm=Add-AzVMDataDisk -VM $vm -Name ($vmName + "-SPLogData") -CreateOption Attach -ManagedDiskId $dataDisk1.Id -Lun 1
$cred=Get-Credential -Message "Type the name and password of the local administrator account for the second front end and distributed cache server."
$vm=Set-AzVMOperatingSystem -VM $vm -Windows -ComputerName $vmName -Credential $cred -ProvisionVMAgent -EnableAutoUpdate
$vm=Set-AzVMSourceImage -VM $vm -PublisherName MicrosoftSharePoint -Offer MicrosoftSharePointServer -Skus 2016 -Version "latest"
$vm=Add-AzVMNetworkInterface -VM $vm -Id $nic.Id
New-AzVM -ResourceGroupName $rgName -Location $locName -VM $vm
Observação
[!OBSERVAçãO] Como essas máquinas virtuais são para um aplicativo de intranet, elas não recebem um endereço IP público ou um rótulo de nome de domínio DNS, nem estão expostas à Internet. No entanto, isso também significa que você não pode se conectar a elas no portal do Azure. A opção Conectar não está disponível quando você visualiza as propriedades da máquina virtual. Use o acessório Conexão de Área de Trabalho Remota ou outra ferramenta de Área de Trabalho Remota para se conectar à máquina virtual usando seu endereço IP privado ou o nome DNS da intranet.
Faça o seguinte para cada um dos servidores do SharePoint:
Use o cliente de área de trabalho remota de sua preferência e crie uma conexão de área de trabalho remota. Use seu nome de computador ou DNS de intranet e as credenciais da conta de administrador local.
Associe-os ao domínio do Active Directory apropriado com esses comandos no prompt do Windows PowerShell na máquina virtual conectada.
$domName="<Active Directory domain name to join, such as corp.contoso.com>"
Add-Computer -DomainName $domName
Restart-Computer
Observe que você deve fornecer as credenciais de conta de domínio depois de executar o comando Adicionar-Computador.
- Após o reinício da máquina virtual, crie uma ligação de Ambiente de Trabalho Remoto com as credenciais da <conta do seu domínio>\sp_farm_db quatro vezes, uma vez para cada servidor do SharePoint. You created these credentials in SharePoint Intranet Farm in Azure Phase 2: Configure domain controllers.
Observação
[!OBSERVAçãO] Os servidores do SharePoint são criados a partir da imagem da Avaliação do SharePoint Server 2016. Você precisa converter a instalação para usar uma chave de Varejo ou Licença por Volume para a Standard ou Enterprise Edition do SharePoint Server 2016. Para obter mais informações, consulte Licenciamento do SharePoint 2016.
Em seguida, você precisa adicionar os discos de dados extras para cada servidor do SharePoint.
Para o primeiro e o segundo servidores de cache distribuído e front-end, execute esses comandos em um prompt do Windows PowerShell no nível do administrador ao inicializar a unidade F:.
Get-Disk | Where PartitionStyle -eq "RAW" | Initialize-Disk -PartitionStyle MBR -PassThru | New-Partition -AssignDriveLetter -UseMaximumSize | Format-Volume -FileSystem NTFS -NewFileSystemLabel "SPLogData"
md F:\Logs
Para o primeiro e o segundo servidores de pesquisa e aplicativos, execute esses comandos em um prompt do Windows PowerShell no nível do administrador ao inicializar as unidades F: e G:.
$newDisks=Get-Disk | Where Partitionstyle -eq "RAW"
ForEach ($d in $newDisks) {
$diskNum=$d.Number - 1
Get-Disk $d.Number | Initialize-Disk -PartitionStyle GPT -PassThru | New-Partition -AssignDriveLetter -UseMaximumSize | Format-Volume -FileSystem NTFS -NewFileSystemLabel "DataDisk$diskNum"
}
md F:\Logs
md G:\Index
Configurar o farm do SharePoint
Antes do farm poder ser criado, a versão de compilação do SharePoint deve ser atualizada para, pelo menos, a Atualização Pública de novembro de 2016. Essa Atualização Pública contém o pacote de recursos que permite o suporte para funções compartilhadas. Sem essa atualização, os servidores só podem ser configurados para usar apenas uma função.
Baixe e instale a atualização do SharePoint Server 2016 mais recente (pelo menos a Atualização Pública de novembro de 2016).
Observação
[!OBSERVAçãO] Cada atualização mensal contém dois arquivos para download. Você deve baixar e instalar ambos para garantir que o farm de servidores seja atualizado corretamente. Instale primeiro o patch de servidores e, em seguida, o MUI(Interface de Usuário Multilíngue)/patch de idiomas.
Uma vez baixado, siga as instruções em Instalar uma atualização de software do SharePoint Server 2016 para instalar as atualizações e atualizar as máquinas virtuais do servidor do SharePoint. Você precisa concluir isso em todos os quatro servidores.
Use essas etapas para configurar o primeiro servidor de pesquisa e aplicativos do SharePoint (Tabela M - Item 6) como o primeiro servidor no farm:
Crie uma conexão de área de trabalho remota para o primeiro servidor de pesquisa e aplicativos do SharePoint.
No ecrã Início, introduza SharePoint e, em seguida, selecione Assistente de Configuração de Produtos do SharePoint 2016.
Na página Bem-vindo aos Produtos do SharePoint, clique em Avançar.
Uma caixa de diálogo do Assistente de Configuração de Produtos do SharePoint será exibida informando que serviços (como o IIS) serão reiniciados ou redefinidos. Selecione Sim.
Na página Conectar a um farm de servidores, escolha Criar um novo farm de servidores e em Avançar.
Na página Especificar Definições do Banco de Dados de Configuração:
No Servidor de bases de dados, introduza o nome da sua primeira máquina virtual do SQL Server.
Em Nome de utilizador, introduza <o seu domínio>\sp_farm_db.
Em Palavra-passe, introduza a palavra-passe da conta sp_farm_db.
Observe o valor no campo Nome do banco de dados (o padrão é SharePoint_Config). Você precisará esse nome do banco de dados para os servidores adicionais no farm.
Selecione Avançar.
Na página Especificar Definições de Segurança do Farm , introduza uma frase de acesso duas vezes. Grave a senha e armazene-a em um local seguro para referência futura. Selecione Avançar.
Na página Especificar Função de Servidor, em Funções Partilhadas, selecione Aplicação com Pesquisa e, em seguida, selecione Seguinte.
Na página Configurar a Aplicação Web da Administração Central do SharePoint, selecioneSeguinte.
A página Concluindo o Assistente de Configuração de Produtos do SharePoint é exibida. Selecione Avançar.
A página Configurando Produtos do SharePoint é exibida. Aguarde até que o processo de configuração seja concluído.
Na página Configuração Bem-sucedida, clique em Concluir. O novo site de administração é iniciado.
Na página Ajudar a Melhorar o SharePoint , para participar no Programa de Melhoramento da Experiência do Cliente, faça a sua seleção e, em seguida, selecione OK.
Na página Bem-vindo, selecione Iniciar o Assistente.
Na página Aplicações e Serviços de Serviço , em Conta de Serviço, selecione Utilizar conta gerida existente e, em seguida, selecione Seguinte. Pode levar alguns minutos até que a próxima página seja exibida.
Na página Criar Coleção de Sites , introduza um nome de site em Título e, em seguida, selecione OK.
Na página Isto conclui o Assistente de Configuração do Farm , selecione Concluir. É apresentada a página Web da Administração Central do SharePoint.
Abra um novo separador no Internet Explorer, na barra Endereço, introduza http://< nome do primeiro servidor> de aplicações do SharePoint/e, em seguida, prima Enter. Você deverá ver o site de equipe padrão.
Execute o procedimento a seguir no segundo servidor de pesquisa e aplicativos do SharePoint (Tabela M - Item 7):
Crie uma conexão de área de trabalho remota para o segundo servidor de pesquisa e aplicativos do SharePoint.
No ecrã Início, introduza SharePoint e, em seguida, selecione Assistente de Configuração de Produtos do SharePoint 2016.
Na página Bem-vindo aos Produtos do SharePoint, clique em Avançar.
Uma caixa de diálogo do Assistente de Configuração de Produtos do SharePoint será exibida informando que serviços (como o IIS) serão reiniciados ou redefinidos. Selecione Sim.
Na página Ligar a um farm de servidores , selecione Ligar a um farm de servidores existente e, em seguida, selecione Seguinte.
Na página Especificar Definições do Banco de Dados de Configuração:
No Servidor de bases de dados, introduza o nome da sua primeira máquina virtual do SQL Server e, em seguida, selecione Obter Nomes da Base de Dados.
Em Nome da base de dados, selecione o nome da base de dados do SharePoint no Passo 6 do procedimento anterior.
Selecione Avançar.
Na página Especificar Definições de Segurança do Farm , em Frase de Acesso, introduza a frase de acesso do passo 8 do procedimento anterior. Selecione Avançar.
Na página Especificar Função de Servidor, em Funções Partilhadas, selecione Aplicação com Pesquisa e, em seguida, selecione Seguinte.
A página Concluindo o Assistente de Configuração de Produtos do SharePoint é exibida. Selecione Avançar.
A página Configurando Produtos do SharePoint é exibida. Aguarde até que o processo de configuração seja concluído.
Na página Configuração Bem-sucedida, clique em Concluir.
Na página Configuração inicial do Farm , selecione Cancelar. É apresentada a página Administração Central .
Execute o procedimento a seguir nos dois servidores de cache distribuído e front-end (Tabela M - Itens 8 e 9):
Crie uma conexão de área de trabalho remota para o servidor de cache distribuído e front-end do SharePoint.
No ecrã Início, introduza SharePoint e, em seguida, selecione Assistente de Configuração de Produtos do SharePoint 2016.
Na página Bem-vindo aos Produtos do SharePoint, clique em Avançar.
É apresentada uma caixa de diálogo Assistente de Configuração de Produtos SharePoint , a avisar que os serviços (como o IIS) serão reiniciados ou repostos. Selecione Sim.
Na página Ligar a um farm de servidores , selecione Ligar a um farm de servidores existente e, em seguida, selecione Seguinte.
Na página Especificar Definições do Banco de Dados de Configuração:
No Servidor de bases de dados, introduza o nome da sua primeira máquina virtual do SQL Server e, em seguida, selecione Obter Nomes da Base de Dados.
Em Nome do banco de dados, escolha o nome do banco de dados do SharePoint.
Selecione Avançar.
Na página Especificar Definições de Segurança do Farm , em Frase de Acesso, introduza a frase de acesso do farm.
Na página Especificar Função de Servidor, em Funções Partilhadas, selecione Front-end com Cache Distribuída e, em seguida, selecione Seguinte.
A página Concluindo o Assistente de Configuração de Produtos do SharePoint é exibida. Selecione Avançar.
A página Configurando Produtos do SharePoint é exibida. Aguarde até que o processo de configuração seja concluído.
Na página Configuração Bem-sucedida, clique em Concluir.
Na página Configuração inicial do Farm , selecione Cancelar. É apresentada a página Administração Central .
Quando o SharePoint cria o farm, ele configura um conjunto de logons de servidor na máquina virtual do SQL Server principal. O próprio banco de dados armazena todos os metadados do banco de dados e a informação do usuário e um usuário definido neste banco de dados não precisa ter um logon correspondente. A informação neste banco de dados é replicada pelo grupo de disponibilidade e está disponível após um failover. Para saber mais, confira Bancos de dados contidos.
No entanto, por padrão, os bancos de dados do SharePoint não são bancos de dados contidos. Portanto, você precisará configurar manualmente o servidor de banco de dados secundário para que ele tenha o mesmo conjunto de logons para contas do farm do SharePoint, como o servidor de banco de dados principal. Você pode executar a sincronização do SQL Server Management Studio conectando-se a ambos os servidores ao mesmo tempo.
Veja a configuração resultante da conclusão bem-sucedida dessa fase.
Fase 4: Os servidores do SharePoint para seu farm do SharePoint Server 2016 de alta disponibilidade
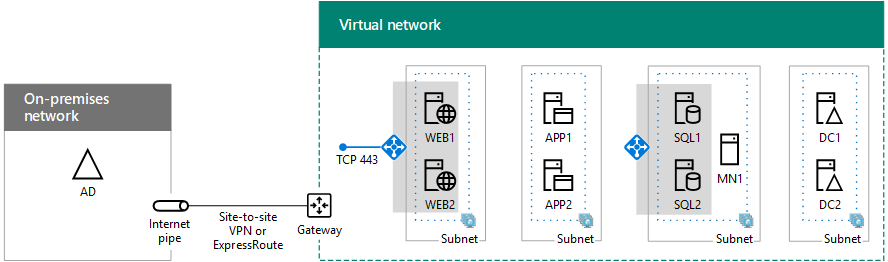
Próxima etapa
Use o Fase 5 do farm de intranet do SharePoint no Azure: criar o grupo de disponibilidade e adicionar os bancos de dados do SharePoint para continuar configurando essa carga de trabalho.
Confira também
Outros recursos
Implantando o SharePoint Server com Grupos de Disponibilidade Always On do SQL Server no Azure
SharePoint Server no Microsoft Azure