Configurar a sincronização de tarefas do Exchange no SharePoint Server 2013
APLICA-SE A: 2013
2013  2016
2016  2019
2019  Subscription Edition
Subscription Edition  SharePoint no Microsoft 365
SharePoint no Microsoft 365
Configurando a sincronização de tarefa pode ser relativamente complexo. Ao seguir a orientação abaixo, você deve ser capaz de configurar rapidamente a sincronização de tarefas entre o seu Exchange Server 2016, SharePoint Server 2013 e ambientes Project Server 2013. Esta é uma ótima funcionalidade para qualquer empresa, uma vez que consegue integrar tarefas de diferentes aplicações numa única aplicação, como o Outlook 2016 ou o SharePoint MySites.
Observação
[!OBSERVAçãO] É possível que você tenha vindo aqui procurar a OOF Integration entre Project Server e o tópico Exchange. Se for esse o caso, consulte Exchange Server calendar OOF integration with Project Server 2013.
Importante
O aplicativo de Serviço de Gerenciamento de Trabalho foi substituído no SharePoint Server 2016, portanto, só será possível configurar a sincronização de tarefas do Exchange no SharePoint Server 2013.
Antes de começar
O que você precisa saber antes de começar:
Para o SharePoint, a sincronização de perfis de utilizador tem de estar operacional, o que normalmente significa ter uma aplicação de serviço de Perfil de Utilizador a funcionar na Administração Central, com o serviço de sincronização também em execução . Pode ler mais sobre este tópico nas seguintes ligações: Perfis de utilizador e identidades e Gerir a sincronização de perfis de utilizador no SharePoint Server.
Você também precisará ter a aplicação de serviço Work Management funcionando na fazenda do seu SharePoint.
Para descobrir adições de tarefas e alterações, você precisa ter o aplicativo de serviço de Pesquisa funcionando também e definido para rastreamento incremental ou contínuo. Para mais informações, leia Create and configure a Search service application in SharePoint Server 2016.
É muito importante que tenha o Secure Sockets Layer (SSL) em execução para a sua aplicação Web do SharePoint, isto é necessário por razões de segurança (se estiver a navegar para um site onde o URL começa com http, que está a utilizar SSL). Se não estiver familiarizado com o SSL, a opção Criar aplicações Web baseadas em afirmações no SharePoint Server pode ajudar. Se estiver num ambiente de teste e estiver a utilizar auto-SSL, coloquei os passos para tal na parte inferior deste artigo.
Você provavelmente vai querer ter MySites habilitado para SharePoint, para ver as tarefas em um único lugar no SharePoint. Você também pode vê-las em Outlook.
A Sincronização de Tarefas requer Exchange Server 2016 com as caixas de correio dos usuários finais.
Ao realizar as ações abaixo, verifique se está conectado como membro do SharePoint e do Exchange Server e grupos do administrador.
Download e instalação do Exchange Server Web Services API no servidor do SharePoint
Vamos começar por obter uma cópia do EWSManagedAPI.msi através de nuget. Transfira este ficheiro para cada servidor de aplicações (Servidor de aplicações) no seu ambiente do SharePoint. Estes são os servidores para os quais os utilizadores navegam quando acedem ao seu site do SharePoint. Este componente é necessário para que o SharePoint e o Exchange possam ter esta funcionalidade entre produtos. Tem de instalar o ficheiro EWSManagedAPI.msi através de uma janela de linha de comandos. Abra essa janela como administrador e, em seguida, certifique-se de que altera os diretórios conforme necessário para aceder à localização do ficheiro transferido. Terá de executar esta linha de script assim que estiver lá, exatamente como a vê abaixo:
msiexec /i EwsManagedApi.msi addlocal="ExchangeWebServicesApi_Feature,ExchangeWebServicesApi_Gac"
Este comando irá iniciar a API EWS 2.2. será iniciado para que você possa aceitar os termos do contrato de licença e, em seguida, chegar à seguinte tela.
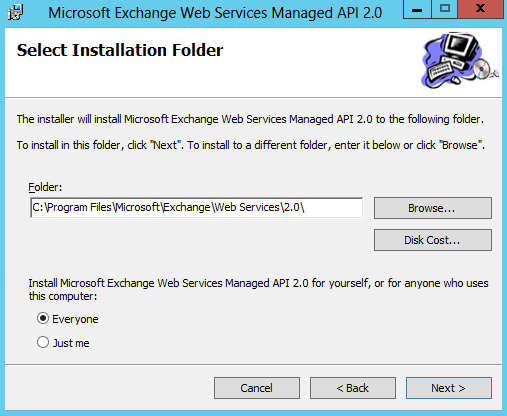
Deixe a pasta de instalação como padrão, a menos que você precise colocá-la em outro lugar (como uma unidade diferente). Você pode escolher o botão de opção Todos para instalar. E é isso! Siga em frente e escolha Avançar para que a instalação proceed.
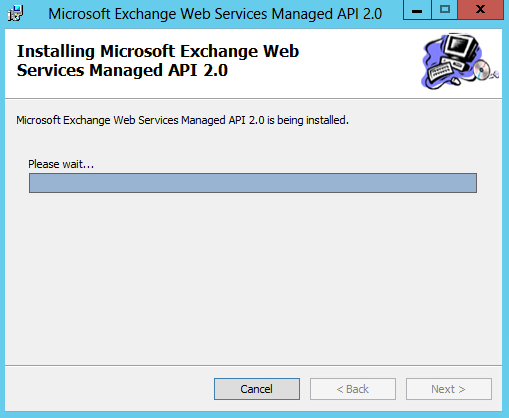
Você começa a ver isso, enquanto a instalação acontece. Quando a instalação for concluída, você sai do assistente.
Agora que o assistente foi concluído com sucesso, você terá que executar um IISReset em cada uma das máquinas que você instalou, antes de fazer a próxima etapa. Você pode fazer isso na mesma janela de comando do Administrador que você executou o script, basta digitar IISReset e pressione Enter para continuar.
Estabeleça uma relação de confiança OAuth no Exchange Server
O que precisamos fazer agora é estabelecer uma relação de confiança OAuth no Exchange Server. Esta é uma relação de confiança unidirecional que permite o Exchange saiba que o ambiente SharePoint é seguro fazer parceria desta forma.
Execute este script (está instalado com o Exchange, por isso já está lá) a partir da Shell de Gestão do Exchange em todos os servidores da Caixa de Correio do Exchange na sua organização a partir desta localização, "C:\Programas\Microsoft\Exchange Server\V15\Scripts".:
.\Configure-EnterprisePartnerApplication.ps1 -ApplicationType Sharepoint -AuthMetadataUrl https://<SP_FQDN>/_layouts/15/metadata/json/1
Observação
[!OBSERVAçãO] No script acima, <SP_FQDN> é um espaço reservado, por isso você precisa colocar na URL do seu conjunto de sites raiz SharePoint lá. Então, se você navegar para o seu site através de https://tailspintoys.com então isso é o que você colocaria lá, com o / _layouts/15/metadata/json/1 adicionado depois.
O script será executado, criando as contas e permissões necessárias para a confiança, e, em seguida, lhe dará uma mensagem bem-sucedida. Se acontecer de você ter criado uma confiança semelhante no passado, você pode receber uma mensagem dizendo que a confiança também existe, mas o script é inteligente o suficiente para criar uma nova confiança para você.
Então, é isso. A Sincronização de Tarefas está configurada e seus usuários já podem começar a usá-la. Você pode obter mais informações em Minhas Agregações de Tarefas no SharePoint Server e Integração de Tarefas no Exchange.
Informações adicionais para Auto-SSL
Mencionei acima que você pode precisar confiar manualmente em um certificado, se você estiver configurando para auto-SSL. Isso só significa que o certificado SSL gerado no servidor IIS não vai ser reconhecido em um servidor diferente, então não há uma forma manual para fazê-lo funcionar.
Em cada servidor que necessita de permissão do Exchange, abra o Internet Explorer.
Navegue até o site do SharePoint que está sendo executado com um certificado self-SSL (ele vai começar com https).
Quando lhe for pedido que o site não é seguro, selecione Continuar para o site.
Quando você chegar ao site, deve haver um item de Certificate Error perto da barra de endereços do IE, selecione-o.
A opção Exibir Certificados deve então ficar disponível, selecione-a.
Escolha a opção Instalar Certificados.
Selecione Colocar todos os certificados no armazenamento a seguir.
Marque a caixa de seleção para mostrar os armazenamentos físicos
Agora, instale em Autoridades de Certificação Confiáveis > no Computador Local
Agora que o certificado será confiável no computador local.