Configurar reuniões do Teams com proteção para dados altamente confidenciais
 Algumas funcionalidades descritas neste artigo requerem Teams Premium.
Algumas funcionalidades descritas neste artigo requerem Teams Premium.
Para o nível de proteção altamente sensível , vamos analisar dois cenários diferentes:
- Reuniões altamente confidenciais em que os participantes participam e interagem com os apresentadores.
- Apresentações altamente confidenciais em que os participantes não interagem e estão apenas a ver a apresentação.
Nota
As opções de reunião em etiquetas de confidencialidade e modelos de reunião personalizados requerem Teams Premium.
Reuniões altamente confidenciais
Para reuniões altamente confidenciais, restringimos Quem pode ignorar a sala de espera, Quem pode apresentar, quando os participantes podem conversar e bloquearemos a cópia da conversa da reunião. Também vamos ativar a encriptação ponto a ponto e a marca d'água para vídeo e conteúdo partilhados.
A tabela seguinte descreve as ações que iremos restringir para reuniões altamente confidenciais e onde essas opções estão configuradas.
| Recurso | Opção | Localização | Imposto |
|---|---|---|---|
| Permitir câmara para participantes | Ativado | Modelo | Não |
| Permitir microfone para participantes | Ativado | Modelo | Não |
| Aplicar uma marca d'água ao feed de vídeo de todos | Ativado | Etiqueta | Sim |
| Aplicar uma marca d'água a conteúdo partilhado | Ativado | Etiqueta | Sim |
| Criptografia de ponta a ponta | Ativado | Etiqueta | Sim |
| Gerenciar o que os participantes veem | Ativado | Modelo | Sim |
| Chat da reunião | Apenas em reuniões | Modelo | Sim |
| Pessoas marcação pode ignorar a sala de espera | Desativado | Etiqueta | Sim |
| Impedir a cópia do conteúdo do chat para a área de transferência | Ativado | Etiqueta | Sim |
| Gravar reuniões automaticamente | Desativado | Modelo | Sim |
| Quem pode ignorar a sala de espera? | Apenas organizadores e co-organizadores | Etiqueta | Sim |
| Quem pode apresentar | Apenas organizadores e co-organizadores | Etiqueta | Sim |
| Quem pode gravar | Apenas organizadores e co-organizadores | Modelo | Não |
As opções listadas como impostas são impostas pela etiqueta de confidencialidade ou modelo de reunião. As opções que não são impostas podem ser alteradas pelo organizador da reunião.
Apresentações altamente confidenciais
Para apresentações altamente confidenciais - onde não esperamos interação com os participantes da reunião - iremos desativar os microfones e as câmaras dos participantes e desativar o chat da reunião.
Se quiser permitir que os participantes façam perguntas ao apresentador, os organizadores da reunião podem ativar a funcionalidade Q&A. (Certifique-se de que está ativado nas políticas de reunião de administrador do Teams.)
A tabela seguinte descreve as ações que iremos restringir para apresentações altamente confidenciais e onde essas opções estão configuradas.
| Recurso | Opções | Localização | Imposto |
|---|---|---|---|
| Permitir câmara para participantes | Desativado | Modelo | Sim |
| Permitir microfone para participantes | Desativado | Modelo | Sim |
| Aplicar uma marca d'água ao feed de vídeo de todos | Ativado | Etiqueta | Sim |
| Aplicar uma marca d'água a conteúdo partilhado | Ativado | Etiqueta | Sim |
| Criptografia de ponta a ponta | Ativado | Etiqueta | Sim |
| Gerenciar o que os participantes veem | Ativado | Modelo | Sim |
| Chat da reunião | Desativado | Modelo | Sim |
| Pessoas marcação pode ignorar a sala de espera | Desativado | Etiqueta | Sim |
| Impedir a cópia do conteúdo do chat para a área de transferência | Ativado | Etiqueta | Sim |
| Gravar reuniões automaticamente | Desativado | Modelo | Sim |
| Exigir um marcar de verificação de | Utilizadores anónimos e pessoas de organizações não fidedignos | Etiqueta ou Modelo | Sim |
| Quem pode ignorar a sala de espera? | Apenas organizadores e co-organizadores | Etiqueta | Sim |
| Quem pode apresentar | Apenas organizadores e co-organizadores | Etiqueta | Sim |
| Quem pode gravar | Apenas organizadores e co-organizadores | Modelo | Não |
As opções listadas como impostas são impostas pela etiqueta de confidencialidade ou modelo de reunião. As opções que não são impostas podem ser alteradas pelo organizador da reunião.
Demonstração de vídeo
Veja este vídeo para obter instruções sobre os procedimentos descritos neste artigo.
Opções de apresentação para reuniões altamente confidenciais
Para reuniões altamente confidenciais , estamos a impor opções específicas para quem pode apresentar, bem como a forma como os conteúdos são partilhados.
Ao ativar Gerir o que os participantes podem ver, garantimos que os organizadores da reunião podem examinar os conteúdos partilhados antes de serem colocados no ecrã para os participantes. Neste exemplo, estamos a utilizar um modelo para ativar esta opção por predefinição, mas também pode utilizar o modelo para impor o valor, se necessário.
Ao definir Quem pode apresentarapenas organizadores e co-organizadores na etiqueta de confidencialidade, garantimos que as únicas pessoas que podem apresentar são as que o organizador da reunião pretende.
Opções de lobby para reuniões confidenciais
Utilizamos a etiqueta de confidencialidade para impedir que outras pessoas que não os organizadores da reunião ignorem a sala de espera. Isto permite que os organizadores verifiquem cada participante e certifiquem-se de que devem ser admitidos.
Quem pode admitir na sala de espera
Pode optar por manter a predefinição para Quem pode admitir na sala de espera como Organizadores e apresentadores ou alterá-lo para Organizadores e co-organizadores. Esta política por organizador define uma predefinição que os seus organizadores podem alterar através das opções de Reunião. Tem de gerir esta definição através do centro de administração do Teams. Os modelos de reunião e as etiquetas de confidencialidade não suportam esta política.
Para configurar quem pode admitir na sala de espera:
- No centro de administração do Teams, expanda Reuniões e selecione Políticas de reunião.
- Selecione a política que pretende atualizar.
- Em Participar na reunião & sala de espera, para Quem pode admitir na sala de espera, selecione Organizadores e apresentadores (valor predefinido) ou Organizadores e co-organizadores.
- Selecione Guardar
Opções de participação para reuniões altamente confidenciais
Embora o chat possa ser controlado com a etiqueta de confidencialidade, utilizamos modelos neste caso para que os modelos de reunião e apresentação possam partilhar a mesma etiqueta. Restringimos o chat à reunião apenas para reuniões e desativamo-lo completamente para apresentações. (Os organizadores podem utilizar a funcionalidade Q&A em apresentações para permitir comentários ou perguntas da audiência.)
Para reuniões e apresentações, também impedemos a cópia do conteúdo do chat para a área de transferência.
Enquanto deixamos o microfone e a câmara dos participantes ativados para reuniões, desativamo-los para apresentações.
Rótulos de confidencialidade
Para o nível de proteção altamente sensível , utilizamos uma etiqueta de confidencialidade que pode utilizar diretamente numa reunião ou como parte de um modelo de reunião. Consoante a configuração que escolher, esta etiqueta também pode ser utilizada para classificar equipas e ficheiros individuais.
Se já tiver etiquetas de confidencialidade implementadas na sua organização, considere como esta etiqueta se ajusta à sua estratégia de etiqueta geral. Pode alterar o nome ou as definições, se necessário, para satisfazer as necessidades da sua organização. Se já tiver uma etiqueta que utiliza para informações confidenciais, pode editar a etiqueta e adicionar reuniões do Teams à mesma.
Importante
Se uma etiqueta de confidencialidade que restringe a cópia do chat for especificada como a etiqueta de canal predefinida numa etiqueta de contentor, as equipas com essa etiqueta de contentor irão restringir a cópia do chat para todos os canais da equipa, tanto dentro como fora do canal.
Para criar uma etiqueta de confidencialidade:
Em Soluções, expanda Proteção de informações e, em seguida, selecione Etiquetas.
Selecione Criar uma etiqueta.
Atribua um nome à etiqueta. Sugerimos Altamente sensível, mas pode escolher um nome diferente se este já estiver a ser utilizado.
Adicione um nome a apresentar e uma descrição e, em seguida, selecione Seguinte.
Na página Definir o âmbito desta etiqueta , certifique-se de que Itens, Ficheiros, E-mails e Reuniões estão selecionados . (Tenha em atenção que pode selecionar outras opções se quiser utilizar esta etiqueta para outros fins.)
Selecione Seguinte.
Na página Escolher definições de proteção para itens etiquetados , selecione Proteger reuniões e conversas do Teams e , em seguida, selecione Seguinte
Na página Definições para reuniões e chats do Teams , selecione os seguintes valores:
Selecione Controlar quem pode ignorar a sala de espera e selecione Apenas organizadores e co-organizadores na lista pendente.
Certifique-se de que Pessoas marcação pode ignorar a sala de espera está desmarcada
Selecione Controlar quem pode apresentar e selecione Apenas organizadores e co-organizadores na lista pendente.
Selecione Controlar encriptação ponto a ponto para vídeo e áudio da reunião e, em seguida, selecione Aplicar encriptação ponto a ponto.
Selecione Controlar marcas d'água e, em seguida, selecione Aplicar marca d'água ao conteúdo partilhado e Aplicar marca d'água ao feed de vídeo de todos.
Selecione Impedir a cópia do conteúdo do chat para a área de transferência.
Configure quaisquer outras definições necessárias para a sua organização.
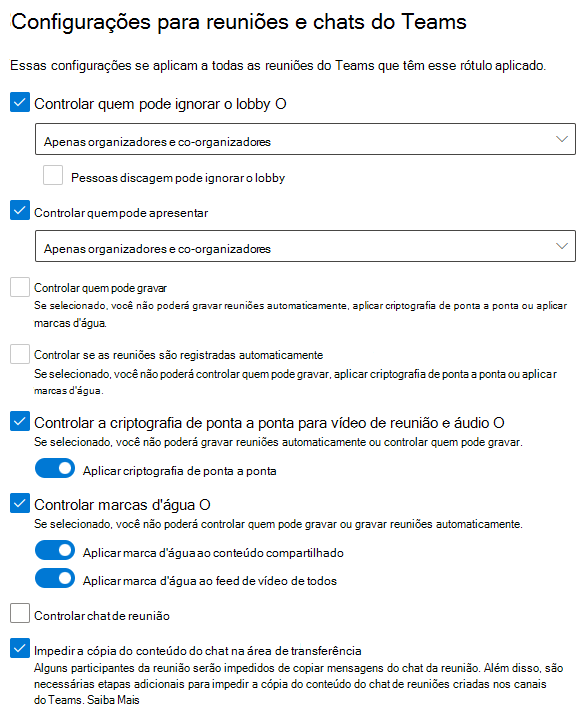
Selecione Seguinte.
Conclua o assistente com as definições adicionais que pretende utilizar, selecione Criar etiqueta e, em seguida, selecione Concluído.
Depois de criar a etiqueta, tem de publicá-la para os utilizadores que a irão utilizar. Para proteção altamente confidencial, disponibilizamos a etiqueta a todos os utilizadores. Publica a etiqueta no portal de conformidade do Microsoft Purview, na página Políticas de etiqueta em Proteção de informações. Se tiver uma política existente que se aplique a todos os utilizadores, adicione esta etiqueta a essa política. Se precisar de criar uma nova política, veja Publicar etiquetas de confidencialidade ao criar uma política de etiquetas.
Para obter informações adicionais sobre como utilizar etiquetas de confidencialidade com reuniões, consulte Utilizar etiquetas de confidencialidade para proteger itens de calendário, reuniões do Teams e chat.
Modelos de reunião
No nível de proteção altamente sensível , estamos a configurar as seguintes opções através de um modelo de reunião:
- Ativar a câmara para os participantes - Ativado , mas não imposto para reuniões e desativado para apresentações.
- Ativar o microfone para os participantes - Ativado , mas não imposto para reuniões e desativado para apresentações.
- Gerir o que os participantes podem ver – Imposto Ativado para reuniões e apresentações.
- Chat da reunião – imposto apenas em Reunião para reuniões e imposto para Desativado para apresentações.
Uma vez que estas opções diferem entre reuniões e apresentações, vamos criar um modelo para reuniões e outro para apresentações. Ambos os modelos podem utilizar a etiqueta de confidencialidade que criamos acima.
Modelo de reuniões altamente sensível
Para criar um modelo de reunião para reuniões altamente confidenciais
- No centro de administração do Teams, expanda Reuniões e selecione Modelos de reunião.
- Selecione Adicionar
- Escreva um nome e uma descrição para o modelo.
- Na secção Aplicar etiqueta de confidencialidade , selecione a etiqueta que criou acima.
- Selecione Aplicar etiqueta de confidencialidade e, em seguida, selecione Bloquear.
- Defina Gravar reuniões automaticamente como Desativado e, em seguida, selecione a opção e selecione Bloquear.
- Defina Quem pode gravarcomo Apenas organizadores e co-organizadores.
- Defina Conversa de reunião como Apenas em reunião e, em seguida, selecione a opção e selecione Bloquear.
- Defina Gerir o que os participantes veem como Ativado e, em seguida, selecione a opção e selecione Bloquear.
- Se pretender, altere as opções adicionais.
- Para impedir que o organizador da reunião altere uma opção, selecione a opção e, em seguida, selecione bloquear.
- Para impedir que o organizador da reunião veja uma opção, selecione a opção e, em seguida, selecione Ocultar.
- Selecione Salvar.
Modelo de apresentações altamente confidenciais
Para criar um modelo de reunião para apresentações altamente confidenciais
- No centro de administração do Teams, expanda Reuniões e selecione Modelos de reunião.
- Selecione Adicionar
- Escreva um nome e uma descrição para o modelo.
- Na secção Aplicar etiqueta de confidencialidade , selecione a etiqueta que criou acima.
- Selecione Aplicar etiqueta de confidencialidade e, em seguida, selecione Bloquear.
- Defina Permitir microfone para participantes comoDesativado e, em seguida, selecione a opção e selecione Bloquear.
- Defina Permitir câmara para participantes comoDesativado e, em seguida, selecione a opção e selecione Bloquear.
- Defina Gravar reuniões automaticamente como Desativado e, em seguida, selecione a opção e selecione Bloquear.
- Defina Quem pode gravarcomo Apenas organizadores e co-organizadores.
- Defina Conversa de reunião como Desativado e, em seguida, selecione a opção e selecione Bloquear.
- Defina Gerir o que os participantes veem como Ativado e, em seguida, selecione a opção e selecione Bloquear.
- Se pretender, altere as opções adicionais.
- Para impedir que o organizador da reunião altere uma opção, selecione a opção e, em seguida, selecione bloquear.
- Para impedir que o organizador da reunião veja uma opção, selecione a opção e, em seguida, selecione Ocultar.
- Selecione Salvar.
Tópicos relacionados
- Configurar reuniões do Teams com três camadas de proteção
- Descrição geral dos modelos de reunião personalizados no Microsoft Teams
- Utilizar modelos de reunião do Teams, etiquetas de confidencialidade e políticas de administração em conjunto para reuniões confidenciais
- Utilizar etiquetas de confidencialidade para proteger itens de calendário, reuniões do Teams e chat