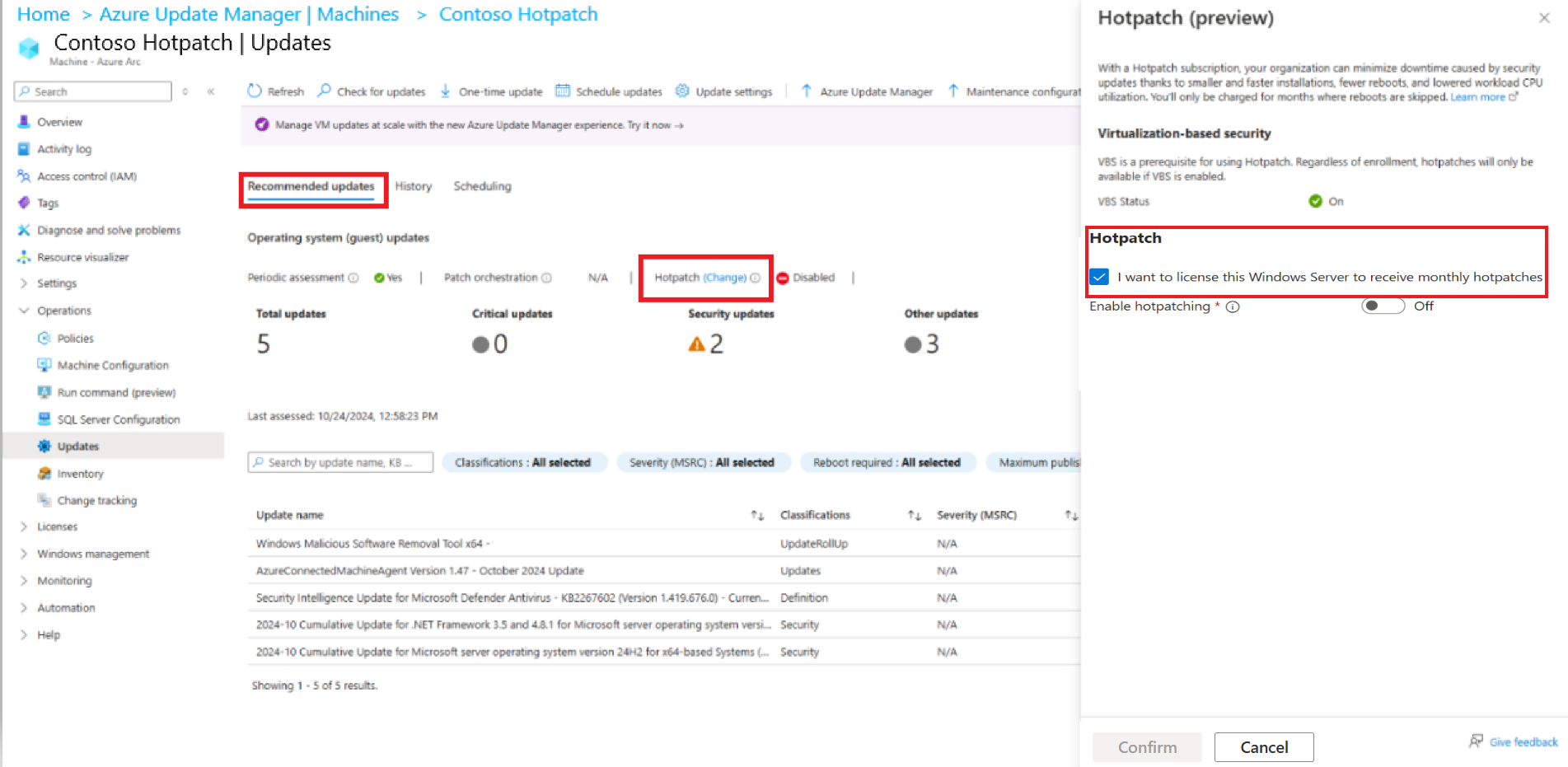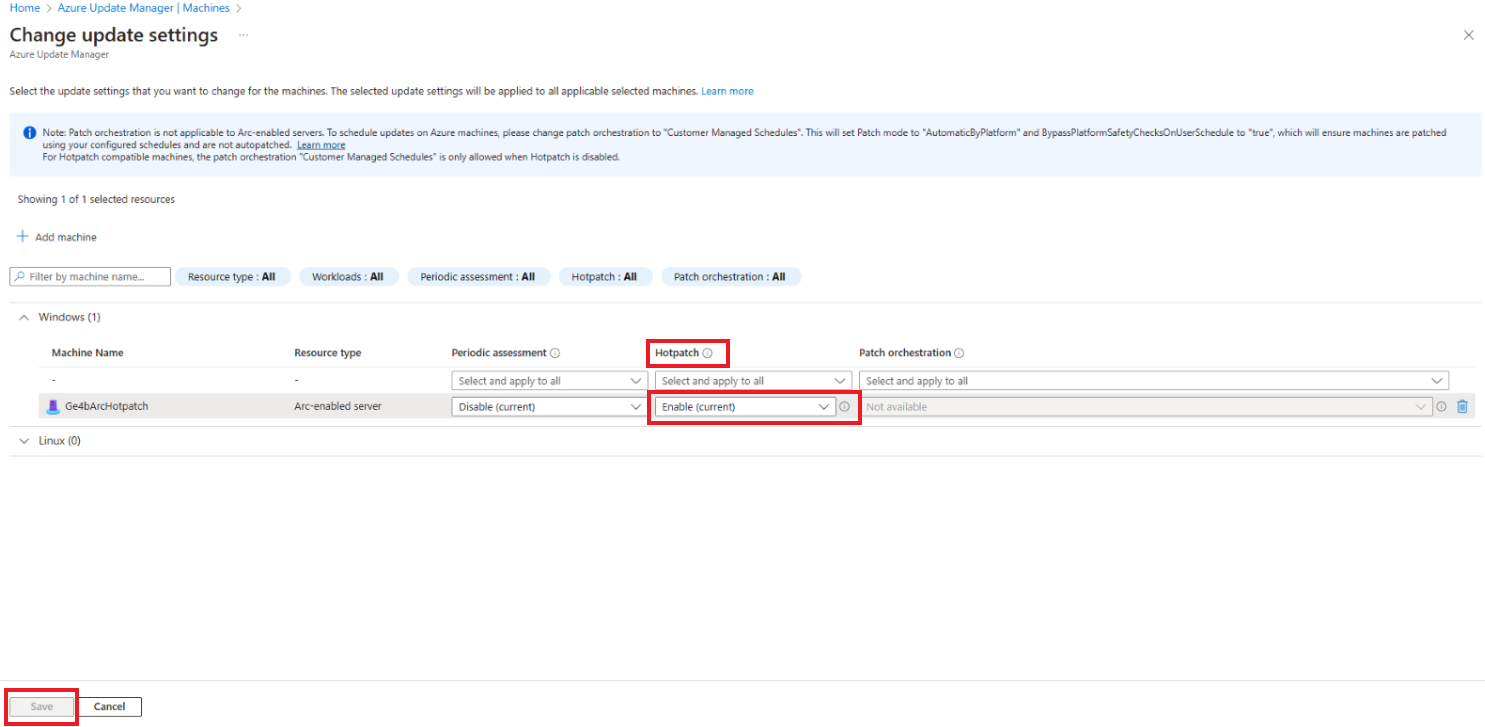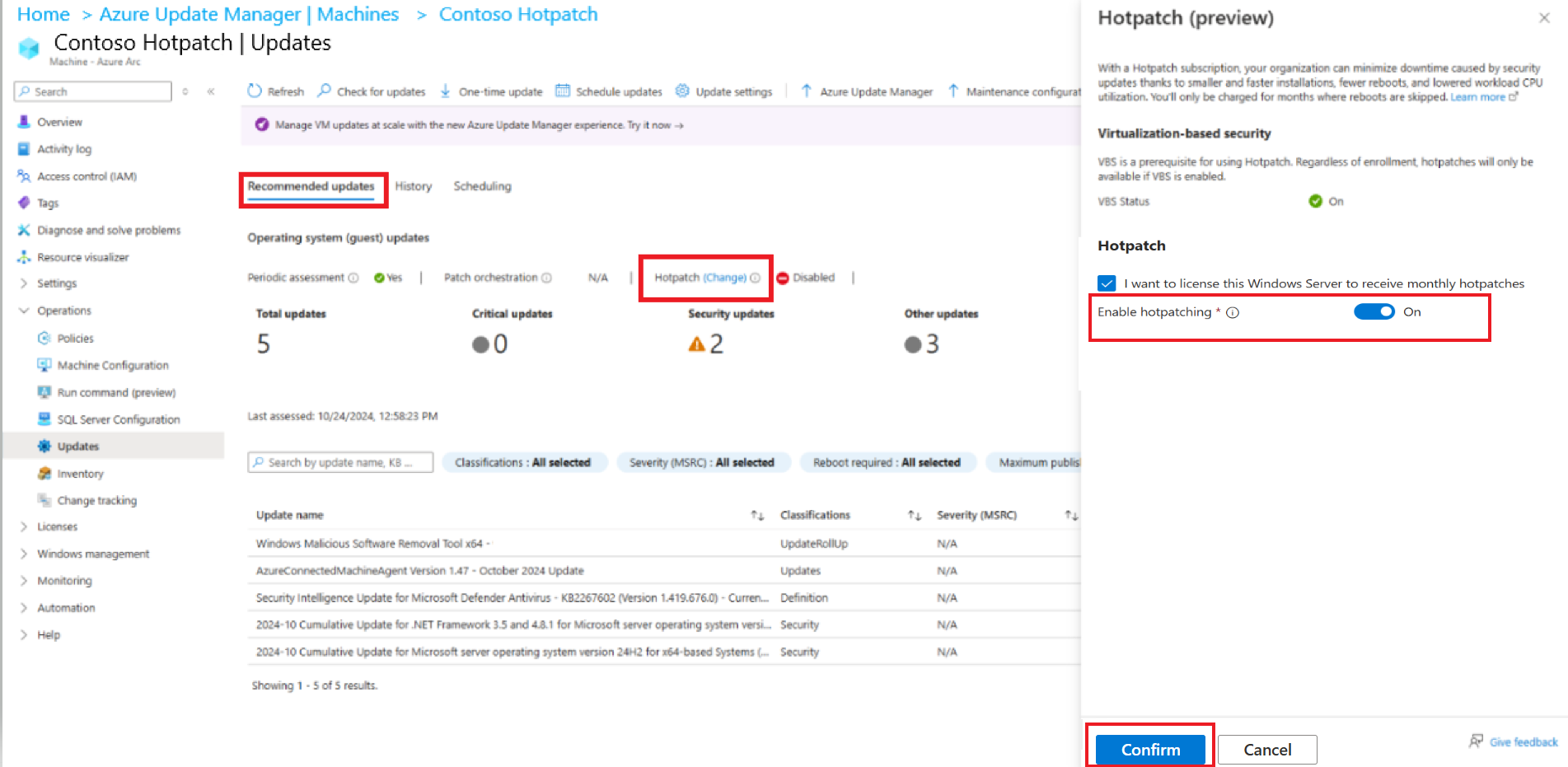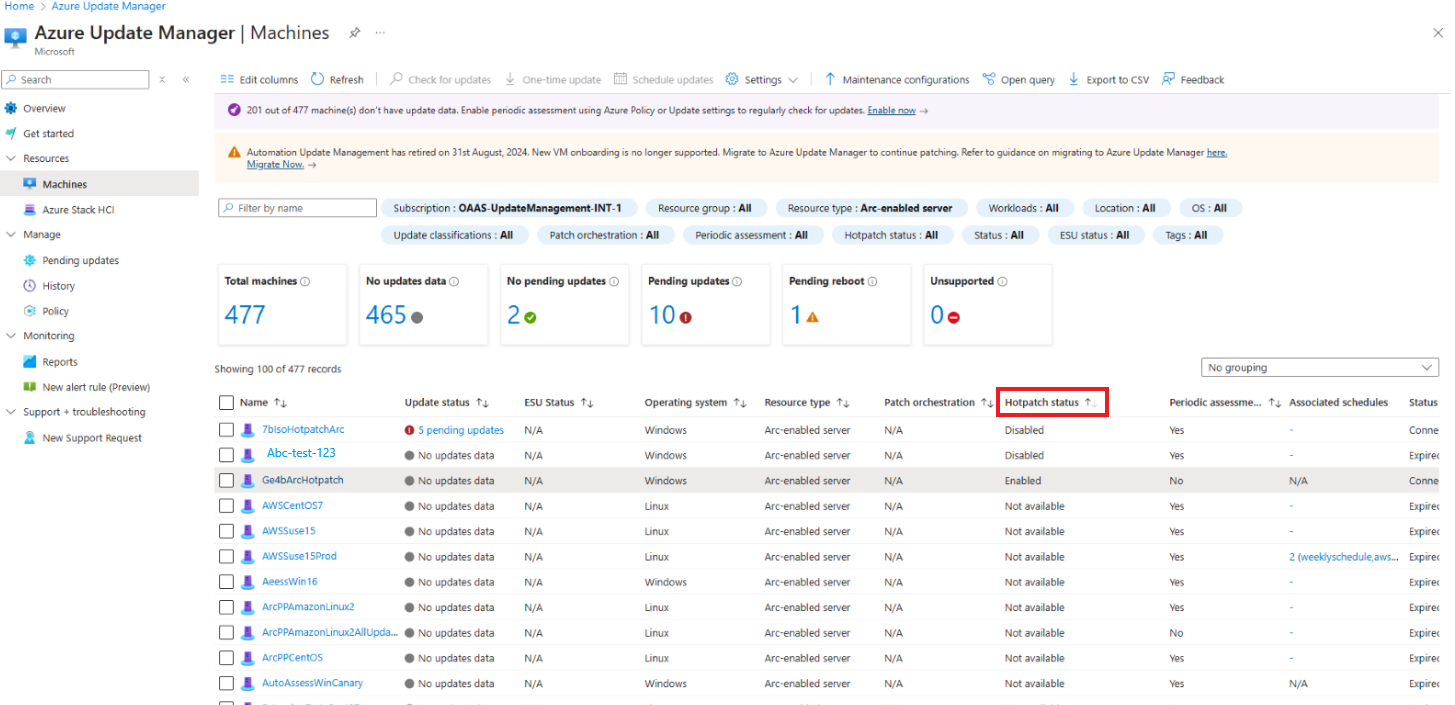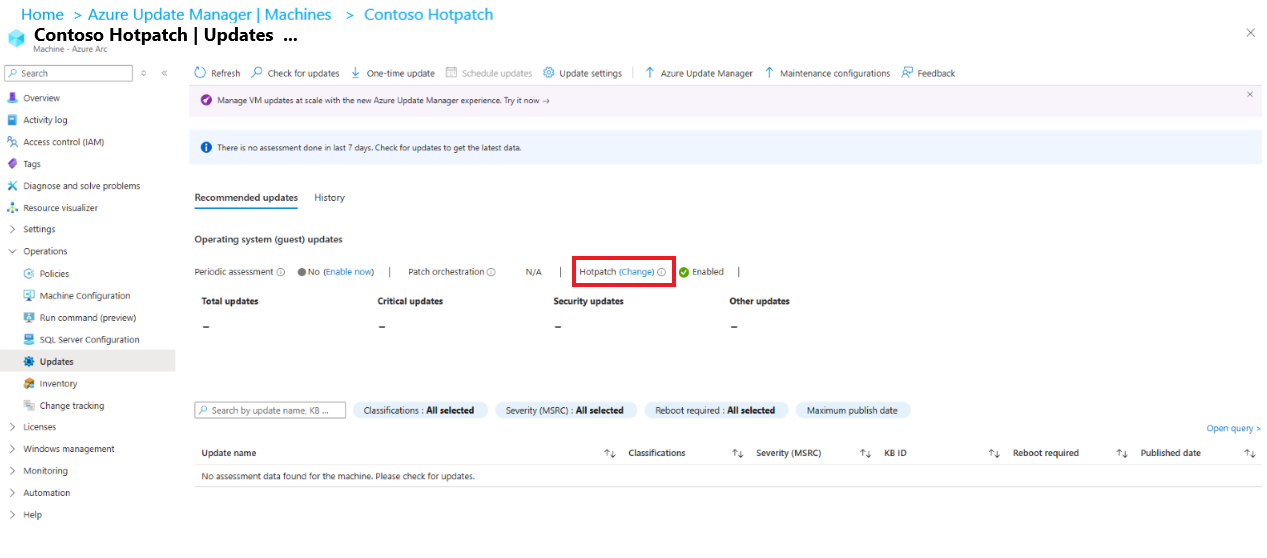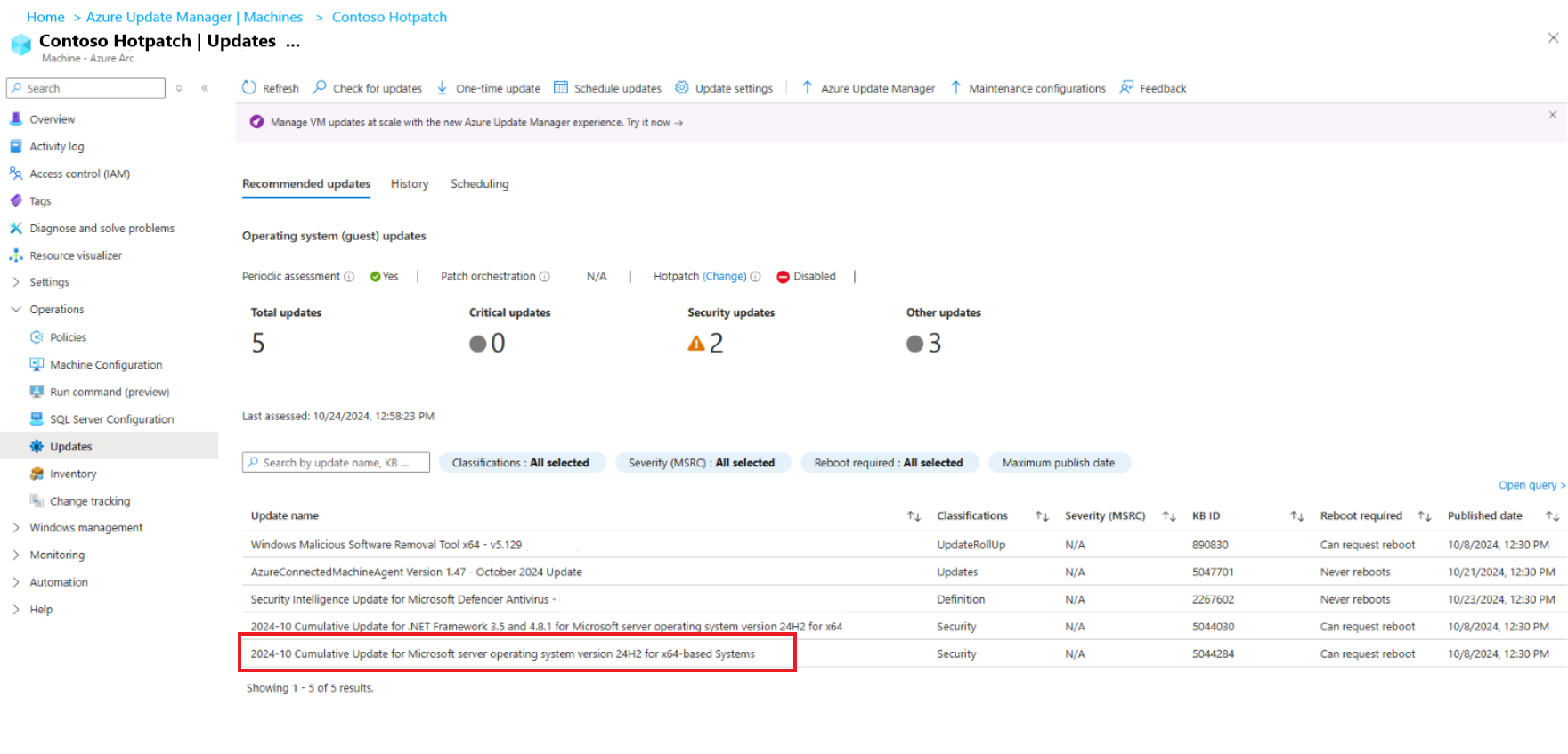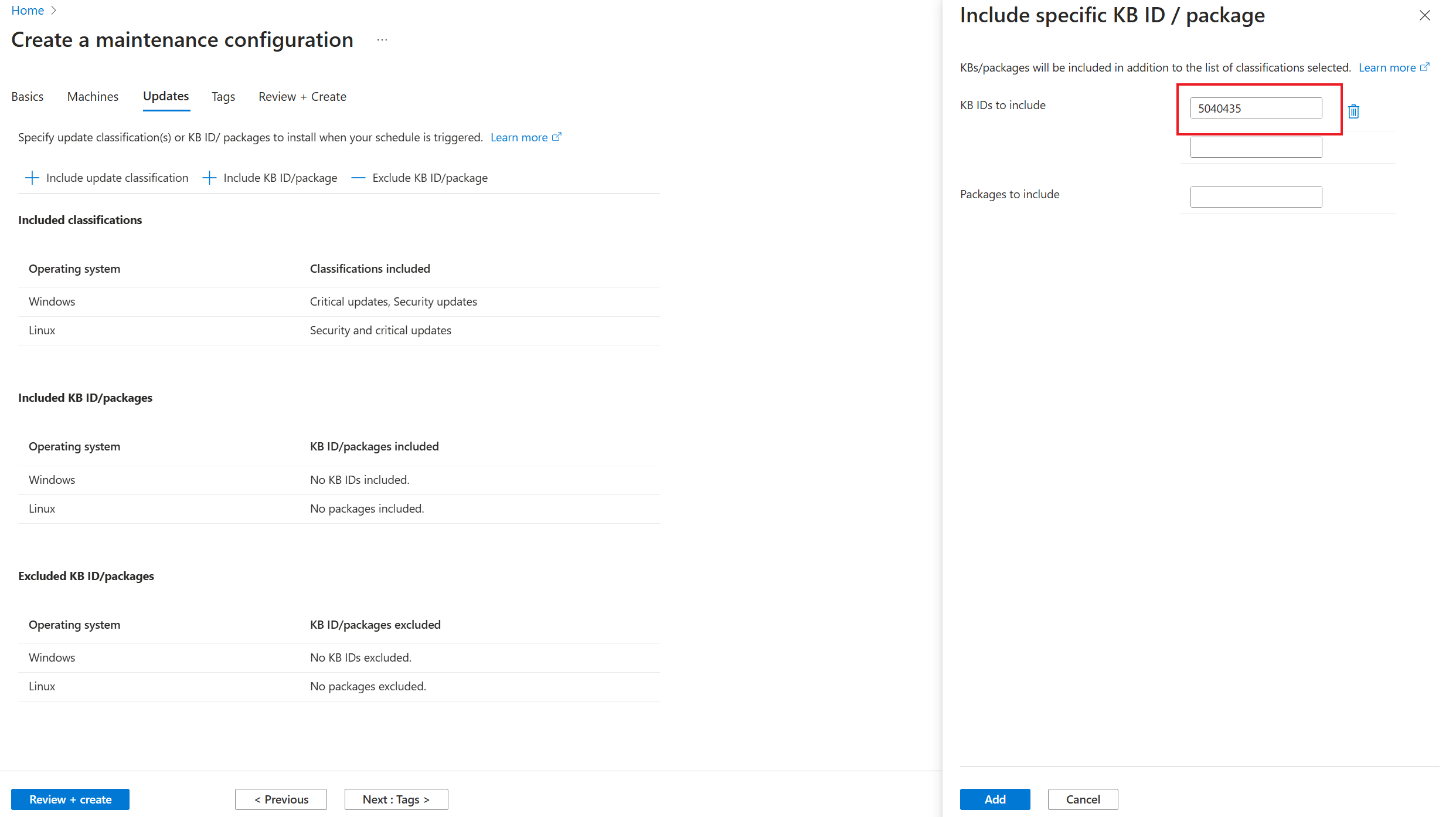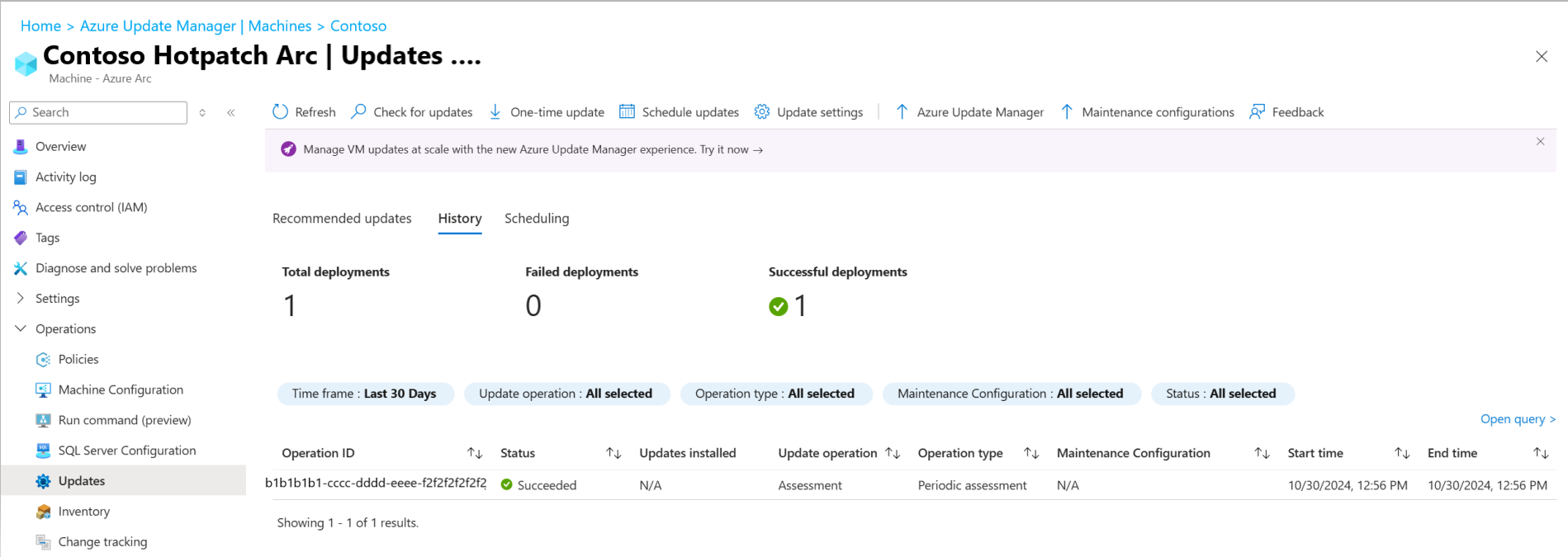Gerenciar hotpatches (versão prévia) em máquinas habilitadas para Arc
Aplica-se a: ✔️ VMs do Windows ✔️ VMs do Linux ✔️ Ambiente local ✔️ Servidores habilitados para Azure Arc.
O Azure Update Manager permite que você instale hotpatches (versão prévia) em edições do Windows Server Azure e em máquinas habilitadas para Arc. Para obter mais informações, veja Hotpatch para máquinas virtuais.
Esse artigo explica como instalar hotpatches (versão prévia) em máquinas compatíveis com Arc. Como os hotpatches (versão prévia) não são intrusivos na disponibilidade, você pode criar cronogramas mais rápidos e atualizar seus serviços imediatamente após o lançamento, com menos planejamento para manter a confiabilidade de suas máquinas em escala.
Sistemas operacionais compatíveis
- Windows Server 2025 Edição Standard
- Edição Datacenter do Windows Server 2025
Pré-requisitos
- Verifique se a máquina tem um SKU de sistema operacional compatível. Saiba mais.
- Certifique-se de que a Segurança Baseada em Virtualização (VBS) esteja habilitada. Saiba mais.
- Certifique-se de que a máquina esteja habilitada para Arc.
Gerenciar Hotpatches (versão prévia)
Registrar licença hotpatch (versão prévia)
Para registrar a licença hotpatch (versão prévia), siga essas etapas:
Entre no portal do Azure e vá para Gerenciador de Atualizações do Azure.
Em Recursos, selecione Máquinas e, em seguida, selecione o servidor habilitado para Arc específico.
Na seção Atualizações recomendadas, em Hotpatch, selecione Alterar.
No Hotpatch (versão prévia), selecione a opção Desejo licenciar esse Windows Server para receber patches mensais.
Selecione Habilitar Hotpatching e então selecione Confirmar.
Gerenciar atualizações de hotpatch (versão prévia)
Após se inscrever na licença de hotpatch (versão prévia), sua máquina receberá automaticamente atualizações de hotpatch.
Para habilitar ou desabilitar hotpaching em escala, siga essas etapas:
Entre no portal do Azure e vá para Gerenciador de Atualizações do Azure.
Em Recursos, selecione Máquinas e na página Azure Update Manager | Máquinas, em Configurações, selecioneConfigurações de atualização.
Na página Alterar configurações de atualização, selecione +Adicionar máquina para selecionar a máquina para a qual você deseja alterar as configurações de atualização.
Na página Selecionar recursos, selecione as máquinas e depois selecione Adicionar para visualizá-las na página Alterar configurações de atualização.
No menu suspenso Hotpatch (versão prévia), selecione Habilitar (atual) e depois selecione Salvar.
Ver status do hotpatch (versão prévia)
Para visualizar o status do hotpatch (versão prévia) em escala em suas máquinas, siga essas etapas:
Entre no portal do Azure e vá para Gerenciador de Atualizações do Azure.
Em Recursos, selecione Máquinas e depois selecione Editar colunas.
No painel Escolher colunas, selecione Status do Hotpatch e então selecione Salvar.
A coluna Status do Hotpatch aparece na grade de máquinas e exibe o status de todas as máquinas do Azure e máquinas habilitadas para Arc. Para visualizar apenas detalhes relacionados ao Arc, você pode filtrar o Tipo de Recurso como Servidor habilitado para Arc.
Status do Hotpatch (versão prévia)
| Status | Significado |
|---|---|
| Não registrado | A licença está disponível, mas não está registrada nessa máquina. |
| Enabled | A licença está registrada e a máquina está habilitada para receber atualizações de hotpatch. |
| Canceled | A licença da máquina foi cancelada. |
| Desabilitadas | A licença está registrada, mas a máquina está desabilitada para receber atualizações de hotpatch. |
| Pendente | Status provisório enquanto a inscrição estiver em andamento. |
Verifique as atualizações do hotpatch (versão prévia)
Para as últimas atualizações de hotpatch, habilite a avaliação periódica ou uma atualização única.
A avaliação periódica verifica automaticamente as atualizações disponíveis e garante que os patches disponíveis sejam detectados. Você pode visualizar os resultados da avaliação na aba Atualizações recomendadas, incluindo o horário da última avaliação.
Você também pode optar por acionar uma avaliação de patch sob demanda para sua VM a qualquer momento usando a opção Verificar atualizações e revisar os resultados após a conclusão da avaliação. Nesse resultado da avaliação, você pode visualizar o status de reinicialização da atualização fornecida na coluna Reinicialização necessária.
Instalar atualizações de hotpatch (versão prévia)
Para instalar, você pode criar um programação definida pelo usuário ou uma atualização única. Você pode instalá-lo imediatamente após ele estar disponível, permitindo que sua máquina fique segura mais rapidamente.
Usando qualquer uma dessas opções, você pode escolher instalar todas as classificações de atualização disponíveis ou apenas atualizações de segurança. Você também pode especificar atualizações para incluir ou excluir, fornecendo os IDs individuais da base de conhecimento do hotpatch (versão prévia). Você pode inserir mais de um ID de base de conhecimento nesse fluxo.
Isso garante que a atualização do hotpatch (versão prévia) que não requer reinicializações seja instalada no mesmo cronograma ou no cronograma de atualização única, tornando a janela de instalação do patch previsível.
Exibir histórico
Você pode visualizar o histórico de implantações de atualizações na sua VM por meio da opção histórico.
Histórico de atualizações exibe o histórico dos últimos 30 dias, juntamente com detalhes da instalação do patch, como status de reinicialização.
Próximas etapas
- Saiba mais sobre hotpatching em VMs do Azure.
- Saiba mais sobre configurar configurações de atualização em suas máquinas.
- Saiba mais sobre como executar uma atualização sob demanda.