Início Rápido: verificar e instalar atualizações sob demanda
Usando o Azure Update Manager, você pode atualizar automaticamente em escala com a ajuda de políticas internas e agendar atualizações de forma recorrente. Você também pode assumir o controle verificando e instalando atualizações manualmente.
Este guia de início rápido explica como executar a avaliação manual e aplicar atualizações em máquinas virtuais (VMs) do Azure selecionadas ou em um servidor habilitado para Azure Arc local ou em ambientes de nuvem.
Pré-requisitos
- Uma conta do Azure com uma assinatura ativa. Se não tiver uma, inscreva-se em uma conta gratuita.
- Sua função deve ser um Proprietário ou Colaborador para uma VM do Azure e administrador de recursos para servidores habilitados para o Azure Arc.
- Verifique se os computadores de destino atendem aos requisitos específicos do sistema operacional do Windows Server e do Linux. Para obter mais informações, consulte Visão Geral.
Verificar se há atualizações
Entre no portal do Azure e vá para Azure Update Manager.
Selecione Introdução>Avaliação e atualizações sob demanda>Verificar atualizações.
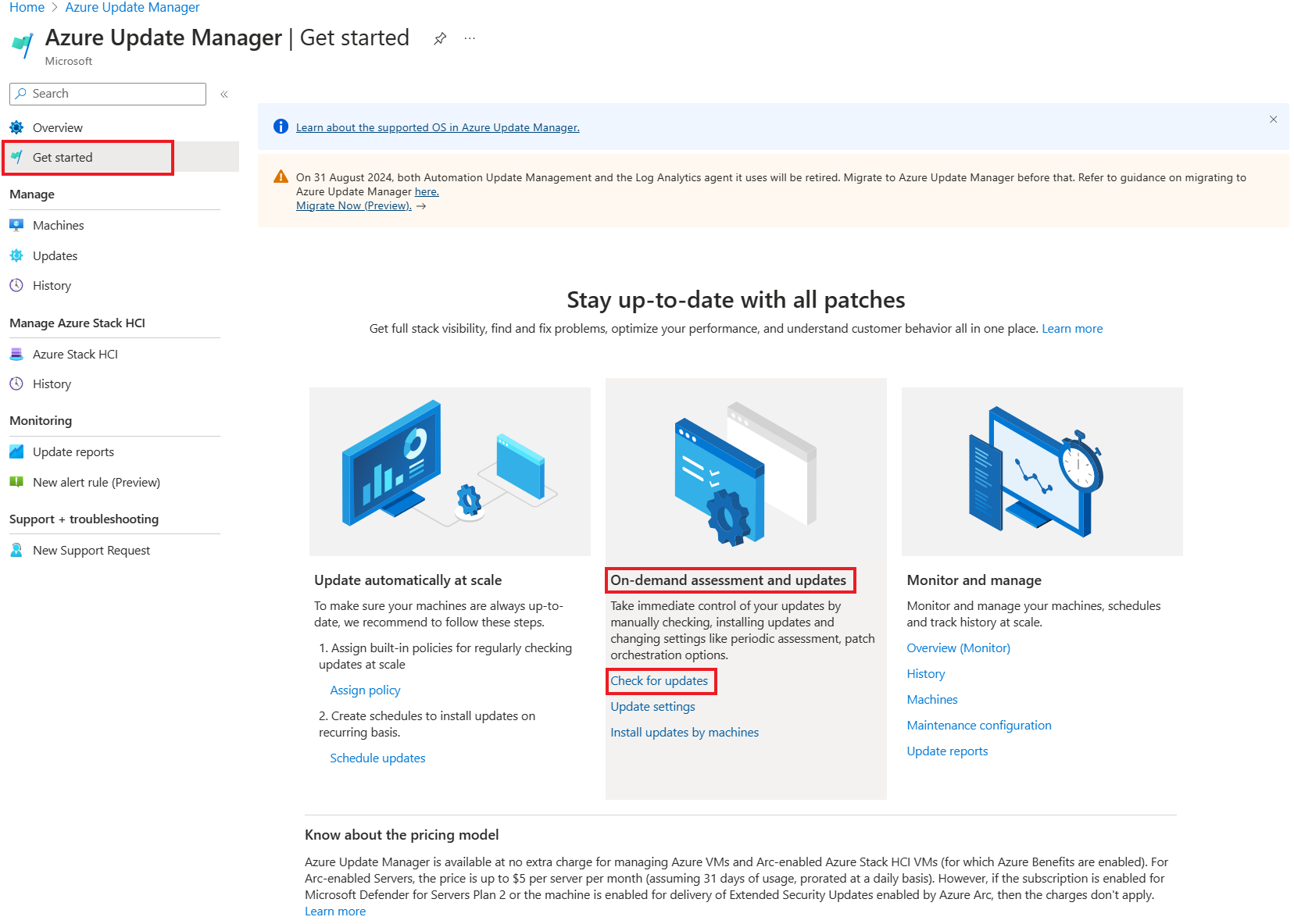
No painel Selecionar recursos e verificar se há atualizações uma tabela lista todos os computadores na assinatura específica do Azure.
Selecione um ou mais computadores na lista e selecione Verificar se há atualizações para iniciar uma verificação de conformidade.
Após a conclusão da avaliação, uma mensagem de confirmação será exibida no canto superior direito da página.
Definir configurações
Para as máquinas avaliadas que estão relatando atualizações, você pode configurar avaliação periódica, patch dinâmico e orquestração de patches imediatamente ou agendar as atualizações definindo a janela de manutenção.
Para definir as configurações em suas máquinas:
Na página do Azure Update Manager | Introdução , em Avaliação e atualizações sob demanda, selecione Atualizar configurações.
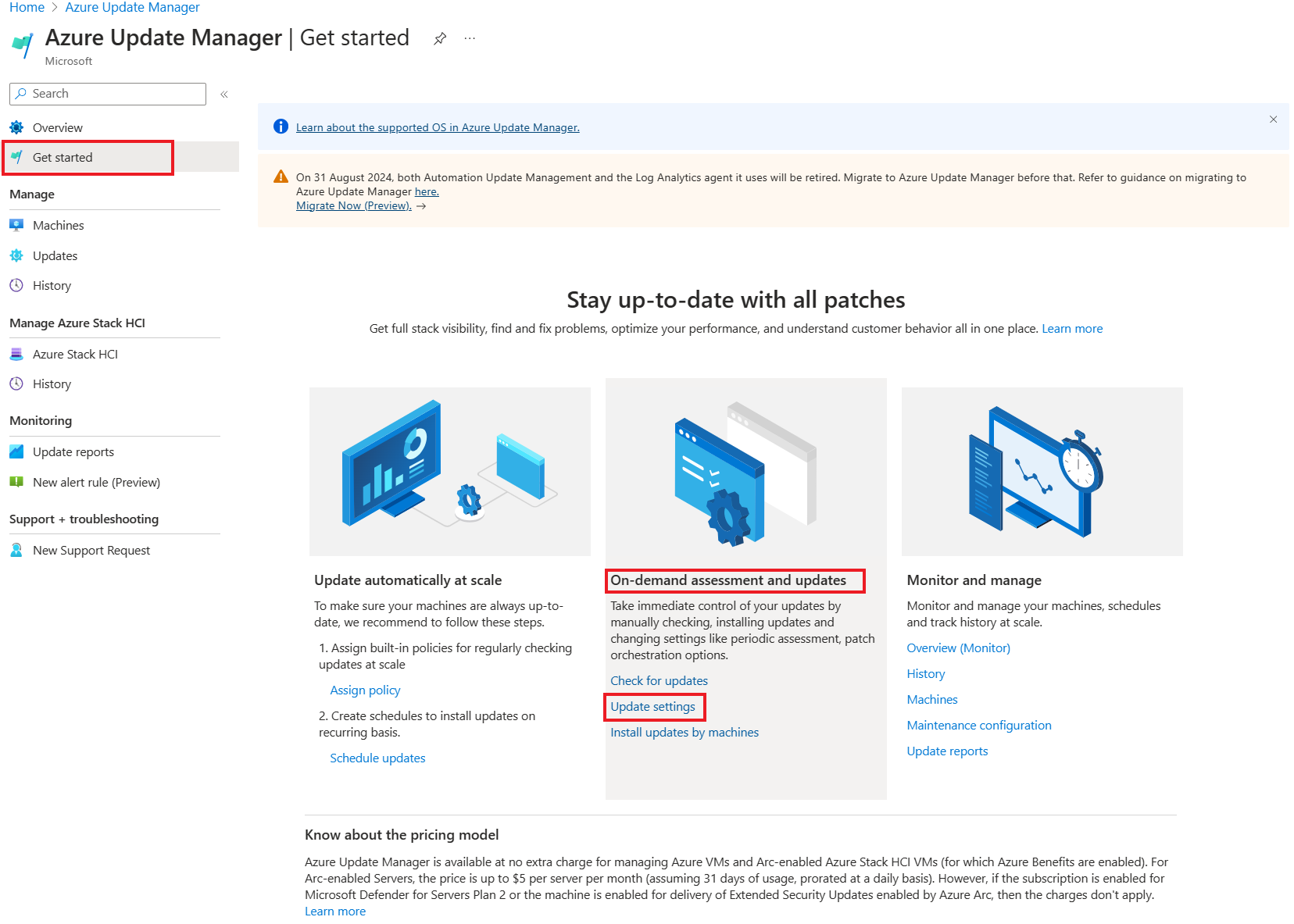
Na página Atualizar configurações a serem alteradas selecione Avaliação periódica, patch dinâmico ou orquestração de patches a serem configurados. Selecione Avançar. Para obter mais informações, confira Definir configurações em máquinas virtuais.
Na guia Revisar e alterar verifique a seleção de recursos e as configurações de atualização e selecione Revisar e alterar.
*Uma notificação confirma que as configurações de atualização foram aplicadas com êxito.
Instale atualizações
Com base na última avaliação realizada nas máquinas selecionadas, agora você pode selecionar recursos e máquinas para instalar as atualizações.
Na página Azure Update Manager | Introdução, em Avaliação e atualizações sob demanda, selecione Instalar atualizações por máquinas.
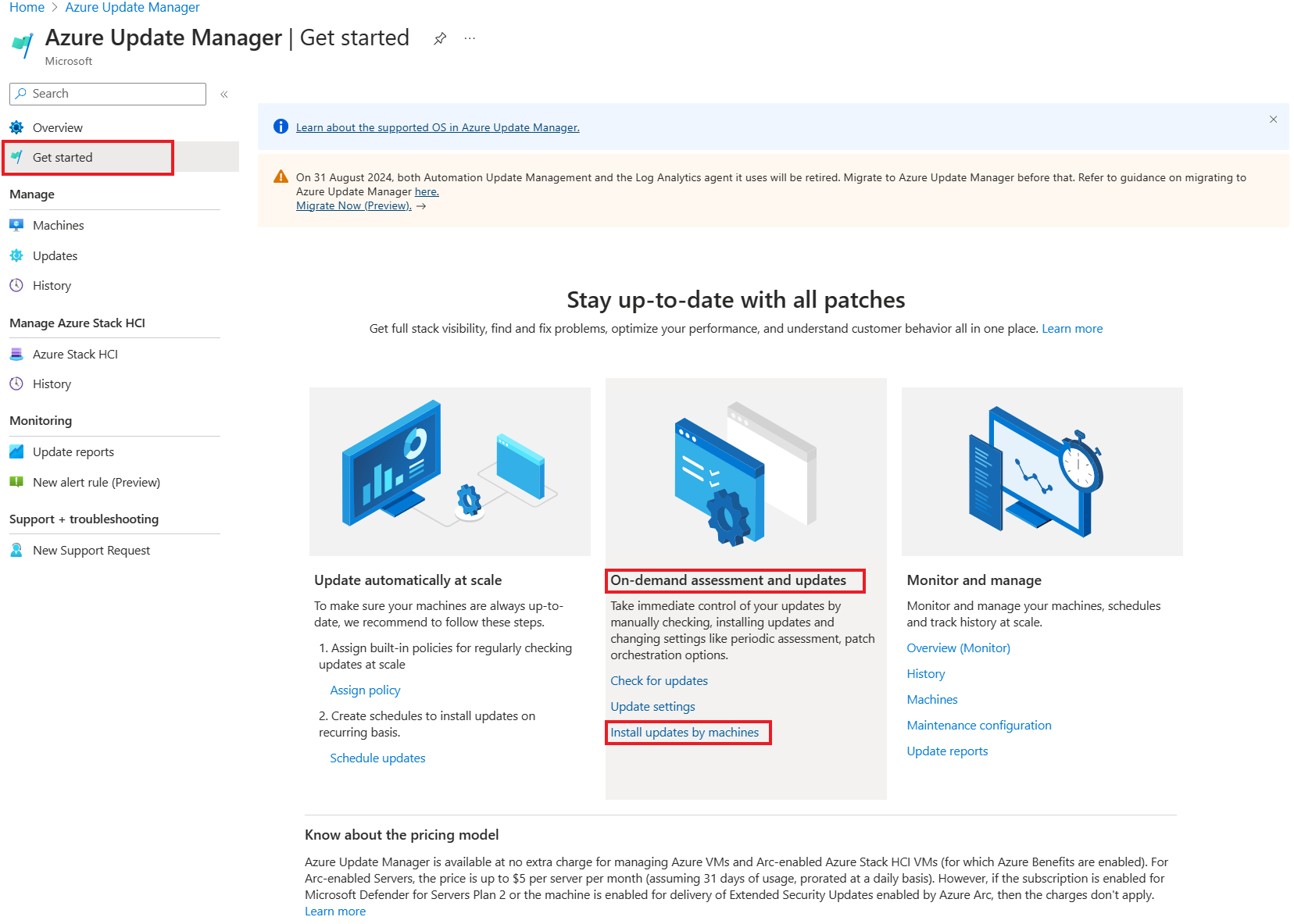
No painel Instalar atualizações únicas selecione um ou mais computadores na lista na guia Computadores. Selecione Avançar.
Na guia Atualizações especifique as atualizações a serem incluídas na implantação e selecione Avançar:
- Incluir classificação de atualização.
- Inclua o ID/pacote da Base de Dados de Conhecimento (KB), por IDs ou pacote KB específicos. Para Windows, consulte o Microsoft Security Response Center (MSRC) para obter as informações mais recentes.
- Exclua o ID/pacote KB que você não deseja instalar como parte do processo. As atualizações não mostrados na lista podem ser instaladas com base na hora entre a última avaliação e a versão das novas atualizações.
- Incluir pela data máxima de publicação de patch inclui as atualizações publicadas em ou antes de uma data específica.
Na guia Propriedades, selecione Reinicializar e Janela de manutenção (em minutos). Selecione Avançar.
Na guia Revisar + instalar verifique as opções de implantação de atualização e selecione Instalar.
Uma notificação confirma que a instalação das atualizações está em andamento. Depois que a atualização for concluída, você poderá exibir os resultados na página Gerenciador de atualizações | Histórico.
Próximas etapas
Saiba mais sobre como gerenciar vários computadores.