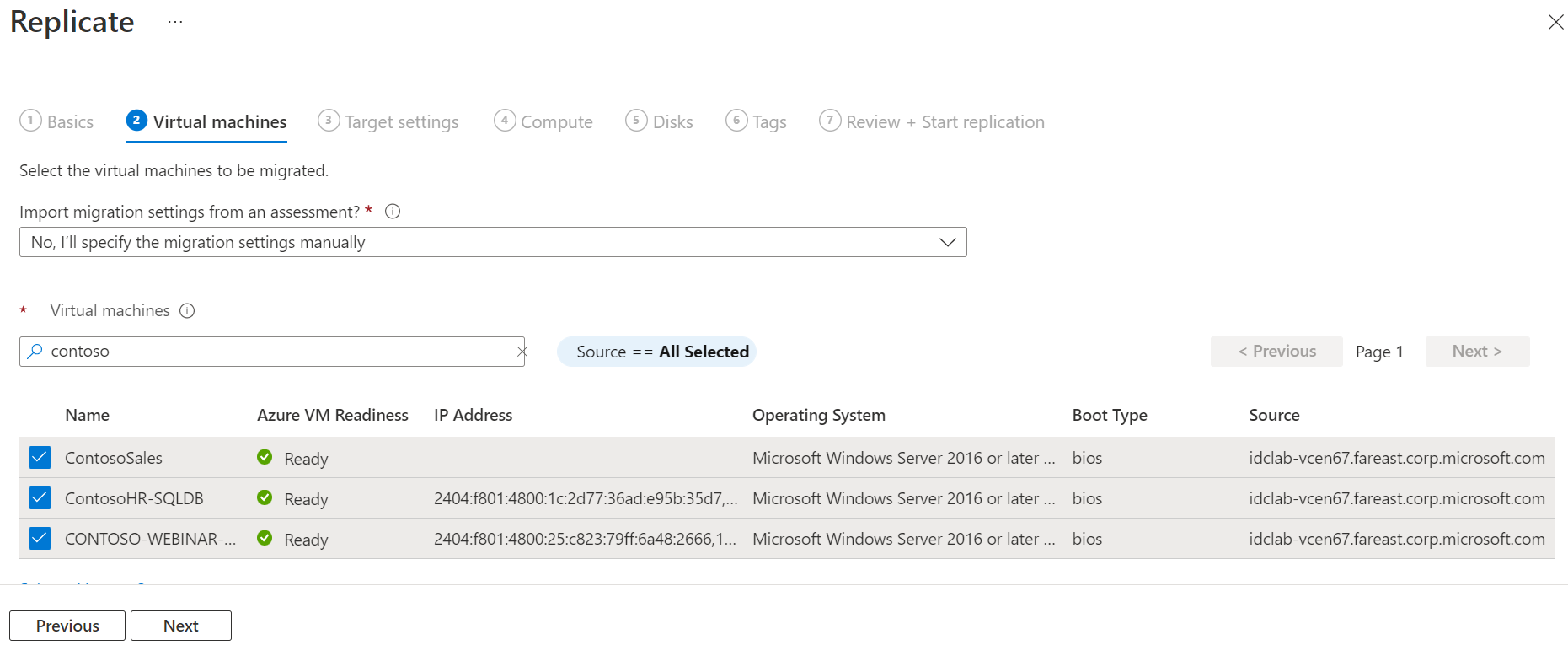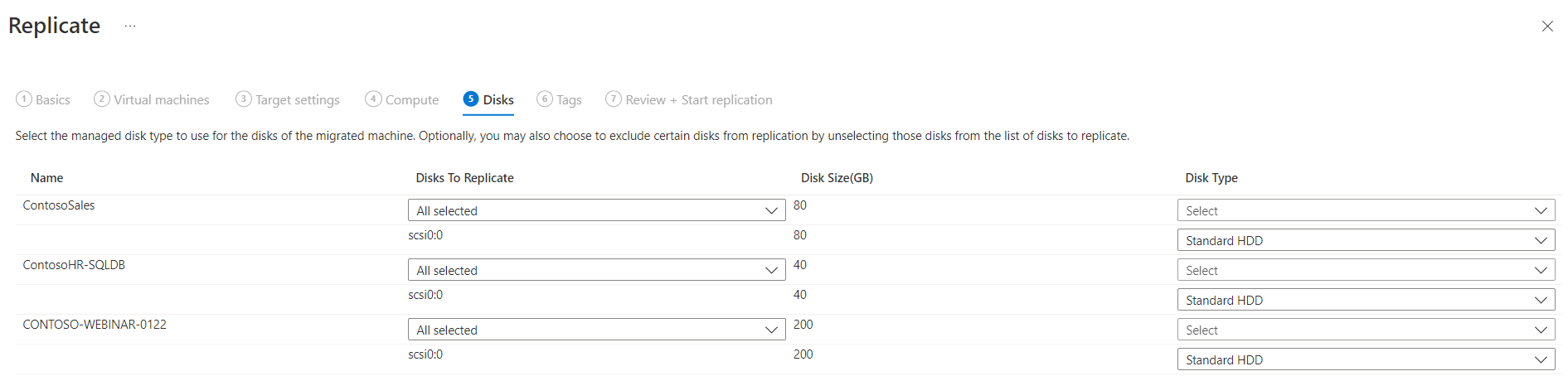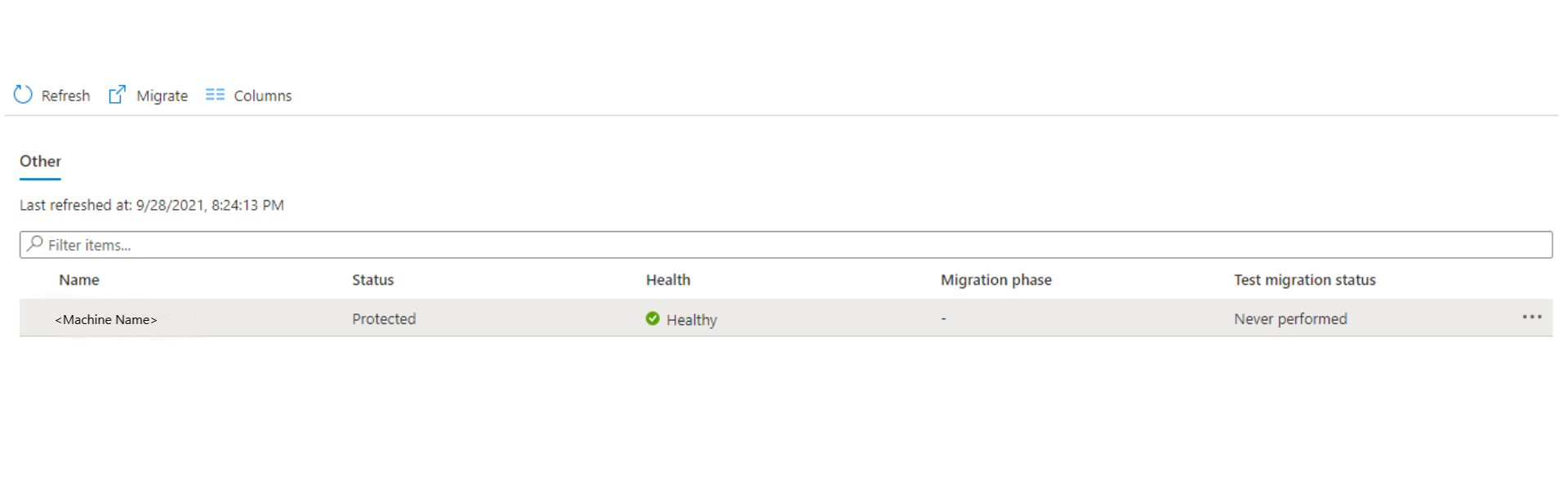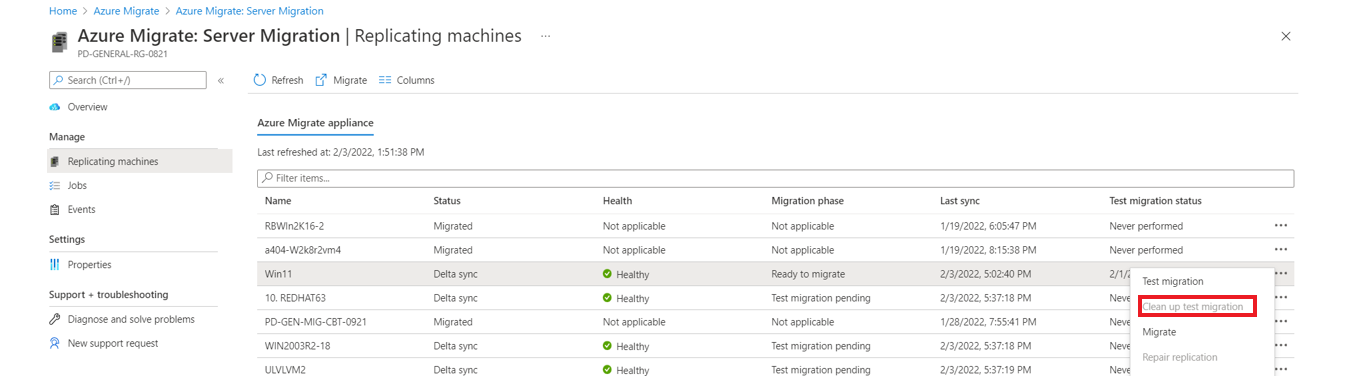Descobrir, avaliar e migrar VMs do GCP (Google Cloud Platform) para o Azure
Este tutorial mostra como descobrir, avaliar e migrar VMs (máquinas virtuais) do GCP (Google Cloud Platform) para VMs do Azure usando as Migrações para Azure: avaliação de servidor e ferramentas de Migração e modernização.
Neste tutorial, você aprenderá a:
- Verificar os pré-requisitos para a migração.
- Prepare os recursos do Azure com a ferramenta de Migração e modernização. Configurar permissões para recursos e sua conta do Azure para trabalhar com a Migração e Modernização do Microsoft Azure.
- Preparar instâncias de VM do GCP para migração.
- Adicione a ferramenta de Migração e modernização no hub da Migração e Modernização do Microsoft Azure.
- Configurar o dispositivo de replicação e implantar o servidor de configuração.
- Instalar o serviço Mobilidade nas VMs do GCP que você deseja migrar.
- Habilite a replicação para VMs.
- Acompanhe e monitore o status da replicação.
- Executar uma migração de teste para verificar se tudo está funcionando conforme o esperado.
- Executar uma migração completa para o Azure.
Se você não tiver uma assinatura do Azure, crie uma conta gratuita antes de começar.
Descobrir e avaliar
Antes de migrar para o Azure, recomendamos que você execute uma descoberta e avaliação de migração da VM. Essa avaliação ajuda a dimensionar o tamanho correto de suas VMs do GCP que serão migradas para o Azure, bem como estimar os possíveis custos de execução do Azure.
Para configurar uma avaliação:
Siga o tutorial para configurar o Azure e preparar suas VMs do GCP para uma avaliação. Observe que:
- A Migração e Modernização do Microsoft Azure usa a autenticação de senha para descobrir instâncias de VM do GCP. As instâncias do GCP não dão suporte para a autenticação de senha por padrão. Para descobrir uma instância, habilite a autenticação de senha.
- Para computadores Windows, permita a porta 5985 (HTTP) do WinRM. Esta porta autoriza as chamadas remotas da WMI.
- Para computadores Linux:
- Entre em cada computador Linux.
- Abra o arquivo sshd_config:
vi /etc/ssh/sshd_config. - No arquivo, localize a linha
PasswordAuthenticatione altere o valor parayes. - Salve o arquivo e feche-o. Reinicie o serviço ssh.
- Se você estiver usando um usuário raiz para descobrir suas VMs do Linux, verifique se o login raiz é permitido nas VMs.
- Entre em cada computador Linux.
- Abra o arquivo sshd_config:
vi /etc/ssh/sshd_config. - No arquivo, localize a linha
PermitRootLogine altere o valor parayes. - Salve o arquivo e feche-o. Reinicie o serviço ssh.
- A Migração e Modernização do Microsoft Azure usa a autenticação de senha para descobrir instâncias de VM do GCP. As instâncias do GCP não dão suporte para a autenticação de senha por padrão. Para descobrir uma instância, habilite a autenticação de senha.
Então, siga este tutorial para configurar um projeto e um dispositivo das Migrações para Azure a fim de descobrir e avaliar suas VMs do GCP.
Embora seja recomendável experimentar uma avaliação, executar uma avaliação não é uma etapa obrigatória para poder migrar as VMs.
Pré-requisitos
- Verifique se as VMs do GCP que você quer migrar estão executando uma versão do SO (sistema operacional) compatível. As VMs do GCP são tratadas como computadores físicos para a migração. Examine os sistemas operacionais e as versões de kernel com suporte para o fluxo de trabalho de migração do servidor físico. Você pode usar comandos padrão como
hostnamectlouuname -apara verificar as versões do SO e do kernel para suas VMs do Linux. Recomendamos que você execute uma migração de teste para validar se a VM funciona conforme o esperado antes de prosseguir com a migração propriamente dita. - Verifique se suas VMs do GCP estão em conformidade com as configurações compatíveis com a migração para o Azure.
- Verifique se as VMs do GCP que você replica para o Azure estão em conformidade com os requisitos de VM do Azure.
- Algumas alterações devem ser feitas às VMs antes de migrá-las para o Azure:
- Para alguns sistemas operacionais, a Migração e Modernização do Microsoft Azure fazem essas alterações automaticamente.
- Faça essas alterações antes de iniciar a migração. Se você migrar a VM antes de fazer a alteração, ela não poderá ser inicializada no Azure. Examine as alterações para Windows e Linux que você precisa fazer.
Preparar recursos do Azure para migração
Prepare o Azure para migração com a ferramenta de Migração e modernização.
| Tarefa | Detalhes |
|---|---|
| Criar um projeto de Migrações para Azure | Sua conta do Azure precisa de permissões de Colaborador ou de Proprietário para criar um projeto. |
| Verificar as permissões para sua conta do Azure | Sua conta do Azure precisa de permissões para criar uma VM e gravar em um disco gerenciado do Azure. |
Atribuir permissões para criar o projeto
- No portal do Azure, abra a assinatura e selecione Controle de acesso (IAM).
- Em Verificar acesso, localize a conta relevante e a selecione-a para ver as permissões.
- Você deve ter permissões de Colaborador e Proprietário.
- Se você acaba de criar uma conta gratuita do Azure, você é o proprietário da assinatura.
- Se você não for o proprietário da assinatura, trabalhe com o proprietário para atribuir a função.
Atribuir permissões de conta do Azure
Atribua a função de Colaborador de VM à conta do Azure. Esta função fornece permissões para:
- Criar uma VM no grupo de recursos selecionado.
- Criar uma VM na rede virtual selecionada.
- Gravar em um disco gerenciado do Azure.
Criar uma rede do Azure
Configurar uma rede virtual do Azure. Quando você replica para o Azure, as VMs do Azure são criadas e ingressadas na rede virtual do Azure que você especificou ao configurar a migração.
Preparar instâncias do GCP para migração
Para se preparar para a migração do GCP para o Azure, você precisa preparar e implantar um dispositivo de replicação para migração.
Preparar um computador para o dispositivo de replicação
A ferramenta de Migração e modernização usa um dispositivo de replicação para replicar computadores para o Azure. O dispositivo de replicação executa os seguintes componentes:
- Servidor de configuração: o servidor de configuração coordena a comunicação entre as VMs do GCP e o Azure e gerencia a replicação de dados.
- Servidor de processo: O servidor de processo atua como um gateway de replicação. Ele recebe a replicação de dados e otimiza os dados com armazenamento em cache, compactação e criptografia. Em seguida, ele envia os dados para uma conta de armazenamento em cache no Azure.
Para se preparar para implantação do dispositivo:
Configure uma VM do GCP separada para hospedar o dispositivo de replicação. Essa instância precisa estar executando o Windows Server 2012 R2 ou Windows Server 2016. Examine os requisitos de hardware, software e rede para o dispositivo.
O dispositivo não deve ser instalado em uma VM de origem que você deseja replicar nem em Migrações para Azure: dispositivo de avaliação e descoberta que você pode ter instalado antes. Ele deve ser implantado em uma VM diferente.
As VMs do GCP de origem a serem migradas devem ter uma linha de visão de rede para o dispositivo de replicação. Configure as regras de firewall necessárias para habilitar esse recurso. Recomendamos que você implante o dispositivo de replicação na mesma rede VPC (nuvem privada virtual) que as VMs de origem a serem migradas. Se o dispositivo de replicação precisar estar em uma VPC diferente, as VPCs precisarão ser conectadas por meio de emparelhamento de VPC.
As VMs do GCP de origem se comunicam com o dispositivo de replicação nas portas HTTPS 443 (orquestração de canal de controle) e TCP 9443 (transporte de dados) de entrada para gerenciamento de replicação e transferência de dados de replicação. O dispositivo de replicação, por sua vez, orquestra e envia dados de replicação para o Azure pela porta HTTPS 443 de saída. Para configurar essas regras, edite as regras de entrada/saída do grupo de segurança com as informações de IP de origem e as portas apropriadas.
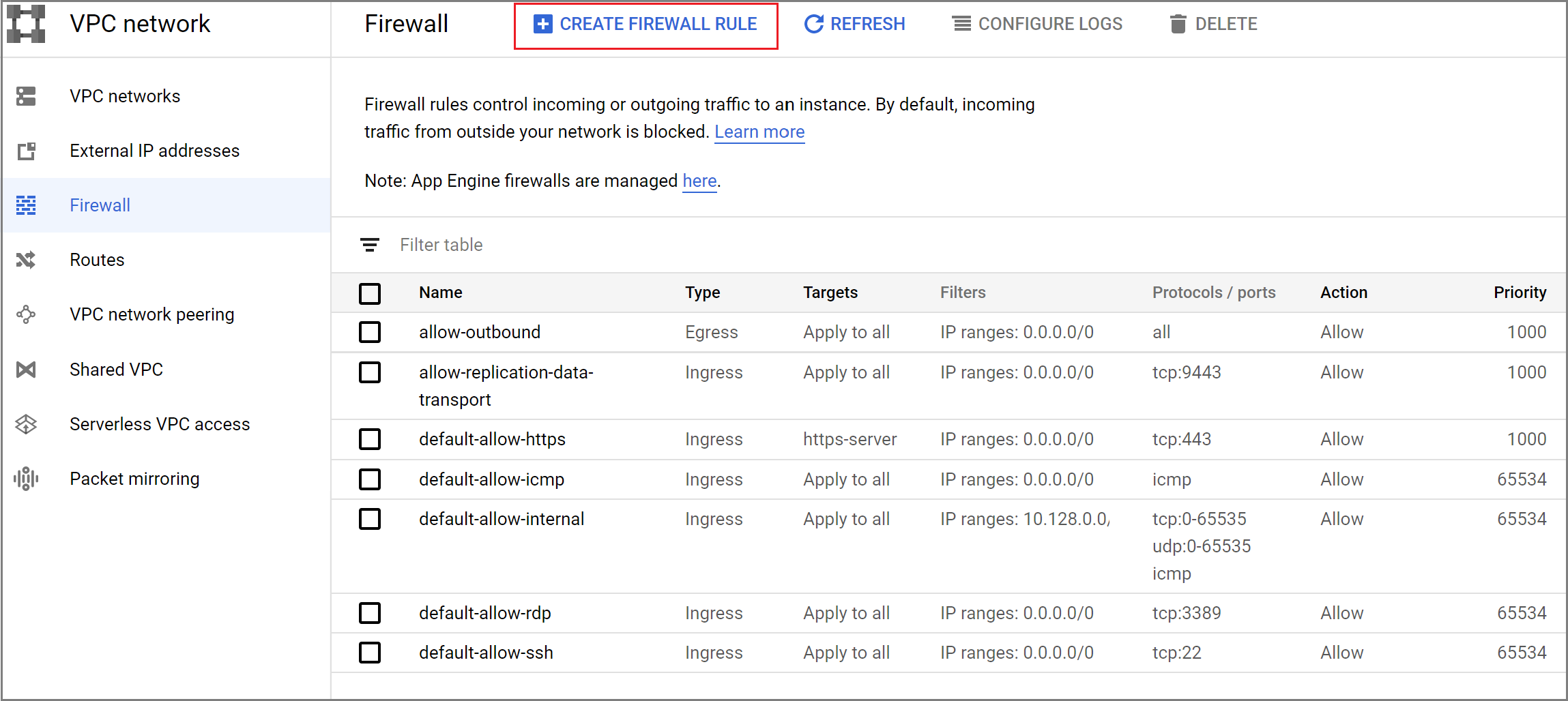
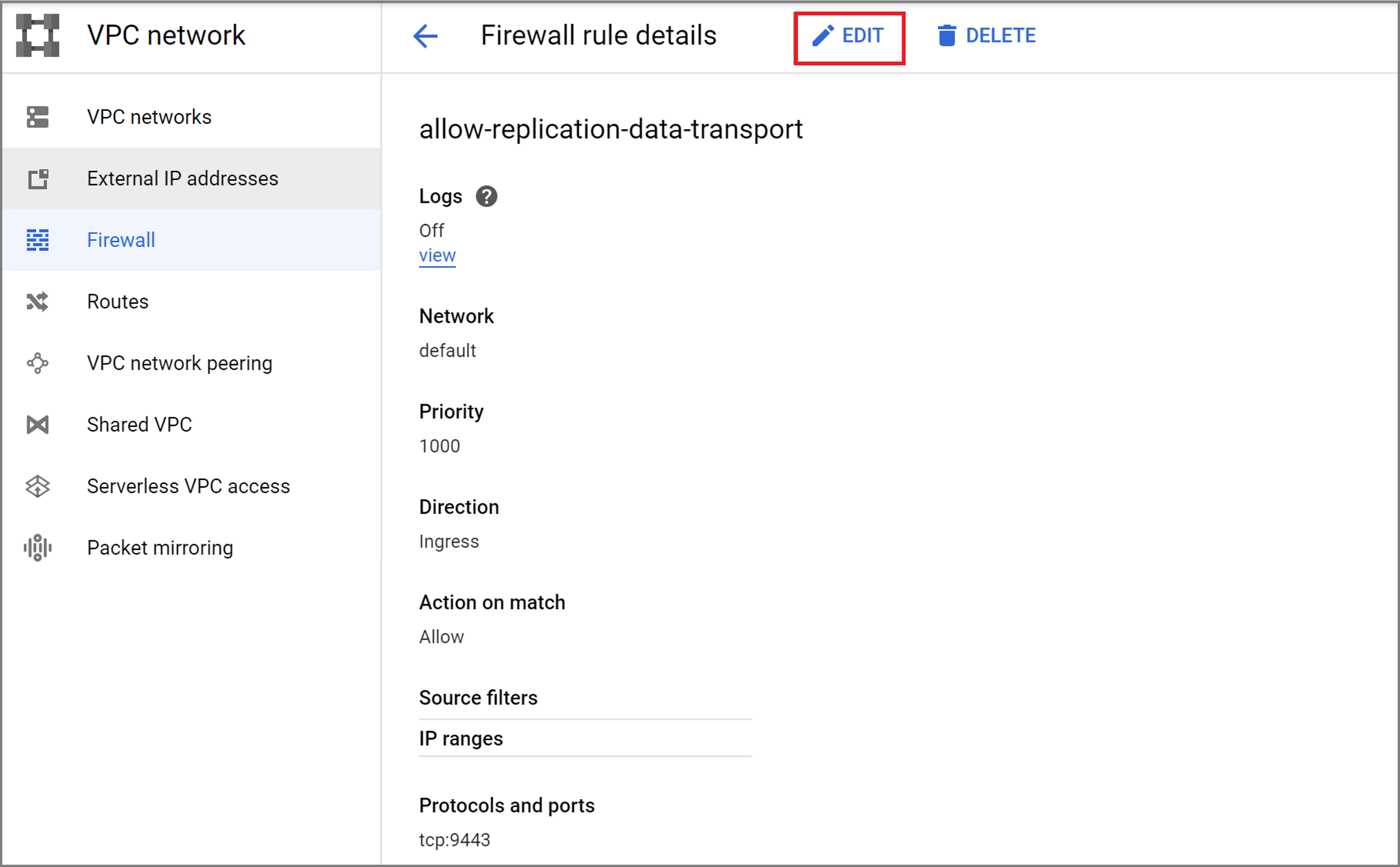
O dispositivo de replicação usa o MySQL. Examine as opções para instalar o MySQL no dispositivo.
Examine as URLs do Azure necessárias para que o dispositivo de replicação acesse as nuvens públicas e governamentais.
Configurar o dispositivo de replicação
A primeira etapa da migração é configurar o dispositivo de replicação. Para configurar o dispositivo para migração de VMs do GCP, é necessário baixar o arquivo do instalador do dispositivo e depois executá-lo na VM que você preparou.
Baixar o instalador do dispositivo de replicação
No projeto das Migrações para Azure selecione Servidores, bancos de dados e aplicativos Web>Migração e modernização>Descobrir.
Em Descobrir computadores>Seus computadores estão virtualizados?, selecione Não virtualizado/Outro.
Em Região de destino, selecione a região do Azure para a qual deseja migrar os computadores.
Selecione Confirmar se a região de destino da migração é <nome-da-região>.
Selecione Criar recursos. Esta etapa criará um cofre do Azure Site Recovery em segundo plano.
- Se você já configurou a migração com a ferramenta de Migração e modernização, a opção de destino não poderá ser configurada, pois os recursos foram configurados anteriormente.
- Você não poderá alterar a região de destino desse projeto depois de selecionar esse botão.
- Para migrar suas VMs para uma região diferente, você precisará criar um projeto novo ou diferente das Migrações para Azure.
Observação
Se você selecionou o ponto de extremidade privado como o método de conectividade para o projeto de Migrações para Azure quando ele foi criado, o cofre dos Serviços de Recuperação também é configurado para a conectividade de ponto de extremidade privado. Verifique se os pontos de extremidade privados podem ser acessados por meio do dispositivo de replicação. Saiba mais.
Em Deseja instalar um novo dispositivo de replicação? , selecione Instalar um dispositivo de replicação.
Em baixar e instalar o software do dispositivo de replicação, baixe o instalador do dispositivo e a chave de registro. Você precisa da chave para registrar o dispositivo. A chave é válida por cinco dias após ser baixada.
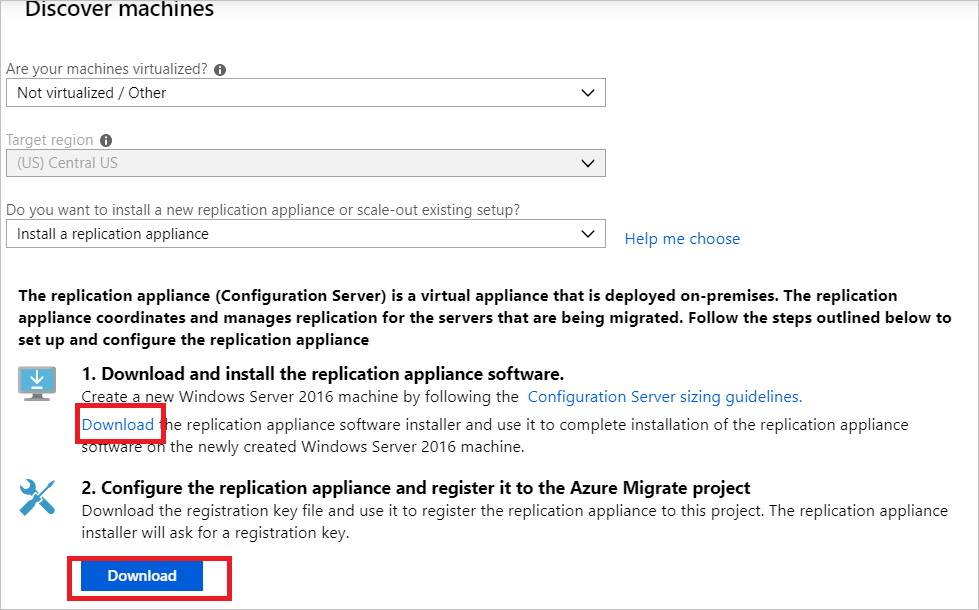
Copie o arquivo de instalação do dispositivo e o arquivo de chave para a VM do GCP do Windows Server 2012 ou 2016 que você criou para o dispositivo de replicação.
Execute o arquivo de instalação do dispositivo de replicação conforme descrito no próximo procedimento.
- Em Antes de começar, selecione Instalar o servidor de configuração e o servidor de processo e, em seguida, selecione Avançar.
- Em Licença de Software de Terceiros, selecione Aceito o contrato de licença de terceiros e clique em Avançar.
- Em Registro, selecione Procurar e navegue até o local em que você colocou o arquivo da chave de registro do cofre e selecione Avançar.
- Em Configurações da Internet, selecione Conectar ao Azure Site Recovery sem um servidor proxy e depois clique em Avançar.
- A página Verificação de Pré-requisitos executa verificações de vários itens. Quando terminar, selecione Avançar.
- Em Configuração do MySQL, insira a senha do banco de dados MySQL e depois clique em Avançar.
- Em Detalhes do ambiente, selecione Não. Não é necessário proteger suas VMs. Em seguida, selecione Avançar.
- Em Local de Instalação, selecione Avançar para aceitar o padrão.
- Em Seleção de Rede, selecione Avançar para aceitar o padrão.
- Em Resumo, selecione Instalar.
- O Progresso da Instalação mostra informações sobre o processo de instalação. Quando terminar, selecione Concluir. Uma janela exibe uma mensagem sobre uma reinicialização. Selecione OK.
- Em seguida, uma janela exibe uma mensagem sobre a frase secreta de conexão do servidor de configuração. Copie a frase secreta para a área de transferência e salve-a em um arquivo de texto temporário nas VMs de origem. Você precisará desta frase secreta mais tarde, durante o processo de instalação do serviço Mobilidade.
Após a conclusão da instalação, o assistente de configuração do Dispositivo é iniciado automaticamente. (Você também pode iniciar o assistente manualmente usando o atalho
cspsconfigtoolque foi criado na área de trabalho do dispositivo.) Neste tutorial, instalamos manualmente o serviço Mobilidade em VMs de origem a serem replicadas. Você precisa criar uma conta fictícia nesta etapa para continuar. Para a conta fictícia, use "convidado" como o nome amigável, "nome de usuário" como o nome de usuário e "senha" como a senha da conta. Você usará esta conta fictícia no estágio Habilitar Replicação.
Instalar o agente do serviço Mobilidade
Um agente do serviço Mobilidade deve estar pré-instalado nas VMS do GCP de origem para ser migrado antes que você possa iniciar a replicação. A abordagem escolhida para instalar o agente do serviço Mobilidade pode depender das preferências da sua organização e das ferramentas existentes. No momento, não há suporte para o método de instalação "push" integrado ao Azure Site Recovery. Abordagens que você pode querer considerar:
- System Center Configuration Manager
- Azure Arc para servidores e extensões de script personalizado
- Instalar o agente de Mobilidade para Windows
- Instalar o agente de Mobilidade para Linux
Extraia o conteúdo do tarball do instalador para uma pasta local (por exemplo, /tmp/MobSvcInstaller) na VM do GCP, da seguinte maneira:
mkdir /tmp/MobSvcInstaller tar -C /tmp/MobSvcInstaller -xvf <Installer tarball> cd /tmp/MobSvcInstallerExecute o script do instalador:
sudo ./install -r MS -v VmWare -q -c CSLegacyRegistre o agente com o dispositivo de replicação:
/usr/local/ASR/Vx/bin/UnifiedAgentConfigurator.sh -i <replication appliance IP address> -P <Passphrase File Path>
Habilitar a replicação para VMs do GCP
Observação
Por meio do portal, você pode adicionar até dez VMs para replicação de uma só vez. Para replicar mais VMs simultaneamente, você pode adicioná-las em lotes de dez.
No projeto das Migrações para Azure selecione Servidores, bancos de dados e aplicativos Web>Migração e modernização>Replicar.
Em Replicar, >Configurações de origem>Os computadores estão virtualizados?, selecione Não virtualizados/Outro.
Em Dispositivo local, selecione o nome do dispositivo de Migrações para Azure que você configurou.
Em Servidor de Processo, selecione o nome do dispositivo de replicação.
Em Credenciais de convidado, selecione a conta fictícia criada anteriormente durante a configuração do instalador de replicação para instalar o serviço Mobilidade manualmente. (Instalação por push não é compatível.) Depois, selecione Próximo: Máquinas virtuais.
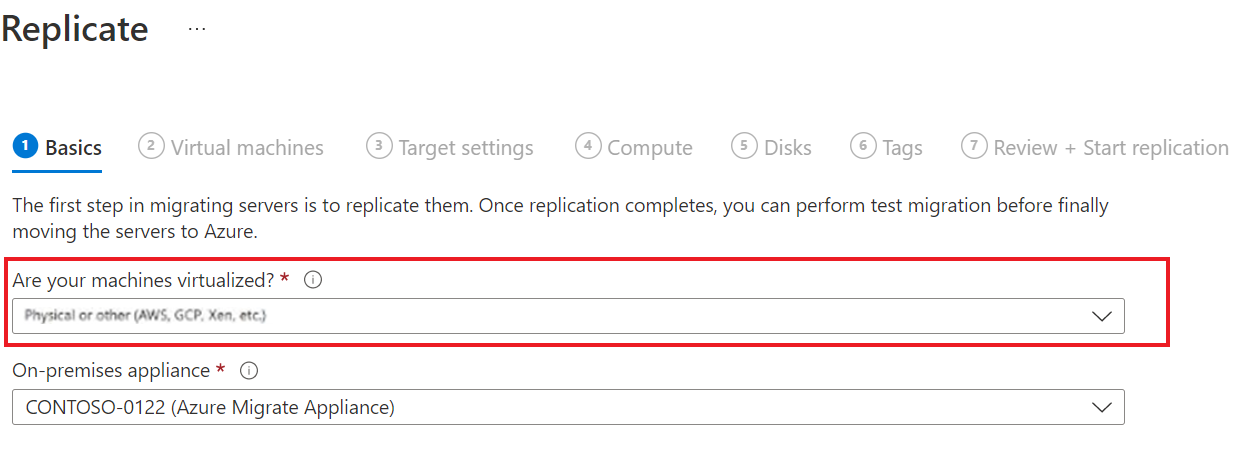
Em Máquinas virtuais, em Importar configurações de migração de uma avaliação?, deixe a configuração padrão, Não, vou especificar as configurações de migração manualmente.
Verifique cada VM que você deseja migrar. Em seguida, selecione Próximo: configurações de destino.
Em Configurações de destino, selecione a assinatura e a região de destino para a qual você migrará e especifique o grupo de recursos no qual as VMs do Azure residirão após a migração.
Em Rede Virtual, selecione a rede virtual/sub-rede do Azure na qual as VMs do Azure serão ingressadas após a migração.
Em Conta de armazenamento em cache, mantenha a opção padrão para usar a conta de armazenamento em cache criada automaticamente para o projeto. Use a lista de seleção se desejar especificar outra conta de armazenamento para usar como a conta de armazenamento em cache para replicação.
Observação
- Se você selecionou o ponto de extremidade privado como o método de conectividade para o projeto de Migrações para Azure, conceda ao cofre dos Serviços de Recuperação acesso à conta de armazenamento em cache. Saiba mais.
- Para fazer a replicação usando o ExpressRoute com o emparelhamento privado, crie um ponto de extremidade privado para a conta de armazenamento de cache. Saiba mais.
Em Opções de disponibilidade, selecione:
- Zona de Disponibilidade: fixa o computador migrado em uma zona de disponibilidade específica na região. Use esta opção para distribuir servidores que formam uma camada de aplicativo de vários nós entre zonas de disponibilidade. Se você selecionar essa opção, precisará especificar a zona de disponibilidade a ser usada para cada computador selecionado na guia Computação. Essa opção estará disponível somente se a região de destino selecionada para a migração der suporte a zonas de disponibilidade.
- Conjunto de Disponibilidade: coloca o computador migrado em um conjunto de disponibilidade. O grupo de recursos de destino selecionado precisa ter um ou mais conjuntos de disponibilidade para usar essa opção.
- Nenhuma redundância de infraestrutura necessária: use esta opção se você não precisar de nenhuma dessas configurações de disponibilidade para os computadores migrados.
Em Tipo de criptografia de disco, selecione:
- Criptografia em repouso com chave de criptografia gerenciada pela plataforma.
- Criptografia em repouso com a chave gerenciada pelo cliente.
- Criptografia dupla com chaves gerenciadas pela plataforma e gerenciadas pelo cliente.
Observação
Para replicar VMs com chaves gerenciadas pelo cliente, você precisa criar um conjunto de criptografia de disco no grupo de recursos de destino. Um objeto de conjunto de criptografia de disco mapeia discos gerenciados para uma instância do Azure Key Vault que contém a chave gerenciada pelo cliente a ser usada para criptografia do lado do servidor.
Em Benefício Híbrido do Azure:
- Selecione Não se não desejar aplicar o Benefício Híbrido do Azure. Em seguida, selecione Avançar.
- Selecione Sim se você tem computadores Windows Server cobertos por assinaturas ativas do Software Assurance ou do Windows Server e quer aplicar o benefício aos computadores que estão sendo migrados. Em seguida, selecione Avançar.
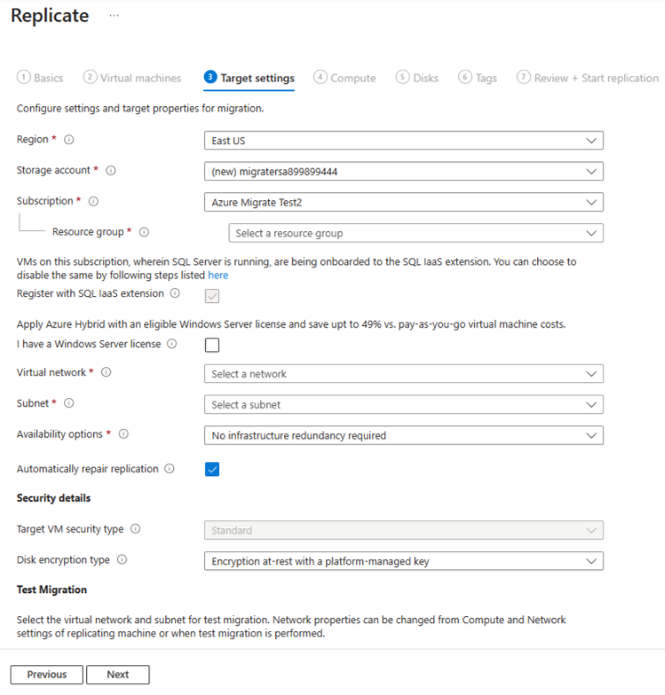
Em Computação, examine o nome da VM, o tamanho, o tipo de disco do SO e a configuração de disponibilidade (se selecionado na etapa anterior). As VMs devem estar em conformidade com os requisitos do Azure.
- Tamanho da VM: se você estiver usando recomendações de avaliação, a lista de seleção de tamanho de VM mostra o tamanho recomendado. Caso contrário, a Migração e Modernização do Microsoft Azure escolherá um tamanho com base na correspondência mais próxima da assinatura do Azure. Como alternativa, escolha um tamanho manual em Tamanho da VM do Azure.
- Disco do SO: especifique o disco do sistema operacional (inicialização) para a VM. O disco do sistema operacional é o disco que tem o carregador de inicialização e o instalador do sistema operacional.
- Zona de disponibilidade: especifique a zona de disponibilidade a ser usada.
- Conjunto de disponibilidade: especifique um conjunto de disponibilidade a ser usado.
Em Discos, especifique se os discos da VM devem ser replicados para o Azure e selecione o tipo de disco (discos gerenciados HDD/SSD standard ou premium) no Azure. Em seguida, selecione Avançar.
- Você pode excluir discos da replicação.
- Se você excluir os discos, eles não estarão presentes na VM do Azure após a migração.
Em Marcas, escolha adicionar marcas às suas VMs, discos e NICs.
Em Examinar e iniciar a replicação, examine as configurações e selecione Replicar para começar a replicação inicial dos servidores.
Observação
É possível atualizar as configurações de replicação a qualquer momento antes do início da replicação selecionando Gerenciar>Computadores em replicação. Não é possível alterar as configurações após o início da replicação.
Acompanhar e monitorar o status da replicação
- Quando você seleciona Replicar, um trabalho Iniciar Replicação é iniciado.
- Quando o trabalho Iniciar Replicação é concluído com êxito, as VMs começam sua replicação inicial para o Azure.
- Depois que a replicação inicial é concluída, a replicação delta é iniciada. As alterações incrementais em discos de VMs do GCP são replicadas periodicamente para os discos de réplica no Azure.
É possível acompanhar o status do trabalho nas notificações do portal.
É possível monitorar o status de replicação selecionando Servidores em replicação em Migração e modernização.
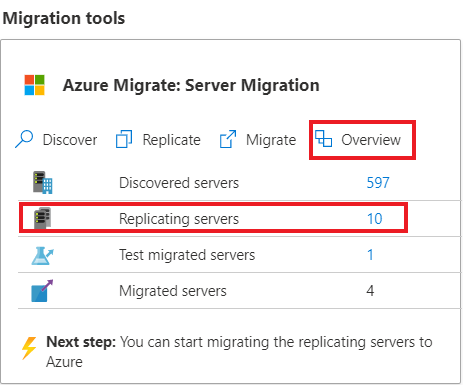
Execute um teste de migração
Quando a replicação delta é iniciada, é possível executar uma migração de teste para as VMs antes de executar uma migração completa para o Azure. É altamente recomendável realizar a migração de teste. Ela fornece uma oportunidade para descobrir possíveis problemas e corrigi-los antes de prosseguir com a migração propriamente dita. Recomendamos realizar esta etapa pelo menos uma vez para cada VM antes de migrá-la.
- A execução de uma migração de teste verifica se a migração funcionará conforme o esperado, sem afetar as VMs do GCP, que permanecem operacionais e continuam sendo replicadas.
- A migração de teste simula a migração real criando uma VM do Azure que usa dados replicados. (O teste geralmente migra para uma rede virtual de não produção em sua assinatura do Azure.)
- É possível usar a VM do Azure de teste replicada para validar a migração, executar testes de aplicativo e resolver problemas antes da migração completa.
Para fazer uma migração de teste:
Em Servidores, bancos de dados e aplicativos Web>Migração e modernização, selecione Testar servidores migrados.
Clique com o botão direito do mouse na VM a ser testada e selecione Migração de teste.
Em Migração de Teste, selecione a rede virtual do Azure na qual a VM do Azure estará localizada após a migração. Recomendamos que você use uma rede virtual que não seja de produção.
O trabalho Migração de Teste é iniciado. Monitore o trabalho nas notificações do portal.
Após a conclusão da migração, veja a VM do Azure migrada em Máquinas Virtuais no portal do Azure. O nome do computador tem o sufixo -Test.
Depois que o teste for concluído, clique com o botão direito do mouse na VM do Azure em Computadores em replicação e selecione em Limpar migração de teste.
Observação
Agora você pode registrar seus servidores que executam o SQL Server com o RP da VM do SQL para aproveitar a aplicação de patch automatizada, o backup automatizado e o gerenciamento de licenças simplificado usando a extensão do Agente de IaaS do SQL.
- Selecione Gerenciar>Servidores de replicação>Computador que contém o SQLServer>Computação e Rede e selecione sim para se registrar com o RP da VM do SQL.
- Selecione o Benefício Híbrido do Azure para SQL Server se você tiver instâncias do SQL Server cobertas com assinaturas ativas do Software Assurance ou SQL Server e desejar aplicar o benefício aos computadores que está migrando.
Migrar VMs do GCP
Depois de verificar se a migração de teste funciona conforme o esperado, você poderá migrar as VMs do GCP.
No projeto das Migrações para Azure, selecione Servidores, bancos de dados e aplicativos Web>Migração e modernização>Servidores em replicação.
Em Computadores em replicação, clique com o botão direito do mouse na VM e selecione Migrar.
Em Migrar>Desligar máquinas virtuais e realizar uma migração planejada sem perda de dados, selecione Sim>OK.
Observação
Não há suporte para o desligamento automático durante a migração de VMs do GCP.
Um trabalho de migração é iniciado para a VM. Você pode exibir o status do trabalho selecionando o ícone de sino de notificação no canto superior direito da página do portal ou acessando a página Trabalhos da ferramenta de Migração e modernização. (Selecione Visão geral no bloco de ferramentas e selecione Trabalhos no menu à esquerda).
Após a conclusão do trabalho, você poderá exibir e gerenciar a VM na página Máquinas Virtuais.
Concluir a migração
- Depois que a migração for concluída, clique com o botão direito do mouse na VM e selecione Interromper migração. Esta ação:
- Interrompe a replicação da VM do GCP.
- Remove a VM do GCP da contagem de Replicando servidores na ferramenta de Migração e modernização.
- Limpa as informações de estado de replicação da VM.
- Verifique e solucione quaisquer problemas de ativação do Windows na VM do Azure.
- Execute todos os ajustes no aplicativo após a migração, como atualizar os nomes do host, as cadeias de conexão de banco de dados e as configurações do servidor Web.
- Execute o aplicativo final e o teste de aceitação da migração no aplicativo migrado que está sendo executado no Azure.
- Transfira o tráfego para a instância migrada da VM do Azure.
- Atualize todas as documentações internas para mostrar o novo local e o endereço IP das VMs do Azure.
Melhores práticas pós-migração
- Para aumentar a resiliência:
- Mantenha os dados seguros fazendo backup de VMs do Azure usando o Backup do Azure. Saiba mais.
- Mantenha as cargas de trabalho em execução e continuamente disponíveis ao replicar as VMs do Azure em uma região secundária com o Site Recovery. Saiba mais.
- Para aumentar a segurança:
- Bloqueie e limite o acesso do tráfego de entrada com o Microsoft Defender para Nuvem – administração just-in-time.
- Gerenciar e controlar atualizações em computadores Windows e Linux com o Gerenciador de Atualizações do Azure.
- Restrinja o tráfego de rede a pontos de extremidade de gerenciamento com os grupos de segurança de rede.
- Implante o Azure Disk Encryption para manter os discos em segurança e proteger os dados contra roubo e acesso não autorizado.
- Leia mais sobre como proteger recursos IaaS e Microsoft Defender para Nuvem.
- Para monitoramento e gerenciamento:
- Considere implantar o Gerenciamento de Custos da Microsoft para monitorar o uso de recursos e gastos.
Solução de problemas e dicas
Pergunta: não consigo ver minha VM do GCP na lista descoberta de servidores para migração.
Resposta: verifique se o dispositivo de replicação atende aos requisitos. Verifique se o agente de Mobilidade está instalado na VM de origem a ser migrada e se está registrado no Servidor de Configuração. Verifique as regras de firewall para habilitar um caminho de rede entre o dispositivo de replicação e as VMs do GCP de origem.
Pergunta: como posso saber se minha VM foi migrada com êxito?
Resposta: após a migração, você poderá ver e gerenciar a VM na página Máquinas Virtuais. Conecte-se à VM migrada para validá-la.
Pergunta: não consigo usar os meus resultados de Avaliação de Servidor criados anteriormente para importar VMs.
Resposta: no momento, a importação da avaliação para esse fluxo de trabalho não é um procedimento compatível. Como solução alternativa, você pode exportar a avaliação e selecionar manualmente a recomendação de VM durante a etapa Habilitar Replicação.
Pergunta: estou recebendo o erro "Falha ao buscar o GUID do BIOS" ao tentar descobrir minhas VMs do GCP.
Resposta: Use o logon raiz para autenticação e não qualquer pseudousuário. Se não for possível usar um usuário raiz, verifique se os recursos necessários estão definidos no usuário, de acordo com as instruções fornecidas na matriz de suporte. Além disso, examine os sistemas operacionais compatíveis para VMs do GCP.
Pergunta: o status da minha replicação não está avançando.
Resposta: verifique se o dispositivo de replicação atende aos requisitos. Verifique se você habilitou as portas necessárias em seu dispositivo de replicação, porta TCP 9443 e HTTPS 443, para o transporte de dados. Verifique se não há versões duplicadas obsoletas do dispositivo de replicação conectadas ao mesmo projeto.
Pergunta: não consigo descobrir instâncias do GCP usando a Migração e Modernização do Microsoft Azure devido ao código de status HTTP 504 do serviço de gerenciamento remoto do Windows.
Resposta: examine os requisitos de dispositivo para as Migrações para Azure e as necessidades de acesso ao URL. Verifique se nenhuma configuração de proxy está bloqueando o registro do dispositivo.
Pergunta: preciso fazer alterações antes de migrar minhas VMs do GCP para o Azure?
Resposta: talvez seja necessário fazer as seguintes alterações antes de migrar suas VMs do GCP para o Azure:
- Se você estiver usando cloud-init para o provisionamento de VM, desabilite o cloud-init na VM antes de replicá-la no Azure. As etapas de provisionamento executadas por cloud-init na VM podem ser específicas do GCP e não serão válidas após a migração para o Azure.
- Examine a seção Pré-requisitos para determinar se é necessário fazer alguma alteração no sistema operacional antes de migrá-las para o Azure.
- Sempre recomendamos que você execute uma migração de teste antes da migração final.
Próximas etapas
Investigue a jornada de migração na nuvem no Cloud Adoption Framework do Azure.