Usar o portal do Azure para gerenciar seus pedidos do Azure Edge Hardware Center
Este artigo descreve como gerenciar os pedidos criados pelo Azure Edge Hardware Center. Você pode usar o portal do Azure para acompanhar e cancelar pedidos criados por meio do Azure Edge Hardware Center.
Neste artigo, você aprenderá como:
- Acompanhar ordem
- Cancelar Ordem
- Hardware de retorno
Acompanhar ordem
Siga estas etapas no portal do Azure para acompanhar o pedido criado usando o Azure Edge Hardware Center.
No portal do Azure, acesse Todos os recursos. Filtrar por Type == Azure Edge Hardware Center. Isso deve listar todos os pedidos criados usando o Edge Hardware Center. Na lista de pedidos, selecione o seu pedido e vá para o recurso do pedido.
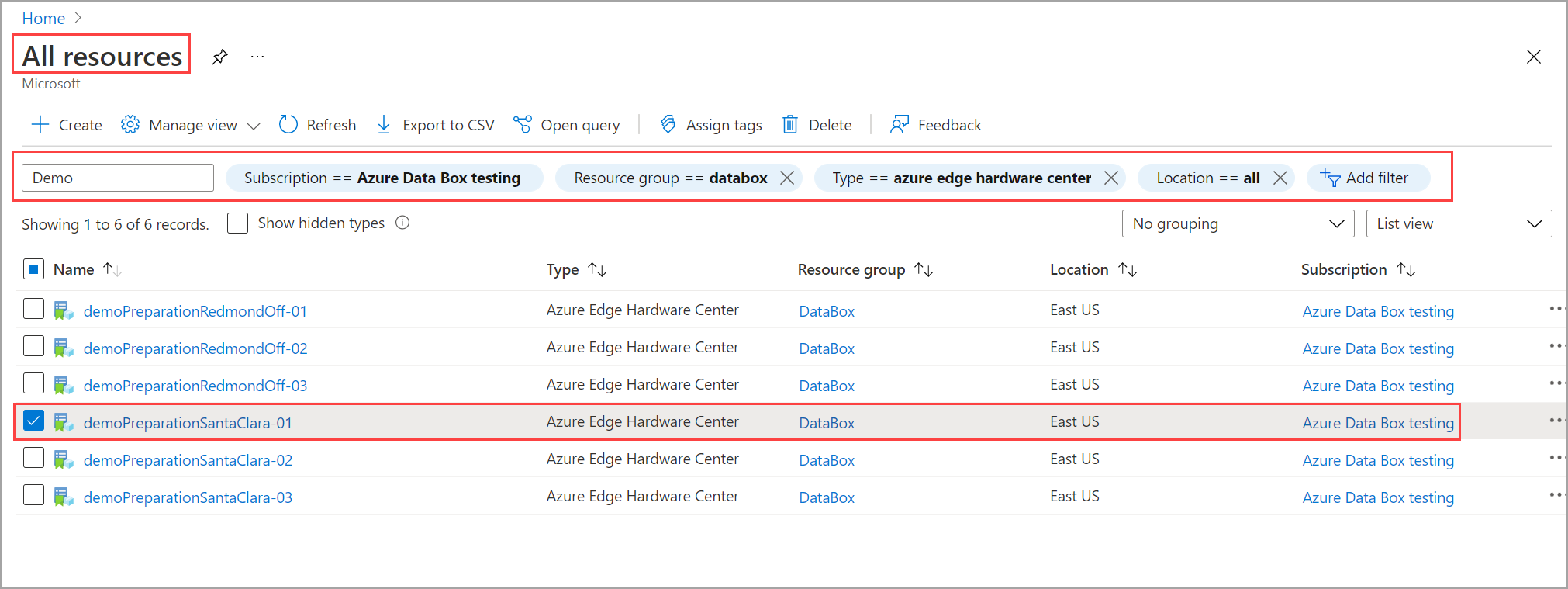
No recurso de pedido selecionado, acesse Visão geral. No painel direito, você pode exibir o status do pedido. Por exemplo, aqui o pedido foi entregue ao cliente.
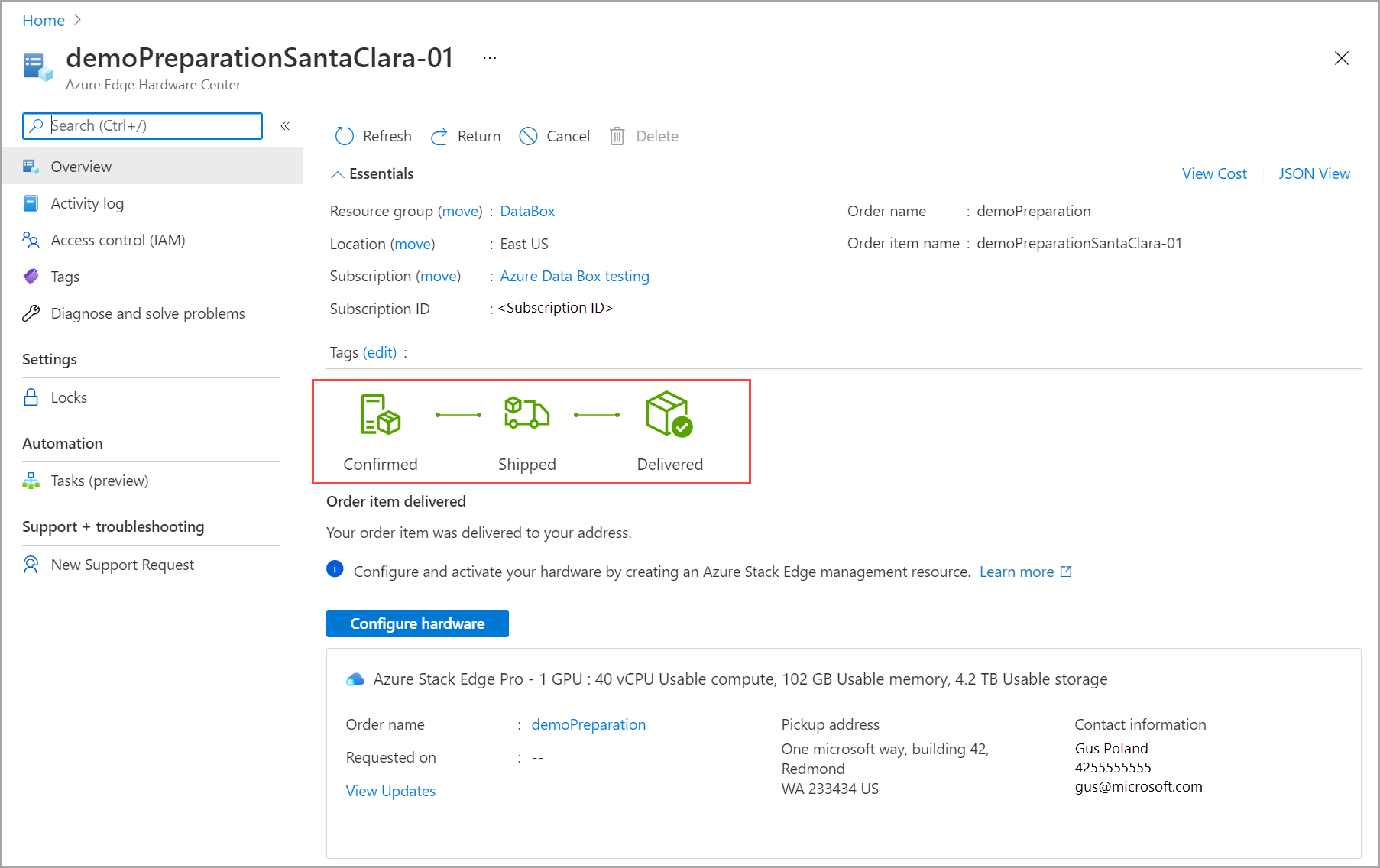
Você pode ver as informações de acompanhamento para seu pedido após o hardware ser enviado.
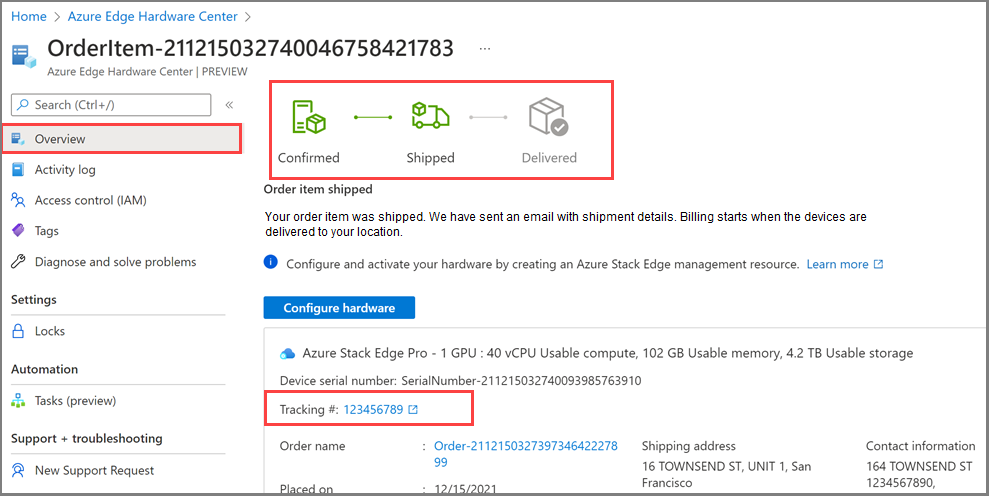
Cancelar Ordem
Siga estas etapas no portal do Azure para acompanhar o pedido criado usando o Azure Edge Hardware Center.
No portal do Azure, acesse Todos os recursos. Filtrar por Type == Azure Edge Hardware Center. Isso deve listar todos os pedidos criados usando o Edge Hardware Center. Na lista de pedidos, selecione o seu pedido e vá para o recurso do pedido.
No recurso de pedido selecionado, acesse Visão geral. No painel direito, na barra de comandos superior, selecione Cancelar. Você só pode cancelar um pedido depois de ele ser criado e antes de ele ser confirmado. Por exemplo, aqui, Cancelar é habilitado quando o status do pedido é Efetuado.
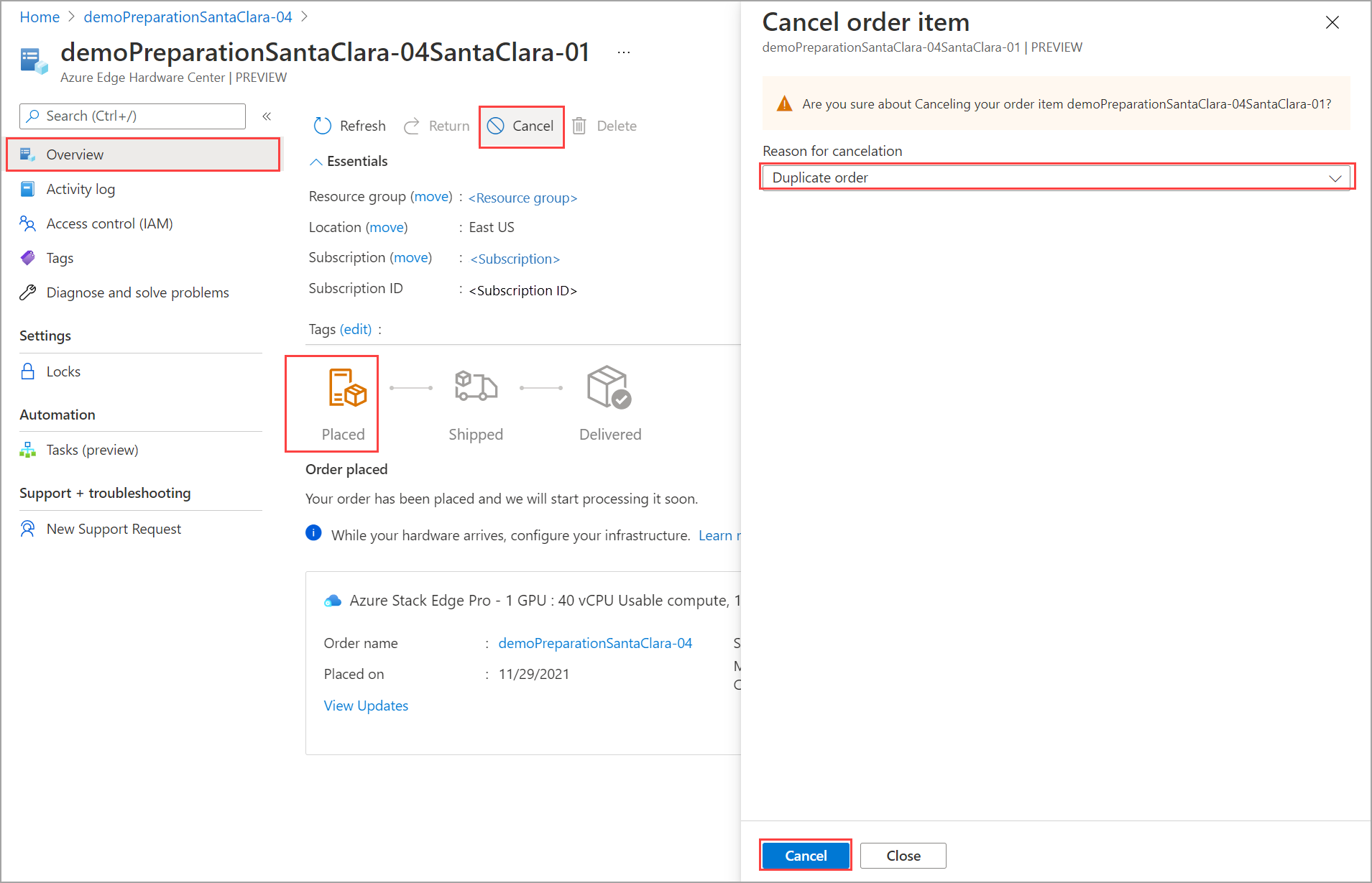
Você verá uma notificação de que o pedido está sendo cancelado. Depois que o pedido é cancelado, o status do pedido é atualizado para Cancelado.
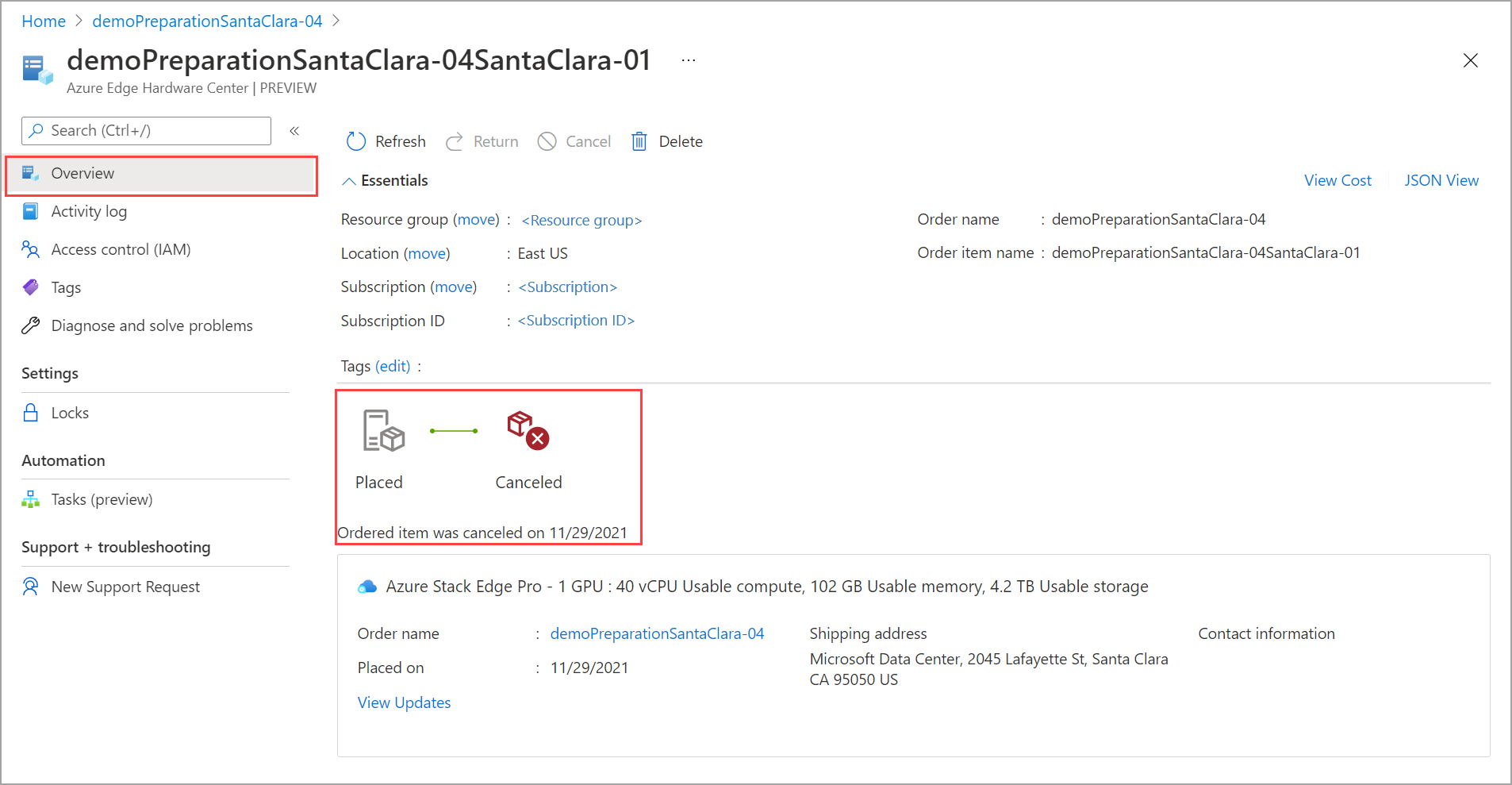
Se o item de pedido aparecer como Confirmado e você precisar cancelá-lo por algum motivo, envie um email para a Equipe de operações com sua solicitação.
Hardware de retorno
Se você usou o Azure Edge Hardware Center para ordenar seu dispositivo, siga estas etapas para iniciar a devolução. O exemplo aqui é para o Azure Stack Edge, mas um fluxo semelhante também se aplica à devolução de outros tipos de hardware.
No portal do Azure, acesse o recurso de item de pedido do Centro de Hardware do Azure Edge. Na Visão geral, vá para a barra superior de comandos no painel direito e escolha Devolver. A opção de retorno só será habilitada depois que você tiver recebido um dispositivo.
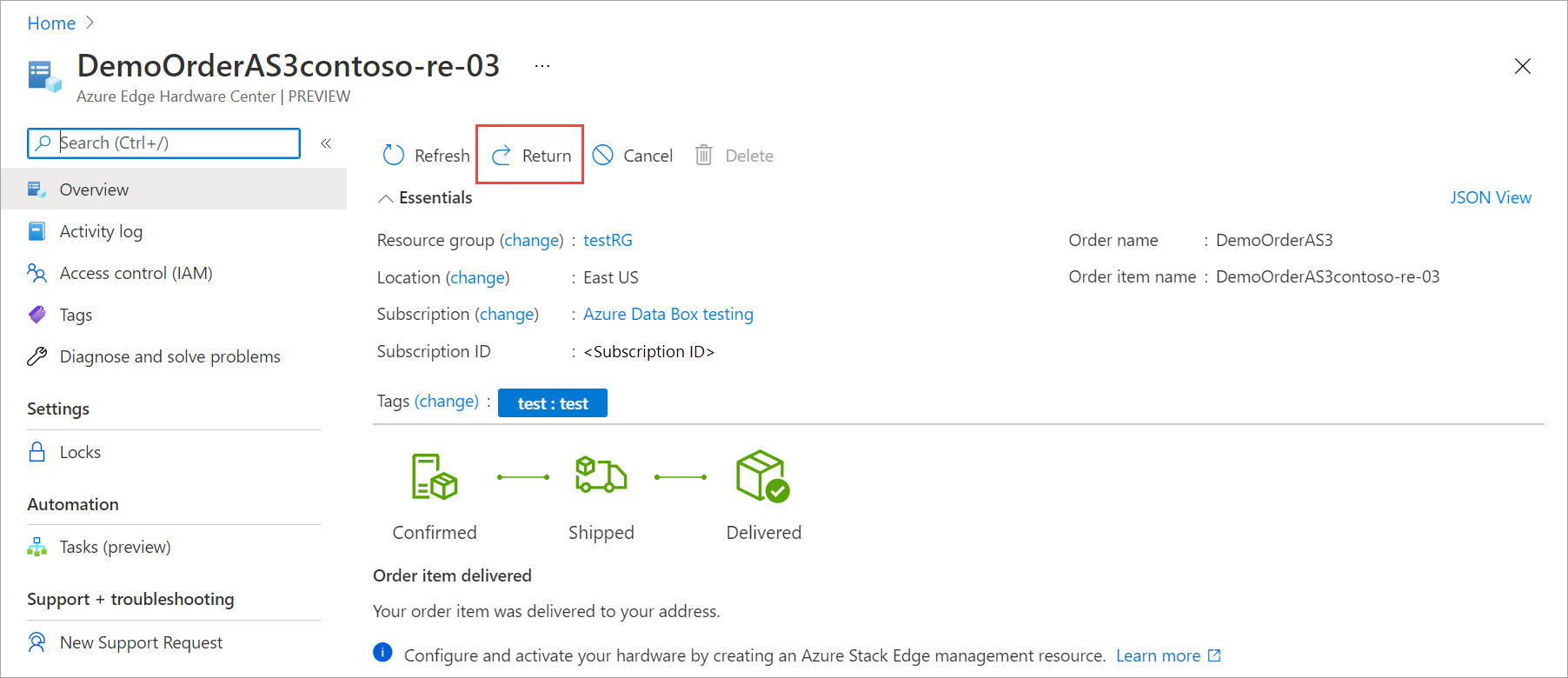
Na folha Devolver hardware, forneça as seguintes informações:
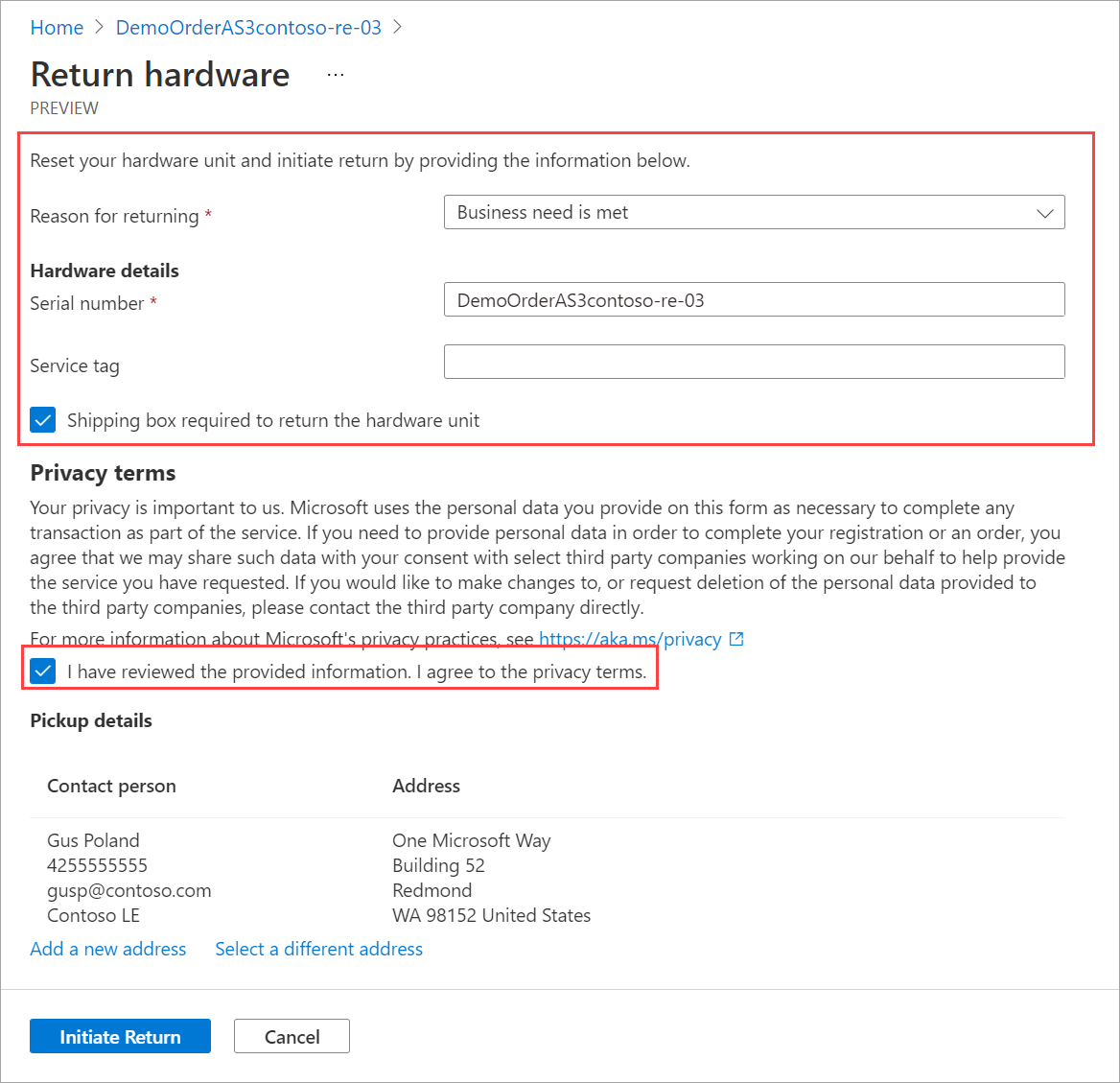
Na lista suspenso, selecione um Motivo para retornar.
Forneça o número de série do dispositivo. Para obter o número de série do dispositivo, acesse a interface do usuário da Web local do dispositivo e acesse Visão geral.
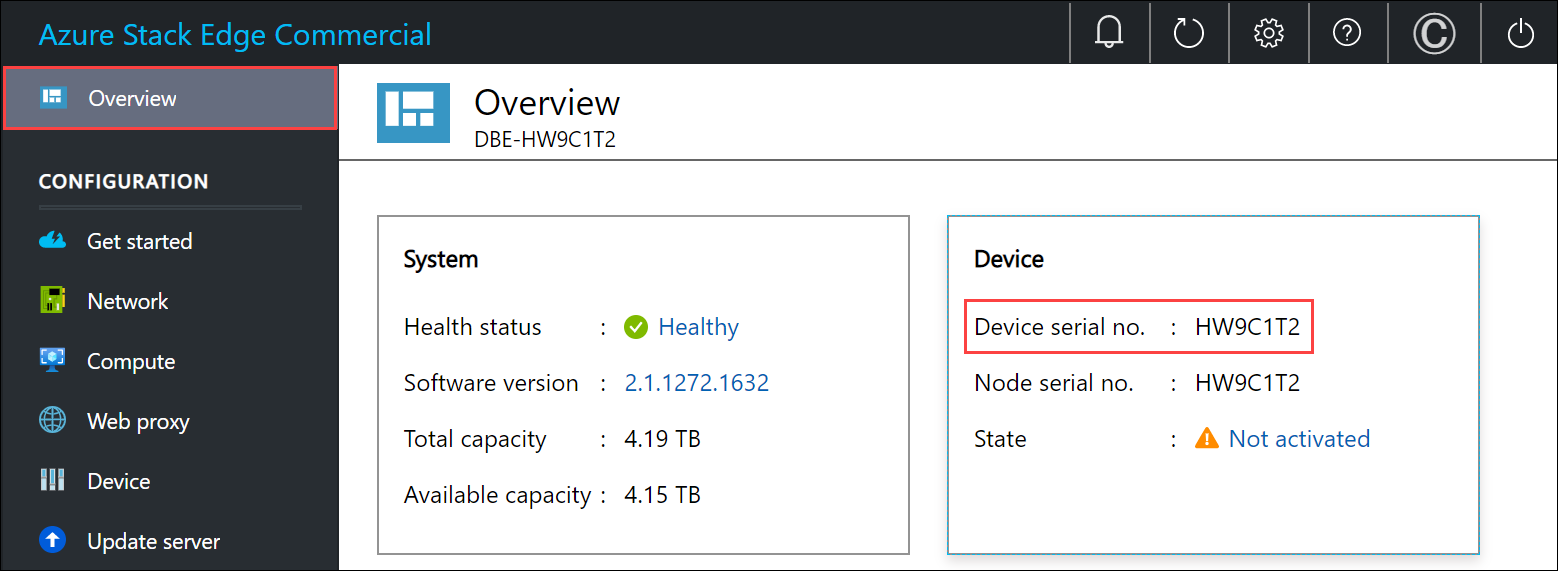
(Opcionalmente) Insira o Número da marca de serviço. O número da marca de serviço é um identificador com cinco ou mais caracteres, que é exclusivo para seu dispositivo. A marca de serviço está localizada no canto inferior direito do dispositivo (estando de frente para o dispositivo). Retire a marca de informações (é um painel de rótulos deslizante). Esse painel contém informações do sistema, como marca de serviço, NIC, endereço MAC e assim por diante.

Para solicitar uma caixa de remessa de devolução, marque a caixa Remessa necessária para retornar a unidade de hardware. Você pode solicitá-la. Responda Sim à pergunta Preciso de uma caixa vazia para devolução.
Examine os Termos de privacidadee marque a caixa de seleção que você examinou e concorde com os termos de privacidade.
Verifique os detalhes da retirada. Por padrão, eles são definidos como seu endereço de envio. Você pode adicionar um novo endereço ou selecionar um diferente dos endereços salvos para a retirada de retorno.
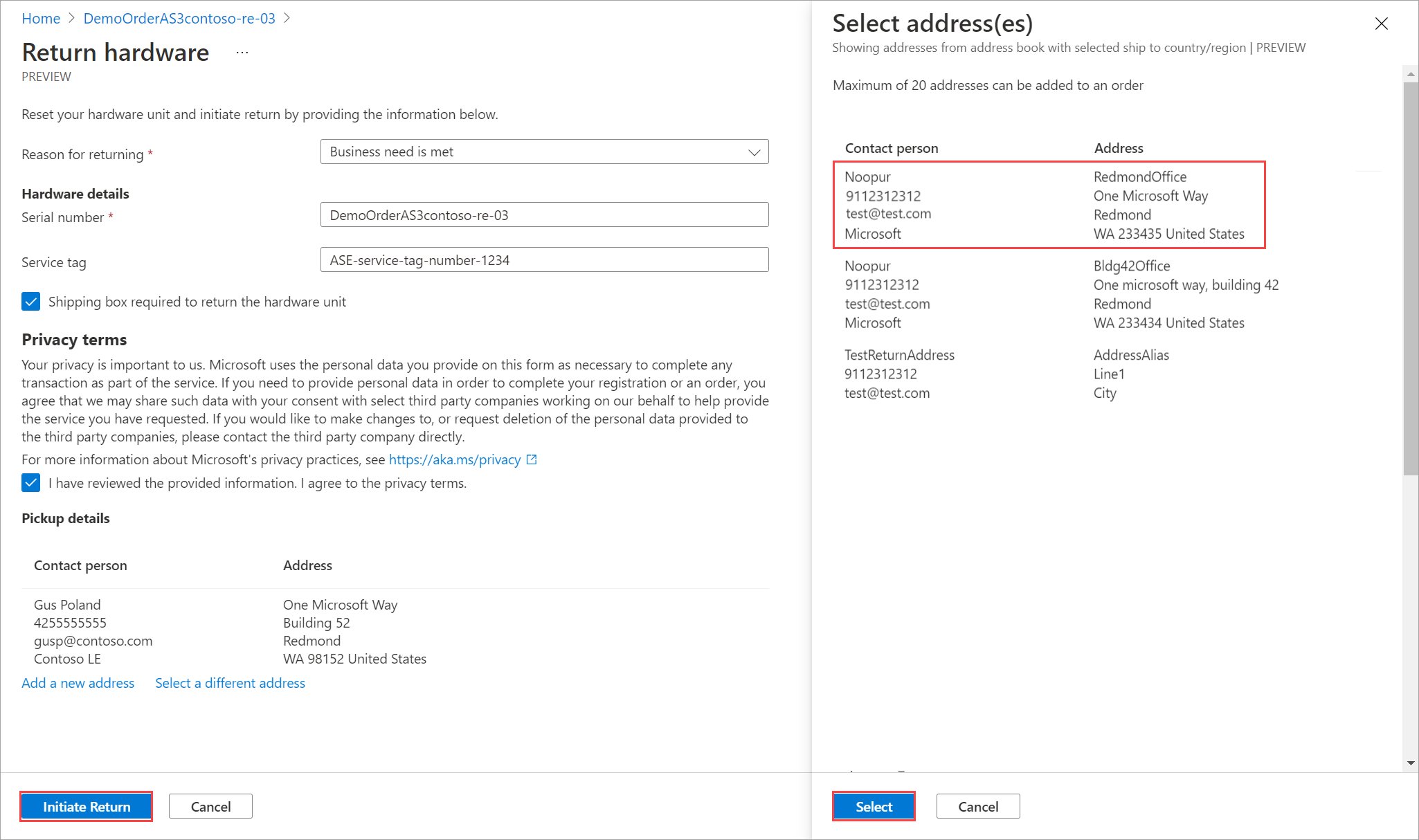
Selecione Iniciar devolução.
Depois que a solicitação de retorno é enviada, o recurso de item de pedido começa a refletir o status da remessa de retorno. O status progride de Retorno iniciado para Escolhido paraRetornar concluído. Use o portal para verificar o status de retorno do recurso a qualquer momento.
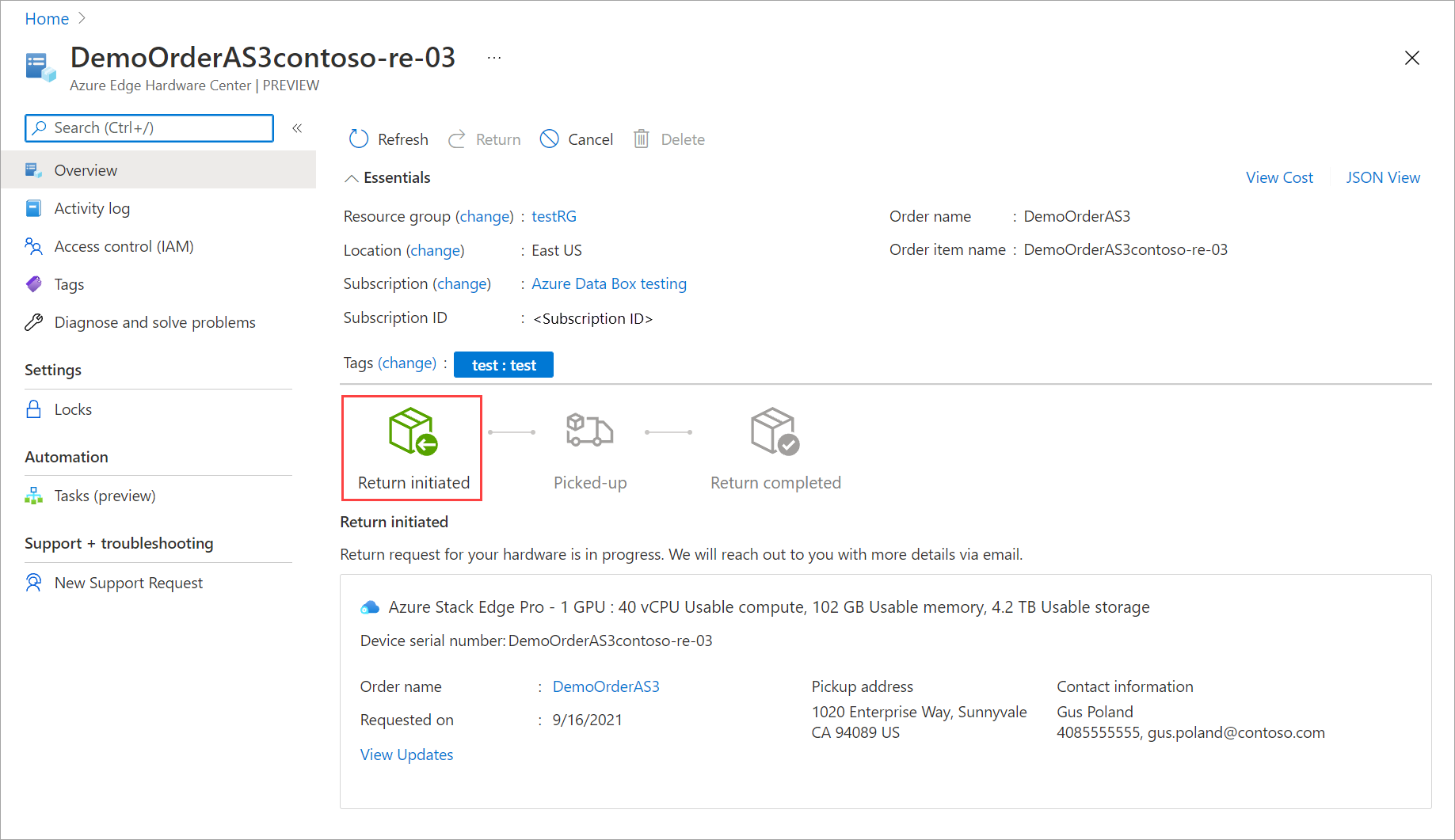
Depois que a solicitação for iniciada, Azure Stack Edge equipe de operações do Azure Stack Edge entrará em contato com você para ajudar a agendar a retirada do dispositivo.