Komunikacja zdalna holograficzna — MRTK2
Holograficzne przesyłanie strumieniowe strumieni holograficzne z komputera do Microsoft HoloLens w czasie rzeczywistym przy użyciu Wi-Fi lub kabla USB. Ta funkcja może znacznie zwiększyć produktywność deweloperów podczas tworzenia aplikacji rzeczywistości mieszanej.
Zestaw XR SDK, jak wspomniano poniżej, odnosi się do nowego potoku XR aparatu Unity w środowisku Unity 2019.3 i nowszych. Zobacz tutaj , aby uzyskać więcej informacji na temat korzystania z zestawu XR SDK z zestawem MRTK. Starsze środowisko XR odwołuje się do istniejącego potoku XR dołączonego do aparatu Unity 2018, przestarzałego w środowisku Unity 2019.3 i usuniętego w środowisku Unity 2020.
Konfiguracja początkowa
Aby umożliwić komunikacja zdalną na urządzeniu HoloLens, należy upewnić się, że projekt korzysta z najnowszych składników komunikacji zdalniej.
- Otwórz Menedżera pakietów okien >
- Jeśli używasz starszej wersji XR: sprawdź, czy zainstalowano najnowszą wersję pakietu Windows Mixed Reality.
- Jeśli używasz zestawu XR SDK: sprawdź, czy zainstalowano najnowszą wersję pakietu wtyczki XR systemu Windows .
- Upewnij się, że zainstalowano najnowszą aplikację Holographic Remoting na urządzeniu HoloLens za pośrednictwem sklepu Microsoft Store.
Przejdź do instrukcji konfiguracji starszej wersji XR lub instrukcji konfiguracji zestawu XR SDK w zależności od tego, który potok jest używany w projekcie.
Instrukcje dotyczące konfiguracji starszej wersji XR
Poniższe instrukcje dotyczą tylko komunikacji zdalniej z HoloLens 2. Jeśli wykonujesz tylko zdalną łączność zdalną z urządzeniem HoloLens (1st Gen), przejdź do sekcji Connecting to the HoloLens with Wi-Fi (Nawiązywanie połączenia z urządzeniem HoloLens za pomocą sieci Wi-Fi).
W przypadku korzystania z HoloLens 2 do zestawu narzędzi MRTK dodano obsługę komunikacji zdalniej wyartykułowanych rąk i danych śledzenia oczu. Aby włączyć te funkcje, wykonaj kroki opisane w temacie Importowanie aplikacji DotNetWinRT do projektu.
Po zaimportowaniu następnym krokiem jest wybranie pozycji Mixed Reality ToolkitUtilities>Windows Mixed Reality>Check Configuration (Konfiguracja narzędzia Mixed Reality >Toolkit>). Ten krok dodaje definicję skryptów, która umożliwia zależność DotNetWinRT.
Uwaga
W przypadku korzystania z aparatu Unity 2019.4 i nowszych nie jest konieczne uruchomienie narzędzia Sprawdź konfigurację.
Aby włączyć śledzenie stawów dłoni i śledzenia oczu, wykonaj kroki opisane w sekcjach Debugowanie HoloLens 2 komunikacji zdalniej za pośrednictwem importu pakietu aparatu Unity i powiązanych sekcji.
Debugowanie HoloLens 2 komunikacji zdalniej za pośrednictwem importowania pakietów aparatu Unity
Jeśli HoloLens 2 stawy ręczne i śledzenie oczu nie działają w przypadku komunikacji zdalniej, istnieje kilka typowych punktów potencjalnych problemów. Są one wymienione poniżej w kolejności, w której powinny być sprawdzane.
Te problemy są szczególnie istotne w przypadku uruchamiania w środowisku Unity 2019.3 lub nowszym.
Importowanie aplikacji DotNetWinRT do projektu
Pobieranie narzędzia funkcji Mixed Reality
W widoku Odnajdywanie funkcji wybierz pozycję Mixed Reality projekcje WinRT
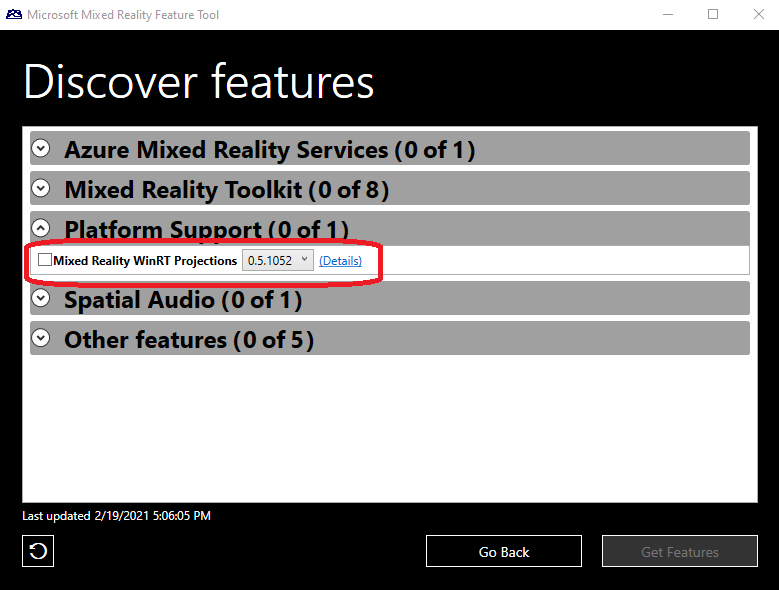
Kliknij pozycję Pobierz funkcje i kontynuuj importowanie pakietu.
DOTNETWINRT_PRESENT zdefiniować zapisane w ustawieniach odtwarzacza
Uwaga
W przypadku korzystania z aparatu Unity 2019.4 i nowszych definicja DOTNETWINRT_PRESENT jest zawarta w odpowiednich plikach asmdef, a nie w ustawieniach odtwarzacza Aparatu Unity. Krok Sprawdź konfigurację nie jest wymagany.
Począwszy od zestawu narzędzi MRTK w wersji 2.5.0 ze względów wydajności, ta #define nie jest już ustawiana automatycznie. Aby włączyć tę flagę, użyj elementu menu Mixed Reality Toolkit>Utilities>Windows Mixed Reality>Check Configuration (Konfiguracja).
Uwaga
Element Sprawdź konfigurację nie wyświetla potwierdzenia. Aby potwierdzić, że definicja została ustawiona, przejdź do ustawień odtwarzacza Unity. W tym miejscu na karcie UWP sprawdź w obszarze Inne ustawienia dla skryptów Zdefiniuj symbole. Upewnij się, że DOTNETWINRT_PRESENT jest poprawnie napisana na tej liście. Jeśli tak jest, ten krok zakończył się pomyślnie.

Usuwanie obsługi komunikacji zdalnie specyficznej dla HoloLens 2
Jeśli występują konflikty lub inne problemy spowodowane obecnością adaptera DotNetWinRT, skontaktuj się z jednym z naszych zasobów pomocy.
Instrukcje dotyczące konfigurowania zestawu XR SDK
Postępuj zgodnie z instrukcjami konfiguracji Windows Mixed Reality na stronie Wprowadzenie do zestawu SDK zestawu NARZĘDZI MRTK i XR i upewnij się, że wykonasz krok wymagany do komunikacji zdalnie w edytorze HoloLens.
Nawiązywanie połączenia z urządzeniem HoloLens za pomocą usługi Wi-Fi
Po skonfigurowaniu projektu można nawiązać połączenie z urządzeniem HoloLens.
W obszarze Ustawienia kompilacji pliku >upewnij się, że typ kompilacji projektu jest ustawiony na platforma uniwersalna systemu Windows
Na urządzeniu HoloLens uruchom aplikację Holographic Remoting .
W alekcji Unity wybierz Mixed Reality > Remoting Holographic Remoting for Play Mode (Komunikacja zdalna Holographic Remoting > dla trybu odtwarzania).
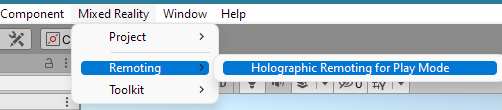
Dla opcji Tryb emulacji ustaw wartość Zdalne na Urządzenie.
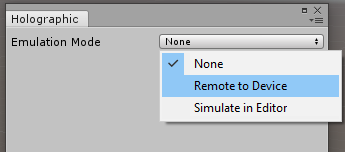
(Dotyczy tylko starszej wersji XR) Wybierz pozycję Wersja urządzenia.
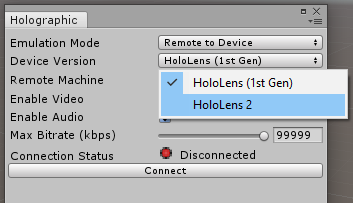
Przy użyciu adresu IP wyświetlanego przez aplikację Holographic Remoting Player ustaw pole Maszyna zdalna .
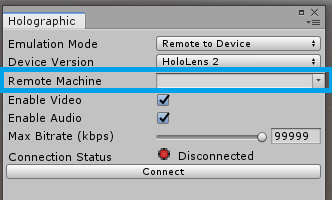
Kliknij przycisk Połącz.
Uwaga
Jeśli nie możesz nawiązać połączenia, upewnij się, że HoloLens 2 nie jest podłączona do komputera i uruchom ponownie środowisko Unity.
Nawiązywanie połączenia z urządzeniem HoloLens za pomocą kabla USB
Połączenie kabla USB zapewnia lepszą jakość renderowania i stabilność. Aby użyć połączenia kablowego USB, odłącz urządzenie HoloLens od Wi-Fi w ustawieniach urządzenia HoloLens i uruchom aplikację Holographic Remoting Player. Zostanie wyświetlony adres IP rozpoczynający się od 169. Użyj tego adresu IP w ustawieniu emulacji holograficznej aparatu Unity, aby nawiązać połączenie. Po zidentyfikowaniu adresu IP kabla USB można bezpiecznie połączyć urządzenie HoloLens z Wi-Fi ponownie.
Rozpoczynanie sesji komunikacji zdalniej
Po połączeniu aparatu Unity z urządzeniem HoloLens wprowadź tryb odtwarzania w edytorze.
Po zakończeniu sesji zamknij tryb odtwarzania.
Uwaga
Istnieje znany problem z niektórymi wersjami aparatu Unity, w których edytor może zawieszać się podczas pracy w trybie odtwarzania podczas sesji komunikacji zdalniej. Ten problem może manifestować, jeśli okno holograficzne jest otwarte po załadowaniu projektu. Aby upewnić się, że ten problem nie występuje, należy zawsze zamknąć okno dialogowe holograficzne przed zamknięciem aparatu Unity.