Korzystanie z platformy SteamVR z Windows Mixed Reality
Windows Mixed Reality dla SteamVR umożliwia użytkownikom uruchamianie środowisk SteamVR na Windows Mixed Reality immersywnych zestawów słuchawkowych. Po zainstalowaniu Windows Mixed Reality dla SteamVR użytkownicy mogą uruchamiać swoje ulubione aplikacje SteamVR z pulpitu lub biblioteki Steam i odtwarzać je bezpośrednio na zestawie słuchawkowym z systemem Windows.
Przygotowanie komputera
- Upewnij się, że nie masz oczekujących aktualizacji: wybierz pozycję Rozpocznij > ustawienia > Aktualizuj & Zabezpieczenia > Windows Update. Jeśli aktualizacje są dostępne, wybierz pozycję Zainstaluj teraz. Jeśli aktualizacje nie są dostępne, wybierz pozycję Sprawdź dostępność aktualizacji, a następnie zainstaluj nowe.
- Wymagania dotyczące komputerów różnią się w zależności od aplikacji i zawartości na Platformie Steam. Zobacz minimalne wymagania na tytuł. Komputer z kartą graficzną GTX 1070 (lub równoważną) i procesorem Intel® Core™ i7 powinien oferować dobre środowisko dla szerokiego zakresu tytułów.
- Skonfiguruj Windows Mixed Reality, jeśli jeszcze tego nie zrobiono.
Konfigurowanie Windows Mixed Reality dla SteamVR
- Pobierz i zainstaluj oprogramowanie SteamVR.
- Gdy wszystko będzie gotowe, uruchom SteamVR. Samouczek SteamVR powinien zostać uruchomiony automatycznie.
Uwaga: Aby uzyskać zaawansowane rozwiązywanie problemów z konfiguracją steamVR, upewnij się, że masz zainstalowane następujące składniki oprogramowania:
- Zainstaluj platformę Steam i zaloguj się lub utwórz nowe konto.
- Zainstaluj oprogramowanie SteamVR. Z podłączonym zestawem słuchawkowym uruchom Steam i powinno zostać wyświetlone okno dialogowe z monitem o zainstalowanie SteamVR. Postępuj zgodnie z monitami w oknie dialogowym, aby go zainstalować. * Jeśli nie widzisz wyskakującego okienka, zainstaluj aplikację SteamVR, przechodząc do sekcji Narzędziabiblioteki. Zlokalizuj aplikację SteamVR na liście, a następnie kliknij prawym przyciskiem myszy i wybierz polecenie Zainstaluj grę.
- Zainstaluj Windows Mixed Reality dla SteamVR.
Konfigurowanie Windows Mixed Reality dla steamVR w środowisku bez dostępu do Internetu
Przechowywanie niezbędnych nośników na przenośnym urządzeniu magazynowym
- Zainstaluj SteamVR i Windows Mixed Reality dla SteamVR zgodnie z powyższymi przykładami przy użyciu Steam na komputerze z pełnym dostępem do Internetu.
- W serwisie Steam otwórz sekcję Biblioteka i znajdź część z etykietą "Narzędzia".
- Po zainstalowaniu aplikacji SteamVR kliknij prawym przyciskiem myszy wpis "SteamVR" i w wyświetlonym menu podręcznym kliknij wpis "Właściwości".
- Zostanie otwarte nowe okno z wieloma kartami. Wybierz kartę "PLIKI LOKALNE" i kliknij przycisk z etykietą "PRZEGLĄDAJ PLIKI LOKALNE".
- Zostanie otwarty katalog zawierający środowisko uruchomieniowe SteamVR Runtime. Skopiuj ten cały katalog (o nazwie SteamVR) na przenośny nośnik (np. dysk kciuka USB).
- Zrób to samo z Windows Mixed Reality dla SteamVR i dowolnych aplikacji zgodnych z SteamVR, które chcesz zainstalować na komputerze docelowym.
Uruchamianie aplikacji SteamVR na komputerze docelowym
Po podłączeniu przenośnego urządzenia magazynującego do komputera docelowego przenieś steamVR, MixedRealityVRDriver i inne foldery do wygodnego miejsca na komputerze docelowym.
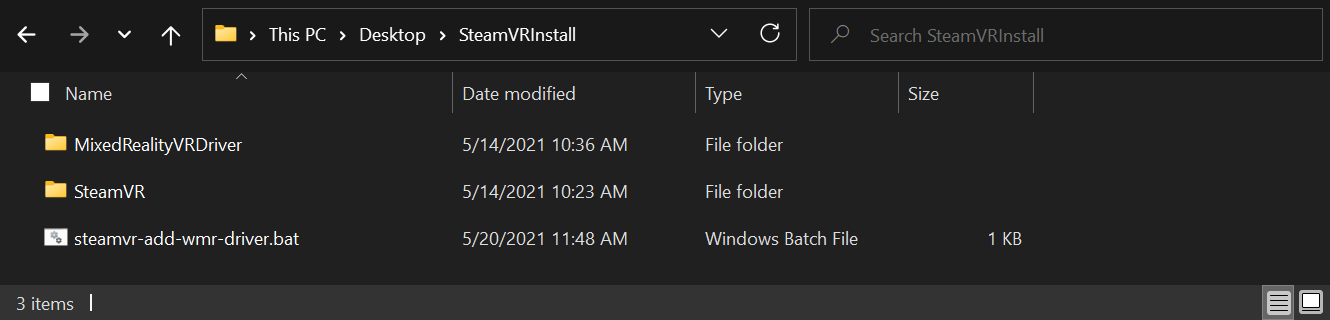
Zapewnienie, że pliki SteamVR i MixedRealityVRDriver znajdują się w tym samym folderze, otwórz wiersz polecenia. W tym przykładzie przyjęto założenie, że folder zawierający znajduje się w folderze C:\SteamVRInstall. W takim przypadku w wierszu polecenia należy uruchomić następujące polecenie:
chdir "C:\SteamVRInstall"
.\SteamVR\bin\win64\vrpathreg.exe adddriver "C:\SteamVRInstall\MixedRealityVRDriver"
(Pamiętaj, że jeśli używasz 32-bitowej wersji systemu Windows, win64 zamiast tego powinna znajdować win32 się część powyższej ścieżki).
Pozwoli to środowisku uruchomieniowemu znaleźć Windows Mixed Reality dla sterownika SteamVR w instalacji niestandardowej.
- Aby uruchomić aplikację SteamVR, kliknij dwukrotnie plik "vrstartup.exe" znajdujący się w SteamVR\bin\win64\vrstartup.exelub SteamVR\bin\win32\vrstartup.exe , jeśli na komputerze docelowym jest uruchomiona 32-bitowa wersja systemu Windows.
Aby uzyskać więcej informacji i rozwiązywania problemów, zobacz stronę dokumentacji Steamworks.
Graj w gry SteamVR
- Podłącz zestaw słuchawkowy do komputera i włącz kontrolery ruchu.
- Gdy Windows Mixed Reality strona główna zostanie załadowana, a kontrolery będą widoczne, otwórz aplikację Steam na pulpicie.
- Użyj aplikacji Steam, aby uruchomić grę SteamVR z biblioteki Steam.
Porada: Aby uruchomić gry SteamVR bez zdejmowania zestawu słuchawkowego, użyj aplikacji klasycznej (Start > Desktop) do wyświetlania i interakcji z komputerem stacjonarnym wewnątrz Windows Mixed Reality.
Używanie kontrolerów ruchu z steamVR
Będziesz używać kontrolerów ruchu inaczej w różnych grach. Oto kilka podstawowych podstaw, które pomogą Ci rozpocząć pracę:
- Aby otworzyć pulpit nawigacyjny Steam, naciśnij prosto w dół po lewej lub prawej szmince.
- Aby zakończyć grę SteamVR i wrócić do Windows Mixed Reality domu, naciśnij przycisk Windows.
Zmiana rozdzielczości
Suwak Rozdzielczość aplikacji można dostosować w oknie SteamVR -> Ustawienia -> Aplikacje w dowolnym momencie, jeśli chcesz grać w gry w wyższej rozdzielczości. **W przypadku korzystania z mnożnika o wyższej rozdzielczości można oczekiwać, że gra będzie bardziej obciążona komputerem. Jeśli zwiększysz mnożnik i zobaczysz obniżoną wydajność, odsuń suwak do domyślnego poziomu i uruchom ponownie grę, aby upewnić się, że zmiana zostanie wprowadzona. 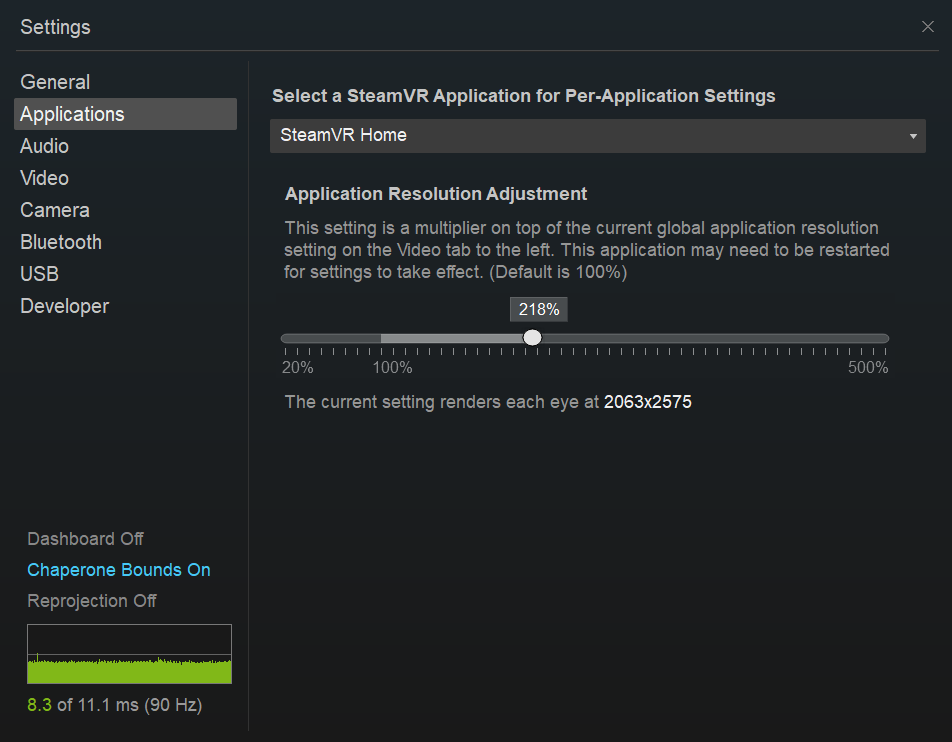
Korzystanie z wielu zestawów słuchawkowych
Jeśli jesteś entuzjastą VR, możesz regularnie używać więcej niż jednego zestawu słuchawkowego VR na tym samym komputerze. Jeśli tak jest, należy pamiętać, że gdy zestaw słuchawkowy Windows Mixed Reality jest podłączony, gry SteamVR zawsze będą uruchamiane do zestawu nagłownego Windows Mixed Reality. Jeśli chcesz uruchomić gry SteamVR na innym zestawie słuchawkowym, pamiętaj, aby najpierw odłączyć zestaw słuchawkowy Windows Mixed Reality przed kontynuowaniem.
Programy w wersji zapoznawczej
Udostępniamy regularne aktualizacje, aby zwiększyć wydajność, niezawodność i ogólne środowisko korzystania z platformy SteamVR na Windows Mixed Reality immersywnych zestawów nagłownych. Chociaż żadne z tych programów w wersji zapoznawczej nie są wymagane, zachęcamy do dołączenia do nich, jeśli chcesz otrzymywać aktualizacje szybciej i częściej (i przekazać nam opinię na temat tych aktualizacji!).
Windows Mixed Reality dla SteamVR Beta
Windows Mixed Reality dla SteamVR to składnik instalowany ze Sklepu Steam, który umożliwia SteamVR pracę z zestawem słuchawkowym Windows Mixed Reality. Regularnie publikujemy aktualizacje tego "mostka", a Steam instaluje je automatycznie.
Jeśli chcesz otrzymywać aktualizacje częściej, zachęcamy do dołączenia do publicznej wersji beta. Aktualizacje najpierw przejść do odbiorców wersji beta i używamy ich opinii, aby upewnić się, że aktualizacje są wysokiej jakości przed opublikowaniem ich dla wszystkich użytkowników. Jeśli nie jesteś w naszym programie beta, w końcu uzyskasz wszystkie te same poprawki i funkcje, ale po ich przetestowaniu przez naszych użytkowników beta.
Aby dołączyć:
- Na platformie Steam użyj listy rozwijanej w menu Biblioteka , aby filtrować do pozycji Oprogramowanie.
- Na liście kliknij prawym przyciskiem myszy Windows Mixed Reality dla SteamVR i wybierz pozycję Właściwości.
- Wybierz kartę Betas (Wersje beta ).
- Wybierz opcję "beta — publiczna beta" i wybierz pozycję Zamknij , aby potwierdzić. Pole kodu dostępu do wersji beta powinno pozostać puste.
SteamVR Beta
SteamVR jest zbudowany i wydany przez Valve i jest powszechny we wszystkich zestawach słuchawkowych SteamVR. Jest to podobny model wydawania aktualizacji członkom wersji beta przed opublikowaniem ich dla wszystkich użytkowników.
Aby dołączyć:
- Na platformie Steam użyj listy rozwijanej w menu Biblioteka , aby filtrować do pozycji Narzędzia.
- Na liście kliknij prawym przyciskiem myszy pozycję SteamVR i wybierz pozycję Właściwości.
- Wybierz kartę Betas (Wersje beta ).
- Wybierz opcję "beta — publiczna beta" i wybierz pozycję Zamknij , aby potwierdzić. Pole kodu dostępu do wersji beta powinno pozostać puste.
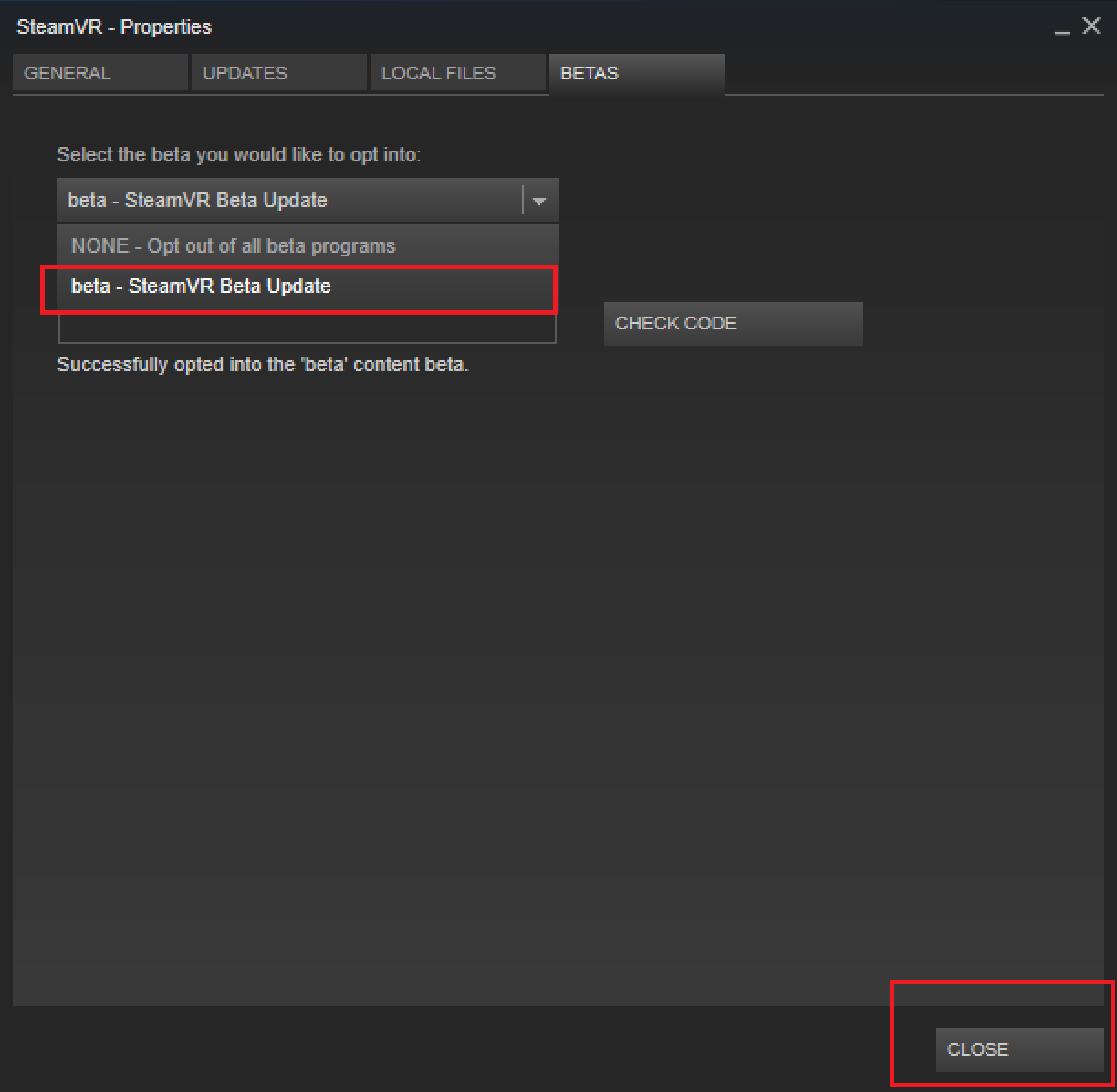
Niejawny program testów systemu Windows
Windows Mixed Reality jest częścią Windows 10 i Windows 11. Wiele poprawek i funkcji, które mają wpływ na użytkowników SteamVR, są dostarczane z systemem operacyjnym Windows. Jeśli chcesz wypróbować najnowsze kompilacje Windows 10 i Windows 11 w wersji zapoznawczej, zachęcamy do dołączenia do niejawnego programu testów systemu Windows.
Włączanie ponownego projektu ruchu dla aplikacji SteamVR
Windows Mixed Reality dla SteamVR ma eksperymentalną funkcję reprodukcji ruchu, dzięki której reprodukcja 90 FPS jest bardziej płynna.
Po włączeniu reprojektowania ruchu wszystkie gry Steam VR będą renderowane nominalnie z szybkością 1/2 klatek (45 fps zamiast 90 FPS), podczas gdy Windows Mixed Reality dla SteamVR używa wektorów ruchu generowanych przez procesor GPU w celu ekstrapolacji następnej ramki. W przypadku gier SteamVR, które niezawodnie trafią 60 FPS+ na danym komputerze, powinno to spowodować solidne doświadczenie 90 FPS z okazjonalnymi artefaktami przy zachowaniu wygodnego doświadczenia.
Dostępne tryby reprodukcji ruchu są następujące:
- Ustawienie steamVR dla aplikacji: umożliwia sterowanie reprodukcją ruchu za pośrednictwem interfejsu użytkownika ustawień SteamVR. Następnie możesz otworzyć ustawienia SteamVR, przejść do pozycji Wideo > Per-Application Ustawienia wideo i wybrać opcję "Motion Smoothing".
- Automatycznie: umożliwia automatyczne włączanie ponownego projektu ruchu, gdy gra jest zbyt wolno renderować, aby utrzymać 90 FPS. Gdy gra zacznie utrzymywać 90 FPS lub rozpoczyna renderowanie w mniej niż 45 FPS, reprojektacja ruchu zostanie wyłączona. Asynchroniczne ponownego projektu rotacji jest zawsze włączone.
- Wektor ruchu: wymusza uruchamianie aplikacji w połowie klatki z reprodukcją wektorów ruchu.
- Brak: wyłącza reprojektację ruchu.
Oczekiwane artefakty wizualne
- W przypadku korzystania z rozdzielczości aplikacji większej niż 150% może wystąpić rozmycie. W przypadku korzystania z ponownego projektu ruchu zalecamy użycie wartości mniejszej niż 150%.
- Ostre krawędzie kontrastu lub tekst, szczególnie w przypadku huD w grze lub menu, mogą wyglądać tymczasowo wypaczone lub zniekształcone z powodu rozrzutu.
- SteamVR Home i wiele innych gier, które nie niezawodnie trafić 50-60 FPS na komputerze będzie nadal mieć słabe doświadczenie z tym trybem.
- Niektóre gry zostały zgłoszone do uruchamiania z prędkością 50% lub ze zwiększonym opóźnieniem (opóźnienie). Zgłoś te gry za pomocą poniższych instrukcji Centrum opinii o systemie Windows.
Początkowo mamy eksperymentalną obsługę procesorów GPU NVidia ostatniej generacji. Kontynuujemy iterowanie i ulepszanie obsługi ponownego projektu ruchu w przypadku większej liczby procesorów GPU i chętnie słyszymy Twoją opinię.
Obsługiwane procesory GPU: Nvidia GeForce GTX1060, AMD RX470 lub nowsza, z zainstalowanymi sterownikami graficznymi zgodnymi z Windows Mixed Reality.
Aby włączyć reprojektację ruchu:
- Upewnij się, że wybrano Windows Mixed Reality dla SteamVR Beta, korzystając z powyższych instrukcji.
- Otwórz pulpit nawigacyjny SteamVR.
- Wybierz przycisk po lewej stronie z logo Windows Mixed Reality, aby otworzyć Windows Mixed Reality dla ustawień SteamVR.
- W wyświetlonym interfejsie użytkownika wybierz kartę Grafika.
- Wybierz pozycję "Automatycznie" dla opcji "Domyślny tryb reprodukcji ruchu aplikacji SteamVR", aby włączyć automatyczne reprodukowanie ruchu.
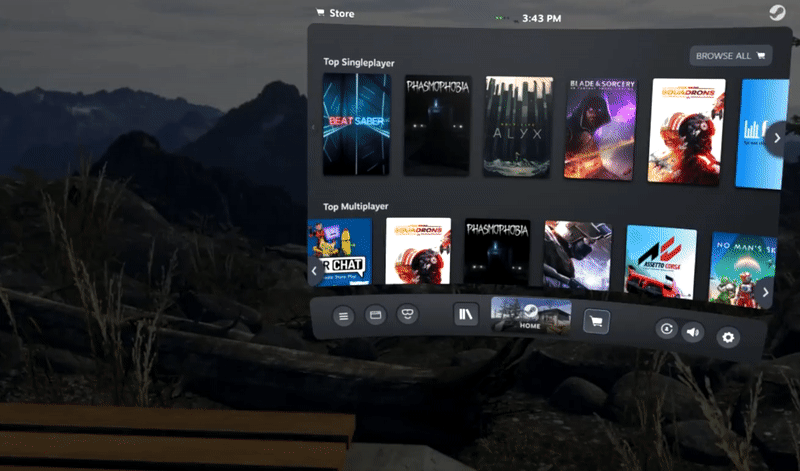
Wskaźnik ponownego projektu ruchu
Wskaźnik ponownego projektu ruchu pomaga zdiagnozować problemy z eksperymentalną funkcją automatycznego ponownego projekcji ruchu. Po ustawieniu wartości true zobaczysz wskaźnik w lewym górnym rogu ekranu zestawu nagłownego podczas automatycznego ponownego projekcji ruchu. Kolor i położenie tego wskaźnika odpowiadają bieżącemu trybowi ponownego projekcji ruchu — zobacz poniższy diagram, aby zapoznać się z przykładami.
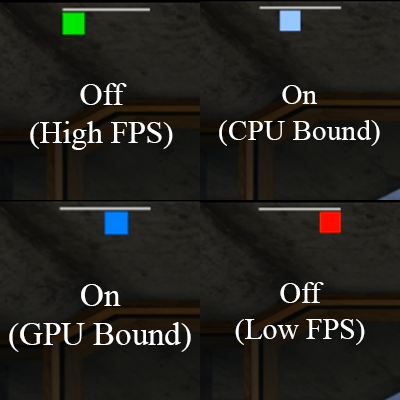
Green = reprojection ruchu jest wyłączony, ponieważ aplikacja może renderować z pełną szybkością klatek.
Cyan = reprojektacja ruchu jest włączona, ponieważ aplikacja jest powiązana z procesorem.
Blue = reprojection ruchu jest włączony, ponieważ aplikacja jest powiązana z procesorem GPU.
Red = reprojection ruchu jest wyłączony, ponieważ aplikacja działa z mniejszą niż połowę szybkością klatek; spróbuj zmniejszyć próbkowanie super, jeśli jest włączone.
Green + Cyan + Blue = reprojection ruchu jest w trybie połowie klatek lub aplikacja zażądała ponownego projekcji ruchu.
Udostępnianie opinii na platformie SteamVR
Twoja opinia jest bezcenna, jeśli chodzi o poprawę środowiska Windows Mixed Reality SteamVR. Prześlij wszystkie opinie i usterki za pośrednictwem Centrum opinii o systemie Windows. Postępuj zgodnie z poniższymi sugestiami, aby pomóc nam w pełni wykorzystać twoją opinię:
- W centrum opinii wskaż, że zgłaszasz nowy problem w sekcji "Jakiego rodzaju opinia jest?" u góry strony.
- Wybierz kategorię Mixed Reality i podkategorię Aplikacje.
- W podsumowaniu problemu umieść wyraz "SteamVR". Pomoże nam to znaleźć Twoją opinię.
- Opisz, jakiej gry lub aplikacji SteamVR używano podczas napotkania problemu.
- Rozważ dołączenie raportu systemu SteamVR do opinii. Zapewnia to więcej dzienników, które mogą pomóc nam zdiagnozować twój problem.
- W oknie SteamVR (małe okna, które pokazują stan kontrolera) wybierz tytuł, aby otworzyć menu.
- Wybierz pozycję "Utwórz raport systemowy".
- Zapisz w pliku.
- Dołącz wygenerowany plik bezpośrednio do wpisu Centrum opinii.
- Jeśli Twoja opinia dotyczy wydajności SteamVR, zbierz Mixed Reality ślad wydajności:
- Wybierz przycisk Utwórz ponownie mój problem .
- Z listy rozwijanej obok pozycji "uwzględnij dane o", wybierz pozycję Mixed Reality Wydajność.
- Upewnij się, że gra jest uruchomiona, a następnie wybierz pozycję Rozpocznij przechwytywanie.
- Poświęć kilka sekund gry, aby uchwycić ślad. Nie przechwytuj śladu przez więcej niż 10–15 sekund lub będzie zbyt duży, aby przesłać dane.
- Wybierz pozycję Zatrzymaj przechwytywanie.
- Po zakończeniu pozostałych pól wybierz pozycję Prześlij .
Jeśli masz pytania lub komentarze do udostępnienia, możesz również skontaktować się z nami na naszym forum Steam.