Aktualizowanie aplikacji platformy UWP 2D dla środowiska Windows Mixed Reality
Windows Mixed Reality umożliwia użytkownikom wyświetlanie hologramów tak, jakby były w ich pobliżu w świecie fizycznym i cyfrowym. Podstawowym elementem urządzenia HoloLens i komputerów stacjonarnych, do których dołączasz immersywne akcesoria zestawu słuchawkowego, są urządzenia z systemem Windows 10. Możesz uruchamiać prawie wszystkie aplikacje platforma uniwersalna systemu Windows (UWP) w Sklepie jako aplikacje 2D.
Tworzenie aplikacji platformy UWP 2D dla rzeczywistości mieszanej
Pierwszym krokiem do wprowadzenia aplikacji 2D do zestawów słuchawkowych rzeczywistości mieszanej jest uruchomienie aplikacji jako standardowej aplikacji 2D na monitorze stacjonarnym.
Tworzenie nowej aplikacji platformy UWP 2D
Aby utworzyć nową aplikację 2D dla rzeczywistości mieszanej, utworzysz standardową aplikację 2D platforma uniwersalna systemu Windows (UWP). Do uruchomienia tej aplikacji jako łupka w rzeczywistości mieszanej nie są wymagane żadne inne zmiany aplikacji.
Aby rozpocząć tworzenie aplikacji platformy UWP 2D, zapoznaj się z artykułem Tworzenie pierwszej aplikacji .
Wprowadzanie istniejącej aplikacji ze sklepu 2D do platformy UWP
Jeśli masz już aplikację 2D systemu Windows w Sklepie, upewnij się, że jest przeznaczona dla systemu Windows 10 platforma uniwersalna systemu Windows (UWP). Poniżej przedstawiono wszystkie potencjalne punkty początkowe, które mogą być obecnie dostępne w aplikacji ze Sklepu:
| Punkt początkowy | Element docelowy platformy manifestu AppX | Jak utworzyć ten uniwersalny? |
|---|---|---|
| Windows Phone (Silverlight) | Manifest aplikacji Silverlight | Migrowanie do usługi WinRT |
| Uniwersalny system Windows Phone 8.1 | 8.1 Manifest AppX, który nie zawiera elementu docelowego platformy | Migrowanie aplikacji do platforma uniwersalna systemu Windows |
| Sklep Windows 8 | 8 Manifest AppX, który nie zawiera elementu docelowego platformy | Migrowanie aplikacji do platforma uniwersalna systemu Windows |
| Uniwersalny sklep Windows Store 8.1 | 8.1 Manifest AppX, który nie zawiera elementu docelowego platformy | Migrowanie aplikacji do platforma uniwersalna systemu Windows |
Jeśli masz już aplikację aparatu Unity 2D utworzoną jako aplikację Win32 na komputerze PC, komputerze Mac i linux autonomicznym obiekcie docelowym kompilacji, przejdź do celu kompilacji platforma uniwersalna systemu Windows dla rzeczywistości mieszanej.
Omówimy sposoby ograniczania aplikacji do urządzenia HoloLens przy użyciu poniższej rodziny urządzeń Windows.Holographic.
Uruchamianie aplikacji 2D w immersywnym zestawie słuchawkowym windows Mixed Reality
Jeśli aplikacja 2D została wdrożona na komputerze stacjonarnym i wypróbowana na monitorze, możesz wypróbować ją na immersywnym zestawie słuchawkowym pulpitu.
Wystarczy przejść do menu Start w zestawie słuchawkowym rzeczywistości mieszanej i uruchomić aplikację stamtąd. Powłoka klasyczna i powłoka holograficzna współużytkują ten sam zestaw aplikacji platformy UWP, więc aplikacja powinna być już obecna po wdrożeniu z programu Visual Studio.
Kierowanie zarówno immersywnych zestawów słuchawkowych, jak i holoLens
Gratulacje! Aplikacja korzysta teraz z systemu Windows 10 platforma uniwersalna systemu Windows (UWP).
Twoja aplikacja może teraz działać na dzisiejszych urządzeniach z systemem Windows, takich jak Desktop, Mobile, Xbox, Windows Mixed Reality immersywne zestawy nagłowne, HoloLens i przyszłe urządzenia z systemem Windows. Jednak aby rzeczywiście dotyczyć wszystkich tych urządzeń, należy upewnić się, że aplikacja jest przeznaczona dla systemu Windows. Rodzina urządzeń uniwersalnych.
Zmień rodzinę urządzeń na Windows.Universal
Teraz przejdźmy do manifestu AppX, aby upewnić się, że aplikacja platformy uniwersalnej systemu Windows 10 może działać na urządzeniu HoloLens:
- Otwórz plik rozwiązania aplikacji za pomocą programu Visual Studio i przejdź do manifestu pakietu aplikacji
- Kliknij prawym przyciskiem myszy plik Package.appxmanifest w rozwiązaniu i przejdź do pozycji Wyświetl kod
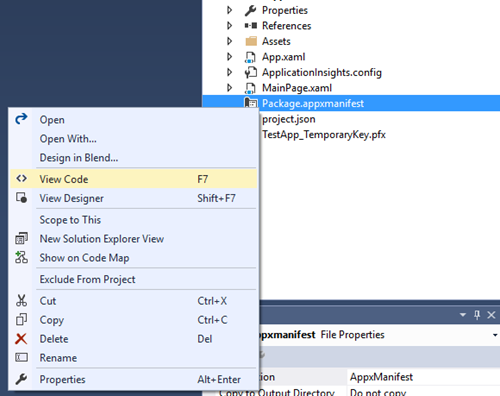
- Upewnij się, że platforma docelowa to Windows. Universal w sekcji zależności
<Dependencies> <TargetDeviceFamily Name="Windows.Universal" MinVersion="10.0.10240.0" MaxVersionTested="10.0.10586.0" /> </Dependencies> - Zapisać!
Jeśli nie używasz programu Visual Studio dla środowiska programistycznego, możesz otworzyć AppXManifest.xml w wybranym edytorze tekstów, aby upewnić się, że jest przeznaczona dla elementu Windows.Universal TargetDeviceFamily.
Uruchamianie w emulatorze urządzenia HoloLens
Teraz, gdy aplikacja platformy UWP jest przeznaczona dla elementu "Windows.Universal", skompilujmy aplikację i uruchomimy ją w emulatorze urządzenia HoloLens.
Upewnij się, że zainstalowano emulator urządzenia HoloLens.
W programie Visual Studio wybierz konfigurację kompilacji x86 dla aplikacji
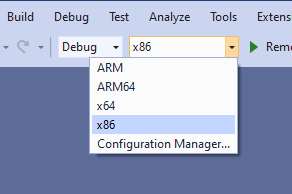
Wybierz pozycję Emulator urządzenia HoloLens w menu rozwijanym miejsca docelowego wdrożenia
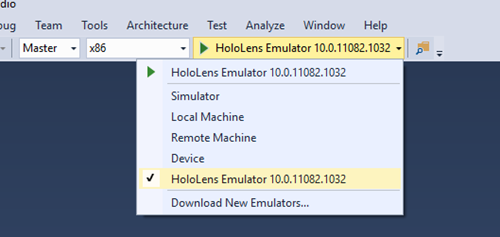
Wybierz pozycję Debuguj > rozpocznij debugowanie , aby wdrożyć aplikację i rozpocząć debugowanie.
Emulator uruchomi i uruchomi aplikację.
Za pomocą klawiatury, myszy i kontrolera Xbox umieść aplikację na świecie, aby ją uruchomić.
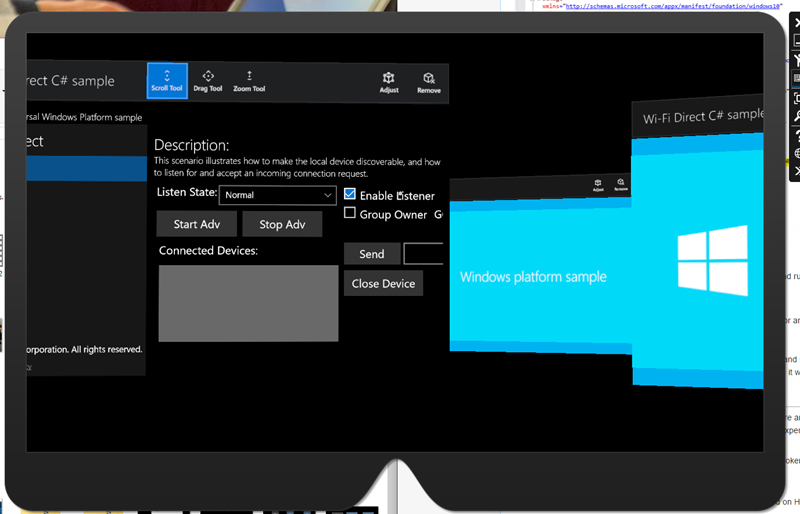
Następne kroki
W tym momencie może się zdarzyć jedna z dwóch rzeczy:
- Aplikacja wyświetli swoje powitanie i zacznie działać po umieszczeniu jej w emulatorze! Świetnie!
- Lub po wyświetleniu animacji ładowania dla hologramu 2D ładowanie zostanie zatrzymane i zobaczysz aplikację na ekranie powitalnym. Oznacza to, że coś poszło nie tak i zajmie więcej badania, aby zrozumieć, jak przenieść aplikację do życia w rzeczywistości mieszanej.
Musisz debugować, aby przejść do katalogu głównego możliwych problemów, które zatrzymują aplikację platformy UWP od uruchamiania na urządzeniu HoloLens.
Uruchamianie aplikacji platformy UWP w debugerze
Te kroki przeprowadzą Cię przez proces debugowania aplikacji platformy UWP przy użyciu debugera programu Visual Studio.
- Jeśli jeszcze tego nie zrobiono, otwórz rozwiązanie w programie Visual Studio. Zmień element docelowy na Emulator urządzenia HoloLens i konfigurację kompilacji na x86.
- Wybierz pozycję Debuguj > rozpocznij debugowanie , aby wdrożyć aplikację i rozpocząć debugowanie.
- Umieść aplikację na świecie za pomocą myszy, klawiatury lub kontrolera Xbox.
- Program Visual Studio powinien teraz przerwać działanie w kodzie aplikacji.
- Jeśli aplikacja nie ulega natychmiastowej awarii lub nie włamie się do debugera z powodu nieobsługiwanego błędu, przejdź przez test podstawowych funkcji aplikacji, aby upewnić się, że wszystko jest uruchomione i funkcjonalne. Mogą pojawić się błędy, takie jak pokazano poniżej (obsługiwane wyjątki wewnętrzne). Aby upewnić się, że nie przegapisz błędów wewnętrznych, które wpływają na środowisko aplikacji, wykonaj testy automatyczne i testy jednostkowe, aby upewnić się, że wszystko działa zgodnie z oczekiwaniami.
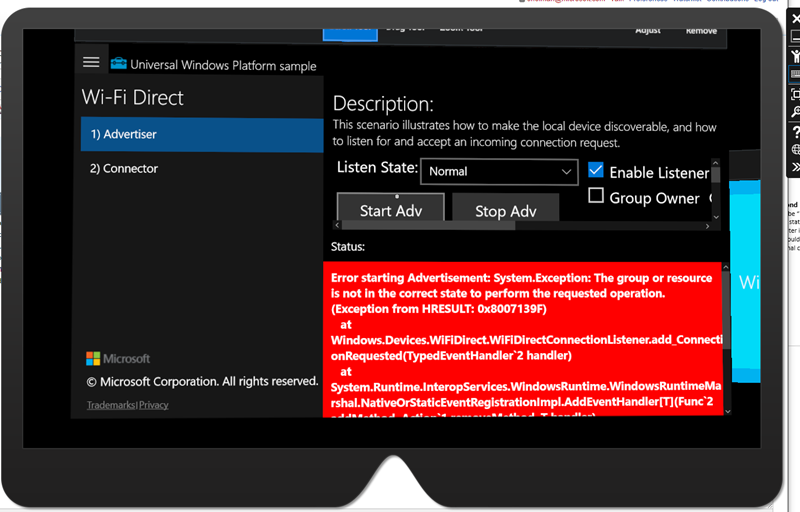
Aktualizowanie interfejsu użytkownika
Teraz, gdy aplikacja platformy UWP działa na immersywnych zestawach nagłownych i HoloLens jako hologram 2D, upewnij się, że wygląda pięknie. Oto kilka kwestii do rozważenia:
- Windows Mixed Reality będzie uruchamiać wszystkie aplikacje 2D w stałej rozdzielczości i DPI, co odpowiada 853x480 pikseli efektywnych. Rozważ, czy projekt wymaga uściślenia na tej skali i zapoznaj się z poniższymi wskazówkami dotyczącymi projektowania, aby poprawić środowisko na urządzeniach HoloLens i immersywnych zestawach nagłownych.
- Środowisko Windows Mixed Reality nie obsługuje dynamicznych kafelków 2D. Jeśli podstawowa funkcja wyświetla informacje na dynamicznym kafelku, rozważ przeniesienie tych informacji z powrotem do aplikacji lub eksplorowanie uruchamiania aplikacji 3D.
Rozdzielczość i współczynnik skalowania aplikacji 2D
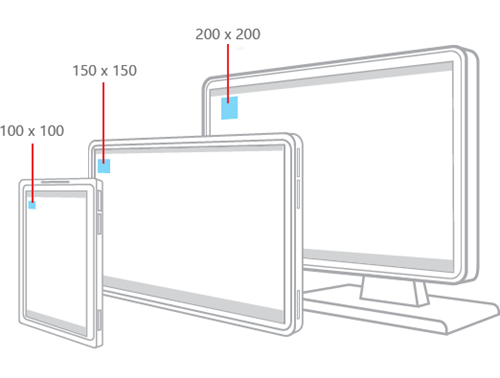
System Windows 10 przenosi cały projekt wizualny z rzeczywistych pikseli ekranu do efektywnych pikseli. Oznacza to, że deweloperzy projektują swój interfejs użytkownika zgodnie z wytycznymi dotyczącymi interfejsu użytkownika systemu Windows 10 dla efektywnych pikseli, a skalowanie systemu Windows gwarantuje, że te efektywne piksele są odpowiednim rozmiarem dla użyteczności na różnych urządzeniach, rozdzielczościach, dpi itd. Więcej informacji można znaleźć w witrynie MSDN i tej prezentacji BUILD.
Nawet w przypadku wyjątkowej możliwości umieszczania aplikacji na świecie na różnych dystansach zaleca się wyświetlanie podobnych do telewizji odległości, aby zapewnić najlepszą czytelność i interakcję z spojrzeniem/gestem. W związku z tym wirtualny łupek w domu rzeczywistości mieszanej wyświetli płaski widok platformy UWP na:
1280x720, 150%DPI (853x480 pikseli efektywnych)
To rozwiązanie ma kilka zalet:
- Ten skuteczny układ pikseli będzie miał taką samą gęstość informacji jak tablet lub mały komputer stacjonarny.
- Jest zgodny ze stałym dpi i efektywnymi pikselami dla aplikacji platformy UWP działających na konsoli Xbox One, umożliwiając bezproblemowe środowisko na różnych urządzeniach.
- Ten rozmiar wygląda dobrze w przypadku skalowania w obrębie naszej gamy odległości operacyjnych dla aplikacji na świecie.
Najlepsze rozwiązania dotyczące projektowania interfejsu widoku aplikacji 2D
Część praktyczna:
- Postępuj zgodnie z wytycznymi dotyczącymi interfejsu człowieka (HIG) systemu Windows 10, aby uzyskać style, rozmiary czcionek i rozmiary przycisków. Urządzenie HoloLens wykona pracę, aby upewnić się, że aplikacja będzie mieć zgodne wzorce aplikacji, czytelne rozmiary tekstu i odpowiednie rozmiary docelowe trafień.
- Upewnij się, że interfejs użytkownika jest zgodny z najlepszymi rozwiązaniami dotyczącymi dynamicznego projektowania , aby najlepiej przyjrzeć się unikatowej rozdzielczości i dpi urządzenia HoloLens.
- Użyj zaleceń dotyczących motywu kolorów "jasny" z systemu Windows.
Nie:
- Zmiana interfejsu użytkownika zbyt drastycznie w rzeczywistości mieszanej, aby zapewnić użytkownikom znane doświadczenie w zestawie słuchawkowym i poza nim.
Omówienie modelu aplikacji
Model aplikacji dla rzeczywistości mieszanej jest przeznaczony do używania strony głównej rzeczywistości mieszanej, w której wiele aplikacji mieszka razem. Pomyśl o tym jako odpowiednik rzeczywistości mieszanej pulpitu, w którym jednocześnie uruchamiasz wiele aplikacji 2D. Ma to wpływ na cykl życia aplikacji, kafelki i inne kluczowe funkcje aplikacji.
Pasek aplikacji i przycisk Wstecz
Widoki 2D są ozdobione paskiem aplikacji nad zawartością. Pasek aplikacji ma dwa punkty personalizacji specyficznej dla aplikacji:
Tytuł: wyświetla nazwę wyświetlaną kafelka skojarzonego z wystąpieniem aplikacji
Przycisk wstecz: zgłasza zdarzenie BackRequested po naciśnięciu . Widoczność przycisku wstecz jest kontrolowana przez systemNavigationManager.AppViewBackButtonVisibility.
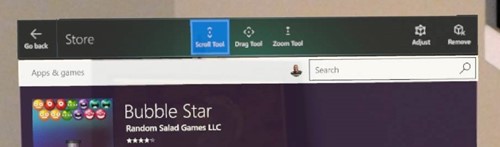
Interfejs użytkownika paska aplikacji w widoku aplikacji 2D
Testowanie projektu aplikacji 2D
Ważne jest, aby przetestować aplikację, aby upewnić się, że tekst jest czytelny, przyciski są możliwe do kierowania, a ogólna aplikacja wygląda poprawnie. Możesz przetestować na zestawie słuchawkowym stacjonarnym, urządzeniu HoloLens, emulatorze lub urządzeniu dotykowym z rozdzielczością ustawioną na 1280x720 @150%.
Nowe możliwości wejściowe
Urządzenie HoloLens używa zaawansowanych czujników głębokości, aby zobaczyć świat i zobaczyć użytkowników. Umożliwia to zaawansowane gesty ręczne, takie jak bloom i air-tap. Zaawansowane mikrofony umożliwiają również obsługę głosu.
Dzięki zestawom słuchawkowym dla komputerów stacjonarnych użytkownicy mogą używać kontrolerów ruchu do wskazywania aplikacji i podejmowania działań. Mogą również używać gamepadu, kierowania obiektów swoim spojrzeniem.
System Windows dba o całą tę złożoność aplikacji platformy UWP, tłumacząc spojrzenie, gesty, głos i wejście kontrolera ruchu do zdarzeń wskaźnika, które oddzielają mechanizm wejściowy. Na przykład użytkownik może wykonać naciśnięcie powietrza za pomocą ręki lub ściągnięcie wyzwalacza Select na kontrolerze ruchu, ale aplikacje 2D nie muszą wiedzieć, skąd pochodzą dane wejściowe - po prostu widzą naciśnięcie dotykowe 2D, tak jakby na ekranie dotykowym.
Poniżej przedstawiono ogólne pojęcia/scenariusze, które należy zrozumieć pod kątem danych wejściowych podczas przełączania aplikacji platformy UWP do urządzenia HoloLens:
- Spojrzenie zamienia się w zdarzenia aktywowania, które mogą nieoczekiwanie wyzwalać menu, wysuwane lub inne elementy interfejsu użytkownika, aby wyskakować po prostu patrząc wokół aplikacji.
- Spojrzenie nie jest tak precyzyjne, jak wprowadzanie myszy. Używaj odpowiednich rozmiarów trafień dla urządzenia HoloLens, podobnie jak w przypadku aplikacji mobilnych przyjaznych dla dotyku. Małe elementy w pobliżu krawędzi aplikacji są szczególnie trudne do interakcji.
- Użytkownicy muszą przełączać tryby wprowadzania, aby przejść z przewijania do przeciągania do dwóch przesuwania palcem. Jeśli aplikacja została zaprojektowana pod kątem wprowadzania danych dotykowych, rozważ upewnienie się, że żadna główna funkcjonalność nie jest zablokowana za dwoma palcami. Jeśli tak, rozważ użycie alternatywnych mechanizmów wprowadzania, takich jak przyciski, które mogą rozpocząć przesuwanie dwóch palców. Na przykład aplikacja Maps może powiększać z dwoma przesuwanymi palcami, ale ma przycisk plus, minus i obróć, aby symulować te same interakcje powiększenia za pomocą pojedynczych kliknięć.
Wprowadzanie głosu jest krytyczną częścią środowiska rzeczywistości mieszanej. Włączyliśmy wszystkie interfejsy API mowy, które są w systemie Windows 10 zasilające Cortanę podczas korzystania z zestawu słuchawkowego.
Publikowanie i obsługa aplikacji uniwersalnej
Gdy aplikacja jest uruchomiona, spakuj aplikację, aby przesłać ją do Sklepu Microsoft.