Testowanie aplikacji na urządzeniu HoloLens
Testowanie aplikacji HoloLens jest podobne do testowania aplikacji systemu Windows. Nadal musisz rozważyć funkcjonalność, współdziałanie, wydajność, zabezpieczenia, niezawodność itd. Jednak niektóre obszary, które nie pojawiają się w aplikacjach komputerowych lub telefonicznych, wymagają specjalnej obsługi. Aplikacje holograficzne muszą działać płynnie w zróżnicowanym zestawie środowisk. Muszą również zachować wydajność i komfort użytkownika przez cały czas. Ten przewodnik ułatwia testowanie tych obszarów.
Wydajność
Aplikacje holograficzne muszą działać płynnie w zróżnicowanym zestawie środowisk. Muszą również zachować wydajność i komfort użytkownika przez cały czas. Wydajność jest tak ważna dla środowiska użytkownika z aplikacją Holographic, że mamy do niego cały temat poświęcony. Upewnij się, że czytasz i postępuj zgodnie z opisem wydajności dla Mixed Reality
Testowanie 3D w 3D
- Przetestuj aplikację w jak największej liczbą różnych miejsc. Wypróbuj duże pokoje, małe pokoje, łazienki, kuchnie, sypialnie, biura itd. Należy również wziąć pod uwagę pokoje z nietypowymi funkcjami, takimi jak ściany niezwiązane z pionowymi, zakrzywionymi ścianami, nie poziomymi sufitami. Czy działa dobrze podczas przechodzenia między pokojami, podłogami, przechodząc przez korytarze lub schody?
- Przetestuj aplikację w różnych warunkach oświetleniowych. Czy reaguje prawidłowo na różne warunki środowiskowe, takie jak oświetlenie, czarne powierzchnie i przezroczyste lub odbijające powierzchnie, takie jak lustra i szklane ściany.
- Przetestuj aplikację w różnych warunkach ruchu. Umieść urządzenie i wypróbuj scenariusze w różnych stanach ruchu. Czy reaguje prawidłowo na inny ruch lub stan stały?
- Przetestuj sposób działania aplikacji z różnych kątów. Jeśli masz świat zablokowany hologram, co się stanie, jeśli użytkownik przechodzi za nim? Co się stanie, jeśli coś nastąpi między użytkownikiem a hologramem? Co zrobić, jeśli użytkownik patrzy na hologram z góry lub poniżej?
- Używaj sygnałów przestrzennych i dźwiękowych. Upewnij się, że aplikacja używa sygnałów przestrzennych i dźwiękowych, aby zapobiec utracie użytkownika.
- Przetestuj aplikację na różnych poziomach hałasu otoczenia. Jeśli zaimplementowano polecenia głosowe, spróbuj wywołać je z różnym poziomem hałasu otoczenia.
- Przetestuj aplikację siedzącą i stojącą. Pamiętaj o przetestowaniu zarówno pozycji siedzących, jak i stojących.
- Przetestuj aplikację z różnych odległości. Czy elementy interfejsu użytkownika można odczytywać i korzystać z niej z dala? Czy aplikacja reaguje na zbyt blisko hologramów użytkowników?
- Przetestuj aplikację pod kątem typowych interakcji paska aplikacji. Wszystkie kafelki aplikacji i aplikacje uniwersalne 2D mają pasek aplikacji , który umożliwia kontrolowanie pozycji aplikacji w świecie mieszanym. Upewnij się, że kliknięcie przycisku Usuń kończy proces aplikacji w sposób bezproblemowy i że przycisk Wstecz jest obsługiwany w kontekście aplikacji uniwersalnej 2D. Spróbuj skalować i przenosić aplikację w trybie dostosowywania zarówno w czasie, gdy jest aktywny, jak i gdy jest to zawieszony kafelek aplikacji.
Macierz testów środowiskowych
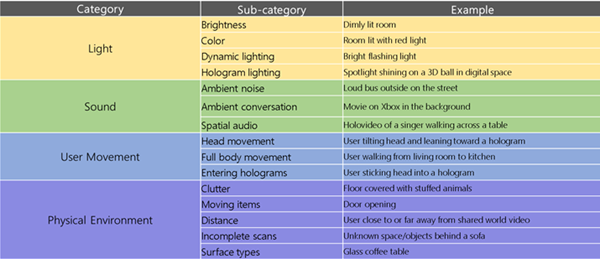
Komfort
- Płaszczyzny klipów. Należy zwrócić uwagę na to, gdzie są renderowane hologramy.
- Unikaj ruchu wirtualnego niespójnego z rzeczywistym ruchem głowy. Unikaj przenoszenia aparatu w sposób, który nie jest reprezentatywny dla rzeczywistego ruchu użytkownika. Jeśli aplikacja wymaga przeniesienia użytkownika przez scenę, utwórz przewidywalny ruch, zminimalizuj przyspieszenie i pozwól użytkownikowi kontrolować ruch.
- Postępuj zgodnie z wytycznymi dotyczącymi jakości hologramu. Wydajne aplikacje, które implementują wskazówki dotyczące jakości hologramu , są mniej prawdopodobne, aby spowodować dyskomfort użytkownika.
- Rozłóż hologramy w poziomie, a nie pionowo. Zmuszanie użytkownika do spędzenia dłuższych okresów czasu patrząc w górę lub w dół może prowadzić do zmęczenia szyi.
Dane wejściowe
Modele interakcji
Upewnij się, że interakcje hologramu współpracują z wybranym modelem interakcji. Warto również zweryfikować różne akcesoria, takie jak mysz i klawiatura, jeśli są one potrzebne do obsługi ułatwień dostępu.
Sprawdź, czy aplikacja ma inne zachowanie za pomocą myszy i dotyku. Identyfikuje niespójności i pomaga w podejmowaniu decyzji projektowych w celu bardziej naturalnego środowiska dla użytkowników. Na przykład wyzwalanie akcji na podstawie wskaźnika myszy.
Niestandardowe polecenia głosowe
Wprowadzanie głosu jest naturalną formą interakcji. Środowisko użytkownika może być magiczne lub mylące w zależności od wyboru poleceń i sposobu ich uwidocznienia. Z reguły nie należy używać systemowych poleceń głosowych, takich jak "Wybierz" lub "Hej Cortana" jako polecenia niestandardowe. Oto kilka kwestii, które należy wziąć pod uwagę:
- Unikaj używania poleceń, które brzmią podobnie. Może potencjalnie wyzwolić nieprawidłowe polecenie.
- Wybierz fonetyczne wyrazy bogate, jeśli to możliwe. Minimalizuje i/lub unikaj fałszywych aktywacji.
Urządzenia peryferyjne
Użytkownicy mogą korzystać z aplikacji za pośrednictwem urządzeń peryferyjnych. Aplikacje nie muszą wykonywać żadnych specjalnych czynności, aby skorzystać z tej możliwości, jednak warto sprawdzić kilka rzeczy.
- Zweryfikuj interakcje niestandardowe. Takie rzeczy jak niestandardowe skróty klawiaturowe dla aplikacji.
- Zweryfikuj przełączanie typów danych wejściowych. Próba wykonania zadania przy użyciu wielu metod wejściowych, takich jak głos, gest, mysz i klawiatura w tym samym scenariuszu.
Integracja systemu
Akumulator
Przetestuj aplikację bez podłączonego źródła zasilania, aby zrozumieć, jak szybko opróżnia baterię. Można łatwo zrozumieć stan baterii, patrząc na odczyty led zasilania.
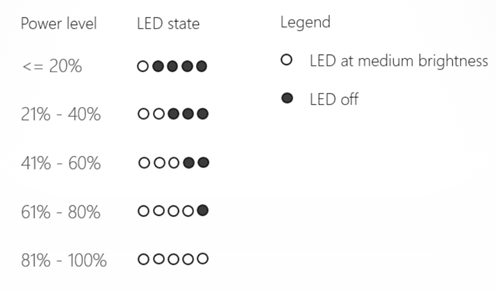
Stany LED wskazujące zasilanie baterii
Przejścia stanu zasilania
Sprawdź, czy kluczowe scenariusze działają zgodnie z oczekiwaniami podczas przechodzenia między stanami zasilania. Czy na przykład aplikacja pozostaje w pierwotnej pozycji? Czy prawidłowo utrzymuje swój stan? Czy nadal działa zgodnie z oczekiwaniami?
- Stand-by /Resume. Aby wejść w stan wstrzymania, można natychmiast nacisnąć i zwolnić przycisk zasilania. Urządzenie będzie również automatycznie przechodzić w stan wstrzymania po upływie 3 minut braku aktywności. Aby wznowić działanie z trybu wstrzymania, można natychmiast nacisnąć i zwolnić przycisk zasilania. Urządzenie zostanie również wznowione w przypadku nawiązania połączenia lub odłączenia go od źródła zasilania.
- Zamknij/uruchom ponownie. Aby wyłączyć, naciśnij i przytrzymaj przycisk zasilania w sposób ciągły przez 6 sekund. Aby ponownie uruchomić, naciśnij przycisk zasilania.
Scenariusze z wieloma aplikacjami
Zweryfikuj podstawowe funkcje aplikacji podczas przełączania między aplikacjami, zwłaszcza jeśli zaimplementowano zadanie w tle. Integracja kopiowania/wklejania i Cortany również warto sprawdzić, czy ma to zastosowanie.
Telemetria
Użyj telemetrii i analizy, aby cię poprowadzić. Zintegrowanie analizy z aplikacją pomoże Ci uzyskać szczegółowe informacje o aplikacji od testerów wersji beta i użytkowników końcowych. Te dane mogą służyć do optymalizacji aplikacji przed przesłaniem do Sklepu i przyszłych aktualizacji. Istnieje wiele opcji analizy. Jeśli nie masz pewności, gdzie zacząć, zapoznaj się z usługą App Insights.
Kwestie do rozważenia:
- Jak użytkownicy korzystają z miejsca?
- Jak aplikacja umieszcza obiekty na świecie — czy można wykrywać problemy?
- Ile czasu poświęcają na różne etapy aplikacji?
- Ile czasu poświęcają w aplikacji?
- Jakie są najbardziej typowe ścieżki użycia, które użytkownicy próbują?
- Czy użytkownicy napotykają nieoczekiwane stany lub błędy?
Emulator i symulowane dane wejściowe
Emulator urządzenia HoloLens to doskonały sposób wydajnego testowania aplikacji Holographic z różnymi rodzajami symulowanych cech i przestrzeni użytkowników. Poniżej przedstawiono kilka sugestii dotyczących efektywnego używania emulatora do testowania aplikacji:
- Użyj wirtualnych pomieszczeń emulatora, aby rozszerzyć testowanie. Emulator jest dostarczany z zestawem pomieszczeń wirtualnych, których można użyć do testowania aplikacji w jeszcze większych środowiskach.
- Użyj emulatora, aby przyjrzeć się aplikacji ze wszystkich kątów. Klucze PageUp/PageDn sprawią, że symulowany użytkownik będzie wyższy lub krótszy.
- Przetestuj aplikację przy użyciu rzeczywistego urządzenia HoloLens. Emulator holoLens to doskonałe narzędzie ułatwiające szybkie iterowanie aplikacji i przechwytywanie nowych usterek, ale przed przesłaniem do Sklepu Windows upewnij się, że testujesz również fizyczne urządzenie HoloLens. Jest to ważne, aby upewnić się, że wydajność i środowisko są doskonałe na prawdziwym sprzęcie.
Zautomatyzowane testowanie za pomocą symulacji percepcji
Niektórzy deweloperzy aplikacji mogą chcieć zautomatyzować testowanie swoich aplikacji. Poza prostymi testami jednostkowymi możesz użyć stosu symulacji percepcji w urządzeniu HoloLens, aby zautomatyzować dane wejściowe człowieka i świata w aplikacji. Interfejs API symulacji percepcji może wysyłać symulowane dane wejściowe do emulatora urządzenia HoloLens lub fizycznego urządzenia HoloLens.
Zestaw certyfikacji aplikacji systemu Windows
Aby zapewnić aplikacji najlepszą szansę opublikowania w Sklepie Windows, sprawdź i przetestuj ją lokalnie przed przesłaniem go do certyfikacji. Jeśli aplikacja jest przeznaczona dla rodziny urządzeń Windows.Holographic, zestaw certyfikacji aplikacji systemu Windows uruchomi tylko lokalne testy analizy statycznej na komputerze. Żadne testy nie zostaną uruchomione na urządzeniu HoloLens.