Instalowanie Node.js w systemie Windows
Ten przewodnik pomoże Ci zainstalować Node.js w środowisku programistycznym systemu Windows.
Dla tych, którzy wolą używać Node.js w środowisku systemu Linux, zobacz Install Node.js on Windows Subsystem for Linux (WSL2).
Podczas podejmowania decyzji o tym, gdzie zainstalować program i czy programować z Node.js w natywnym środowisku systemu Windows i Linux (WSL 2) należy wziąć pod uwagę następujące kwestie:
- poziom umiejętności: jeśli dopiero zaczynasz programować za pomocą Node.js i chcesz szybko pracować, aby można było się uczyć, zainstalować Node.js w systemie Windows. Instalowanie i używanie Node.js w systemie Windows zapewni mniej złożone środowisko dla początkujących niż korzystanie z programu WSL.
- narzędzie klienta wiersza polecenia: jeśli wolisz program PowerShell, użyj Node.js w systemie Windows. Jeśli wolisz Bash, użyj Node.js w systemie Linux (WSL 2).
- serwer produkcyjny: jeśli planujesz wdrożyć aplikację Node.js w systemie Windows Server, użyj Node.js w systemie Windows. Jeśli planujesz wdrożenie na serwerze z systemem Linux, użyj Node.js w systemie Linux (WSL 2). Program WSL umożliwia zainstalowanie preferowanej dystrybucji systemu Linux (z systemem Ubuntu jako domyślnej), zapewnienie spójności między środowiskiem deweloperskim (gdzie piszesz kod) i środowiskiem produkcyjnym (serwer, na którym wdrożono kod).
-
Szybkość wydajności i zgodność wywołań systemowych: Istnieje ciągła debata i rozwój wydajności systemu Linux i Windows, ale kluczem podczas korzystania z maszyny z systemem Windows jest przechowywanie plików projektu programistycznego w tym samym systemie plików, w którym zainstalowano Node.js. Jeśli zainstalujesz Node.js w systemie plików systemu Windows, zachowaj pliki na dysku z systemem Windows (na przykład C:/). Jeśli zainstalujesz Node.js w dystrybucji systemu Linux (np. Ubuntu), zachowaj pliki projektu w katalogu systemu plików systemu Linux skojarzonym z używaną dystrybucją. (Wprowadź
explorer.exe .z wiersza polecenia dystrybucji WSL, aby przeglądać katalog przy użyciu Eksploratora plików systemu Windows). - Kontenery Docker: jeśli chcesz użyć kontenerów Docker do tworzenia projektu na Windowsie, zalecamy zainstalowanie programu Docker Desktop. Aby użyć platformy Docker w obszarze roboczym systemu Linux, zobacz , jak skonfigurować Docker Desktop dla systemu Windows z WSL 2, aby uniknąć konieczności utrzymywania skryptów kompilacji dla systemów Linux i Windows.
Zainstaluj nvm-windows, node.jsi npm
Oprócz wyboru, czy zainstalować w systemie Windows, czy WSL, podczas instalowania programu Node.jssą dostępne dodatkowe opcje. Zalecamy używanie menedżera wersji, ponieważ wersje zmieniają się bardzo szybko. Prawdopodobnie trzeba będzie przełączać się między wieloma wersjami Node.js w zależności od potrzeb różnych projektów, nad którymi pracujesz. Menedżer wersji Node, najczęściej nazywany nvm, jest najpopularniejszym sposobem instalowania wielu wersji Node.js, ale jest dostępny tylko dla systemów Mac/Linux i nie jest obsługiwany w systemie Windows. Zamiast tego zalecamy zainstalowanie systemu nvm-windows, a następnie użycie go do zainstalowania Node.js i menedżera pakietów node (npm). Istnieją menedżerów wersji alternatywnych, które należy wziąć pod uwagę, jak również opisano w następnej sekcji.
Ważny
Zawsze zaleca się usunięcie wszelkich istniejących instalacji Node.js lub npm z systemu operacyjnego przed zainstalowaniem menedżera wersji, ponieważ różne typy instalacji mogą prowadzić do dziwnych i mylących konfliktów. Obejmuje to usunięcie wszelkich istniejących katalogów instalacji Node.js (np. "C:\Program Files\nodejs"), które mogą pozostać. Wygenerowany symlink urządzenia NVM nie zastąpi istniejącego (nawet pustego) katalogu instalacyjnego. Aby uzyskać pomoc dotyczącą usuwania poprzednich instalacji, zobacz Jak całkowicie usunąć node.js zsystemu Windows).
Ostrzeżenie
NVM jest zaprojektowany do instalowania dla każdego użytkownika i uruchamiania osobno dla każdej powłoki. Nie jest przeznaczony dla udostępnionych pól deweloperskich ani serwerów kompilacji z wieloma agentami kompilacji. Urządzenie NVM działa przy użyciu linku symbolicznego. Użycie nvm w scenariuszach udostępnionych powoduje problem, ponieważ link wskazuje folder danych aplikacji użytkownika — więc jeśli użytkownik x uruchamia nvm use lts, link wskaże węzeł dla całego pola do folderu danych aplikacji. Jeśli użytkownik y uruchamia node lub npm, zostanie przekierowany do uruchamiania plików na koncie użytkownika x, a w przypadku npm -gbędzie modyfikował pliki x, co domyślnie jest niedozwolone. Dlatego nvm jest przeznaczony tylko dla jednej stacji roboczej dla dewelopera. Dotyczy to również serwerów kompilacji. Jeśli dwa agenty kompilacji znajdują się na tym samym komputerze lub maszynie wirtualnej, mogą konkurować, powodując dziwne zachowanie podczas budowania.
Postępuj zgodnie z instrukcjami instalacji w repozytorium nvm-windows. Zalecamy użycie instalatora, ale jeśli masz bardziej zaawansowaną wiedzę na temat Twoich potrzeb, warto rozważyć instalację ręczną. Instalator wskaże stronę z wydaniami dla najnowszej wersji.
Pobierz plik nvm-setup.zip dla najnowszej wersji.
Po pobraniu otwórz plik zip, a następnie otwórz plik nvm-setup.exe.
Kreator instalacji Setup-NVM-for-Windows poprowadzi cię przez proces instalacji, w tym wybór katalogu, w którym zostaną zainstalowane zarówno nvm-windows, jak i Node.js.
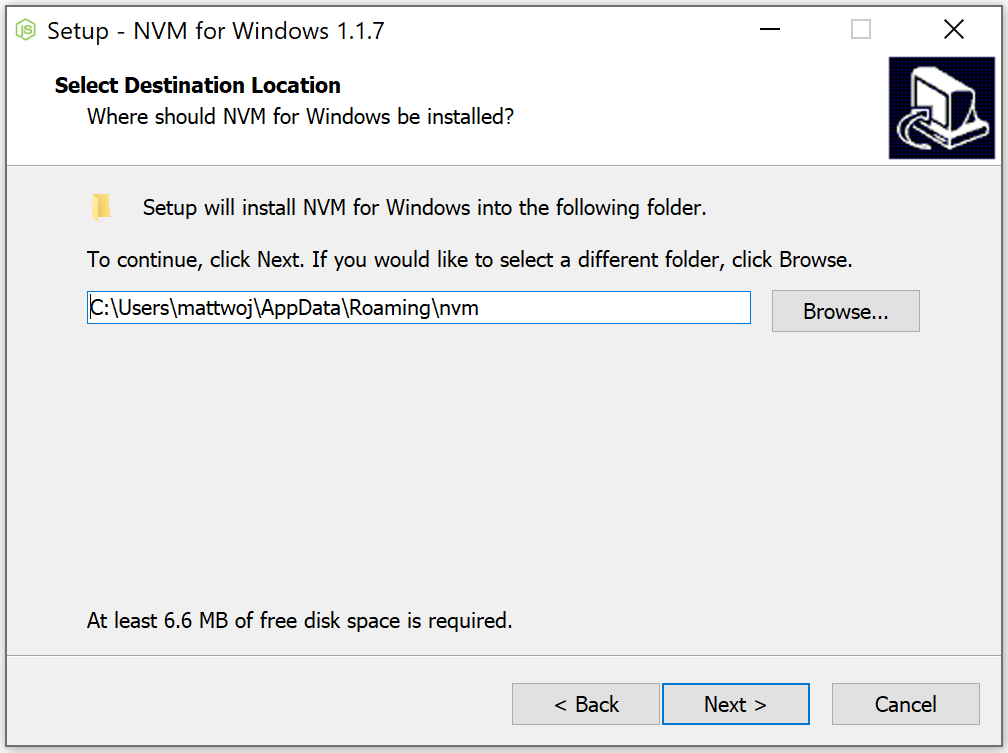
Po zakończeniu instalacji. Otwórz program PowerShell (zalecamy otwarcie z podwyższonym poziomem uprawnień administratora) i spróbuj użyć nvm-windows, aby wyświetlić listę aktualnie zainstalowanych wersji środowiska Node (nie powinno to być w tym momencie):
nvm lslista
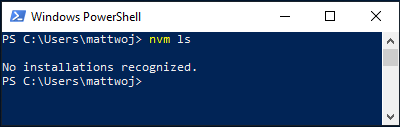
Zainstaluj bieżącą wersję Node.js (na potrzeby testowania najnowszych ulepszeń funkcji, ale częściej występują problemy niż wersja LTS):
nvm install latestZainstaluj najnowszą stabilną wersję LTS Node.js (zalecaną), najpierw sprawdzając bieżący numer wersji LTS za pomocą:
nvm list available, a następnie instalując wersję LTS przy użyciu:nvm install <version>(zamieniając<version>na numer, tj.nvm install 12.14.0).lista
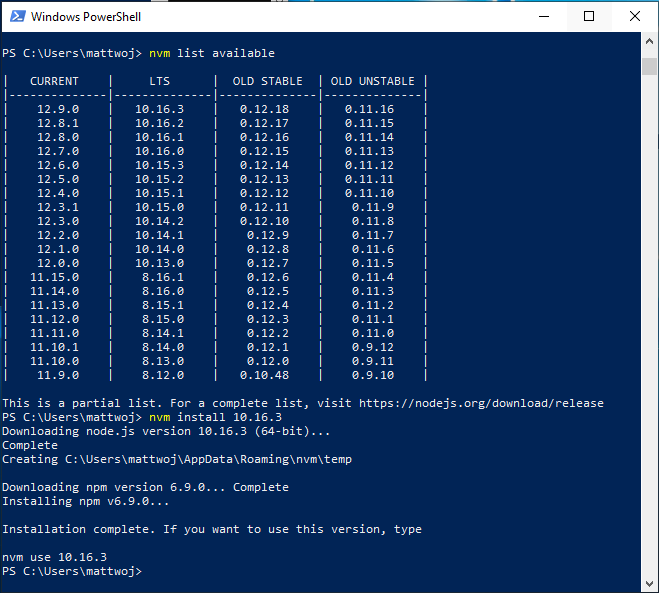
Wyświetl listę zainstalowanych wersji środowiska Node:
nvm ls... teraz powinny zostać wyświetlone dwie zainstalowane wersje.lista
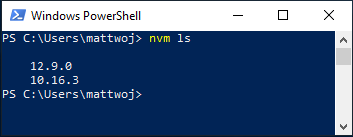
Po zainstalowaniu potrzebnych numerów wersji Node.js wybierz wersję, której chcesz użyć, wprowadzając:
nvm use <version>(zastępując<version>numerem, tj.nvm use 12.9.0).Aby zmienić wersję Node.js, którą chcesz użyć w projekcie, utwórz nowy katalog projektu
mkdir NodeTest, wejdź do katalogucd NodeTest, a następnie wprowadźnvm use <version>, zastępując<version>numerem wersji, której chcesz użyć (np. 10.16.3).Sprawdź, która wersja narzędzia npm jest zainstalowana za pomocą:
npm --version. Ten numer wersji zostanie automatycznie zmieniony na wersję npm skojarzoną z bieżącą wersją Node.js.
Menedżerowie wersji alternatywnych
Chociaż NVM dla systemu Windows (nvm-windows) jest obecnie najpopularniejszym menedżerem wersji dla Node, można również rozważyć inne opcje:
nvs (Node Version Switcher) to alternatywa dla wielu platform
nvmumożliwiająca integrację z VS Code.Volta to nowy menedżer wersji od zespołu Serwisu LinkedIn, który twierdzi, że zapewnia lepszą szybkość i obsługę międzyplatformową.
Aby zainstalować Voltę jako menedżera wersji, przejdź do sekcji Windows Installation w przewodniku "Podstawy", a następnie pobierz i uruchom instalatora dla systemu Windows, postępując zgodnie z instrukcjami instalacji.
Ważny
Przed zainstalowaniem Volty należy upewnić się, że tryb dewelopera jest włączony na komputerze z Windows.
Aby dowiedzieć się więcej na temat instalowania wielu wersji Node.js w systemie Windows, zapoznaj się z Volta Docs.
Instalowanie programu Visual Studio Code
Zalecamy zainstalowanie programu Visual Studio Code do programowania za pomocą Node.js w systemie Windows. Aby uzyskać pomoc, zobacz samouczek Node.js w programie Visual Studio Code.
Alternatywne edytory kodu
Jeśli wolisz używać edytora kodu lub środowiska IDE innego niż program Visual Studio Code, następujące opcje są również dobrymi opcjami dla środowiska deweloperskiego Node.js:
- WebStorm
- wysublimowany tekst
- Atom
- nawiasy
- Notepad++
Instalowanie usługi Git
Jeśli planujesz współpracę z innymi osobami lub hostujesz projekt w witrynie typu open source (takiej jak GitHub), program VS Code obsługuje kontrolę wersji za pomocą usługi Git. Karta Kontrola źródła w programie VS Code śledzi wszystkie zmiany i ma typowe polecenia Git (dodawanie, zatwierdzanie, wypychanie, ściąganie) wbudowane bezpośrednio w interfejs użytkownika. Najpierw należy zainstalować narzędzie Git, aby włączyć panel kontroli źródła.
Pobierz i zainstaluj narzędzie Git dla systemu Windows z witryny internetowej git-scm.
Kreator instalacji jest dołączony i zada Ci szereg pytań dotyczących ustawień instalacji Git. Zalecamy używanie wszystkich ustawień domyślnych, chyba że masz określony powód zmiany.
Jeśli nigdy wcześniej nie pracowałeś z Git, Przewodniki GitHub mogą pomóc ci zacząć.
Zalecamy dodanie pliku .gitignore do projektów node. Oto domyślny szablon gitignore usługi GitHub dla Node.js.
Node.js w systemie Windows Server
Jeśli jesteś w (nieco rzadkiej) sytuacji, w której konieczne jest hostowanie aplikacji Node.js na serwerze z systemem Windows, najbardziej typowym scenariuszem wydaje się być przy użyciu odwrotnego serwera proxy. Istnieją dwa sposoby, aby to zrobić: 1) używając iisnode lub bezpośrednio. Nie obsługujemy tych zasobów i zalecamy hostowanie aplikacji Node.jsza pomocą serwerów z systemem Linux.
