Scenariusz z przewodnikiem — wdrażanie rozruchu Windows 365 na urządzeniach fizycznych
Korzystając z tego scenariusza z przewodnikiem, możesz wdrożyć Windows 365 Boot na udostępnionych Windows 11 Pro urządzeniach fizycznych. Windows 365 Boot umożliwia użytkownikom urządzeń fizycznych logowanie się bezpośrednio na komputerach w chmurze bez logowania się do urządzeń fizycznych.
Ten przewodnik przeprowadzi Cię przez proces definiowania:
- Szablony nazw urządzeń rozwiązania Autopilot i prefiksy nazw zasobów.
- Ustawienia aktualizacji systemu Windows.
- Profil sieci VPN, profil sieci Wi-Fi i ustawienia języka.
- Grupuj przypisania, aby określić, które urządzenia fizyczne są skonfigurowane do Windows 365 rozruchu.
Aby uzyskać więcej informacji na temat scenariuszy z przewodnikiem, zobacz omówienie scenariuszy z przewodnikiem Intune.
Wymagania wstępne
- Na każdym urządzeniu fizycznym i komputerze w chmurze musi działać Windows 11 Enterprise lub Professional w wersji 22621.3374 lub nowszej.
- Musisz mieć rolę administratora usługi Intune.
Przed dodaniem urządzeń fizycznych do grupy należy upewnić się, że spełniają one wymagania dotyczące rozruchu Windows 365.
Scenariusz z przewodnikiem można wykonać, zanim w grupie będą znajdować się jakiekolwiek urządzenia. Po dodaniu urządzeń do grupy i uzyskaniu dostępu do Internetu zostaną one automatycznie zaktualizowane przy użyciu ustawień rozruchu Windows 365 zdefiniowanych w scenariuszu z przewodnikiem.
Krok 1 . Wprowadzenie
- Zaloguj się do centrum administracyjnego Microsoft Intune jako użytkownik z rolą administratora usługi Intune.
- Wybierz pozycję Urządzenia>Windows 365 (w obszarze Przegląd) >Windows 365 Rozruch (w obszarze Windows 365 przewodników).
- Na stronie Wprowadzenie wybierz pozycję Dalej: Podstawy.
Krok 2 . Podstawy
Wybierz sposób, w jaki urządzenia są nazwane podczas rejestracji, a następnie wybierz prefiks wszystkich utworzonych zasobów.
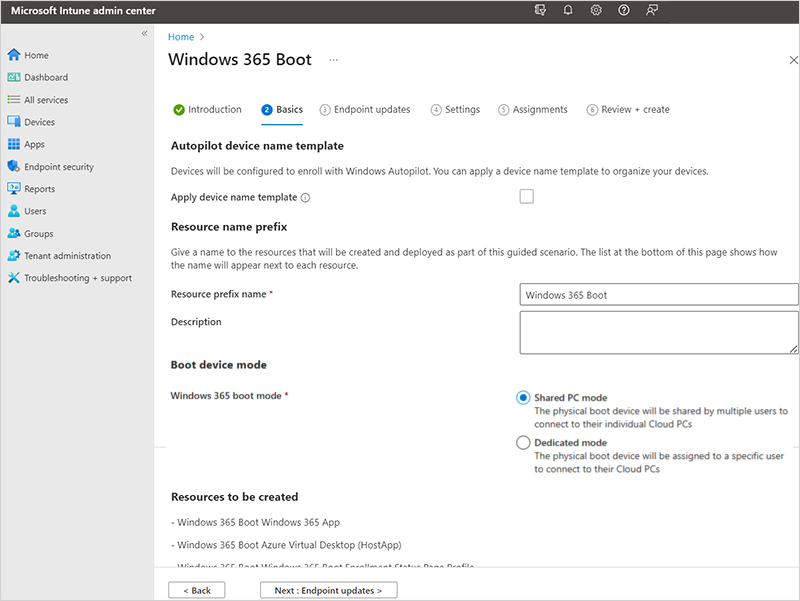
Szablon nazwy urządzenia rozwiązania Autopilot: ten scenariusz z przewodnikiem rejestruje urządzenia w rozwiązaniu Windows Autopilot. Podczas rejestrowania można opcjonalnie nadać urządzeniom nazwę przy użyciu unikatowego wzorca, który ma zastosowanie do wszystkich urządzeń. Dostępne opcje:
Zastosuj szablon nazwy urządzenia: jeśli to pole nie zostanie zaznaczone, podczas nazewnictwa urządzeń nie zostanie utworzony żaden szablon ani wzorzec. Urządzenie pobiera nazwę OEM, na przykład DESKTOP-, a następnie kilka losowych znaków. Zaznacz pole wyboru, aby utworzyć unikatowy wzorzec, aby nadać urządzeniom nazwę. Na przykład wprowadź contoso-%RAND:7%, aby nadać nazwę wszystkim urządzeniom Contoso, a następnie siedem losowych znaków.
Nazwy:
- Musi zawierać co najmniej 15 znaków.
- Może zawierać litery (a-z, A-Z), cyfry (0–9) i łączniki.
- Nie może być tylko liczbami i nie może zawierać pustego miejsca.
- Może użyć makra %SERIAL%, aby dodać numer seryjny specyficzny dla sprzętu.
- Może użyć makra %RAND:x%, aby dodać losowy ciąg znaków, gdzie x jest równy liczbie znaków do dodania.
Prefiks nazwy zasobu: podczas wdrażania tego scenariusza z przewodnikiem zostanie automatycznie utworzonych kilka zasobów. Aby odróżnić elementy używane w tym wdrożeniu, dodaj prefiks.
Wprowadź nazwę prefiksu zasobu: wprowadź tekst do umieszczenia na początku utworzonych elementów. Na przykład wprowadź
Windows 365 Boot. Wszystkie utworzone zasoby mają nazwę podobną do Windows 365 Rozruch usługi Azure Virtual Desktop (HostApp).Tryb urządzenia rozruchowego: wybierz jedną z następujących opcji:
- Tryb komputera udostępnionego: w przypadku urządzeń fizycznych współużytkowanych przez wielu użytkowników
- Tryb dedykowany: dla urządzenia fizycznego używanego przez jednego określonego użytkownika.
Wybierz pozycję Dalej: Aktualizacje punktu końcowego.
Krok 3. Aktualizacje punktu końcowego
Na stronie Aktualizacje punktu końcowego ustaw opcje, których chcesz użyć dla systemu Windows Aktualizacje na urządzeniach fizycznych. Upewnij się, że wybrane opcje są zgodne z wymaganiami organizacji dotyczącymi zabezpieczeń. Wybierz pozycję Dalej: Ustawienia.
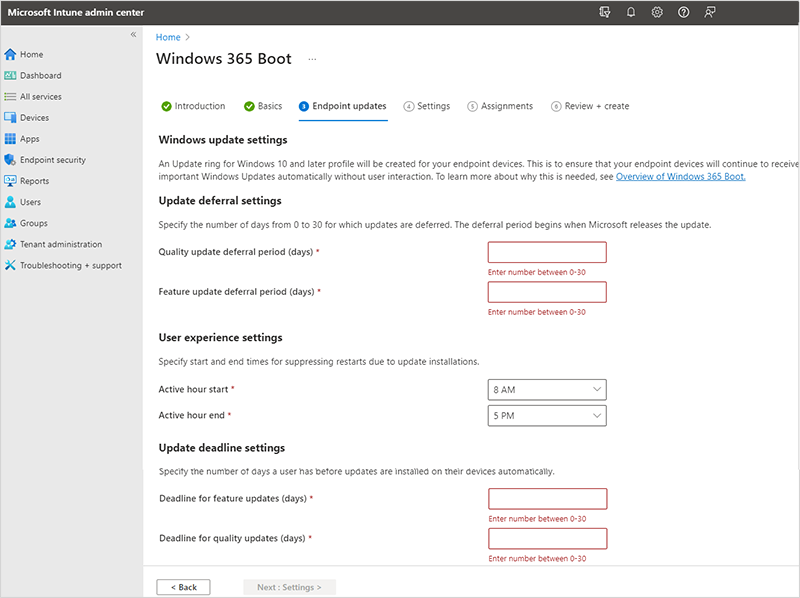
Windows 365 Boot obsługuje funkcję Autopatch systemu Windows w celu zautomatyzowania zarządzania poprawkami w celu Windows 365 rozruchu urządzeń fizycznych. Jeśli używasz tej automatyzacji, należy ją skonfigurować poza tym scenariuszem z przewodnikiem.
Krok 4. Ustawienia
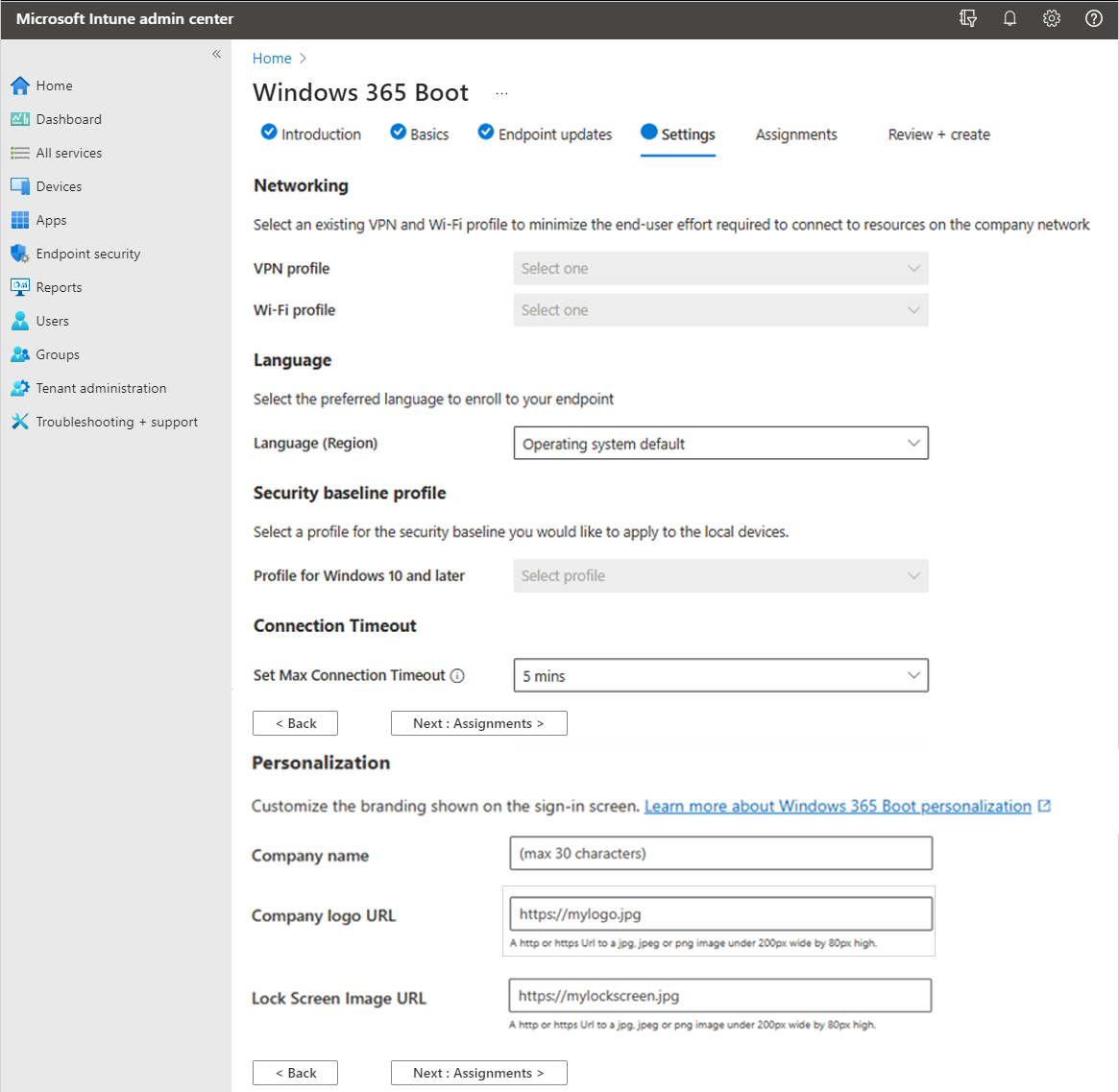
- (Opcjonalnie) Na stronie Ustawienia wybierz profil sieci VPN i profil Wi-Fi do użycia dla Windows 365 Rozruch urządzeń fizycznych. Po wybraniu istniejącego profilu sieci Wi-Fi lub sieci VPN, jeśli profil jest już przypisany do wszystkich użytkowników lub wszystkich urządzeń, to przypisanie zostanie usunięte i zastąpione nowym przypisaniem, które będzie przeznaczone tylko dla grupy Windows 365 utworzonej lub wybranej w tym scenariuszu z przewodnikiem.
- (Opcjonalnie) Jeśli nie chcesz używać domyślnego języka systemu operacyjnego, wybierz określony język (region)>Dalej: Przypisania.
- (Opcjonalnie) Wybierz profil Punkt odniesienia zabezpieczeń do użycia dla urządzeń fizycznych Windows 365 Boot.
- (Opcjonalnie) Wybierz wartość limitu czasu Ustaw maksymalne połączenie dla Windows 365 Rozruch. System operacyjny czeka na połączenie do momentu osiągnięcia wybranej wartości limitu czasu. Aby uzyskać więcej informacji, zobacz SetMaxConnectionTimeout zasady CSP.
- (Opcjonalnie) Jeśli chcesz dostosować znakowanie wyświetlane w górnej części ekranu logowania, podaj dowolne lub wszystkie następujące informacje:
- Nazwa firmy
- Adres URL logo firmy
- Adres URL obrazu ekranu blokady
Krok 5. Przypisania
Wybierz grupy, które chcesz otrzymać w tym scenariuszu z przewodnikiem, oraz wszystkie utworzone przez niego zasoby. Możesz przypisać istniejące grupy lub utworzyć nowe i przypisać je.
Utwórz nową grupę: tworzy nową grupę i wdraża zasady scenariusza z przewodnikiem w tej grupie. Po dodaniu urządzeń do tej grupy otrzymują zasoby z tego scenariusza z przewodnikiem.
-
Nazwa grupy: wprowadź nazwę grupy. Na przykład wprowadź
Windows 365 boot physical devices.
-
Nazwa grupy: wprowadź nazwę grupy. Na przykład wprowadź
Wybierz istniejącą grupę: wybierz istniejącą grupę. Zasoby scenariusza z przewodnikiem są wdrażane w tej grupie.
Po zakończeniu przypisywania grup wybierz pozycję Dalej: Przejrzyj i utwórz.
Scenariusz z przewodnikiem można wykonać, zanim w grupie będą znajdować się jakiekolwiek urządzenia. Gdy urządzenia są dodawane do grupy i mają dostęp do Internetu, automatycznie zaczynają otrzymywać zasady w tym scenariuszu z przewodnikiem.
Do grupy można również dodać wstępnie zarejestrowane urządzenia z rozwiązaniem Windows Autopilot. Dodaj je do grupy przed zarejestrowaniem lub zastosowaniem jakichkolwiek zasad. Aby uzyskać instrukcje konfigurowania nowych urządzeń przy użyciu rozwiązania Windows Autopilot, zobacz wymagania dotyczące urządzeń fizycznych rozruchu Windows 365.
Krok 6. Przeglądanie i tworzenie
Zostanie wyświetlone podsumowanie ustawień i skonfigurowanych wartości. Możesz wrócić do innych kart i zmienić wszystkie dodane wartości.
Jeśli ustawienia są zadowalające, wybierz pozycję Utwórz.
Następne kroki
Windows 365 Wymagania dotyczące rozruchu urządzenia fizycznego.
Ogranicz dostęp użytkownika do Windows 365 Rozruch urządzenia fizycznego.
Rozwiązywanie problemów z rozruchem Windows 365.
Aby uzyskać więcej informacji na temat scenariuszy z przewodnikiem, zobacz omówienie scenariuszy z przewodnikiem Intune.