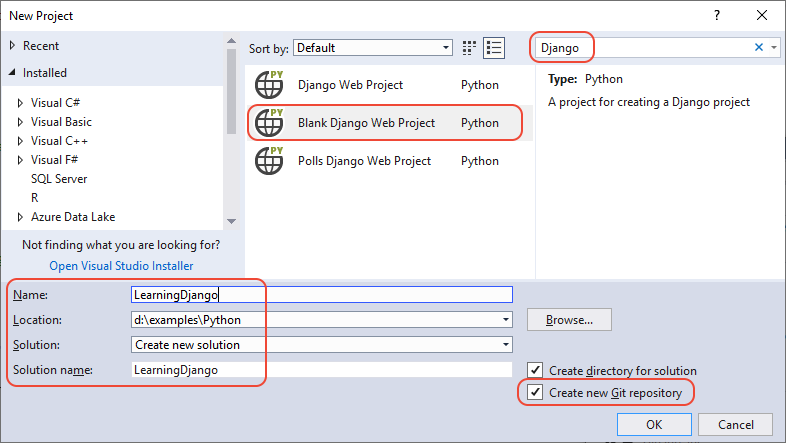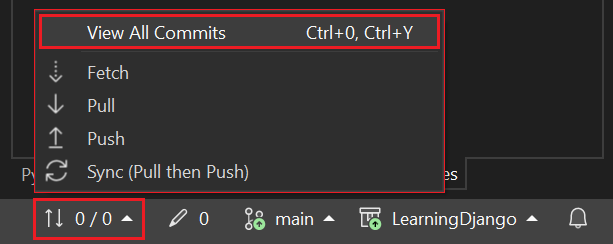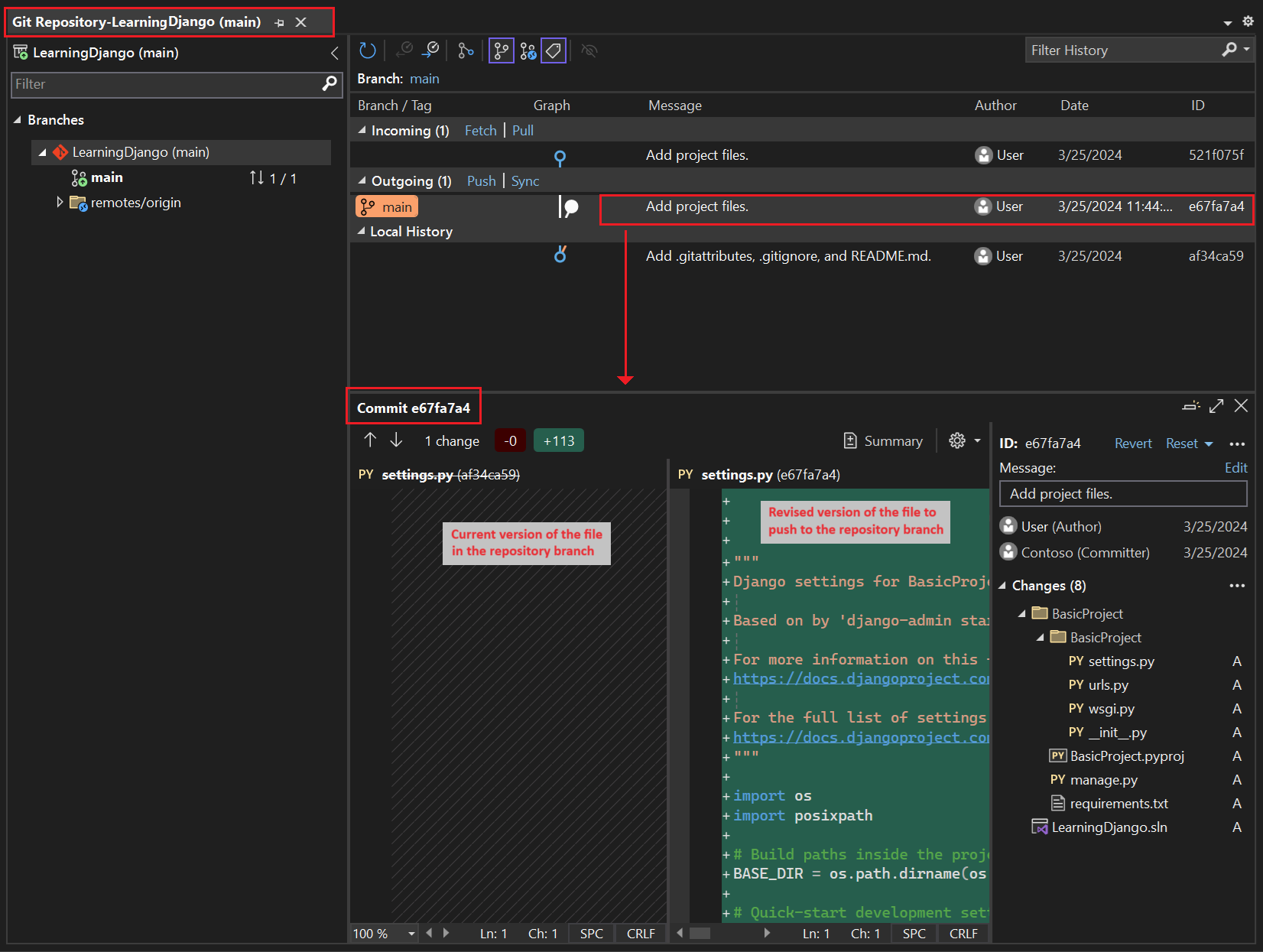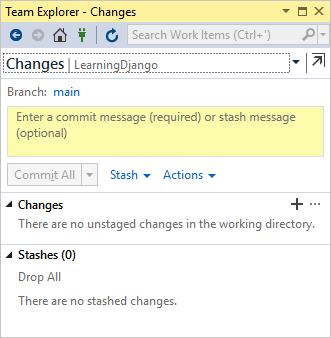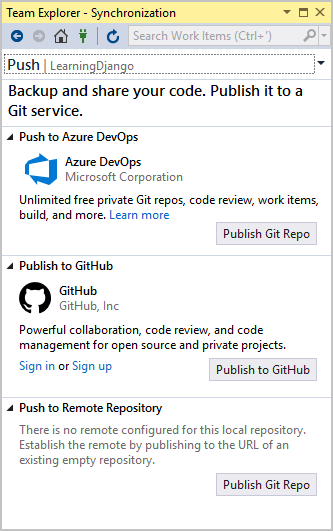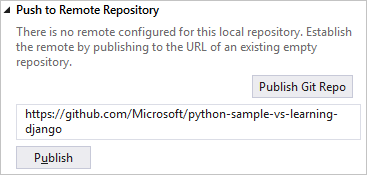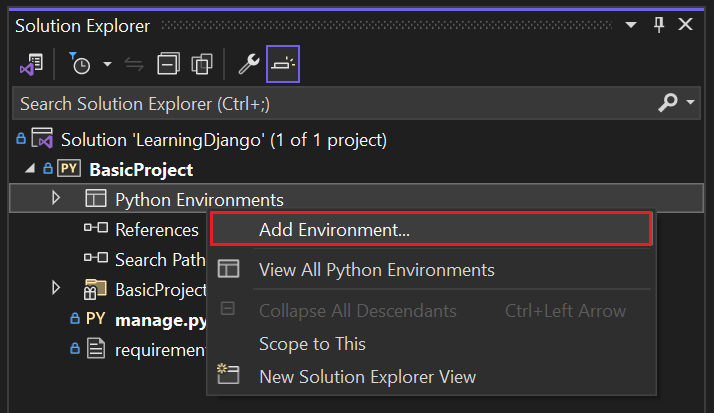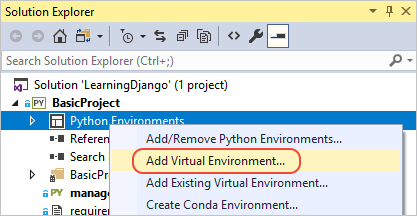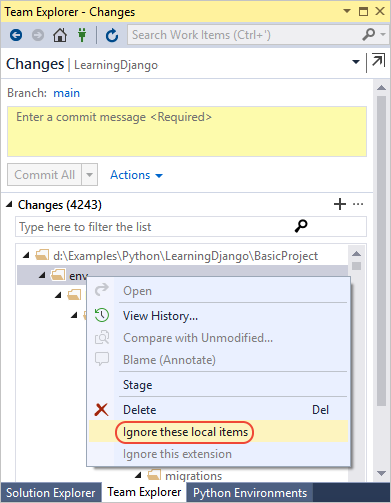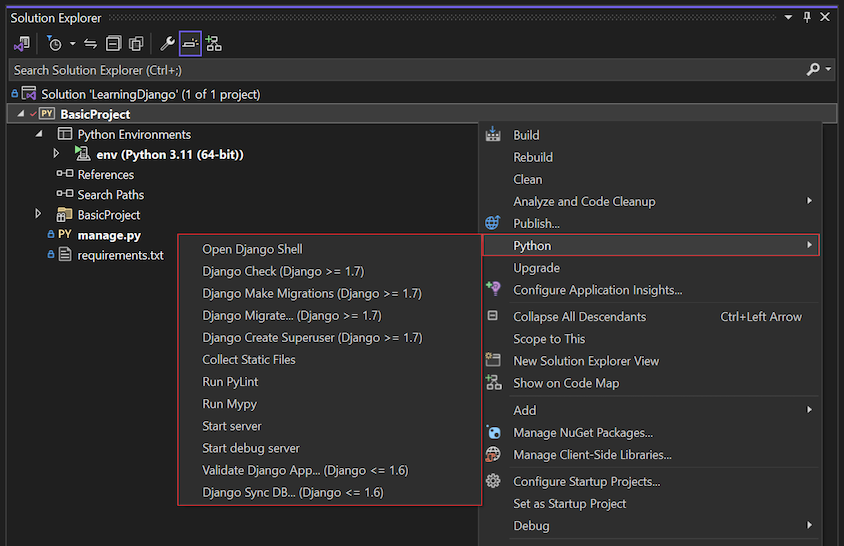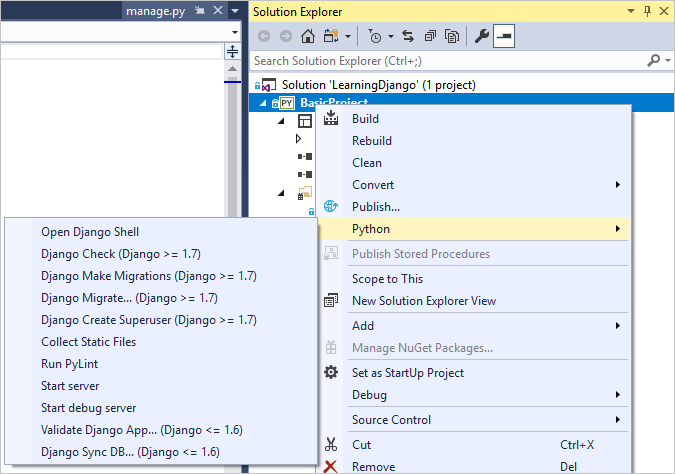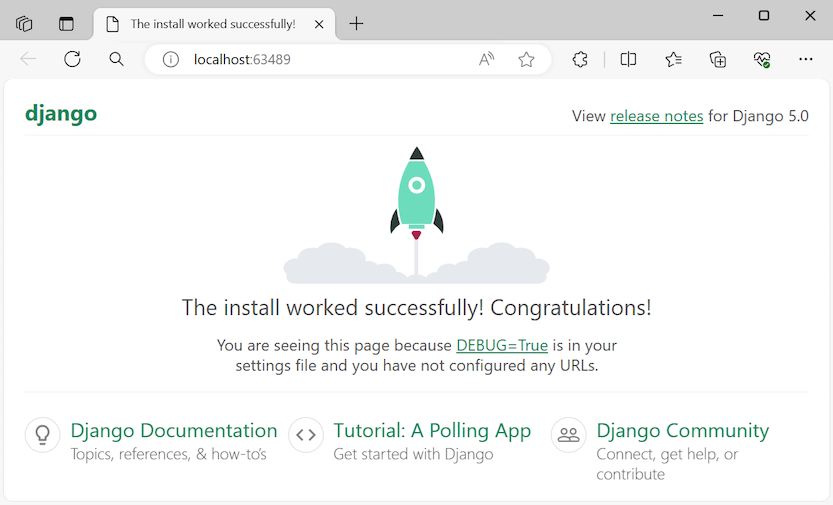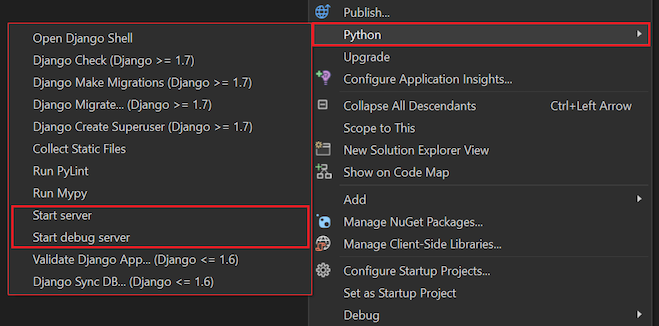Samouczek: praca z platformą internetową Django w programie Visual Studio
Ten artykuł jest pierwszym krokiem w pięcioczęściowej serii samouczków, która pokazuje, jak pracować z platformą Django w programie Visual Studio. Django to platforma języka Python wysokiego poziomu przeznaczona do szybkiego, bezpiecznego i skalowalnego tworzenia aplikacji internetowych. Program Visual Studio udostępnia szablony projektów, których można użyć do usprawnienia tworzenia aplikacji internetowych opartych na platformie Django. W tej serii samouczków omówiono platformę Django w kontekście szablonów projektów programu Visual Studio.
W kroku 1 samouczka dowiesz się, jak wykonywać następujące czynności:
- Stwórz projekt aplikacji internetowej Django, korzystając z szablonu Pusty projekt internetowy Django.
- Przejrzyj kod szablonowy i uruchom aplikację
- Tworzenie repozytorium Git dla aplikacji internetowej Django
- Praca z kontrolkami kodu źródłowego usługi Git
- Tworzenie środowiska wirtualnego dla aplikacji internetowej Django
Warunki wstępne
Program Visual Studio 2022 w systemie Windows z następującymi opcjami wybranymi w Instalatorze programu Visual Studio:
Na karcie Obciążenia wybierz opcję Programowanie w języku Python. Aby uzyskać więcej informacji, zobacz Instalowanie obsługi języka Python w programie Visual Studio.
Na karcie Poszczególne składniki w obszarze narzędzi Code toolswybierz opcję Git for Windows.
Program Visual Studio 2017 lub nowszy w systemie Windows z następującymi opcjami wybranymi w Instalatorze programu Visual Studio:
Na karcie Obciążenia wybierz opcję Programowanie w języku Python. Aby uzyskać więcej informacji, zobacz Instalowanie obsługi języka Python w programie Visual Studio.
Na karcie Poszczególne składniki w obszarze narzędzi Code toolswybierz opcje Git for Windows oraz GitHub Extension for Visual Studio.
Szablony projektów Django w programie Visual Studio są dołączone do wszystkich wcześniejszych wersji narzędzi Python Tools for Visual Studio. Szczegóły szablonu mogą się różnić od opisów w tej serii samouczków, szczególnie w przypadku wcześniejszych wersji platformy internetowej Django.
Program Visual Studio dla komputerów Mac nie jest obsługiwany. Aby uzyskać więcej informacji, zobacz Co się dzieje z programem Visual Studio dla komputerów Mac? program Visual Studio Code w systemach Windows, Mac i Linux dobrze współpracuje z językiem Python za pośrednictwem dostępnych rozszerzeń.
Projekty programu Visual Studio i projekty Django
W terminologii Django projekt Django zawiera kilka plików konfiguracji na poziomie witryny wraz z co najmniej jednym "aplikacjami". Aby utworzyć pełną aplikację internetową, możesz wdrożyć te aplikacje na hoście internetowym. Projekt Django może zawierać wiele aplikacji, a ta sama aplikacja może znajdować się w wielu projektach Django.
Projekt programu Visual Studio może zawierać projekt Django wraz z wieloma aplikacjami. W tej serii samouczków termin "projekt" odnosi się do projektu programu Visual Studio. Gdy zawartość odwołuje się do części "projektu Django" aplikacji internetowej, odnosi się ona do projektu "Django" specjalnie.
Tworzenie projektu i rozwiązania programu Visual Studio
W kroku 1 tej serii samouczków utworzysz pojedyncze rozwiązanie programu Visual Studio zawierające wiele projektów Django. Każdy projekt zawiera jedną aplikację Django. Projekty są tworzone przy użyciu różnych szablonów projektów Django dołączonych do programu Visual Studio. Zachowując projekty w tym samym rozwiązaniu, można łatwo przełączać się między różnymi plikami w celu porównania.
Podczas pracy z platformą Django z poziomu wiersza polecenia zwykle uruchamiasz projekt, uruchamiając polecenie django-admin startproject <project_name>. W programie Visual Studio szablon Pusty projekt internetowy Django zawiera tę samą strukturę w projekcie i rozwiązaniu programu Visual Studio.
Wykonaj tę procedurę, aby utworzyć rozwiązanie i projekt:
W programie Visual Studio wybierz pozycję Plik>Nowy>Projekt i wyszukaj ciąg "Django". Następnie wybierz szablon Pusty Projekt Internetowy Django i wybierz pozycję Dalej.
Skonfiguruj nowy projekt i rozwiązanie:
Ustaw nazwę projektu programu Visual Studio na BasicProject. Ta nazwa jest również używana dla projektu Django.
Określ Location dla programu Visual Studio, aby zapisać rozwiązanie i projekt.
Wyczyść opcję umieszczenia rozwiązania i projektu w tym samym katalogu.
Ustaw nazwę rozwiązania na LearningDjango. Rozwiązanie służy jako kontener dla wielu projektów w tej serii samouczków.
Wybierz pozycję Utwórz.
Po chwili program Visual Studio wyświetli monit plik specyfikacji pakietu języka Python "requirements.txt" został wykryty w projekcie "BasicProject".:
Okno dialogowe wskazuje, że wybrany szablon zawiera plik requirements.txt, którego można użyć do utworzenia środowiska wirtualnego dla projektu.
Wybierz X po prawej stronie, aby zamknąć komunikat. W dalszej części tego samouczka utworzysz środowisko wirtualne i upewnisz się, że kontrola źródła wyklucza środowisko. (Środowisko zawsze można utworzyć później z pliku requirements.txt).
W programie Visual Studio wybierz pozycję Plik>Nowy>Projekt i wyszukaj pojęcie "Django". Następnie wybierz szablon Pusty projekt internetowy Django. (Szablon znajduje się również w oknie dialogowym w obszarze python>Web na liście po lewej stronie).
W dolnej części okna dialogowego skonfiguruj nowy projekt i rozwiązanie:
Ustaw nazwę projektu programu Visual Studio na BasicProject. Ta nazwa jest również używana dla projektu Django.
Określ Location dla programu Visual Studio, aby zapisać rozwiązanie i projekt.
Ustaw nazwę rozwiązania na LearningDjango. Rozwiązanie służy jako kontener dla wielu projektów w tej serii samouczków.
Wybierz opcję Utwórz katalog dla rozwiązania (ustawienie domyślne).
Wybierz opcję Utwórz nowe repozytorium Git. Program Visual Studio tworzy lokalne repozytorium Git podczas tworzenia rozwiązania.
Jeśli ta opcja nie jest widoczna, uruchom Instalatora programu Visual Studio. Na karcie Poszczególne składniki w obszarze narzędzia Code toolsdodaj opcje Git for Windows i GitHub Extension for Visual Studio.
Wybierz pozycję OK.
Po chwili program Visual Studio wyświetli monit Ten projekt wymaga pakietów zewnętrznych:
Okno dialogowe wskazuje, że wybrany szablon zawiera plik requirements.txt odwołujący się do najnowszego pakietu Django 1.x. Możesz wybrać Pokaż wymagane pakiety, aby zobaczyć dokładne zależności.
Wybierz opcję Zainstaluję je samodzielnie, aby zamknąć okno dialogowe. W dalszej części tego samouczka utworzysz środowisko wirtualne i upewnisz się, że kontrola źródła wyklucza środowisko. (Środowisko zawsze można utworzyć później z pliku requirements.txt).
Sprawdź kontrolę Git
W następnej procedurze zapoznasz się z obsługą programu Visual Studio dla kontroli źródła git.
Ważny
W programie Visual Studio 2019 lub nowszym środowisko kontroli wersji usługi Git jest domyślnie włączone. Jeśli chcesz dowiedzieć się więcej o tym, jak to się ma w porównaniu z Team Explorer, zobacz porównanie Git i Team Explorer na stronie.
Jeśli wolisz nadal używać Team Explorer we wcześniejszych wersjach programu Visual Studio, przejdź do Tools>Options>Environment>Preview Features i przełącz pole wyboru New Git user experience.
Aby zatwierdzić projekt w lokalnej kontroli źródła, wybierz pozycję Dodaj do kontroli źródła w prawym dolnym rogu okna głównego programu Visual Studio, a następnie wybierz pozycję Git:
Zostanie otwarte okno Tworzenie repozytorium Git, w którym można utworzyć i przesłać nowe repozytorium.
Po utworzeniu repozytorium pasek kontrolek Git pojawi się w prawym dolnym rogu okna głównego programu Visual Studio:
Od lewej do prawej pasek kontrolek usługi Git zawiera liczbę zatwierdzeń wychodzących/przychodzących (strzałki #/#), liczbę niezatwierdzonych zmian (ołówek #), nazwę bieżącej gałęzi i nazwę bieżącego repozytorium. Kontrolki Git są również dostępne w menu Git na głównym pasku narzędzi.
Na pasku kontrolek usługi Git wybierz zmiany (ołówek #), aby otworzyć okno Git Changes. Możesz również wybrać pozycję View>Git changes (Ctrl+O, Ctrl+G):
W tym oknie są wyświetlane szczegółowe informacje o wszelkich niezatwierdzonych zmianach, w tym o zarchiwizowanych zmianach. Ponieważ nowo utworzony projekt jest już zatwierdzony do kontroli źródła automatycznie, nie widzisz żadnych oczekujących zmian.
Na pasku kontrolek Git wybierz zatwierdzenia (strzałki #/#), a następnie wybierz pozycję Wyświetl wszystkie zatwierdzenia:
Okno repozytorium Git otwiera się. Możesz również wybrać View>Git repository (Ctrl+O, Ctrl+R):
W tym oknie przedstawiono szczegóły bieżącego repozytorium w panelu po lewej stronie oraz bieżącą gałąź z zatwierdzeniami wychodzącymi i przychodzącymi w panelu po prawej stronie.
Aby wyświetlić widok różnic dla pliku, wybierz zatwierdzenie w środkowym okienku. Poprzednia wersja jest wyświetlana po lewej stronie, a poprawiona wersja jest wyświetlana po prawej stronie. Szczegóły zawierają również autor zmian, zatwierdzacz zmian i komunikat zatwierdzenia.
Ponieważ wybrano opcję Utwórz nowe repozytorium Git w oknie dialogowym Nowy projekt, projekt jest już zatwierdzony do lokalnej kontroli źródła zaraz po zakończeniu procesu tworzenia. Podczas tej procedury poznasz kontrolki Git w programie Visual Studio oraz okno Team Explorer, w którym zarządzasz kontrolą wersji.
Sprawdź kontrolki Git w dolnym rogu okna głównego programu Visual Studio. Od lewej do prawej te kontrolki pokazują niezauszane zatwierdzenia (strzałka #), niezatwierdzone zmiany (ołówek #), nazwę repozytorium i bieżącą gałąź:
Wybierz zmiany (symbol ołówka #), a program Visual Studio otworzy okno Team Explorer na stronie Zmiany. Ponieważ nowo utworzony projekt jest już automatycznie zatwierdzony do kontroli wersji, nie widzisz żadnych oczekujących zmian.
Na pasku stanu programu Visual Studio wybierz zmiany (strzałka #), aby otworzyć stronę synchronizacji w Team Explorer . Ponieważ masz tylko repozytorium lokalne, strona udostępnia łatwe opcje publikowania repozytorium w różnych repozytoriach zdalnych.
Możesz wybrać dowolną usługę dla własnych projektów. W tym samouczku przedstawiono użycie usługi GitHub, w której ukończony przykładowy kod samouczka jest przechowywany w repozytorium Microsoft/python-sample-vs-learning-django.
Po wybraniu dowolnego z kontrolek publikowaniaTeam Explorer zostanie wyświetlony monit o podanie dodatkowych informacji. Na przykład podczas publikowania przykładu na potrzeby tego samouczka samo repozytorium jest tworzone jako pierwsze, gdzie z adresem URL repozytorium używana jest opcja Wysłanie do repozytorium zdalnego.
Jeśli nie masz istniejącego repozytorium, opcje Publish to GitHub and Push to Azure DevOps options (Wypychanie do usługi Azure DevOps) umożliwiają tworzenie ich bezpośrednio z poziomu programu Visual Studio.
Napiwek
Aby szybko nawigować w Team Explorer, wybierz nagłówek Zmiany lub Wypchnięcie, aby wyświetlić menu podręczne dostępnych stron.
Pracując z tą serią samouczków, przyzwyczaj się do regularnego korzystania z kontrolek Git w programie Visual Studio w celu zatwierdzania i wypychania zmian. Kroki samouczka przypominają ci w odpowiednich momentach.
Używanie kontroli źródła od początku
Istnieje kilka zalet używania kontroli źródła od początku projektu. Jeśli używasz kontroli źródła od początku projektu, zwłaszcza jeśli używasz również repozytorium zdalnego, uzyskasz regularną kopię zapasową projektu poza siedzibą. W przeciwieństwie do obsługi projektu tylko w lokalnym systemie plików, kontrola źródła zapewnia również pełną historię zmian i łatwą możliwość przywracania pojedynczego pliku lub całego projektu do poprzedniego stanu. Historia zmian pomaga określić przyczynę regresji (niepowodzenia testów).
Kontrola wersji jest niezbędna, jeśli wiele osób pracuje nad projektem, ponieważ zarządza nadpisywaniem i zapewnia rozwiązanie konfliktów. Kontrola źródła jest zasadniczo formą automatyzacji, umożliwia zautomatyzowanie kompilacji, testowania i zarządzania wydaniami. Jest to pierwszy krok w korzystaniu z usługi Azure DevOps dla projektu i dlatego, że bariery wejścia są tak niskie, nie ma powodu, aby nie używać kontroli źródła od początku.
Aby uzyskać więcej informacji na temat kontroli w systemie wersji jako formy automatyzacji, zobacz Źródło prawdy: Rola repozytoriów w DevOps, artykuł w czasopiśmie MSDN, napisany dla aplikacji mobilnych, który ma zastosowanie także do aplikacji internetowych.
Uniemożliwienie automatycznego zatwierdzania projektów w programie Visual Studio
Wykonaj następujące kroki, aby uniemożliwić programowi Visual Studio automatyczne zatwierdzanie nowego projektu:
Wybierz pozycję Narzędzia>Opcje>Kontroli źródła>Ustawienia globalne Git.
Wyczyść opcję Zatwierdź zmiany po scaleniu domyślnie i wybierz pozycję OK.
Otwórz stronę Ustawienia w programie Team Exploreri wybierz Git>Globalne ustawienia.
Wyczyść opcję Zatwierdź zmiany po scaleniu domyślnie i wybierz pozycję Update.
Tworzenie środowiska wirtualnego i wykluczanie kontroli źródła
Po skonfigurowaniu kontroli źródła dla projektu można utworzyć środowisko wirtualne z wymaganymi pakietami Django. Następnie możesz użyć okna Git Changes, aby wykluczyć folder środowiska z kontroli źródła.
W eksploratorze rozwiązań kliknij prawym przyciskiem myszy węzeł Środowiska języka Python i wybierz pozycję Dodaj środowisko.
W oknie dialogowym Dodawanie środowiska wybierz pozycję Utwórz, aby zaakceptować wartości domyślne. (Możesz zmienić nazwę środowiska wirtualnego, jeśli chcesz, co spowoduje zmianę nazwy jego podfolderu, ale
envjest standardową konwencją).Jeśli program Visual Studio wyświetli monit o uprawnienia administratora, podaj zgodę. Poczekaj kilka minut, gdy program Visual Studio pobiera i instaluje pakiety. W przypadku platformy Django i jego zależności proces może wymagać rozszerzenia blisko 1000 plików w ponad 100 podfolderach. Można wyświetlić postęp w oknie dane wyjściowe programu Visual Studio .
Na pasku kontrolek usługi Git wybierz niezatwierdzone zmiany (które teraz pokazują 99+), aby otworzyć okno Zmiany w usłudze Git:
Tworzenie środowiska wirtualnego powoduje wprowadzenie tysięcy zmian, ale nie trzeba ich uwzględniać w kontroli źródła. Ty lub każda inna osoba, która klonuje projekt, zawsze może odtworzyć środowisko przy użyciu pliku requirements.txt.
Aby wyłączyć środowisko wirtualne z kontroli źródła, w oknie Git Changes kliknij prawym przyciskiem myszy folder env i wybierz Ignoruj te elementy lokalne:
Po wykluczeniu środowiska wirtualnego jedynymi pozostałymi zmianami są pliki projektu (.py) i plik .gitignore, który zawiera dodany wpis dla folderu środowiska wirtualnego.
Aby wyświetlić widok zmian dla pliku .gitignore, w oknie Zmiany Git , kliknij dwukrotnie plik.
W oknie Git Changes wprowadź komunikat zatwierdzenia, taki jak "Początkowe zmiany projektu":
W menu rozwijanym Zatwierdzanie wybierz pozycję Zatwierdzanie etapowe i Wypychanie.
Możesz otworzyć okno repozytorium Git i potwierdzić, że zatwierdzenia etapowe są wyświetlane w historii lokalnej dla bieżącej gałęzi.
Po skonfigurowaniu kontroli źródła dla projektu można utworzyć środowisko wirtualne z wymaganymi pakietami Django. Następnie można użyć Team Explorer, aby wykluczyć folder środowiska z systemu kontroli wersji.
W eksploratorze rozwiązań kliknij prawym przyciskiem myszy węzeł Python Environments i wybierz pozycję Dodaj środowisko wirtualne:
Zostanie otwarte okno dialogowe Dodawanie środowiska wirtualnego i zostanie wyświetlony komunikat Znaleźliśmy plik requirements.txt. Komunikat wskazuje, że program Visual Studio używa pliku do konfigurowania środowiska wirtualnego:
Wybierz pozycję Utwórz, aby zaakceptować wartości domyślne. (Możesz zmienić nazwę środowiska wirtualnego, jeśli chcesz, co spowoduje zmianę nazwy jego podfolderu, ale
envjest standardową konwencją).Jeśli program Visual Studio wyświetli monit o uprawnienia administratora, podaj zgodę. Poczekaj kilka minut, gdy program Visual Studio pobiera i instaluje pakiety. W przypadku platformy Django i jego zależności proces może wymagać rozszerzenia blisko 1000 plików w ponad 100 podfolderach. Można wyświetlić postęp w oknie dane wyjściowe programu Visual Studio .
Na pasku kontrolek Usługi Git wybierz niezatwierdzone zmiany (które teraz pokazują 99+), aby otworzyć stronę Zmiany usługi Git w programie Team Explorer:
Tworzenie środowiska wirtualnego powoduje wprowadzenie tysięcy zmian, ale nie trzeba ich uwzględniać w kontroli źródła. Ty lub każda inna osoba, która klonuje projekt, zawsze może odtworzyć środowisko przy użyciu pliku requirements.txt.
Aby wykluczyć środowisko wirtualne z kontroli źródła, na stronie Zmiany kliknij prawym przyciskiem myszy na folder env i wybierz pozycję Ignoruj te elementy lokalne.
Po wykluczeniu środowiska wirtualnego jedynymi pozostałymi zmianami są pliki projektu (.py) i plik .gitignore, który zawiera dodany wpis dla folderu środowiska wirtualnego.
Aby wyświetlić widok różnic dla pliku .gitignore, kliknij dwukrotnie plik.
Wprowadź komunikat dotyczący zatwierdzenia, wybierz opcję Zatwierdzenie wszystkich, a następnie, jeśli chcesz, wypchnij zatwierdzenia do repozytorium zdalnego.
Omówienie przeznaczenia środowisk wirtualnych
Środowisko wirtualne to doskonały sposób izolowania dokładnych zależności aplikacji. Ta metoda izolacji pozwala uniknąć konfliktów w globalnym środowisku języka Python i ułatwia testowanie i współpracę. Wraz z upływem czasu podczas tworzenia aplikacji niezmiennie wprowadzasz wiele przydatnych pakietów języka Python. Dzięki przechowywaniu pakietów w środowisku wirtualnym specyficznym dla projektu można łatwo zaktualizować plik requirements.txt projektu, który opisuje to środowisko, które jest uwzględnione w kontroli źródła. Podczas kopiowania projektu na inne komputery, w tym serwerów kompilacji, serwerów wdrażania i innych komputerów programistycznych, można łatwo odtworzyć środowisko. Środowisko można odtworzyć przy użyciu tylko pliku requirements.txt, dlatego środowisko nie musi być w kontroli źródła. Aby uzyskać więcej informacji, zobacz Użyj środowisk wirtualnych.
Usuwanie środowiska wirtualnego pod kontrolą źródła
Środowisko wirtualne można usunąć po jego kontroli źródła. Wykonaj następujące kroki:
Edytuj plik .gitignore, aby wykluczyć folder:
Otwórz plik, wybierając pozycję Plik>Otwórz plik>.
Możesz również otworzyć plik z programu Team Explorer. Na stronie Ustawienia wybierz pozycję Ustawienia repozytorium . Przejdź do sekcji Ignoruj atrybuty plików & i wybierz link Edytuj obok .gitignore.
Znajdź sekcję na końcu z komentarzem
# Python Tools for Visual Studio (PTVS).Po tej sekcji dodaj nowy wiersz dla folderu środowiska wirtualnego, na przykład
/BasicProject/env.
Otwórz okno polecenia i przejdź do folderu (takiego jak BasicProject), który ma folder środowiska wirtualnego, taki jak env.
Uruchom polecenie
git rm -r env, aby usunąć środowisko wirtualne, które jest obecnie pod kontrolą źródła.Zatwierdź zmiany za pomocą polecenia
git commit -m 'Remove venv'lub zatwierdź je na stronie ZmianyTeam Explorer.
Badanie szablonu kodu
W tej sekcji przeanalizujesz standardowy kod w pliku projektu (.py), który program Visual Studio tworzy na podstawie wybranego szablonu.
Notatka
Kod standardowy jest taki sam, niezależnie od tego, czy projekt jest tworzony w programie Visual Studio na podstawie szablonu Django, czy projekt jest generowany przy użyciu polecenia CLI django-admin startproject <project_name>.
Otwórz Eksplorator rozwiązań, aby wyświetlić pliki rozwiązania i projektu. Początkowy projekt zawiera tylko dwa pliki, manage.py i requirements.txt:
Plik requirements.txt określa zależności pakietu Django. Obecność tego pliku jest tym, co zaprasza do utworzenia środowiska wirtualnego podczas pierwszego tworzenia projektu.
Plik manage.py to narzędzie administracyjne wiersza polecenia Django, które program Visual Studio automatycznie ustawia jako plik startowy projektu. Narzędzie jest uruchamiane w wierszu polecenia przy użyciu polecenia
python manage.py <command> [options].W przypadku typowych zadań Django program Visual Studio udostępnia wygodne polecenia menu. Kliknij prawym przyciskiem myszy projekt w eksploratorze rozwiązań i wybierz pozycję Python, aby wyświetlić listę poleceń. W tej serii samouczków użyjesz kilku z tych poleceń.
Oprócz dwóch plików projekt ma również podfolder o takiej samej nazwie jak projekt. Ten folder zawiera podstawowe pliki projektu Django:
- __init__.py: pusty plik, który informuje język Python, że ten folder jest pakietem języka Python.
- settings.py: ustawienia projektu Django, które można zmodyfikować podczas tworzenia aplikacji internetowej.
- urls.py: spis treści projektu Django, który jest modyfikowany podczas opracowywania aplikacji internetowej.
- wsgi.py: punkt startowy dla serwerów internetowych zgodnych z WSGI do obsługi Twojego projektu. Zazwyczaj pozostawiasz ten plik as-is, ponieważ zapewnia on punkty zaczepne dla produkcyjnych serwerów internetowych.
Generowanie wymagań po zainstalowaniu pakietu
Program Visual Studio może wygenerować plik requirements.txt ze środowiska wirtualnego po zainstalowaniu innych pakietów.
- W Eksploratorze rozwiązańrozwiń węzeł Środowiska języka Python, kliknij prawym przyciskiem myszy środowisko wirtualne i wybierz Wygeneruj requirements.txt.
Dobrym rozwiązaniem jest okresowe użycie tego polecenia podczas modyfikowania środowiska. Zatwierdź zmiany w pliku requirements.txt do kontroli źródła wraz z innymi zmianami kodu, które zależą od tego środowiska. W przypadku skonfigurowania ciągłej integracji na serwerze kompilacji należy wygenerować plik i zatwierdzić zmiany za każdym razem, gdy zmodyfikujesz środowisko.
Uruchamianie projektu
Teraz możesz przystąpić do uruchamiania projektu w programie Visual Studio, wykonując następującą procedurę:
W programie Visual Studio wybierz pozycję Debugowanie>Rozpocznij debugowanie (F5) lub wybierz pozycję Web Server na głównym pasku narzędzi (widoczna przeglądarka może się różnić):
Każde polecenie uruchamia serwer przy użyciu polecenia
manage.py runserver <port>, co uruchamia wbudowany serwer internetowy w Django.Kod uruchamia aplikację przy użyciu określonego portu na serwerze deweloperów Django.
Jeśli program Visual Studio opublikuje komunikat Nie można uruchomić debugera i wskazuje, że nie znaleziono pliku uruchamiania, kliknij prawym przyciskiem myszy plik manage.py w eksploratorze rozwiązań i wybierz pozycję Ustaw jako plik startowy.
Po uruchomieniu serwera zostanie otwarte okno konsoli w celu wyświetlenia dziennika serwera. Program Visual Studio automatycznie otwiera przeglądarkę do
http://localhost:<port>. Ponieważ projekt Django nie ma aplikacji, Django wyświetla tylko domyślną stronę, aby potwierdzić, że bieżący kod działa zgodnie z oczekiwaniami.Po zakończeniu zamknij okno konsoli, które zatrzymuje serwer deweloperów Django. Możesz również wybrać pozycję Debugowanie>Zatrzymaj debugowanie.
Korzystanie z serwera internetowego i platformy Django
Django ma wbudowany serwer internetowy, którego można używać do celów programistycznych. Gdy uruchamiasz swoją aplikację webową Django lokalnie, używasz wbudowanego serwera rozwijania aplikacji internetowych Django. Przykładem tego scenariusza jest debugowanie aplikacji internetowej Django w programie Visual Studio.
Podczas wdrażania aplikacji internetowej Django na hoście internetowym używasz serwera internetowego na hoście, a nie wbudowanego serwera internetowego Django. Moduł wsgi.py w projekcie Django zajmuje się łączeniem się z serwerami produkcyjnymi.
Porównanie poleceń debugowania z poleceniami języka Python projektu,
Istnieje różnica między użyciem poleceń menu Debug a poleceniami serwera wymienionymi w podmenu Python projektu.
Oprócz poleceń menu debugowania i przycisków paska narzędzi, można również uruchomić serwer, używając poleceń Python>Start server lub Python>Start debug server w menu kontekstowym projektu.
Oprócz poleceń menu debugowania i przycisków paska narzędzi, można również uruchomić serwer za pomocą poleceń Python>Uruchom serwer lub Python>Uruchom serwer debugowania w menu kontekstowym projektu.
Oba polecenia otwierają okno konsoli, w którym zostanie wyświetlony lokalny adres URL (localhost:port) dla uruchomionego serwera. Należy jednak ręcznie otworzyć przeglądarkę z tym adresem URL, a uruchomienie serwera debugowania nie powoduje automatycznego uruchomienia debugera programu Visual Studio. Można dołączyć debuger do uruchomionego procesu później, jeśli chcesz, używając polecenia Debug>Dołącz do procesu.