Wskazówki dotyczące wydajności (PerfTips)
Debuger programu Visual Studio PerfTips i zintegrowane z debugerem narzędzia diagnostyczne ułatwiają monitorowanie i analizowanie wydajności aplikacji podczas debugowania.
Mimo że zintegrowane z debugerem narzędzia diagnostyczne to doskonały sposób na poznanie problemów z wydajnością podczas opracowywania, debuger może mieć znaczący wpływ na wydajność aplikacji. Aby zebrać dokładniejsze dane dotyczące wydajności, rozważ użycie narzędzi w profilerze wydajności jako dodatkowej części badań wydajności. Zobacz Uruchom narzędzia profilowania na kompilacjach wydania lub debugowania.
Wskazówki dotyczące wydajności
Gdy debuger zatrzymuje wykonywanie w punkcie przerwania lub kroki wykonywania, czas, który upłynął między przerwą a poprzednim punktem przerwania, pojawi się jako wskazówka w oknie edytora. Aby uzyskać więcej informacji, zobacz PerfTips: Informacje o wydajności w skrócie podczas debugowania w programie Visual Studio.
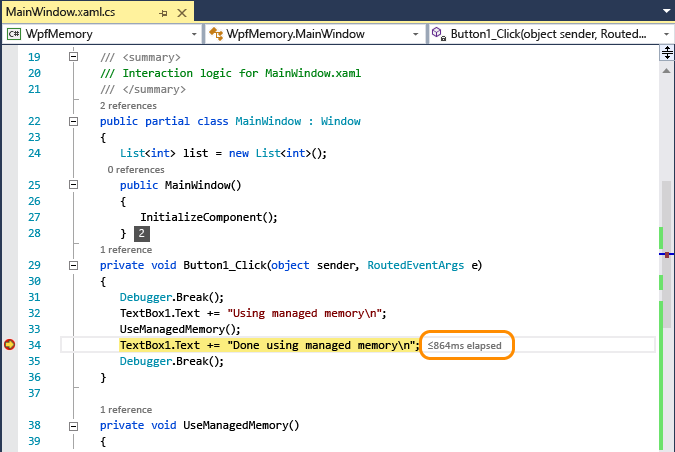
Okno narzędzi diagnostycznych
Punkty przerwania i powiązane dane o czasie są rejestrowane w oknie narzędzia diagnostyczne .
Na poniższej ilustracji przedstawiono okno Diagnostic Tools.
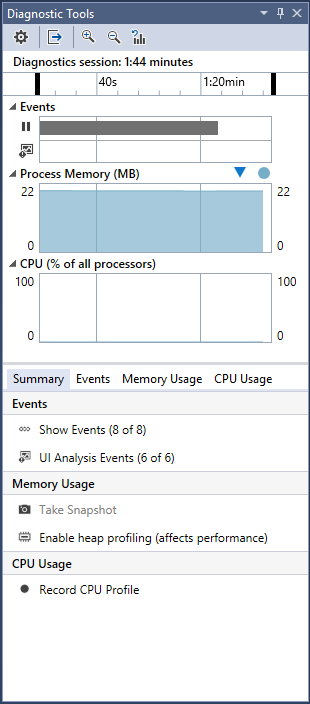
Oś czasu zdarzeń przerwań i oznacza punkty przerwania, które zostały trafione w sesji debugowania. Kliknij zdarzenie, aby je wybrać w liście szczegółów Debuggera .
Wykres wykorzystania procesora przedstawia zmianę użycia procesora we wszystkich rdzeniach procesora w sesji debugowania.
Lista zdarzeń okienka szczegółów debugera zawiera elementy dla każdego zdarzenia przerwania.
Kolumna Duration zdarzenia przerwania zawiera czas, który upłynął między zdarzeniem a poprzednim punktem przerwania.
Włączanie lub wyłączanie PerfTips
Aby włączyć lub wyłączyć PerfTips:
Na menu Debug wybierz Opcje.
Zaznacz lub odznacz Pokaż czas trwania PerfTip podczas debugowania.
Włącz lub wyłącz okno narzędzia diagnostycznego
Aby włączyć lub wyłączyć okno Narzędzia diagnostyczne:
W menu Debug wybierz Opcje.
Sprawdź lub wyczyść Włącz narzędzia diagnostyczne podczas debugowania.