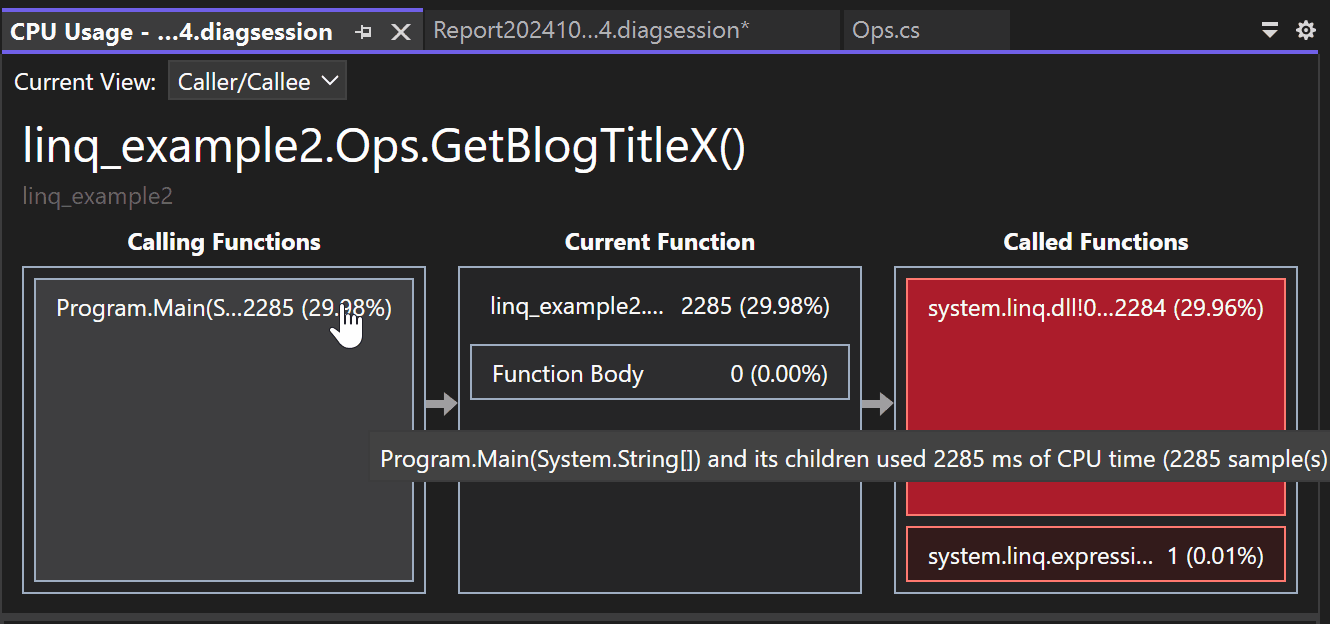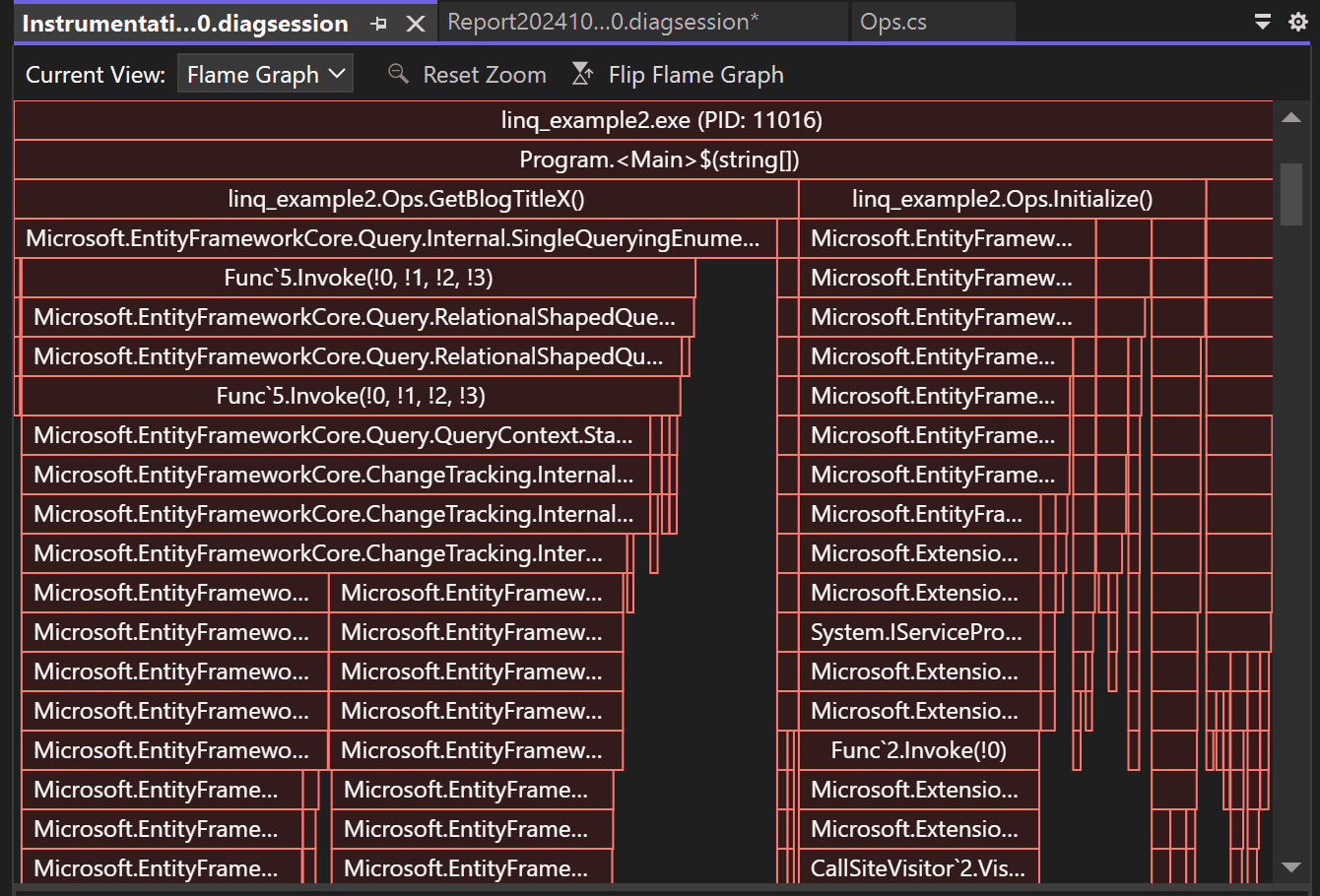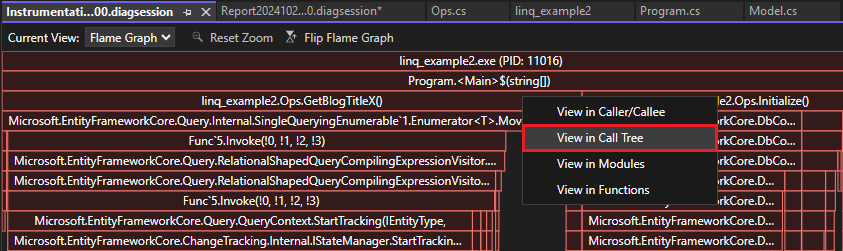Identyfikowanie ścieżek gorących za pomocą grafu płomieni (C#, Visual Basic, C++, F#)
Narzędzia profilowania programu Visual Studio na potrzeby wykorzystania procesora CPU i instrumentacji obejmują widok Flame Graph . Wykres płomienia pomaga zidentyfikować gorące ścieżki w kodzie, wyświetlając wizualizację drzewa wywołań. Ścieżka gorąca to stos wywołań dla funkcji korzystających z najwięcej procesora CPU lub najwięcej czasu i często jest dobrym miejscem do wyszukiwania potencjalnych optymalizacji wydajności. Wykres przedstawia wizualny przegląd miejsca, w którym jest poświęcany czas w aplikacji, i możesz kliknąć określone węzły, aby dokładniej je zagłębić.
Aby zapoznać się z samouczkiem pokazującym, jak poprawić wydajność przy użyciu grafu płomieni, zobacz Analiza przypadku: Przewodnik dla początkujących dotyczący optymalizowania kodu. Aby uzyskać informacje na temat profilera procesora CPU, zobacz Analizowanie wydajności przy użyciu profilowania procesora CPU.
Badanie gorących ścieżek
Widok Flame Graph znajduje się w widoku szczegółów raportu diagession .
Rozpocznij sesję profilowania za pomocą narzędzia Użycie procesora CPU lub Instrumentacja.
Po zatrzymaniu sesji profilowania i załadowaniu raportu wybierz pozycję Otwórz szczegóły.
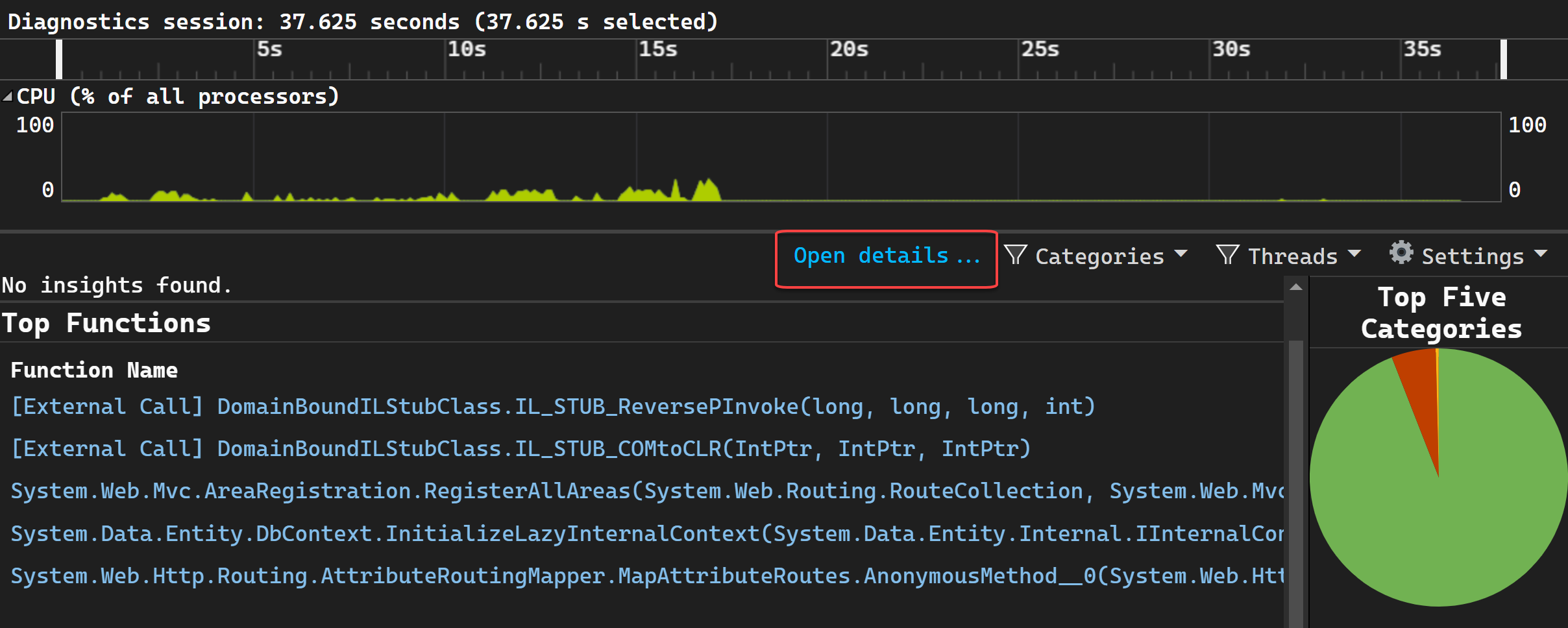
Wybierz pozycję Flame Graph (Wykres płomienia) w zaznaczeniu listy rozwijanej Bieżący widok.
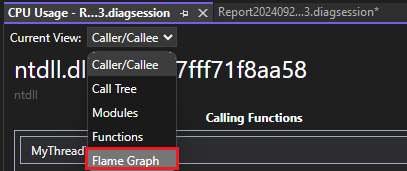
Zostanie wyświetlony widok Flame Graph.
Ścieżka gorąca to ścieżka kodu używająca największej mocy procesora CPU lub najwięcej czasu podczas przeglądania drzewa wywołań w dół.
Domyślnie dane wyświetlane w grafie płomienia reprezentują te same dane, co pokazane w widoku drzewa Wywołanie dla okresu zbierania danych. W szczególności w przypadku użycia procesora CPU jest wyświetlana łączna wartość procesora CPU . Ta wartość jest inkluzywna, więc obejmuje użycie procesora CPU (czyli czas obliczeń procesora CPU) używane przez wywołania funkcji i inne funkcje wywoływane przez funkcję. W ten sam sposób w przypadku instrumentacji wykres przedstawia wartości równoważne kolumnie Total (Suma ) w widoku drzewa wywołań.
Jeśli jednak wybierzesz węzeł, wybrany węzeł stanie się nowym punktem odniesienia i używa 100% szerokości grafu płomienia. Dzięki temu można lepiej wizualizować złożone drzewo wywołań i wyświetlać długie nazwy po obcięciu lub ukryciu. Oto przykład wykresu płomienia, który pokazuje bardziej złożone drzewo wywołań.
Aby wyświetlić szczegółowe informacje o dowolnym węźle, wybierz węzeł.
Wybierz pozycję Resetuj powiększenie , aby powrócić do widoku domyślnego.
Możesz również przejść do różnych widoków w raporcie profilowania, wybierając węzeł, a następnie wybierając opcję taką jak Widok w drzewie wywołań z menu kontekstowego.
Przerzucanie wykresu płomienia
Domyślnie wykres płomienia w narzędziu jest wyświetlany do góry nogami lub jako wykres icicle, gdzie oś y zlicza głębokość stosu w dół od zera u góry.
Standardowy układ wykresu płomieniowego można wyświetlić, klikając pozycję Przerzuć wykres płomieniowy.
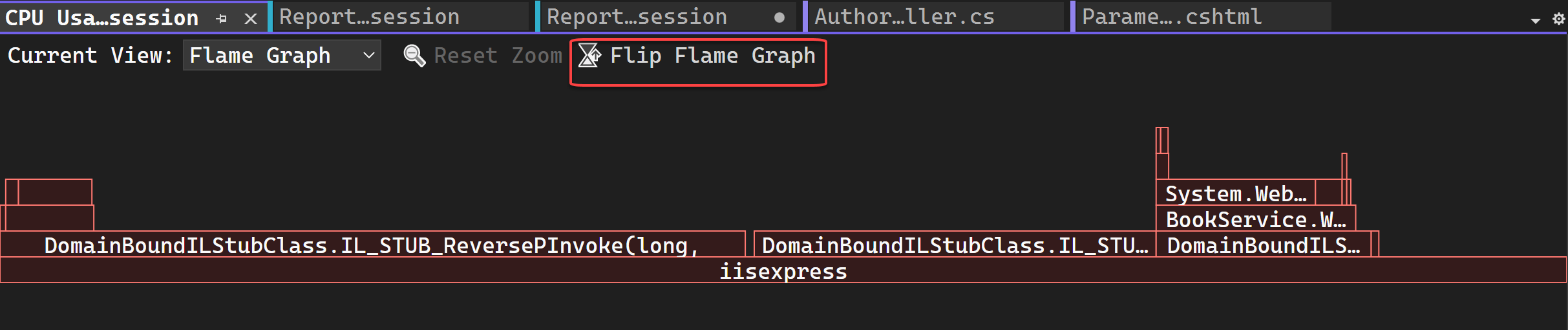
Nawigowanie w grafie płomieni
W przypadku złożonego grafu płomienia można powiększyć wizualizację, wybierając określone elementy.
W widoku Wykres płomienia możesz nawigować, klikając węzeł za pomocą myszy lub za pomocą klawiatury. Ponadto obsługiwane są następujące skróty klawiaturowe.
| Skrót klawiatury | Polecenie |
|---|---|
| Tab | Przejdź do dowolnego węzła |
| Strzałka w górę/w dół | Przejdź do węzła nadrzędnego lub podrzędnego |
| Strzałka w prawo/w lewo | Przejdź do elementu równorzędnego węzła na stosie |
| Enter | Powiększ (wybierz) |
| Escape | Pomniejsz |