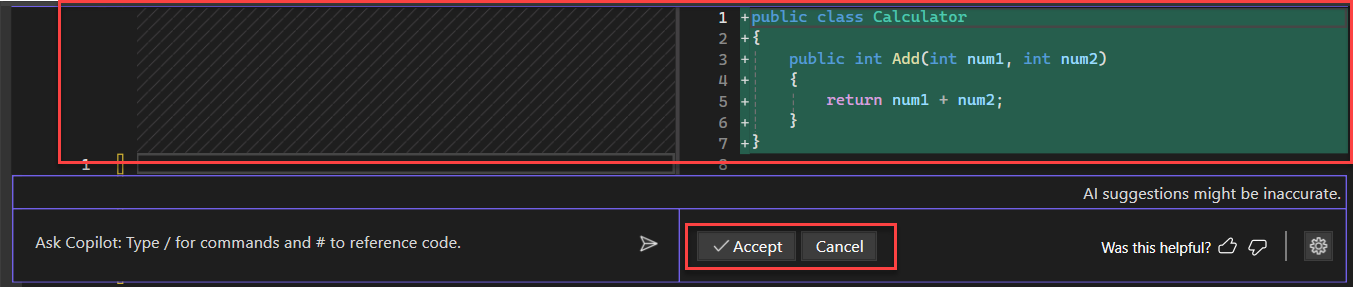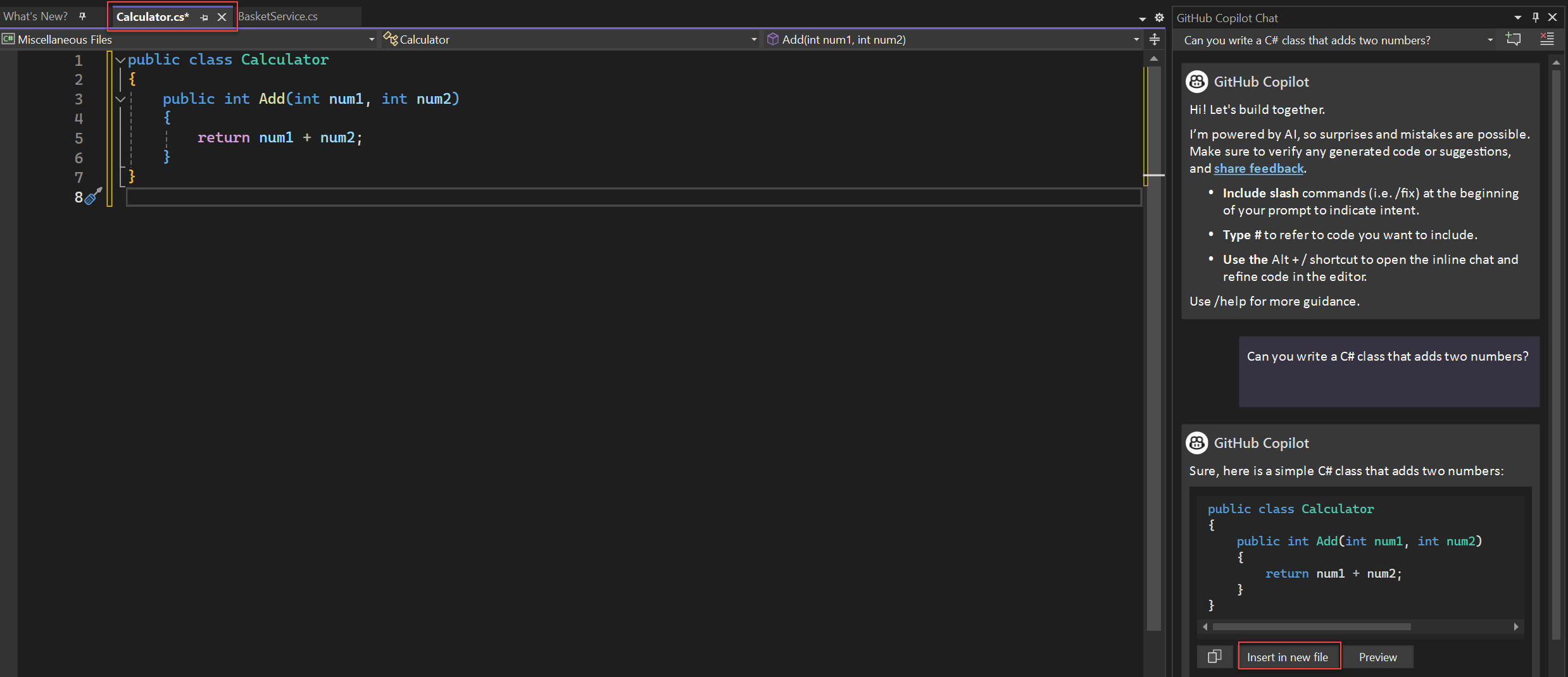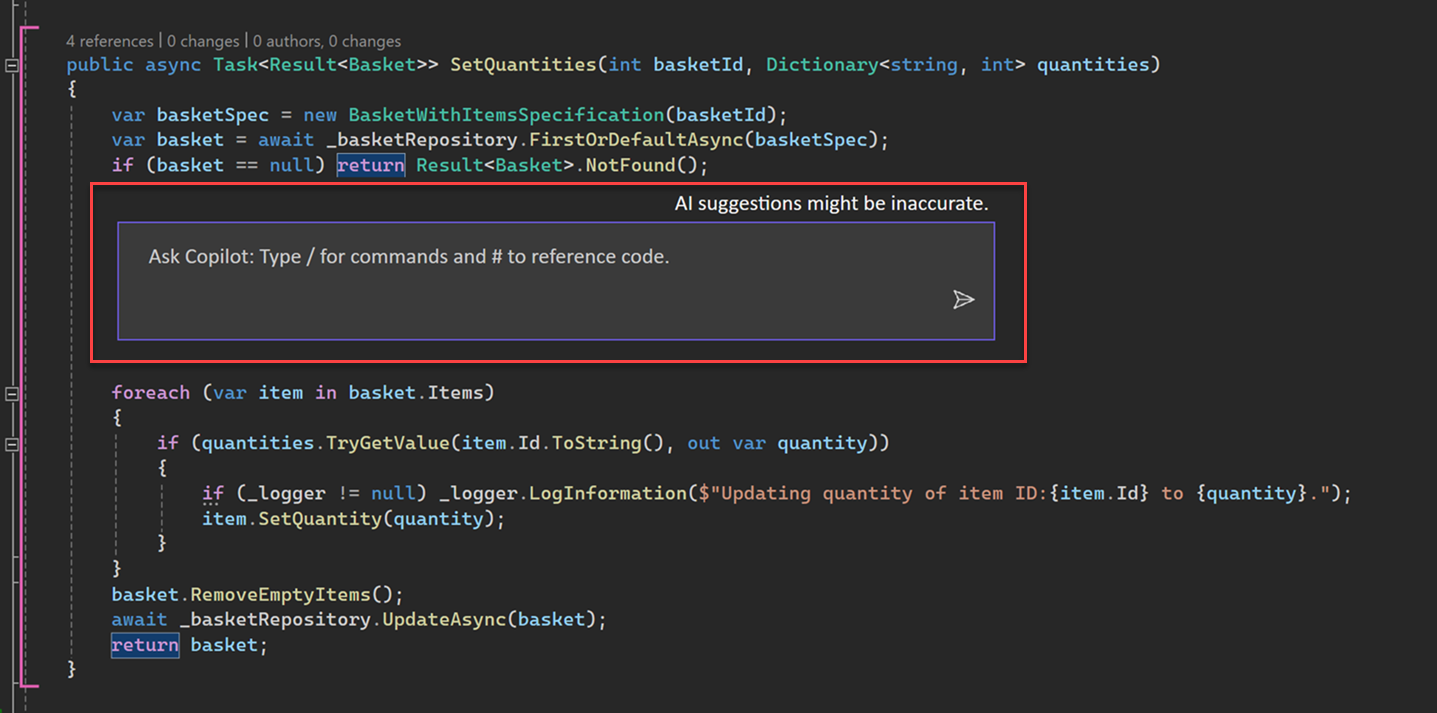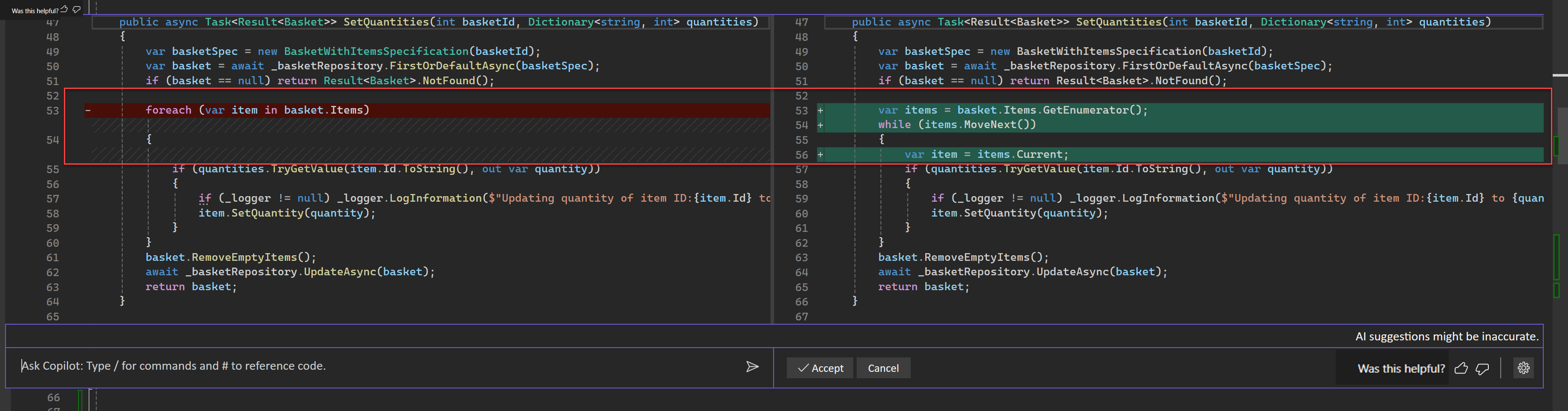Uwaga
Dostęp do tej strony wymaga autoryzacji. Może spróbować zalogować się lub zmienić katalogi.
Dostęp do tej strony wymaga autoryzacji. Możesz spróbować zmienić katalogi.
Uzupełnienia GitHub Copilot i Czat GitHub Copilot w programie Visual Studio umożliwiają ulepszone, wspomagane przez AI, tworzenie w Visual Studio, co ułatwia bardziej produktywne i efektywne pisanie kodu.
W tym artykule dowiesz się więcej o korzystaniu z funkcji Copilot Chat w programie Visual Studio— w pełni zintegrowanego środowiska czatu opartego na sztucznej inteligencji z GitHub Copilot bezpośrednio w środowisku IDE programu Visual Studio. Umożliwia uzyskanie informacji o kodowaniu i obsługi, takich jak składnia, pojęcia dotyczące programowania, pomoc dotycząca kodu specyficznego dla kontekstu, przypadki testowe, debugowanie i nie tylko, bez opuszczania środowiska IDE. Użyj interfejsu czatu, aby przesłać pytanie jako zapytanie i określić intencję, aby uzyskać lepiej określone odpowiedzi.
Aby uzyskać więcej informacji na temat uzupełnień GitHub Copilot w programie Visual Studio, zobacz About GitHub Copilot Completions for Visual Studio.
Dlaczego warto używać czatu Copilot w programie Visual Studio?
Copilot Chat zapewnia pomoc w zakresie sztucznej inteligencji, aby ułatwić podejmowanie świadomych decyzji i pisanie lepszego kodu. Dzięki ścisłej integracji w programie Visual Studio copilot Chat rozumie, nad czym pracujesz, i może pomóc w zadaniach programistycznych, takich jak:
- objaśnienia kodu: uzyskaj szczegółową analizę i wyjaśnienie sposobu działania bloku kodu
- Code help: uzyskiwanie odpowiedzi na pytania związane z programowaniem w formacie języka naturalnego lub fragmentu kodu
- Uściślenie kodu: otrzymywanie kontekstowych sugestii i rekomendacji dotyczących kodu
- Testowanie jednostkowe: generowanie testów jednostkowych
- profilowanie: optymalizowanie wydajności kodu
- Debugowanie: znajdowanie problemów i pobieranie proponowanych poprawek błędów i wyjątków
- przeglądanie i zatwierdzanie kodu: generowanie komunikatów zatwierdzenia i przeglądanie zmian lokalnych
Warunki wstępne
Aby rozpocząć pracę, potrzebne są następujące elementy:
- Visual Studio 2022 , wersja 17.8 lub nowsza
-
zaloguj się do programu Visual Studio przy użyciu konta usługi GitHub z dostępem Copilot
** Możesz użyć GitHub Copilot bezpłatnie. Zarejestruj się i wykorzystaj sztuczną inteligencję, aby szybciej i wydajniej kodować.
Uzyskaj czat GitHub Copilot dla Visual Studio
Jeśli używasz programu Visual Studio w wersji 17.10 lub nowszej, funkcja GitHub Copilot Chat jest uwzględniona w nowym ujednoliconym środowisku narzędzia GitHub Copilot dostępnym jako zalecany składnik w Instalatorze programu Visual Studio. Jest on instalowany domyślnie ze wszystkimi obciążeniami, chyba że zostanie on wykluczony podczas instalacji.
Notatka
- Jeśli po zainstalowaniu rozszerzenia wystąpią problemy z uwierzytelnianiem, zobacz Rozwiązywanie problemów z uwierzytelnianiem w usłudze GitHub Copilot Chat.
- Narzędzie GitHub Copilot nie jest uwzględnione w subskrypcjach programu Visual Studio i jest oddzielną subskrypcją zarządzaną przez usługę GitHub. Aby uzyskać pytania dotyczące subskrypcji i pomocy technicznej usługi GitHub Copilot, zobacz Subskrypcje indywidualne lub subskrypcje Business.
Wsparcie dla GitHub Copilot Chat będzie zapewniane przez GitHub i można się z nim skontaktować pod adresem https://support.github.com.
Korzystanie z czatu Copilot w programie Visual Studio
Możesz zadać pytania związane z kodowaniem w języku naturalnym, a aplikacja GitHub Copilot Chat odpowie na te pytania w kontekście programowania.
Istnieją dwa miejsca, w których można zadać Copilot te pytania: w oknie czatu lub bezpośrednio w kodzie, który chcesz zmodyfikować, używając wbudowanego czatu . Najlepszym rozwiązaniem dla pytań, w których celem jest zmodyfikowanie lub dodanie do pliku kodu otwartego w edytorze, zwykle będzie widok czatu inline, natomiast na bardziej ogólne pytania dotyczące programowania najlepiej odpowiadać w okienku czatu.
Zobacz porady dotyczące ulepszania wyników czatu Copilot, aby dowiedzieć się, jak używać komend ukośnikowych , odwołań , źródeł używanych i wątków , aby uzyskać lepsze odpowiedzi z uwzględnieniem kontekstu w Copilot Chat.
Notatka
W programie Visual Studio 2022 w wersji 17.11 wykluczenia zawartości są dostępne dla usługi GitHub Copilot Chat w programie Visual Studio. Zawartość wykluczona przez administratora będzie teraz ignorowana w odpowiedziach czatu. Aby dowiedzieć się więcej, zobacz, jak konfigurować wykluczenia zawartości dla GitHub Copilot.
Zadawanie pytań w oknie czatu
Okno czatu copilot chat w programie Visual Studio umożliwia zadawanie pytań i wyświetlanie odpowiedzi w okienku czatu. Zazwyczaj najlepszym sposobem na pracę z Copilotem jest korzystanie z niego do pomocy programistycznej i odpowiadania na ogólne pytania dotyczące kodowania.
W programie Visual Studio wybierz pozycję View>GitHub Copilot Chat.
W oknie Copilot Chat wpisz pytanie związane z kodowaniem w polu tekstowym Ask Copilot. Naciśnij wprowadź lub wybierz pozycję Wyślij, aby zadać pytanie.
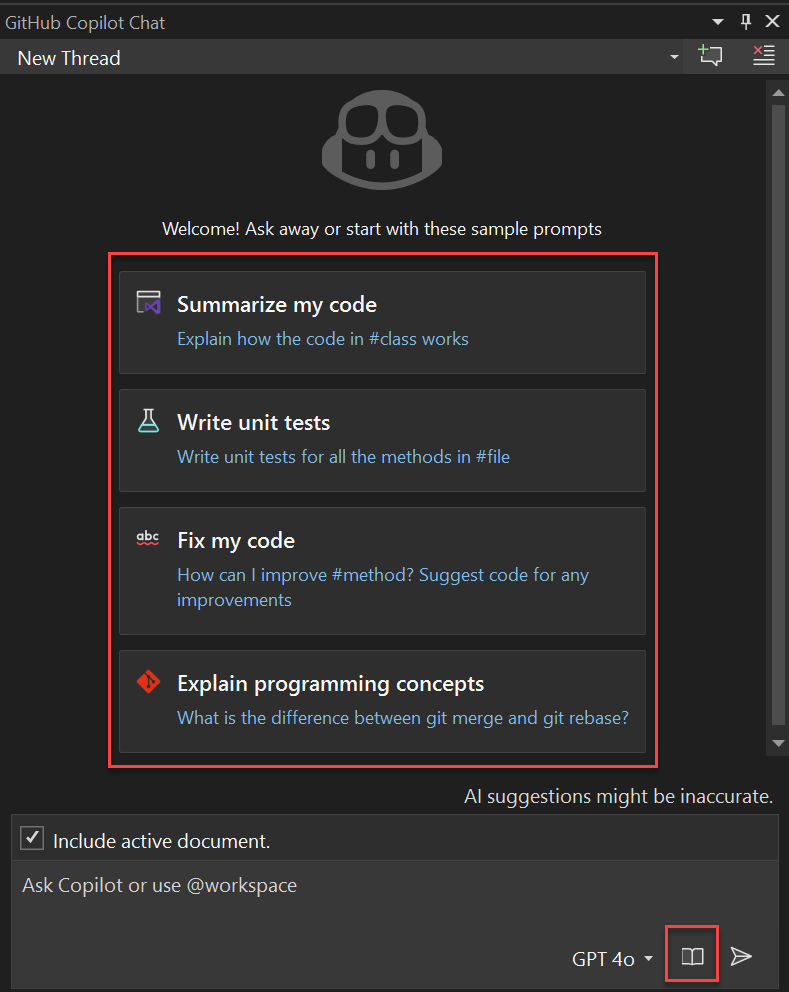
Użyj przykładowych monitów startowych i biblioteki monitów (ikona książki) w programie Visual Studio 2022 w wersji 17.12 lub nowszej, aby rozpocząć eksplorowanie funkcji GitHub Copilot Chat.
Jeśli aplikacja Copilot Chat oferuje sugestię kodu, której chcesz użyć, wybierz pozycję Skopiuj blok kodu, aby skopiować sugestię kodu, Wstaw w nowych plikach w celu wstawienia sugestii dotyczącej kodu w nowym pliku lub wybierz pozycję Preview w celu wstawienia sugestii kodu w bieżącym pliku kodu. Korzystając z przycisku Podgląd, możesz wyświetlić kod w lokalizacji docelowej, aby łatwo zobaczyć, co jest aktualizowane.
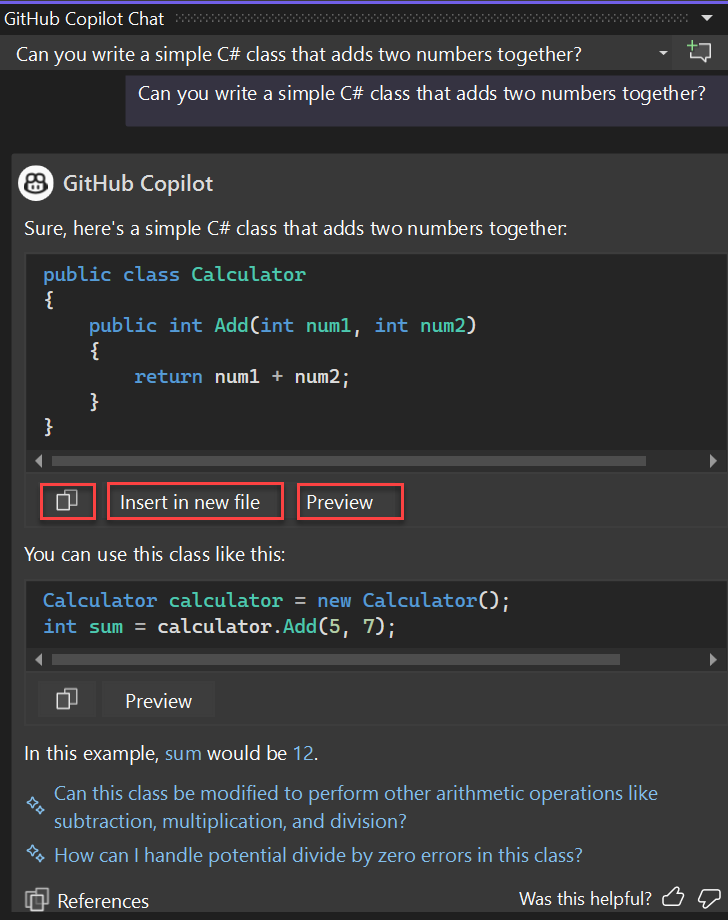
Jeśli zadajesz pytanie, aby uzyskać pomoc w zrozumieniu swojego kodu, opcje Kopiuj blok kodu i Wstaw do nowego pliku nie będą dostępne.
Jeśli wybierzesz (wersja zapoznawcza), sugestie dotyczące kodu będą widoczne w normalnym wzorcu widoku różnic programu Visual Studio. Możesz przejrzeć i udoskonalić proponowany kod i zastosować go, wybierając pozycję Akceptuj lub odrzuć, wybierając pozycję Anuluj.
W przypadku wybrania opcji Wstaw w nowym plikuzobaczysz sugestie dotyczące kodu w nowym pliku. Plik nie jest domyślnie zapisywany.
Program Visual Studio 2022 w wersji 17.12 zawiera teraz kod odwołujący się do GitHub Copilot. Ta funkcja w narzędziu GitHub Copilot powiadamia Cię, gdy sugestie są zgodne z kodem publicznym. Możesz wyświetlić pasujący kod, jego plik źródłowy i wszystkie skojarzone informacje licencyjne bezpośrednio w programie Visual Studio. Dzięki temu można podejmować bardziej świadome decyzje dotyczące używania sugerowanego kodu.
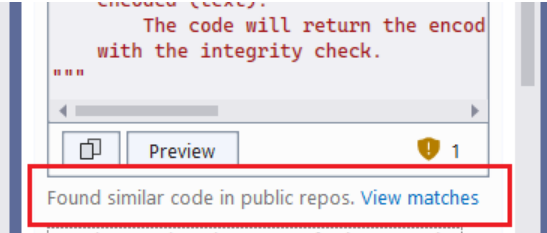
Zadawanie pytań w widoku czatu wbudowanego
Zintegrowany widok czatu Copilot w programie Visual Studio umożliwia zadawanie pytań i wyświetlanie odpowiedzi bezpośrednio obok kodu w oknie edytora. Dzięki wbudowanemu czatowi nie musisz wracać do okna czatu. Zazwyczaj jest to najlepszy sposób pracy z Copilotem przy pytaniach, które dodają coś do lub aktualizują plik kodu, który jest obecnie otwarty.
W programie Visual Studio kliknij prawym przyciskiem myszy okno edytora i wybierz Zapytaj Copilot, aby wyświetlić wbudowany widok czatu Copilot Chat w samym edytorze.
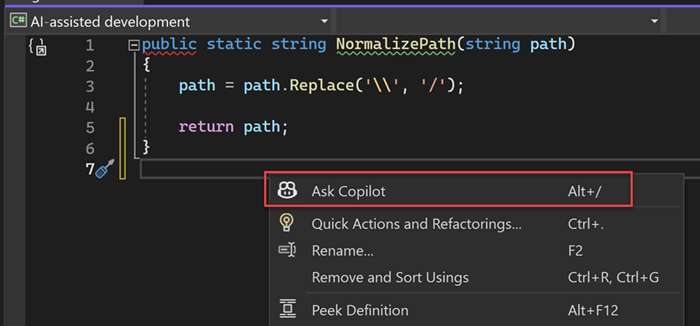
Wpisz pytanie związane z kodowaniem w polu tekstowym Ask Copilot, a następnie naciśnij Enter lub wybierz opcję Wyślij, aby zadać pytanie.
W widoku różnic w programie Visual Studio zobaczysz sugestie dotyczące kodu z funkcji Copilot Chat. Możesz przejrzeć i udoskonalić proponowany kod i zastosować go, wybierając pozycję Akceptuj lub odrzuć, wybierając pozycję Anuluj.
Możesz przenieść wbudowany wątek czatu do okna czatu, wybierając element Kontynuuj w oknie czatu. Spowoduje to zachowanie rekordu i kontekstu konwersacji oraz kontynuowanie pracy w oknie czatu.
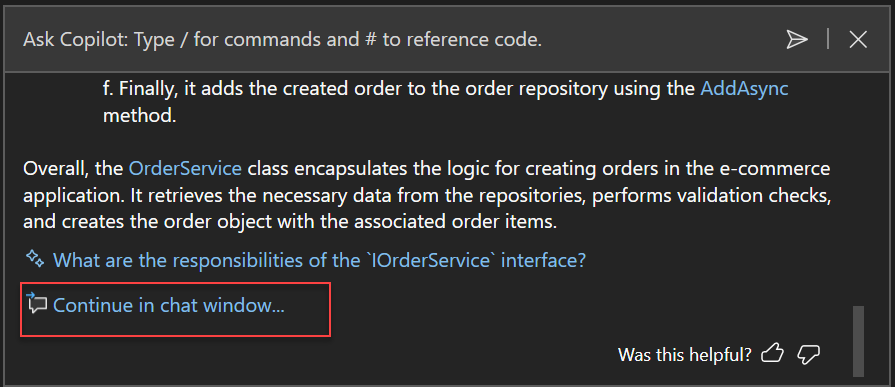
Widok czatu wbudowanego można zamknąć, naciskając Esc.
Dołączanie obrazów do monitów czatu
W programie Visual Studio 17.14 (wersja zapoznawcza 1) możesz dołączać obrazy na czacie, aby dodać kontekstowe dane wejściowe i wygenerować lepsze odpowiedzi. Aby dołączyć obraz do polecenia, wklej obraz ze schowka lub wybierz ikonę spinacza w oknie czatu, aby przesłać obraz z Eksploratora plików. Copilot analizuje obraz i używa go jako dodatkowego kontekstu, aby wygenerować lepszą odpowiedź.
Obsługiwane formaty obrazów: PNG, JPEG i GIF (tylko jedna ramka). Możesz dołączyć maksymalnie trzy obrazy na monit.
Przykładowe scenariusze, w których dodanie obrazu do promptu zapewnia Copilotowi dodatkowy kontekst:
- Tworzenie interfejsu użytkownika, dodawanie obrazu projektu
- Debugowanie, dodawanie zrzutu ekranu błędu
Następne kroki
Aby dowiedzieć się więcej, rozważ zapoznanie się z następującymi zasobami:
- GitHub Copilot: wprowadzenie
- GitHub Copilot: AI jako Twój partner programistyczny
- Centrum zaufania w usłudze GitHub Copilot
- Obsługa GitHub Copilot Chat